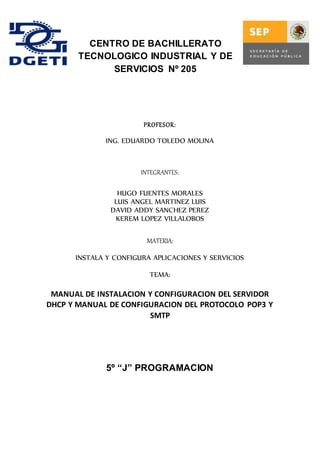
manual de instalacion y configuracion del servidor DHCP y manual de configuracion del protocolo POP3 y SMTP
- 1. CENTRO DE BACHILLERATO TECNOLOGICO INDUSTRIAL Y DE SERVICIOS Nº 205 PROFESOR: ING. EDUARDO TOLEDO MOLINA INTEGRANTES: HUGO FUENTES MORALES LUIS ANGEL MARTINEZ LUIS DAVID ADDY SANCHEZ PEREZ KEREM LOPEZ VILLALOBOS MATERIA: INSTALA Y CONFIGURA APLICACIONES Y SERVICIOS TEMA: MANUAL DE INSTALACION Y CONFIGURACION DEL SERVIDOR DHCP Y MANUAL DE CONFIGURACION DEL PROTOCOLO POP3 Y SMTP 5º “J” PROGRAMACION
- 2. MANUAL DE INSTALACION Y CONFIGURACION DEL SERVIDOR DHCP 1. COMO PRIMER PASO LE DAMOS CLICK EN INICIO>HERRAMIENTAS ADMINISTRATIVAS>ADMINISTRADOR DEL SERVIDOR. 2. A CONTINUACIÓN SELECCIONAREMOS LA OPCIÓN AGREGAR FUNCIONES.
- 3. 3. DESPUÉS NOS APARECERÁ ESTE RECUADRO EN EL QUE ÚNICAMENTE LA DAREMOS SIGUIENTE. 4. A CONTINUACIÓN NOS APARECERÁ EL SIGUIENTE RECUADRO DE FUNCIONES DE SERVIDOR, LE DAMOS CLICK EN LA FUNCIÓN DE SERVIDOR DHCP. Y DESPUÉS LE DAMOS SIGUIENTE.
- 4. 5. LUEGO NOS APARECERÁ UNA PEQUEÑA INTRODUCCIÓN AL SERVIDOR DHCP. LE DAMOS LA OPCION SIGUIENTE. 6. DESPUÉS NOS APARECERÁ EL SIGUIENTE RECUADRO, EN DONDE ÚNICAMENTE LE DAREMOS CLICK EN LA OPCIÓN SIGUIENTE.
- 5. 7. EN EL SIGUIENTE RECUADRO INGRESAREMOS UN NOMBRE DE DOMINIO Y PRIMARIO Y SELECCIONAMOS LA OPCIÓN SIGUIENTE. 8. EN LA SIGUIENTE VENTANA SOLO LE DAMOS LA CLICK EN LA OPCIÓN SIGUIENTE.
- 6. 9. A CONTINUACIÓN NOS APARECERÁ EL SIGUIENTE RECUADRO. LE DAMOS CLICK EN LA OPCIÓN AGREGAR. 10. A DAR CLICK EN AGREGAR NOS APARECERÁ ESTE RECUADRO EN EL CUAL RELLENAREMOS LOS ESPACIOS.
- 7. 11. DESPUÉS DE HABER RELLENADO LOS ESPACIOS EN BLANCO LE DAMOS CLICK EN LA OPCIÓN ACEPTAR, SIGUIENDO CON DICHA CONFIGURACIÓN. 12. EN EL SIGUIENTE RECUADRO NOS MUESTRA EL ÁMBITO QUE HEMOS CREADO. SELECCIONAMOS EL ÁMBITO CREADO Y LE DAMOS CLICK EN LA OPCIÓN SIGUIENTE.
- 8. 13. NOS APARECERÁ EL SIGUIENTE RECUADRO EN EL CUAL ÚNICAMENTE LE DAMOS CLICK EN LA OPCIÓN SIGUIENTE. 14. A CONTINUACIÓN INGRESAREMOS UN NOMBRE DE DOMINIO PRIMARIO. DESPUÉS LE DAMOS LA OPCIÓN SIGUIENTE.
- 9. 15. A CONTINUACIÓN NOS APARECERÁ EL SIGUIENTE RECUADRO, LE DAMOS LA OPCIÓN INSTALAR. 16. LUEGO NOS APARECERÁ EL RESULTADO DE LA INSTALACIÓN. ESPERAREMOS UNOS MINUTOS HASTA QUE SE REINICIE EL EQUIPO.
- 10. *PARA COMPROBAR SI LA INSTALACIÓN FUE CORRECTA, LE DAMOS CLICK EN INICIO>HERRAMIENTAS ADMINISTRATIVAS>DHCP. *A CONTINUACIÓN NOS APARECERÁ EL SIGUIENTE RECUADRO, DANDO A ENTENDER QUE NUESTRA INSTALACIÓN HA SIDO SASTIFACTORIA.
- 11. 17. PARA LLEVAR A CABO LA CONFIGURACIÓN DEL SERVIDOR DHCP, LE DAMOS CLICK EN INICIO>HERRAMIENTAS ADMINISTRATIVAS>DHCP. 18. A CONTINUACIÓN REALIZAREMOS LA CONFIGURACIÓN DE CADA UNA DE LAS INTERFACES, DAMOS CLICK EN INICIO>PANEL DE CONTROL.
- 12. 19. A CONTINUACION LE DAMOS CLICK DERECHO SEGUIDO DE LA OPCION CONEXIONES DE REDES. 20. EN ESTE RECUADRO LE DAMOS CLICK DERECHO SOBRE EL ICONO DE LA COMPUTADORA SEGUIDO DE LA OPCION PORPIEDADES.
- 13. 21. A CONTINUACION NOS APARECE ESTE RECUADRO EN EL CUAL SELECCIONAREMOS LA OPCION PROTOCOLO DE INTERNET VERSION 4 (TCO/IP 4) Y DESPUES SELECCIONAREMOS LA OPCION PROPIEDADES. 22. EN EL SIGUIENTE RECUADRO INTRODUCIREMOS LA SIGUIENTE IP: 172.16.0.2 Y DESPUES LE DAMOS CLICK EN LA OPCION ACEPTAR. ASI TERMINANDO CON LA INSALACION DEL SERVIDOR DHCP.
- 14. MANUAL DE INSTALACION Y CONFIGURACION DEL SERVIDOR POP3 1. COMO PRIMER PASO DAMOS CLICK EN INICIO>HERRAMIENTAS ADMINISTRATIVAS>DNS PARA EMPEZAR CON LA CONFIGURACION. 2. A CONTINUACION EN EL SIGUIENTE RECUADRO DAMOS CLICK DERECHO, DESPUES SELECCIONAREMOS LA OPCION ZONA NUEVA.
- 15. 3. EN EL SIGUIENTE RECUADRO UNICAMENTE LE DAMOS CLICK EN LA OPCION SIGUIENTE. 4. EN LA SIGUIENTE VENTANA ELEGIREMOS LA ZONA PRINCIPAL Y DESPUES LE DAMOS CLICK EN LA OPCION SIGUIENTE.
- 16. 5. A CONTINUACION NOS APARECERA EN EL SIGUIENTE RECUADRO. SELECCIONAREMOS LA OPCION ZONA DE BUSQUEDA INVERSA. Y DESPUES LE DAMOS CLICK EN LA OPCION SIGUIENTE. 6. A CONTINUACION LE DAMOS CLICK EN LA OPCION DE ZONA INVERSA BUSQUEDA INVERSA PARA IPV4. LE DAMOS CLICK EN LA OPCION SIGUIENTE.
- 17. 7. NOS APARECERA EL SIGUIENTE RECUADRO, EN EL CUAL INGRESAREMOS EL ID: 10.0.0 Y DESPUES LE DAMOS CLICK EN LA OPCION SIGUIENTE. 8. EN EL SIGUIENTE RECUADRO LE DAMOS CLICK EN LA OPCION SIGUIENTE.
- 18. 9. A CONTINUACION EL EN EL SIGUIENTE RECUADRO LE DAMOS CLICK EN LA OPCION FINALIZAR. 10. DAMOS CLICK DERECHO SOBRE LA CARPETA DE ZONA DE BUSQUEDA DIRECTA Y DESPUES SELECCIONAREMOS LA OPCION ZONA NUEVA.
- 19. 11. EN EL SIGUIENTE RECUADRO LE DAMOS CLICK EN LA OPCION SIGUIENTE. 12. A CONTINUACION EN EL SIGUIENTE RECUADRO SELECCIONAREMOS LA OPCION ZONA PRINCIPAL.
- 20. 13. EN EL SIGUIENTE RECUADRO ASIGNAREMOS UN NOMBRE A LA ZONA CREADA. 14. EN LA SIGUIENTE VENTANA LE DAMOS CLICK EN LA OPCION SIGUIENTE.
- 21. 15. EN ESTE RECUADRO SOLO LE DAMOS CLICK EN SIGUIENTE. 16. EN ESTA VENTANA LE DAMOS CLICK EN LA OPCION FINALIZAR.
- 22. 17. COMO SIGUIENTE PASO LE DAMOS CLICK DERECHO EN LA CARPETA CREADA Y SELECCIONAREMOS LA OPCION HOST NUEVO (A O AAA). 18. NOS APARECERA EL SIGUIENTE RECUADRO, EL CUAL DEBEMO RELLENAR.
- 23. 19. SI NOS APARECE EL SIGUIENTE MENSAJE QUIERE DECIR QUE EL REGISTRO HA SIDO CREADO CON ÉXITO. 20. INGRESAREMOS AL SIMBOLO DEL SISTEMA E INGRESAREMOS EL COMANDO iconfig.
- 24. 21. DAMOS CLICK DERECHO Y DESPUES SELECCIONAREMOS LA OPCION NUEVO INTERCAMBIO DE CORREO (MX). 22. A CONTINUACION DEBEMOS RELLENAR LOS SIGUIENTE ESPACIOS EN BLANCO. DESPUES LE DAMOS CLICK EN ACEPTAR.
- 25. 23. COMO SIGUIENTE PASO NOS DIRIGIMOS HACIA DONDE SE ENCUENTRA NUESTRO ARCHIVO A INSTALAR. ESTE ARCHIVO SE LLAMA HMAIL SERVER. RECORDANDO QUE ESTE ARCHIVO YA LO TENÍAMOS DESCARGADO. Y DESPUÉS LA DAMOS CLICK PARA ABRIRLO. 24. A CONTINUACIÓN APARECE LA SIGUIENTE VENTANA EN EL CUAL SOLO LE HAREMOS CLICK EN LA OPCIÓN NEXT.
- 26. 25. EN LA SIGUIENTE VENTANA NOS APARECE LOS TÉRMINOS Y CONDIONES DE LA INSTALACIÓN. ACEPTAMOS LOS TÉRMINOS Y CONDICIONES Y LE DAMOS CLICK EN LA OPCIÓN NEXT. 26. SELECCIONAMOS EL DESTINO EN QUE SE ALOJARA LA CARPETA QUE CONTIENE LOS ARCHIVOS DE LA INSTALACIÓN. Y DESPUÉS LE DAMOS CLICK EN LA OPCIÓN NEXT.
- 27. 27. COMO SIGUIENTE PASO SELECCIONAMOS LOS ELEMENTOS QUE TENDRA NUESTRA INSTALACION Y DESPUES LE DAMOS CLICK EN LA OPCION NEXT. 28. EN LA SIGUIENTE VENTANA LE DAMOS CLICK EN LA OPCION NEXT.
- 28. 29. NOS APARECERA ESTA OTRA VENTANA, SOLO LE DAMOS CLICK EN LA OPCION SIGUIENTE. 30. A CONTINUACION NOS APARECERA EL SIGUIENTE RECUADRO, DEBEMOS INGRESAR UNA CONTRASEÑA.
- 29. 31. EN LA SIGUIENTE VENTANA SELECCIONAREMOS LA OPCION INSTALL. ESPERARREMOS A QUE LA INSTALACION TERMINE. 32. LE DAMOS CLICK EN LA OPCION FINISH PARA FINALIZAR CON LA INSTALACION.
- 30. 33. EN LA SIGUIENTE VENTANA DAREMOS CLICK EN LA OPCION CONECT. 34. A CONTINUACION EN LA SIGUIENTE VENTANA SELECCIONAREMOS LA OPCION ADD DOMAIN.
- 31. 35. DEFINIMOS EL NOMBRE DEL DOMINIO Y LE DAMOS CLICK EN LA OPCION SAVE. 36. DEL DOMINIO CREADO ABRIREMOS LA CARPETA ACCOUNTS Y DESPUES SELECCIONAMOS LA OPCION ADD.
- 32. 37. INGRESAREMOS UN NOMBRE DE UN NOMRE DE USUARIO Y DESPUES CLICK EN LA OPCION SAVE. 38. NOS APARECERA ESTA VENTANA. IREMOS A SETTINGS PROTOCOLS Y VERIFICAREMOS QUE LOS PROTOCOLO ESTEN VERIFICADOS. IREMOS A PROTOCOLO SMTP, LO CONFIGURAMOS, IREMOS A DELIVERY OF EMAIL, EL LOCAL HOST NAME SERA local host EL REMOTE HOST NAME SERA mail.it.com, DESPUÉS LE DAREMOS CLICK EN LA OPCIÓN SABE.