Signaler
Partager
Télécharger pour lire hors ligne
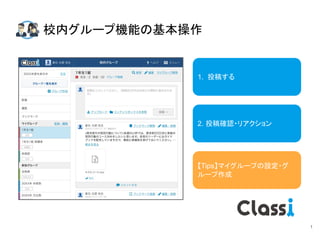
Recommandé
Recommandé
More than Just Lines on a Map: Best Practices for U.S Bike Routes
This session highlights best practices and lessons learned for U.S. Bike Route System designation, as well as how and why these routes should be integrated into bicycle planning at the local and regional level.
Presenters:
Presenter: Kevin Luecke Toole Design Group
Co-Presenter: Virginia Sullivan Adventure Cycling AssociationMore than Just Lines on a Map: Best Practices for U.S Bike Routes

More than Just Lines on a Map: Best Practices for U.S Bike RoutesProject for Public Spaces & National Center for Biking and Walking
Contenu connexe
En vedette
More than Just Lines on a Map: Best Practices for U.S Bike Routes
This session highlights best practices and lessons learned for U.S. Bike Route System designation, as well as how and why these routes should be integrated into bicycle planning at the local and regional level.
Presenters:
Presenter: Kevin Luecke Toole Design Group
Co-Presenter: Virginia Sullivan Adventure Cycling AssociationMore than Just Lines on a Map: Best Practices for U.S Bike Routes

More than Just Lines on a Map: Best Practices for U.S Bike RoutesProject for Public Spaces & National Center for Biking and Walking
En vedette (20)
Content Methodology: A Best Practices Report (Webinar)

Content Methodology: A Best Practices Report (Webinar)
How to Prepare For a Successful Job Search for 2024

How to Prepare For a Successful Job Search for 2024
Social Media Marketing Trends 2024 // The Global Indie Insights

Social Media Marketing Trends 2024 // The Global Indie Insights
Trends In Paid Search: Navigating The Digital Landscape In 2024

Trends In Paid Search: Navigating The Digital Landscape In 2024
5 Public speaking tips from TED - Visualized summary

5 Public speaking tips from TED - Visualized summary
Google's Just Not That Into You: Understanding Core Updates & Search Intent

Google's Just Not That Into You: Understanding Core Updates & Search Intent
The six step guide to practical project management

The six step guide to practical project management
Beginners Guide to TikTok for Search - Rachel Pearson - We are Tilt __ Bright...

Beginners Guide to TikTok for Search - Rachel Pearson - We are Tilt __ Bright...
Unlocking the Power of ChatGPT and AI in Testing - A Real-World Look, present...

Unlocking the Power of ChatGPT and AI in Testing - A Real-World Look, present...
More than Just Lines on a Map: Best Practices for U.S Bike Routes

More than Just Lines on a Map: Best Practices for U.S Bike Routes
Ride the Storm: Navigating Through Unstable Periods / Katerina Rudko (Belka G...

Ride the Storm: Navigating Through Unstable Periods / Katerina Rudko (Belka G...
校内グループ基本操作_20230228.pdf
- 2. グループを選択して投稿します。 マイグループの設定やグループ作成についての補足です。 このスライドでは、基本の操作を説明します。 より詳しい使い方は別ガイド「【分冊版】校内グループガイド」をご覧ください。 基本の操作方法 1. 投稿する 【Tips】マイグループの設定・グループ作成 Copyright © Classi Corp. All Rights Reserved. グループに送られてきた投稿に対して、「コメント」「見ました」などの リアクションをします。 2. 投稿確認・リアクション 2
- 3. Copyright © Classi Corp. All Rights Reserved. 1.投稿する 校内グループ機能でグループに投稿をすることで、先生、生徒、 保護者に情報を発信・共有することができます。 ここでは、自分が担当しているクラスの生徒に連絡事項を投稿す る手順を説明します。 3
- 4. まずは、Classiのホームから「校内グループ」機能に入ります。 Copyright © Classi Corp. All Rights Reserved. 1.投稿する:入り口 [ 参加グループ ]一覧に表示され ている、投稿したいグループを押 下します 4
- 5. Copyright © Classi Corp. All Rights Reserved. 1.投稿する:投稿内容を入力する 投稿内容を入力してください 「編集」から、この校内グルー プのメンバーを確認できます Tips 5
- 6. Copyright © Classi Corp. All Rights Reserved. 1.投稿する:投稿をする 画像やファイルを添付することも できます この内容でよろしければ、「投稿 する」を押下します 6
- 7. Copyright © Classi Corp. All Rights Reserved. 1.投稿する:投稿した内容を確認する 投稿した内容を確認し、問題な ければ投稿したグループに戻り ます 「編集・削除」を押下すると 投稿後も内容の 編集・削除をすることがで きます 7
- 8. Copyright © Classi Corp. All Rights Reserved. 1.投稿する:グループに投稿される内容について Tips [ Webテスト] や [ アンケート ] を各グループに配信すると、該当のグループ にも投稿が表示されます。 8
- 9. Copyright © Classi Corp. All Rights Reserved. 2.投稿確認・リアクション 校内グループでは、投稿に対してコメントをしたり、「見ました」ボタン で投稿を確認したことを伝えることができます。 ここでは、他の先生の投稿にコメントや「見ました」 ボタンでリアクションをする手順を説明します。 9
- 10. Copyright © Classi Corp. All Rights Reserved. 2.投稿確認・リアクション:入り口 [ 参加グループ一覧 ] の中からリ アクションしたいグループを押下し ます 画面をスクロールして、リアクション する投稿を探します 10
- 11. Copyright © Classi Corp. All Rights Reserved. 2.投稿確認・リアクション:「見ました」ボタン [「見ました」を押す]をクリックする と、確認したことを相手に伝えるこ とができます 「見ました」の人数を押下すると、 「見ました」を押した人を確認する ことができます 11
- 12. Copyright © Classi Corp. All Rights Reserved. 2.投稿確認・リアクション:コメントの確認 コメントがある場合、投稿一覧には最 新のコメント1件が表示されます コメントする場合は [コメントする] を押 下します すでにコメントがある場合は、コメントの 件数が表示され、ここから他のコメント を見ることができます 12
- 13. Copyright © Classi Corp. All Rights Reserved. 2.投稿確認・リアクション:コメントの確認 [コメントする] を押下すると、画面 が遷移し、全てのコメントが表示さ れます 13
- 14. Copyright © Classi Corp. All Rights Reserved. 2.投稿確認・リアクション:コメントをする 表示されたコメントの一番下にコメ ント入力欄があります コメントを入力して [投稿する] を押 下します 14
- 15. Copyright © Classi Corp. All Rights Reserved. Copyright © Classi Corp. All Rights Reserved. 投稿した内容を確認し、問題なけ れば投稿したグループに戻ります 2.投稿確認・リアクション:投稿コメントの確認 「編集・削除」を押下すると投 稿後も編集・削除ができます Tips 15
- 16. 他の人(先生・生徒・保護者)には、このように表示されます 【ブラウザ】 校内グループに投稿・リアク ションがあると新着のバッチ が付きます 【アプリ】 お知らせに配信されます(画面 は生徒用) Copyright © Classi Corp. All Rights Reserved. 生徒画面での見え方:通知 【ブラウザ】 TOP画面のベルマークにバッジ がつきます 16
- 17. Copyright © Classi Corp. All Rights Reserved. 生徒画面での見え方:新着の投稿 Tips 生徒の投稿・コメント・「見ました」の制限について 設定・登録の [生徒機能制限]< [コミュニケーション設定] で制限されている 場合は、生徒は投稿やコメントができません。 先生からの投稿の閲覧のみが可能です。 PCで スマート フォンで 17
- 18. Copyright © Classi Corp. All Rights Reserved. Tips マイグループの設定・グループ作成 【マイグループの設定】 参加グループが多い場合、グループを [マイグループ] に登録すると便利です。 ※ [マイグループ] の登録方法は【分冊版】校内グループガイドをご覧ください。 [マイグループ] とは、よく閲覧 するグループをリスト上部に表 示させる機能です リスト上部に表示することで、 グループにアクセスしやすくな ります 18
- 19. Copyright © Classi Corp. All Rights Reserved. Tips マイグループの設定・グループ作成 【任意のグループ作成】 グループの作成にあたって、校内で作成するルールを決めるのがおすすめです! ※グループの作成方法は【分冊版】校内グループガイドをご覧ください。 先生 先生 先生 生徒 先生 保護者 ・グループは右図の3つのパターンで作成す ることができます ・生徒、保護者に対しては、投稿・コメント・ 見ましたの機能を制限できます ・先生、生徒、保護者のすべてを含むグ ループを作成することはできません 19