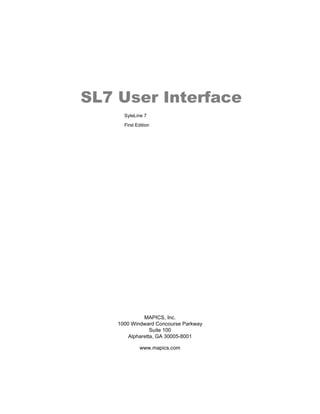
My cool new Slideshow!
- 1. SL7 User Interface SyteLine 7 First Edition MAPICS, Inc. 1000 Windward Concourse Parkway Suite 100 Alpharetta, GA 30005-8001 www.mapics.com
- 2. SyteLine User Interface Training Guide Copyright © MAPICS, Inc. 2003 All Rights Reserved Printed in the USA December 2003 Restricted Rights Legend Use, duplication, or disclosure by the Government is subject to restrictions as set forth in subparagraph (c)(1)(ii) of the Rights in Technical Data and Computer Software clause at DFARS 252.227-7013, and Rights in Data-General at FAR 52.227.14, as applicable. Name of Contractor: MAPICS, Inc., 1000 Windward Concourse Parkway, Suite 100, Alpharetta, GA 30005-8001. SyteLine is a trademark of MAPICS, Inc. All other product names used in this manual are trademarks, registered trademarks, or trade names of their respective companies. Classroom Training Materials - SyteLine General Technical SyteLine 101 Crystal Reports SyteLine User Interface Developer’s Workshop SyteLine 7.03 Differences Forms Personalization System Administration Overview Manufacturing & Operations Bill of Material/ECN SyteLine Suite of Products Co-Products and By-Products Business Process Management Customer Order Entry Business Intelligence - Administration Estimating Business Intelligence - Impromptu Human Resources Business Intelligence - PowerPlay User Inventory Business Intelligence - Transformer Job Shop Manufacturing Configuration - Basics Order Entry - Advanced Concepts Configuration - Modeling Planning Workflow Planning and Scheduling Workshop Purchasing Repetitive Manufacturing Return Material Authorization Scheduling Accounting & Financial Accounts Payable Accounts Receivable Costing Financial Reports Workshop General Ledger Multi-Currency in SyteLine Multisite Workshop Payroll Projects
- 3. Contents_________________________________________ Preface . . . . . . . . . . . . . . . . . . . . . . . . . . . . . . . . . . . . . . . . . . . . . . . . . . . . . . . . . 3 Manual Guide .................................................................................................................................. 3 How to Use This Manual ................................................................................................................. 4 Principles of Successful Learning ............................................................................................. 4 Manual Section Structure.......................................................................................................... 6 Feedback .................................................................................................................................. 6 SyteLine Navigation Helps ..............................................................................................................8 Hot Keys Chart.......................................................................................................................... 8 SyteLine's Power Bar ............................................................................................................... 9 Course Objectives & Prerequisites ................................................................................................11 Objectives of This Course .......................................................................................................11 Prerequisite Courses...............................................................................................................11 Note to the Instructor...............................................................................................................11 Navigation for this Course .............................................................................................................11 Section 1: Using the SyteLine Explorer . . . . . . . . . . . . . . . . . . . . . . . . . . . . . 13 Hot Keys and Power Bar ...............................................................................................................14 Exercise ................................................................................................................................. 14 Understanding the Explorer ...........................................................................................................15 Customizing Your Explorer .................................................................................................... 16 Exercise - Navigating and Customizing the Explorer ............................................................. 17 Understanding the Main Menu ......................................................................................................18 Exercise ................................................................................................................................. 20 Section 2: SyteLine User Interface Navigation. . . . . . . . . . . . . . . . . . . . . . . . 21 Form Types ...................................................................................................................................22 Multi-View Forms - Items Example ........................................................................................ 22 Grid Only Form - Price Codes Example................................................................................. 22 Query Form - Order Shipments Query Example.................................................................... 23 Form-Only Form - Order Bookings Report Example.............................................................. 23 Exercise ................................................................................................................................. 24 Setting the Initial Command ..........................................................................................................25 Exercise ................................................................................................................................. 25 Opening Forms ..............................................................................................................................26 All Forms (Explorer) ............................................................................................................... 26 Open Form Button.................................................................................................................. 26 Navigating the Tree (similar to existing SyteLine navigation) ................................................ 27 Right-Click/Details.................................................................................................................. 28 Opening Forms - Workspaces .......................................................................................................29 Exercises .......................................................................................................................................30 Exercise 1 - Using Workspaces ............................................................................................. 30 Exercise 2 - Opening Forms .................................................................................................. 30 Opening Forms Review .................................................................................................................31 Section 3: Managing Records in SyteLine 7. . . . . . . . . . . . . . . . . . . . . . . . . . 33 Querying the SyteLine Database...................................................................................................34 Retrieving Filters .................................................................................................................... 34 Saving Filters ......................................................................................................................... 36 Applying Saved Filters ........................................................................................................... 37 Exercise ................................................................................................................................. 37 Challenge ............................................................................................................................... 38 Adding, Deleting and Modifying Records ......................................................................................39 © 2003 MAPICS, Inc. SyteLine User Interface Training Guide 1
- 4. Contents Adding Records Using a Form ............................................................................................... 40 Adding New Records - in the Grid.......................................................................................... 41 Exercise ................................................................................................................................. 42 Linked Forms.................................................................................................................................43 Exercise ................................................................................................................................. 44 Advanced Exercise - Rapid Purchase Order Entry ................................................................ 45 Section 4: Odds and Ends . . . . . . . . . . . . . . . . . . . . . . . . . . . . . . . . . . . . . . . . 47 Notes .............................................................................................................................................48 System Notes - "Reusable Notes" ......................................................................................... 48 Class Notes............................................................................................................................ 49 Notes for Current.................................................................................................................... 49 Exercise ................................................................................................................................. 50 Graphing Record Sets ...................................................................................................................51 Printing and Exporting Form Data .................................................................................................52 Print Preview .......................................................................................................................... 52 Exporting to a File .................................................................................................................. 53 Exercise ................................................................................................................................. 54 Diagnostics ....................................................................................................................................55 Configuration (CTRL + F12)................................................................................................... 55 Log Files ........................................................................................................................................56 Interpreting the Log - SyteLine Only Example ....................................................................... 57 Interpreting the Log - with the Server Logged On .................................................................. 58 Publishing a Form to the Web .......................................................................................................59 Exercise ................................................................................................................................. 59 Wrap Up for the Day ......................................................................................................................60 2 SyteLine User Interface Training Guide © 2003 MAPICS, Inc.
- 5. Preface __________________________________________ Manual Guide Section Topics • Training Model • Principles for Successful Learning • Manual Sections • Feedback • SyteLine Navigation Helps • Course Objectives and Prerequisites Section Objectives After completing this section, you will be able to: • Apply successful learning concepts to this course • Recognize basic navigation used in SyteLine © 2003 MAPICS, Inc. SyteLine User Interface Training Guide 3
- 6. Preface How to Use This Manual This manual was written with the intent to guide the student through the four parts of this standard training model: 1. Introduce the topic. 2. Walk the students through a simplified version of the process or concepts they need to learn to give them their bearings. 3. Provide the student with exercises that help them discover the topic in depth. 4. Wrap up the topic. Each part of the training model is important, but the heart of this method revolves around two learning principles that the student and teacher must keep in mind. These principles are: (1) We learn how to do a thing by doing it, and (2) we need to learn both the details and the big picture, both application and concept. This means the students need to perform detail and big picture activities to learn this material. Just listening and understanding is not enough. You can read more about what detailed and big picture activities are in the section on principles for successful learning. Now, no course can make anyone an expert. But the more the instructor helps the students through the activities that help them learn, the more the course will help the student down the road of expertise. Principles of Successful Learning The training model above applies learning principles. But is that everything the student and instructor do to make sure the maximum amount of learning takes place? That's a topic for a whole book, if not a series. But we can summarize much of that by realizing that learning is a biological process. Your Brain Is Not a Computer Our brain is more like a muscle than a computer. Learning is not something we store in a file; it's something we grow. Just because we see, hear, or even do something doesn't mean we'll remember it. We must exercise our learning consistently. If we only work out during class, we're going to develop our learning like weekend warriors develop their stamina. Here are a few powerful things you can do grow your learning before and after class. BEFORE • Get into SyteLine and become familiar with the areas you will be working in during the course. • Read SyteLine manual and passages from texts related to the business topics. • Answer and preparation questions your instructor might have given you. • Write up your own questions. AFTER • Right after class-create quick review & recall notes • Next day-perform detail and big picture activities • Next week-perform detail and big picture activities • Next month-perform detail and big picture activities 4 SyteLine User Interface Training Guide © 2003 MAPICS, Inc.
- 7. Preface Detail & Big Picture Activities In each of our classes you perform detail and big picture activities. These activities constitute a workout. Your learning will grow through these activities, but just as with muscles, working out once won't produce long-lasting effects. You need to work your neural paths again. When you perform detail and big picture activities you're working out again. Not only will these activities reinforce what you've learned, they will often help you understand more. Big picture activities help you summarize and see relationships between the details of a topic. They help you create a pattern to fit information into. Big picture activities include things like creating mind maps, process flows, relationship diagrams, and outlines. Detail activities help you understand navigation, specific fields, the effect of various parameters, and the steps of each business process--they require you to get into the system. Detail activities include things like setting up a BOM, taking a customer order and shipping it, running reports, and tracing accounting. Again, the first post-class workout you will want to perform is clarifying and consolidating your notes. You will forget. But you can drastically cut the amount you forget and your recall work by taking 10 minutes to create clear notes. Learning is Growth A number of studies have confirmed the idea that learning is a biological growth process that requires repetition. RECALL A number of studies have found that: • Without review, people forget between 46% to 80% of what they've learned within 24 hours • When tested six weeks after a class, students who took a 5-minute review test after their class recalled one and a half times more than the students who had no review test immediately after class. • People learn and recall more when they: (1) structure what they've learned in their own words, (2) recite their learning, and (3) distribute practice over many periods versus doing it all at once. BREAKS Studies have also shown that people recall more if they take breaks every 20-50 minutes. Psychologists believe that it takes neural traces from about five seconds to 15 minutes to jell or consolidate. This is how they explain topics becoming clear during a break or immediately upon returning and why we recall more immediately after a learning period than at the end of a learning period. We really do need to let information "sink in." © 2003 MAPICS, Inc. SyteLine User Interface Training Guide 5
- 8. Preface Manual Section Structure This manual applies the learning principles and the training model explained above. Each major topic should have 3 parts to it--an (1) Introduction, (2) Discovery, and (3) Wrap Up. Section Part Definition Introduction A presentation or activity to give students the big picture about topic or hour. Discovery Guided Practices A step-by-step guide through the topic. Usually the instructor guides the class through each step; however, students may perform each step on their own or in couples or small groups. Reference Explanation of the key concepts, forms, fields, and processes of the topic. Teachers will draw your attention to key concepts in their introduction and the guided practice, but they may not cover every item in these sections. Exercises Opportunity for the students to explore and practice. Wrap Up An exercise that helps the student structure their knowledge. The wrap- ups usually take the form of a list of key discussion questions or a mind map. In both cases, the teacher will lead the class through the wrap up. A mind map is a method for taking notes that allows you to show connections between various concepts. It will be the teacher's responsibility to adapt this manual to each audience by adding or taking away from what is found. Feedback As teachers we create lesson plans and handouts and do all sorts of things. But we won't know how successful our efforts are unless we look for feedback. Feedback is simply a statement of the effect our actions have. Body language and performance measures like the ability to complete an exercise, quizzes, and tests all provide feedback. However, there may not be a direct link between our teaching and a student's performance or body language. Maybe a student has lost interest because they stayed up until 5 a.m. playing computer games on their laptop. Maybe they finished the exercise because they came in early and taught themselves the material. Something that complicates all this is that often what helps one student doesn't help another. We'll never know the direct effect of our teaching if we look only to performance measures and body language for feedback. The most accurate feedback comes from the students themselves-they can tell us what helps and what hinders them. They can tell us what is clear and what is not. The students can tell us exactly when they were bored or confused or spinning their wheels. As a teacher it is my responsibility to welcome and solicit feedback. As a student it is your responsibility to give it. The best way to give feedback is to leave ego and value judgements out of it. Instead of slamming or praising the teacher (you're doing this when you use words like "great," "terrible," "on the ball," etc.), talk about cause and effect. Here are a few examples. "Your MRP handout [cause] really clarified the term 'explosion' for me [effect]." 6 SyteLine User Interface Training Guide © 2003 MAPICS, Inc.
- 9. Preface "At the beginning of the session today you moved fairly quickly through the forms [cause]. I was just trying to keep up with the navigation and couldn't even think about the concepts [effect]." "I liked how Fred taught us [not too useful]. He did a wrap-up [cause] that really brought things together for me [effect]. And he made sure we took regular breaks [cause], and it seemed that I was able to concentrate better in the afternoons because of that [effect] Cause and effect. Helpful feedback focuses on how our teaching affects you. And knowing the effects our teaching produces allows us to modify our efforts to deliver the kind of service that helps you the most. © 2003 MAPICS, Inc. SyteLine User Interface Training Guide 7
- 10. Preface SyteLine Navigation Helps Hot Keys Chart Hot Key Action Ctrl / 1 Toggles view from Grid/Form to Grid Only Ctrl / 2 Toggles view from Grid/Form to Form Only F1 Field level help F2 Full Field display F4 Filter in Place Begin/Retrieve Data F5 Refresh Ctrl / F5 Refresh Current Ctrl / F4 Close Current Window Ctrl / N New Record Ctrl / D Delete Ctrl / S Save Ctrl / F8 Activate Next Collection F8 Next Record F7 Previous Record Ctrl / X Cut Ctrl / V Paste Ctrl / C Copy F6 Activate Second Pane Ctrl / Home Cursor Home F12 View Diagnostic's Log Ctrl / F12 Configure Diagnostics Ctrl / TAB Switch to another open form 8 SyteLine User Interface Training Guide © 2003 MAPICS, Inc.
- 11. Preface SyteLine's Power Bar Used to open a form Save modified data and close the form Close active form and do not save data New record Filter (similar to QBE, you will query on the form fields and not from a list of fields) Elevator buttons/toggle between records on active form Publish or render form Notes for current record - Empty Notes for current record - Has notes associated About the SyteLine form Display help for a field on a form Enter UDFA/Design Close form and re-open based on changes made in Design The Help Tip displays in the lower left hand corner of the application (Status bar) even when your selection is not active. © 2003 MAPICS, Inc. SyteLine User Interface Training Guide 9
- 12. Preface Required, System-generated and Read-only Fields Any field that is required for a window will have a yellow background. A green background indicates a system-generated field, and a gray background is read-only. Standard GUI fields Check box indicating YES or NO Radio button to select one option from multiple choices Drop-down box to select one option from multiple choices 10 SyteLine User Interface Training Guide © 2003 MAPICS, Inc.
- 13. Preface Course Objectives & Prerequisites Objectives of This Course After successfully completing this User Interface course, students should have the basic knowledge to implement the following: • Navigate around the SyteLine 7 Explorer • Find Forms • Set up My Folders • Set up Workspaces • Enter, Modify and Deleting Records • Add Notes • Reuse System Notes • Graph Record Sets • Export Data to a File • Publish a Form to the Web (Rendering) Prerequisite Courses There are no prerequisites for this course. Note to the Instructor You are responsible for selecting the topics and activities that meet the needs of your students. Depending on your class, you may not be able to cover all the material in this manual in one day. Make sure you talk to your students when planning the class and carefully select the topics you want to cover. Make sure you assess the speed of the class half way through and then make any necessary adjustments so you cover what you and your students have determined has the highest priority. The exercises for this class have been designed to generate discussion and student involvement. Many of the exercises do not have "check" figures. You are to provide that feedback by doing the exercises along with the students. Then they can check their answers against yours. We caution you not to substitute lectures and presentations for the exercises. Students will learn the most while doing the exercises. A good time ratio for lecture to student work is 30%:70%. Consider using the review exercises found in the appendix as part of your end of class wrap up. Navigation for this Course SyteLine groups navigation for data, process, and report forms by business function. Therefore, you'll minimize the time it takes for you to get your bearings, if you (1) identify the major functions covered in this course, and (2) identify which data, process, and report forms are grouped into that function. © 2003 MAPICS, Inc. SyteLine User Interface Training Guide 11
- 14. Preface 12 SyteLine User Interface Training Guide © 2003 MAPICS, Inc.
- 15. Section 1: Using the SyteLine Explorer _______ Objectives When you finish this section, you will be able to: • Use the Main Menu • Use the Form Menu • Open and use the SyteLine Explorer • Recognize and navigate through the "new" tree structure • Use the Auto-Run and My Folders • Use the "Hot Keys" © 2003 MAPICS, Inc. SyteLine User Interface Training Guide 13
- 16. Section 1: Using the SyteLine Explorer Hot Keys and Power Bar Use the Hot Keys Chart on page 8 to familiarize yourself with the key combinations you can use as shortcuts in the SyteLine user interface. Use the Power Bar explanation on page 9 to see what the buttons on the toolbar at the top of the SyteLine window are used for. Additional toolbar buttons are discussed in the Personalization and Custom Forms sections. Exercise Take a few minutes and use the buttons on the top of the screen. You may need to open a form to activate some of the toolbar options. The Help Tip displays in the lower left hand corner of the application (Status bar) even when your selection is not active. 14 SyteLine User Interface Training Guide © 2003 MAPICS, Inc.
- 17. Section 1: Using the SyteLine Explorer Understanding the Explorer • Master Explorer - Contains all folders (menu items) as SL 6 plus an All Forms Folder which contains every Form in the system. • Public Folders - Used by Site Developer ONLY(Admin) to store forms or groups of forms for users. • User Folders - Used by Admin to view Auto Run, Pre Load and My Folders of all users. • My Folders - Use this to create your own customized set of folders. The site developer may copy and paste folders from user to user. • Auto Run - When you log on, forms listed in the AutoRun folder are displayed as opened, cascaded windows. • Pre-Load - When you log on, forms listed in the PreLoad folder are automatically retrieved from the database into memory so they display more quickly when you open them later. © 2003 MAPICS, Inc. SyteLine User Interface Training Guide 15
- 18. Section 1: Using the SyteLine Explorer Customizing Your Explorer Right-Click - New Folder Use standard Windows commands to customize the Explorer. Right click for standard options like cut, copy and paste. Embed new folders into other new folders to make a more complex filing system thus making navigation more simple. See below. 16 SyteLine User Interface Training Guide © 2003 MAPICS, Inc.
- 19. Section 1: Using the SyteLine Explorer Exercise - Navigating and Customizing the Explorer This exercise is designed to familiarize you with the SyteLine Explorer. Follow the steps below for a demonstration and visualization on how to navigate in SL7. 1. Open SyteLine with SA user ID.(Or if you have one already, try using it) 2. Expand the Master Explorer Folder and click on the folders one at a time, starting with All Forms and ending with Vendor. The tree structure is similar to the Main Menu in previous versions of SyteLine with a few exceptions. 3. Click All Forms and place your cursor in the right pane with the collection of forms, previously known as screens. 4. Type Items, but do it quickly; the timeout period is relatively short. To test this, type it and enter the form name highlighted: ______________________ Now type em - what form is highlighted? ___________________ Now type items again. 5. Click Enter; this opens up the Items form. Close this form. 6. Using the tree on the left, navigate to PO Receiving. (Vendor/Purchase Orders/PO Activities.) Receiving is on the right when you click on Activities on the left. a. Which activities are in this folder? _________________________________ 7. Click the Users folder. Put separate forms of your choice into the Auto Run and Pre Load Folders. 8. Close SyteLine and reopen SyteLine. Log in as yourself. 9. Click My Folders. a. Are the forms you selected in their folders? b. What other forms are in there? c. Which one opened up for you upon login? 10. Click All Forms. 11. From the View Pull Down menu, select Large Icons. a. Small icons b. List c. Details 12. Which view shows the Form Name and its HungarianName? _________________ 13. Right-click My Folders and select New Folder. Name it My Purchasing Folder. 14. Add Purchase Orders, Purchase Order Lines, GRN, GRN Lines and Purchase Orders Query and Purchase Order Lines Query. 15. Create another folder inside of your purchasing folder and call it Purchasing Activities. 16. Add any applicable forms you like to this folder, i.e., Purchase Order Receiving, Vendor Item Cross Reference, Generate GRN Lines and anything else you would like. Bonus Challenge Create a working folder for a Customer Service Representative. © 2003 MAPICS, Inc. SyteLine User Interface Training Guide 17
- 20. Section 1: Using the SyteLine Explorer Understanding the Main Menu The Main Menu pull down menus are: • Form • Actions (only when a form is displayed) • Edit • View • Options • Window • Help The screen shot below shows the slightly different view when a form is open. Notice the Actions entry on the Main Menu, just to the right of "Forms". Form • Open - Open New Form • Print, Print Preview, Export to File - All three are used to export current collection of records or go back to the db and retrieve all records and print or export them into a file. • Close form with changes saved • Close form with changes unsaved • Definition - Create new form. Edit or delete current form - this will depend on your editing permissions and whether this is a standard form. These cannot be deleted. Copy, create and edit a template. Unload global objects - while in edit mode you should do this when you change the scope of your editing so you don't adversely affect the next form or group of users for which you are updating a form. Publish current form to the web, renders the current form as a web page. This will be covered in more detail in the Customization class. Actions • Refresh (F5) - Updates entire record set, you are not likely to get the same set of data when the record set returns, default is 200 records. • Refresh Current (Ctrl + F5) - Only refreshes the current record. • Filter-In Place (F4), by Query (Ctrl + Q) - Apply saved filter • Next, Previous, First, Last • New (Ctrl + N) - Start new record • Copy (Ctrl + C) • Save (Ctrl + S) - Save all records, this is when validation occurs • Save Current - Only saves and validates current record • Delete (Ctrl + D) - Deletes current record, won't occur until you save or save current 18 SyteLine User Interface Training Guide © 2003 MAPICS, Inc.
- 21. Section 1: Using the SyteLine Explorer • Validation - Check current record for errors. • Notes, Notes Class, Notes for current - Enter or view notes. More information on notes can be found in the Notes section of this document. • Graph - Graph the current record set. You are prompted for the fields to graph and their labels. • List functions - This used to be its own menu option. Now all list functions are contained under the Object Name menu option. Edit • Find value in collection - Locates the record by the search criteria you specify. • Replace value in collection - Search the current collection and replace the value that you specify. • Sort Collection - Standard Windows functionality, same as double clicking on a column header in the grid, it will organize the collection by the column's data values • Repeat Find - Find the next occurrence of Find value in Collection. View • Toolbar, Status Bar, Explorer - Check or uncheck to view or hide selection. • System Notes - View notes designated for the entire system. • Hide, Show, Activate First or second Pane - Ctrl + 1 or 2 or F6 to switch panes without changing the form view. Options • Set Base Font - Set the defaults for form fonts. • Wildcard - Set the wildcard character, default is an "*". • Responses to Prompts to Save - Options are Prompt, Save and Discard. Designed to allow the user to either acknowledge saved changes or save without a prompt. • Clear Fields on New? - Check to have all unrequired fields bland when inserting a new record. Clear this item to default last value displayed in field. • Prompt Entering Edit Mode - Check this field to be prompted to save run-time data prior to entering Edit Mode. • BPM Executable - Enter the path and filename of the executable for BPM. • Report Viewer Configuration - Identify the program used to view reports on your system and where the reports are located. • Change Cap on Data Records, Drop Down - Set the max number of records that may be returned. • Show configuration name on Caption - Display the database name on top of SyteLine. • Edit Colors - Change color preferences on forms, More details can be found in the Personalization Class. • Snap to grid setting - In edit mode, adjusts the component to the number you specify, it is rounded to the nearest number of pixels. • Show hidden components in edit mode - Whether you want to display hidden components while in edit mode. • Prompt to save form size/splitter position - In edit mode, check this option to save a form's size and splitter bar position. © 2003 MAPICS, Inc. SyteLine User Interface Training Guide 19
- 22. Section 1: Using the SyteLine Explorer • Prompt to save run-time grid changes - In edit mode, used to save run-time changes as part of the form's definition. • Enter key Performs Tab - Check this to use the enter key to tab around a form. Two exceptions: • If you are inserting notes, it will always start a new line of text. • If your focus is on a button, it will launch the button's action. • Edit Mode Undo Buffer Size - Used to set the number of actions that the "undo" command will cancel. Default is 100. • Use Workstation Logon - Check this to use a workstation logon to log into SyteLine. Admin must register Logon and Domain for this to work properly. • Configure Diagnostics - Set the items that you prefer get written to the log file. • View Diagnostics - Takes user to the log which displays information checked in the diagnostic's configuration. Exercise Take ten minutes and play with the menu options on the previous pages. Specific things you should test are: • Show configuration name on Caption • Wildcard • List functions • Change Cap on Data Records • Enter key Performs Tab • Set Base Font • Open • Close form with changes saved • Close form with changes unsaved 20 SyteLine User Interface Training Guide © 2003 MAPICS, Inc.
- 23. Section 2: SyteLine User Interface Navigation Objectives When you finish this section, you will be able to: • Identify the different types of forms • Set their initial command • Learn some new navigation to and from forms • Utilize a workspace to your advantage. © 2003 MAPICS, Inc. SyteLine User Interface Training Guide 21
- 24. Section 2: SyteLine User Interface Navigation Form Types Multi-View Forms - Items Example Multi view forms contain a form and a grid view with the same exact data. The grid is a view into the actual database fields that appear on the form. For example, the Items form contains data from several tables including Item, ItemWhse, Frozencost (if std costed) et al; these fields are combined into a single view called a grid. You may enter data directly into the grid, this will be covered later in this document. These are two views of the SAME data. Ctrl + 1 will toggle the Form only view.Ctrl + 2 will toggle the form/grid view to grid only. Screens now equal Forms. Grid Only Form - Price Codes Example Grid Only forms contain data that is displayed in a "grid" format only. 22 SyteLine User Interface Training Guide © 2003 MAPICS, Inc.
- 25. Section 2: SyteLine User Interface Navigation Query Form - Order Shipments Query Example Providing additional criteria using "and/or" statements will refine the query. The Results browser provides a grid view with the table definitions of the results set. You can use multiple "and/or" statements. In the example above you may want to add a statement similar to this:"AND CoCustSeq = "0" Form-Only Form - Order Bookings Report Example © 2003 MAPICS, Inc. SyteLine User Interface Training Guide 23
- 26. Section 2: SyteLine User Interface Navigation Exercise Find four examples of each form and fill out the chart below. You will use this information in a later exercise. Multi-View Form Grid Only Form Form Only Form Query Form 24 SyteLine User Interface Training Guide © 2003 MAPICS, Inc.
- 27. Section 2: SyteLine User Interface Navigation Setting the Initial Command The initial command is the default action when a form is opened. There are three initial command settings: • Refresh • FilterInPlace • New How do I set the Initial Command? 1. Enter Edit Mode. 2. Click Edit and select Variable from the dropdown. 3. Choose (form, pers) InitialCommand. 4. Click the Edit button. 5. Type the command of your choice: New, Refresh or FilterInPlace. 6. Click OK and then Done. 7. Exit Edit Mode. 8. Close the form. 9. Click Yes to save the changes. Depending on your permissions (Form editing, not user authorizations, you may or may not be able to do this globally, for a group or another user. We'll look at form editing permissions a little later. Exercise Take the forms from multi-view column from the last exercise and set their Initial Commands according to the chart below. Multi-View Form Filter in Place Refresh New Filter In Place Depending on the forms you selected, you may need to adjust these commands accordingly. © 2003 MAPICS, Inc. SyteLine User Interface Training Guide 25
- 28. Section 2: SyteLine User Interface Navigation Opening Forms All Forms (Explorer) The All Forms Folder contains every "screen" in the system. You can scroll down the list with the elevator buttons on the right. Or you can start typing the form name. (Quickly though, it times out in about 1-2 seconds) Press enter or double click to open the form. Open Form Button This method allows you to filter forms based on limited criteria. Selecting the box above the filter area displays the forms by Name instead of Caption. The two lists will flip sides in the display. Filtering by form name allows you to see all screens that match your filter. 26 SyteLine User Interface Training Guide © 2003 MAPICS, Inc.
- 29. Section 2: SyteLine User Interface Navigation Navigating the Tree (similar to existing SyteLine navigation) Navigating by the tree is identical for the most part to navigating in SyteLine, however, this has the additional flexibility that Windows Explorer provides. For example, my Purchase Orders Folder is Clicked on the left and all of its' contents are on the right making ten forms and five folders available for selection without having to navigate to Activities or Utilities to find another form. Unnecessary screen splash time is eliminated. For example navigating to Inventory Reason Codes requires you to visit any inventory screen then View + Files +Reason Codes. © 2003 MAPICS, Inc. SyteLine User Interface Training Guide 27
- 30. Section 2: SyteLine User Interface Navigation Right-Click/Details Using Details from a form field will take you to its source. In the example above you would be taken to Items from Item Pricing. This is useful for adding customers, items, vendors and other system information when it doesn't already exist. This functionality is like a binocular lookup plus Open. For example, go from Receiving to Stockroom Locations. Perform an "add", then return to Receiving. 28 SyteLine User Interface Training Guide © 2003 MAPICS, Inc.
- 31. Section 2: SyteLine User Interface Navigation Opening Forms - Workspaces Workspaces are used to group commonly used forms together by a self determined category and may be opened based on a set of attributes that are assigned to this set of forms. SyteLine will remember these attributes and each time you open the workspace the forms default to your settings. These are highly customizable and easy to use. • Set from Current Forms - Takes the open forms and adds them to a workspace setting all defaults to the current settings you have determined prior to selecting this button. • Exit and Open - Closes the Workspace Form and opens the set of forms contained in the workspace. • New - Brings up the dialog box to name the next workspace you are creating. • Delete - Removes the Clicked selection. • Done - Closes the Workspaces Form. © 2003 MAPICS, Inc. SyteLine User Interface Training Guide 29
- 32. Section 2: SyteLine User Interface Navigation Exercises Exercise 1 - Using Workspaces 1. Close all Forms. 2. Open 6 Purchasing screens as follows: Purchase Orders, Lines, Receiving, Change PO Status Utility, GRN and GRN Lines. 3. Change their size so all six forms fit in the window without overlap. 4. Set their initial commands so two are Filter in Place, two are Refresh and two are New. 5. Navigate to Form + Workspaces. Click New and name your new workspace. 6. Click Set from Current Forms. 7. Navigate to Window + Close all Forms. 8. Navigate to File + Workspaces. 9. Select Exit and Open. a. What happened? b. Are the forms opened as you left them? 10. Repeat steps 1-9 and create a workspace for the Materials Manager. This should include at least 4 forms and a variety of sizes and Initial commands. 11. Share your workspace with a neighbor and discuss the entries in the Workspace. Exercise 2 - Opening Forms 1. Click the Open Forms button. 2. Browse for Item Pricing. 3. Find LB-34000. 4. Right-click in the Item field and select Details. 5. You should receive a new window with Items form displaying the LB-34000 only. 6. With both Item Pricing and Items still open, bring up your Explorer. (Window + Explorer or View + Explorer) 7. Select Items out of your All Forms Folder. a. Which item is displayed? ____________ 30 SyteLine User Interface Training Guide © 2003 MAPICS, Inc.
- 33. Section 2: SyteLine User Interface Navigation Opening Forms Review Below is a list to help you with the different methods for opening forms in SyteLine 7. • Navigating the Tree in the SyteLine Explorer. • All Forms Folder • All Forms Button • Auto Run/Pre-Load • Linked Buttons-e.g. PO Lines from PO Header • Workspaces • Using a custom navigation form (covered in the personalization class) • Right click + Details • Right click + Find • Right click + Add • Control + Q for opening the Query Form Retrieving Filter © 2003 MAPICS, Inc. SyteLine User Interface Training Guide 31
- 34. Section 2: SyteLine User Interface Navigation 32 SyteLine User Interface Training Guide © 2003 MAPICS, Inc.
- 35. Section 3: Managing Records in SyteLine 7 ___ Objectives At the end of this section you will be able to: • Query the SyteLine database using multiple methods • Add, update, or delete data in a form • Add, update, or delete data in a grid • Demonstrate and comprehend linked forms © 2003 MAPICS, Inc. SyteLine User Interface Training Guide 33
- 36. Section 3: Managing Records in SyteLine 7 Querying the SyteLine Database There are three methods for bringing up the query dialog box, but they may not work in all areas of the system. Generally Ctrl + Q (see below on how Ctrl + Q works) will bring it up for the active form, but if you want to query on a field, use the right mouse click + find, or Filter in Place. Three methods for navigation to the same place: • Right Mouse Click-Find • <Actions> + Filter + Query by • Open the query form from All Forms, Query Folder or the Open Form Button Retrieving Filters Retrieving filters are essentially the same form as a Query form with the exception of one item; they will return the results from the query back to the parent form. The only way to get to a query form is by hitting Control + Q from a parent form. This creates a parent-child relationship between the query and the parent. Hit the OK button to return the results back to the parent. 34 SyteLine User Interface Training Guide © 2003 MAPICS, Inc.
- 37. Section 3: Managing Records in SyteLine 7 --Filter in Place Filter in place allows you to filter on almost any field. Clicking F4 invokes Filter in Place and retrieves requested record sets. You can search Filter in Place with wildcards. The default wildcard is "*" but you may select your own wildcard under the Options menu. In addition, each form may be set to open with Filter in Place turned on/off as the default. See “Setting the Initial Command” on page 25. Most forms have a query form associated with them. While Filter in Place is a strong piece of functionality, you may want to use the query form instead. Or create a copy of this form with the FIP turned on and put it in a workspace, so you will have two copies of this form in your profile. © 2003 MAPICS, Inc. SyteLine User Interface Training Guide 35
- 38. Section 3: Managing Records in SyteLine 7 Saving Filters Applying filters that have generated desired results can save time and give results to FAQ's. This will work on all Query Forms and Ctrl + Q queries. Actions Menu + Filter + Save Whether you use Ctrl + Q or the <Form name>Query Form you can save the Filter Criteria with an assigned name to use at a later date. • Primary Criteria - A first pass using one line of filtering criteria-Main or key criteria, like customer. • Additional Criteria - You may add multiple statements here with "And" or "Or" modifiers to build a more complex query. Used to narrow the criteria. You must use the "Refresh" button each time you add a filter line to submit the query to the database. Otherwise, just clicking Add will not refresh the data; it will just put the statement in the filter window. Remember, SyteLine 7 is stateless (disconnected). To return the result set to the parent form, click OK. 36 SyteLine User Interface Training Guide © 2003 MAPICS, Inc.
- 39. Section 3: Managing Records in SyteLine 7 Applying Saved Filters Actions Menu + Filter + Apply Saved Filter Navigating to the query form is the first step. Then you can select your saved filter from Actions + Filter + Apply Saved Filter. You may enter a "?", without the quotes, to be prompted for the query information. To do this, just save a query with a question mark in the desired field. See the screen shot below. Actions Menu + Filter + Apply Saved Filter Exercise 1. This exercise will show you how to filter the SyteLine database with different methods. 2. Open the Item Stockroom Locations form. 3. Set the Initial Command for Filter in Place. 4. Close and reopen this form. 5. Type FA* in the item field. Uncheck the . a. How many entries were returned? _____________ b. How many FA-10000 records were found? ______ © 2003 MAPICS, Inc. SyteLine User Interface Training Guide 37
- 40. Section 3: Managing Records in SyteLine 7 c. Specify how many were specifically for Main. ______ 6. Select Ctrl + Q. (or Actions + Filter + By Query) 7. Build the query: Primary Tab a. Whse = Main/Item like BK*/Rank <3 • How many objects were returned? ______ • How many records did the BK-27000-0003 have? _______ • Which records had an on hand quantity? ________ Additional Criteria b. AND QTY ON HAND < 10 • How many records are there now? ______ • Which record was omitted? ___________________ 8. Navigate to the Explorer and click All Forms. 9. Open the Item Stockroom Locations Query Form. 10. Is this the same as the last filter screen you just saw? 11. Run the query in steps 7.a and 7.b. 12. Save the query as "BK Items < 10" 13. Return to the Item Stockroom Locations form and retrieve the query. Challenge Create a query that shows all shipments between 12/31/00 and 12/31/01 with a quantity shipped > 50. How many records are returned? _________ 38 SyteLine User Interface Training Guide © 2003 MAPICS, Inc.
- 41. Section 3: Managing Records in SyteLine 7 Adding, Deleting and Modifying Records Since SyteLine is now stateless, we can add, update and modify records in a collection. For example, you could add 500 PO's before committing a save. The SyteLine forms have a grid on the left side of the screen and are noted with prefixes that designate their "state." Below is a list of applicable prefixes: Prefix Definition (n) New record (ne) New record with error (m) Modified record (me) Modified record with error (d) Marked for deletion (de) Deleted record that has error preventing permanent deletion Below is an example of a form with a few prefixed records: © 2003 MAPICS, Inc. SyteLine User Interface Training Guide 39
- 42. Section 3: Managing Records in SyteLine 7 Adding Records Using a Form Click New Button Click the New button or select Form + New, and proceed as you would in previous versions of SyteLine. Below is a chart that explains the color coding of the fields. Color Explanation Example Yellow Required Item, U/M, Product Code Green System Generated Order Number White Optional Promise Date Gray Read Only Quantity Shipped Exercise Navigate to Purchase Orders and Purchase Order Lines and create the following orders in the form, not the grid. Vendor Item Quantity Due Date 1 CP-10000 11 1 month from today 1 BR-10000 12 1 month from today 2 FA-10000 13 1 month from today 3 CP-10000 14 1 month from today 40 SyteLine User Interface Training Guide © 2003 MAPICS, Inc.
- 43. Section 3: Managing Records in SyteLine 7 Adding New Records - in the Grid CTRL 2 + New Button There is no longer a need to input data on a form/screen. You may do so right into the database/grid. Simply click the New button and key in the fields that require data at a minimum. Required fields are highlighted in yellow. CTRL 2 will toggle the grid only view on/off. CTRL 1 will toggle the form/grid to form only on/off. You may also click the last record (*) to invoke a new record. Remember that you are disconnected, so saving data is optional until it is absolutely mandatory (when you close the form, or need an order number, etc.). If you don't want to save a batch of records, you will find a "save current" option under the Actions menu that will save only the current record. You may also use a right mouse click + Save Current. For example, you may need a customer order number promptly but do not want to commit all of your estimate information until you have created the data in its entirety. © 2003 MAPICS, Inc. SyteLine User Interface Training Guide 41
- 44. Section 3: Managing Records in SyteLine 7 Exercise 1. Navigate to Purchase Orders and Purchase Order Lines and insert the following orders into the grid. Vendor Item Quantity Due Date 1 CP-10000 11 1 month from today 1 BR-10000 12 1 month from today 2 FA-10000 13 1 month from today 3 CP-10000 14 1 month from today 2. Navigate to the Items form and add two items of your choice with any configuration, one in the grid and one from the form. 3. Now enter two customer orders for a newly created customer. 4. Save the data. 5. Add one line item to each CO but use the items created in step 3. 6. Save the data. There is a caveat to this: if you want to add line information to an order of any kind, you must save the data on the header to enter data on an order line initially. 42 SyteLine User Interface Training Guide © 2003 MAPICS, Inc.
- 45. Section 3: Managing Records in SyteLine 7 Linked Forms Purchase Orders + Lines Button Linked forms are proprietary to the record from which you navigated. An example is shown above where PO Lines was brought up from Purchase Orders using the Lines button. To see your "primary collection" you will have to navigate from the SyteLine Explorer or use the Open Forms button. Navigating the parent form will update the child (linked) form. This functionality replaces the Sync Button from previous releases of SyteLine. © 2003 MAPICS, Inc. SyteLine User Interface Training Guide 43
- 46. Section 3: Managing Records in SyteLine 7 Exercise 1. Open the Purchase Orders form. 2. How many objects (records in the grid) are there? ________ 3. Click New. 4. Add Vendor 1 to the Vendor field. Do not save the record. 5. Click New again. 6. Enter CTRL+2. You should now see the Grid Only view. 7. Place your cursor in the Vendor field. 8. Add Vendor 1 or browse using the drop-down button that appears as you enter the field. 9. Enter CTRL + 2. 10. Save the PO's. 11. Go to the Explorer and bring up PO Lines. a. Can you see your PO? b. Revert back to one of your PO forms and save the PO(s). c. Go back to PO Lines using the Lines button. • What is the form title? • Add 10 CP-10000 into the form view. (Make sure all required fields have valid data.) • Click the Next button on the toolbar . • What happened? • Add 10 CP-30000, making sure that all required fields are covered. • Can you visit the second PO that you created? • Click the item field in the grid view in the row beneath your last record. • Right mouse click + Find. • Add the CP-20000. • Click the Save button. 12. Select Window + Purchase Orders. a. How many PO forms are there in the Window pull down? b. How many PO Lines forms do you see? c. Why does one indicate that it is linked? 44 SyteLine User Interface Training Guide © 2003 MAPICS, Inc.
- 47. Section 3: Managing Records in SyteLine 7 Advanced Exercise - Rapid Purchase Order Entry 1. Enter the Grid Only view for the Purchase Orders form. 2. Rearrange the first few columns to look like the example below: 3. Copy the following row only to your clipboard: The PO number is not significant. 4. Paste it into Excel. 5. Click cell A1 and drag it down 10 rows by the lower left hand column, thus incrementing that field by one for each cell you create. 6. Click the remainder of the row 1 starting at B1, and copy. 7. Paste that data into your other nine rows. 8. Delete row 1 - it already exists in the database. It is the one copied FROM. 9. Return to SyteLine. 10. Perform a Paste Append (it is under the edit menu). Check your work © 2003 MAPICS, Inc. SyteLine User Interface Training Guide 45
- 48. Section 3: Managing Records in SyteLine 7 46 SyteLine User Interface Training Guide © 2003 MAPICS, Inc.
- 49. Section 4: Odds and Ends______________________ Objectives At the end of this section you will be able to: • Add Notes • Reuse System Notes • Graph Record Sets • Export Data to a File • Publish a Form to the Web (Rendering) © 2003 MAPICS, Inc. SyteLine User Interface Training Guide 47
- 50. Section 4: Odds and Ends Notes System Notes - "Reusable Notes" View + System Notes Use system notes to retrieve common messages that you plan to use over and over. For example, "always store this item right side up," or "check all bolts for proper torque prior to packaging." You may enter these notes once and reuse them as often as you like without re-entering the note time and again. Attach File Use the Attach File option to attach a file or picture to this record. This is optimal for drawings or documents stored across the network. System notes should be organized for ease of use when the file gets to be large. An example would be to use prefixes that match the class in which they will be associated like CO, PO, Item, Transfers, Job, BOM, etc. 48 SyteLine User Interface Training Guide © 2003 MAPICS, Inc.
- 51. Section 4: Odds and Ends Class Notes Actions + Notes For All Class notes are a subset of system notes and user notes organized by form. So in the Items form you may attach all applicable system notes/user notes to the Items Class Note. You may only Attach/Detach and Open Attachment from this screen. All item specific notes are found in Notes for Current. See next. Notes for Current Actions + Notes For Current New Adds a new note for this record only. Delete Deletes selected note. Attach Reusable Allows the user to grab a reusable system note. Open Attachment If the note is an attachment, it gets launched. © 2003 MAPICS, Inc. SyteLine User Interface Training Guide 49
- 52. Section 4: Odds and Ends Exercise 1. Add a system note, "any subject you want." 2. Write some text, "some additional message." Don't forget to mark it as "system." 3. Add this note to the Items Class. 4. Find Item FA-10000. 5. Make a trip to the Internet and find a picture of any bike. 6. Right-click and save the picture in a location you can find easily (c:temp). 7. Go to Notes For Current. 8. Type "FA-10000 Drawing" for the subject. 9. Click in the notes dialog box and select Attach File. 10. Find your picture and insert it into the notes. 11. Click OK. 12. Re-enter the Notes For Current. 13. Open Attachment. Remember that in the toolbar indicates that this record has a note associated to it. means there are no notes records associated. 50 SyteLine User Interface Training Guide © 2003 MAPICS, Inc.
- 53. Section 4: Odds and Ends Graphing Record Sets SyteLine 7 has some ad hoc graphing capability worth investigating. Use the following scenario to better understand this concept. 1. Navigate to Item Stockroom Locations. By default, you will see up to but not exceeding two hundred records. 2. Select Actions + Graph. 3. First select On Hand (QtyOnHand). 4. Click Next. 5. For the Label, select Item. 6. Click Next to return the graph. (Do not click Done, which will return you to the application without showing the graph.) 7. Double-click the body of the graph and select Options + Reset to defaults. © 2003 MAPICS, Inc. SyteLine User Interface Training Guide 51
- 54. Section 4: Odds and Ends Printing and Exporting Form Data Print Preview Form + Print Preview Print preview allows the user to print the current form's record or record set depending on the "type" you choose: • Collection Properties - Prints the entire record set stored on the client. Default is 200 records. You may select all fields from the form or click the fields individually to either select or deselect that field from the printout. • Current Field Data - Prints only the active record on the form. You will see the ">>" if you are looking at the grid. 52 SyteLine User Interface Training Guide © 2003 MAPICS, Inc.
- 55. Section 4: Odds and Ends Exporting to a File Form + Export to File Use this dialog box to export the current collection to an external file that can be imported into other programs, such as a spreadsheet. The external file can be either comma- separated or tab-separated. Each record in the collection becomes a row in the exported file. Each field (property) becomes a column in the exported file. Source Collection This is the name of the collection to be exported. To identify the name, return to the form and click the grid displaying the collection you want. The name of the second menu is the name of the current collection. Cap Option Choices are: • From data currently in the collection - Export the records retrieved in the current collection. • Unlimited query - Export all records in the collection from the application database. SyteLine applies the current filter criteria and sort order to the collection, then exports records from the collection in the application database. Output File Type Choices are comma separated (.csv) or tab separated. © 2003 MAPICS, Inc. SyteLine User Interface Training Guide 53
- 56. Section 4: Odds and Ends Exercise 1. Go to the Purchase Order Lines form. 2. Select Print Preview from the Forms menu. 3. Take a look at but do not print the Collection Properties. This would print too much info for this exercise. 4. Instead select Current Field Data. Choose the appropriate fields and print this page. 5. Select Forms + Export to File. 6. Print out the Primary Collection From Data Currently in the Collection in a .csv format, locally on your machine. 7. View the file and share the data with your neighbor. Bonus Dump the contents of your export into Excel. 54 SyteLine User Interface Training Guide © 2003 MAPICS, Inc.
- 57. Section 4: Odds and Ends Diagnostics Configuration (CTRL + F12) Options + Diagnostics + Configure Enable Diagnostics This must be checked to use Diagnostics. Other Categories and Fields Each category and box that you check will return more and more data in the diagnostics log; this could be meddlesome. The diagnostics are used primarily to troubleshoot development work. Checking only specific items that you want to verify or monitor will increase the power of this tool. However, you may also use this tool to "reverse engineer" what is happening in SQL or SyteLine to apply its logic to your development efforts. © 2003 MAPICS, Inc. SyteLine User Interface Training Guide 55
- 58. Section 4: Odds and Ends Log Files The SyteLine session log records messages about the current session on the client machine. Information from two sources can be included in the log: • SyteLine session: These messages are generated by middle-tier IDOs. You can include or exclude these messages. • Diagnostic messages from SyteLine: To request that these messages be recorded, select Options + Configure + Diagnostics. Viewing the Session Logs You can display the session log in two ways: • Right-click the application icon on the Windows status bar. On the menu, select View Log. This will display the MTS information. • On the SyteLine Options menu, point to Diagnostics and select View or F12. The above example shows what would appear in the log if you clicked the Filter In Place button. Find Button Search the displayed log for text that you enter. You can search up or down in the list, and you search for text that matches uppercase or lowercase characters. Copy Button Copy the selected messages to the clipboard. Then you can paste them into another file to print or save them. Clear Button Empty the log file of messages. Before using this option, you might want to copy the current messages to the clipboard and paste them into another file to print or save them. Refresh Button Display messages that have been sent to the log file since you opened the log. Close Button Close the log. 56 SyteLine User Interface Training Guide © 2003 MAPICS, Inc.
- 59. Section 4: Odds and Ends Interpreting the Log - SyteLine Only Example This example uses the settings shown in the Configuration screen shot on page 55 (diagnostics were enabled, and Event Handlers and Forms - Include Events were selected). The first few lines show that the FIP began, bound items were retrieved and that the FIP begin command was completed. The next couple of lines show the refresh and completion of an empty record set established for the FIP to begin. You'll see some Event Handler information that is setting some variable values in the middle, roughly 7-8 lines. Finally, the FIP is returned and has completed. In review, we only saw a couple of FormEvents and EventHandlers when viewing the log without the server interaction. Next we want to look at the log with the Middle Tier Server information, server interaction. © 2003 MAPICS, Inc. SyteLine User Interface Training Guide 57
- 60. Section 4: Odds and Ends Interpreting the Log - with the Server Logged On The log below shows us the same sequence of events from the last example with the server logged on, right mouse click + server logged on. + This method shows you virtually everything that occurs in the session and on the server. Take a few minutes and compare the difference in the two logs: 1. Open the log by pressing F12 and clicking Clear. 2. Close the log. 3. Open Country Codes form. 4. View the log by pressing F12. The point here is that when you turn on the server, the log grows at near exponential rates. The most simple task like opening the Country Codes form will create a 4 page log file. This is great for development work and poor if you want to know why your server crashed. 58 SyteLine User Interface Training Guide © 2003 MAPICS, Inc.
- 61. Section 4: Odds and Ends Publishing a Form to the Web SyteLine 7 offers the ability to "render" a form over the internet. There are two ways to send the form: • Using the icon on the toolbar, or • Navigating to Form + Definition + Publish Current Form for the Web. You can apply a filter prior to sending the form or send it as the default form. The user receiving the form must have the client piece installed (WinStudio). How do I render the current form? 1. Navigate to the form you want to publish/render. 2. Click the icon. 3. Click OK. 4. Click OK. 5. Click Yes. 6. Open from current location. Exercise Render the form of your choice to the web. Enter a new record and return to SyteLine. Verify the data that you added is present. © 2003 MAPICS, Inc. SyteLine User Interface Training Guide 59
- 62. Section 4: Odds and Ends Wrap Up for the Day Draw a diagram of the 3-tier architecture. List 3 ways to navigate to a form. • • • Describe 3 advantages of the new user interface. • • • Explain the four types of forms. • • • • Explain the following letters: (n), (ne), (m), (me), (d). Where are these found? How does a user know if a field is required in SyteLine 7? 60 SyteLine User Interface Training Guide © 2003 MAPICS, Inc.
- 63. Section 4: Odds and Ends Explain the difference between System, Class and Current Notes. Explain how a Workspace is saved. Explain the difference between Auto-Run and Preload in My Folders. What are three types of queries? • • • © 2003 MAPICS, Inc. SyteLine User Interface Training Guide 61
- 64. Section 4: Odds and Ends 62 SyteLine User Interface Training Guide © 2003 MAPICS, Inc.
