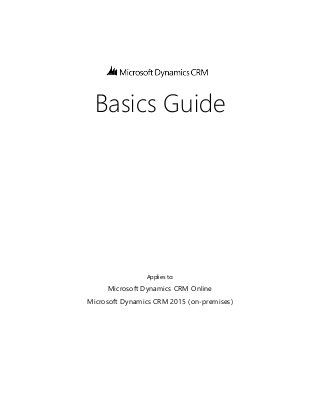
Microsoft CRM Basics Training - Presented by Atidan
- 1. Basics Guide Applies to: Microsoft Dynamics CRM Online Microsoft Dynamics CRM 2015 (on-premises)
- 2. 1 Contents Welcome to the CRM Basics guide ....................................................................................................... 1 Meet Microsoft Dynamics CRM Build customer relationships with CRM .............................................................................................. 3 Be productive wherever ............................................................................................................................ 4 What if your screens look different from what you see here? ................................................... 5 Security settings—What if you can’t access a feature? ................................................................. 6 Let's talk about customer data Data is key ...................................................................................................................................................... 8 How Microsoft Dynamics CRM data is organized ........................................................................... 9 What are accounts, contacts, leads, and opportunities for? ..................................................... 10 What are cases? .......................................................................................................................................... 11 It’s all part of the (business) process .................................................................................................. 12 Navigate to your data with tiles ........................................................................................................... 13 View and sort records in lists ................................................................................................................ 15 Use Quick Search to navigate ............................................................................................................... 16 Get back to the records you viewed most recently ...................................................................... 17 See other related records ....................................................................................................................... 18 Enter new records quickly ...................................................................................................................... 19 Edited data can be saved automatically ........................................................................................... 20 Visualize your data on the dashboard ............................................................................................... 21 Drill in to see the data that makes up a chart on a dashboard ................................................ 22 Visualize data in different dashboard charts and for other fields ........................................... 23 Explore dashboard layouts ..................................................................................................................... 24 Set your default dashboard layout ..................................................................................................... 25 Import data from Microsoft Excel or other sources ..................................................................... 26 Export CRM data to Microsoft Excel ................................................................................................... 27
- 3. Notes, tasks, email, and other assorted CRM activities How activities are used in Microsoft Dynamics CRM ................................................................... 29 Find your activities .................................................................................................................................... 30 View activities in a list .............................................................................................................................. 31 Filter the list of activities to show only the ones you want ........................................................ 32 Add a new activity for a customer....................................................................................................... 33 Add an activity for yourself .................................................................................................................... 34 Attach a document to a note or task ................................................................................................. 35 Mark an activity complete ...................................................................................................................... 36 Mark several activities complete at the same time ....................................................................... 37 Best practices for CRM activities .......................................................................................................... 38 Especially for sales pros Monitor performance on the sales dashboard ............................................................................... 40 Nurture leads through the sales process .......................................................................................... 41 What if you’re no longer working a lead? ........................................................................................ 42 What if you need to re-open a lead that you thought wasn't interested? .......................... 43 Add stakeholders to an opportunity .................................................................................................. 44 Send a sales proposal or price quote................................................................................................. 45 Close an opportunity as won or lost .................................................................................................. 46 Mainly for service reps Find cases assigned to you .................................................................................................................... 48 Identify the type of service a customer is entitled to .................................................................. 49 See how much time you have to resolve a case ............................................................................ 50 Keep track of every customer interaction with notes and other CRM activities ................ 51 Schedule a service appointment for a customer ........................................................................... 52 Research solutions to a customer's issue ......................................................................................... 53 Group or merge related cases .............................................................................................................. 54 Mark a case resolved ................................................................................................................................ 55 2
- 4. Make it yours Set some preferences ............................................................................................................................... 57 Set your home page ................................................................................................................................. 58 Set how many records you see in lists ............................................................................................... 59 Change the font size in your browser ................................................................................................ 60 Change your photo for the activity feed .......................................................................................... 61 3
- 5. Welcome to the CRM Basics guide The Microsoft Dynamics CRM Basics guide contains the essentials you need to know to navigate the system, enter data, and move your customers through the sales cycle or resolve a service issue successfully. We only included just what you need to know to get productive right away, and we kept every topic as short as possible. (Think bite-sized servings of info that you can really use. We know you’re busy.) 1 Get valuable learning even if your system has been customized Even if your system has been customized to match your business (and you use different names or your screens look different), you’ll still find the CRM Basics guide useful, because we only included tasks that anyone using the system would do, no matter how the screens have been changed. You can read the guide straight through in order, or only read the topics you’re interested in. Or, if you’re the person responsible for training people at your organization, you can walk through the topics in the training sessions you do with employees. Use this guide to create your own training materials, if you want To make it easier for you to create your own training materials, we’re even giving you a link to our editable files, so that you can replace screen shots, change the text, or use your own logo – whatever works to make the training materials match your system and style. Find more answers and training online To find more eBooks, videos, and other great content to help you get the most out of Microsoft Dynamics CRM, check out the CRM Customer Center (www.CRMCustomerCenter.com) from a connected computer, tablet, or phone. Talk to us Is this the kind of guide you’d like to see more of? We’d love to know what helps you, or what doesn’t work so well. Please take a minute to send us a quick note. We’ll use your feedback to improve our content.
- 6. 2 Meet Microsoft Dynamics CRM
- 7. 3 Build customer relationships with CRM One of the biggest payoffs of using Microsoft Dynamics CRM is having one central, organized, easy-to-access place to store data about all your customers and prospects. Some of the data will be entered by you and your team as you work with your customers. Some of the data can be pulled in from other sources like from your accounting system, from Microsoft Dynamics Marketing, or even from Facebook and Twitter. Once the data is in the system, the real fun begins. You can use the insights you glean from the data to manage your day, to stay on top of what’s happening on your team, and to make informed decisions about how to nurture your customers and build lifelong relationships with them. Next up: Be productive wherever
- 8. 4 Be productive wherever Microsoft Dynamics CRM is not just for using in a web browser on your computer—you can also use it on your phone, on your Microsoft Surface, or on your iPad. This CRM Basics guide covers using the system in your web browser, to keep it as short as possible (and because the mobile apps work almost the same as on the web). Download the app from the online store for your phone or tablet (search for “Dynamics crm” to find the app). You may need to check with the person who manages your system day-to-day, to make sure you have the security permissions required to use the app. Tip You can also do your Microsoft Dynamics CRM work from within Microsoft Outlook, if you want. Check with your system administrator for details. Next up: What if your screens look different from what you see here?
- 9. 5 What if your screens look different from what you see here? If your organization works closely with a Microsoft Dynamics CRM partner, chances are good that your system screens look different from what you see in this guide. And even if your organization doesn’t work with a partner, someone at your organization may have added in extra features or used the tools that come with CRM to customize the system to match your industry and the way you do things. Not to worry. All of the topics in this guide are designed so that the clicks or taps are the same for everyone. You’ll be able to use this guide to learn the basics of Microsoft Dynamics CRM, no matter what you call the fields on the screens, or whether they’re arranged differently from the examples shown here. Next up: Security settings—What if you can’t access a feature?
- 10. 6 Security settings—What if you can’t access a feature? Microsoft Dynamics CRM comes with security settings that control your access to certain features, data, or even fields on screens, depending on your role. If it turns out that you can’t see or access something described in this guide, or if some data is marked “read only,” check with the person who manages your system day-to-day. You may need to get additional security permissions. Next section: Let's talk about customer data
- 11. 7 Let's talk about customer data
- 12. 8 Data is key Whether you’re in sales, service, or marketing, Microsoft Dynamics CRM helps you organize and get big returns on your customer data. Because sales and service are unified in one system, salespeople have visibility into any active service issues so that they aren’t blindsided as they’re trying to close a deal. Likewise, if a customer calls in for support, a service rep can see that a big sale is pending and handle the caller accordingly. With Microsoft Dynamics CRM, you’ll be able to spot and respond to issues that may be blocking deals, see how your service team is doing with meeting the terms of your service level agreements, monitor the success of your marketing campaigns, and so much more. Next up: How Microsoft Dynamics CRM data is organized
- 13. 9 How Microsoft Dynamics CRM data is organized Although you don’t need to know a lot about databases to start working with Microsoft Dynamics CRM, it’s helpful to know a few things about how data is organized in the system. In particular, there are two definitions you should know because they are used many places in the system: record and record type. Every day, you’ll work with different customer records and record types as you move customers through your business processes, collecting the data you need to fill in the fields for their records—and ultimately to win their business. What’s a record? In Microsoft Dynamics CRM, a record is a complete unit of information. Think of it like a single row in a table, with multiple columns (or fields) to store the pieces of info that make up the entire row. For example, for accounts you could have a column for Company name, Address, and Contact name for the person you call when you want to check in on the account. Each time you add a new account to the system, you’re creating a new record in the CRM database. What’s a record type? Each record you add to the system belongs to a certain record type, such as an account, contact, lead, opportunity, or case. (Microsoft Dynamics CRM has several other types of records besides these, but these are the ones you’ll probably work with most often.) Record types give you a way to group and organize similar data. For example, in Microsoft Dynamics CRM you’ll find your contact records grouped under the tile for the contact record type. Case records are grouped under the tile for the case record type, and account records are under the tile for the account record type, and so on. Next up: What are accounts, contacts, leads, and opportunities for?
- 14. 10 What are accounts, contacts, leads, and opportunities for? Account and contact records store much of the information that you and your team collect from your customers. You store data about companies you do business with in accounts. Similar to Microsoft Office Outlook or other email programs, you store data about the people you know and work with in contacts. Usually, an account has more than one contact associated with it, especially when you’re working with a larger company with many departments or locations and you deal with several people to manage the account. Leads are for potential sales, and most organizations get leads from many sources. For example, you can enter leads manually from business cards, generate them from marketing campaigns or inquiries from your website, buy them in mailing lists, create them automatically from posts on Facebook or Twitter – the possibilities are almost endless. If all goes well, after you nurture a lead, you’ll be able to promote it to an opportunity, which is another name for a deal you’re getting ready to close. What if you see different names for the types of records in your system? One of the beauties of Microsoft Dynamics CRM is that it’s so easy to customize to match your organization’s industry, business goals, or preferences. So you may see different names for the types of records, because your organization calls that type of data something different. For example, your system administrator may have changed “account” to “company,” or “contact” to “individual.” Next up: What are cases?
- 15. 11 What are cases? You store all the data about customer issues or questions in a case. Cases can originate from phone calls, email, inquiries on your website, or even from posts on Facebook or Twitter. (Some organizations call cases “incidents” or “tickets.”) Cases store the details that service reps need to know as they resolve an issue. When you look at a case record, you’ll see the case priority, where it originated, whether the customer has other recent cases, how much service the customer is entitled to, and how much time you have to resolve it. Next up: It’s all part of the (business) process
- 16. 12 It’s all part of the (business) process Microsoft Dynamics CRM is “process-driven.” But what does that mean? Everyone on your team moves customers through standardized business processes with the same stages and steps for each type of customer interaction, collecting and inputting important data along the way. Business processes help everyone follow best practices, even when handling situations that don’t occur very often. You complete a step by entering data or marking the step completed in the process bar at the top of the screen. When all the steps are done, you can move on to the next stage. For example, your organization might have a business process to handle a new sales opportunity by first qualifying whether the person has the budget to buy, and then developing the opportunity by talking with a stakeholder. Next, you send a sales proposal, and finally you close the opportunity as won when the customer places the order. (Way to go!) In this example, the business process bar for new opportunities shows you the four stages to follow (Qualify, Develop, Propose, and Close), where you are in the process, and what to do next, so there’s no guesswork. What if your business processes look different from these examples? The system comes with business processes for common sales, service, and marketing tasks. However, most organizations customize these processes to match the way they do things. In other words, what you see here may not match exactly with the process bars you see on your system. But regardless, the process bars work the same for everyone. You enter data in the fields, and then move the customer to the next stage. Next up: Navigate with tiles
- 17. 13 Navigate to your data with tiles Microsoft Dynamics CRM is designed so that tiles for navigation slide down when you need them to get around the system. Everything drops down from the nav bar at the top of the screen, and then moves out of the way when you’re working on other things. You can focus on the customer information you care about most. The system is enabled for touch. If you have a computer or other device with a touch screen instead of a mouse, you can tap with your finger to select tiles or to input data. Tiles for work areas are at the top level of navigation There are two levels of navigation. At the top level, you’ll find tiles for Sales, Service, Marketing, and Settings, which are called work areas. (The Settings work area is for system administrators.) Each work area gives you access to tools and info tailored for your role. You’ll find the tile for Help alongside the tiles for the work areas. On the nav bar, choose the logo to display the tiles for the work areas. Then choose the tile for the work area you want. What if you don’t see all of the work areas, or if you see different ones? The work area tiles you see depend on your security settings. Also, some systems have been customized to reflect that the organization uses different roles.
- 18. 14 Tiles for different types of records are at the second level of navigation The second level of navigation takes you to the different types of records stored in the system, such as accounts, contacts, leads, and opportunities. This is where you’ll find most of the information you need to do your job. On the nav bar, choose the work area name, and then choose the tile for the type of record you want. Click the right arrow (on the far right side of the row of tiles) to scroll, and see more tiles for all the types of records available. Or, you can scroll with the mouse wheel. Next up: View and sort records in lists
- 19. 15 View and sort records in lists When you choose a tile for accounts, contacts, leads, opportunities, and so on, you’ll see a list of the customer records of that record type. You can filter the list to see only the records you’re interested in, such as all active accounts, or only the contacts you’re following. Choose the down arrow next to the name of the list to see a different view. (You can see a subset of the records, depending on the view you select.) Choose a column name to sort. Next up: Use Quick Search to navigate
- 20. 16 Use Quick Search to navigate Want a quick way to find and navigate to a record? Use the search box at the top of the screen to search for the one you’re interested in. 1. Type the search term, and then choose the Search icon ( ). Use an asterisk (*) if you want to include a wildcard character. 2. In the lists of matching search results (which are grouped by record type), choose a record to open it. If there are a lot of matches, point to one of the lists to see a scroll bar to move up and down and see more matching records. If you only want to see matches for a certain type of record, select a filter from the drop-down list. Next up: Get back to the records you viewed most recently
- 21. 17 Get back to the records you viewed most recently Most likely, there will be a few accounts or contacts that you access and work on frequently. There’s a fast way to get back to them, or to any type of record. Choose the down arrow on a tile to see a row of tiles for the records that you worked on most recently. Then, choose the name of the record you want to view. Next up: See other related records
- 22. 18 See other related records Occasionally, you may want to check what else at your organization is going on with an account, contact, or other type of record. There’s a fast way to do that by using the “breadcrumbs” in the nav bar. (“Breadcrumbs” show you the trail you followed through the system to get to the record you’re currently viewing.) On the nav bar, choose the down arrow next to the record name to see other records related to the one you’re viewing. Next up: Enter new records quickly
- 23. 19 Enter new records quickly The Create command on the nav bar makes quick work of entering almost any type of data into the system. Plus, it’s always available from any screen whenever you need to enter new information into the system. With the Create command, you only need to enter data into a few required fields. (Required fields are flagged with an asterisk.) You can enter more information later when you have it, or when you have more time. 1. On the nav bar, choose Create, and then choose the tile for the type of data you want to enter. 2. Fill in the fields, and then choose Save. Point your mouse to a field if you want to see a tip about what to enter. Next up: Edited data can be saved automatically
- 24. 20 Edited data can be saved automatically If your system uses the auto-save feature, you’ll notice that when you edit data in the fields on system screens, you don’t need to choose Save. The system automatically saves any edited records after 30 seconds, or when you go to another screen. If you want to save an edited record sooner than 30 seconds, choose the Save button at the bottom right corner of the screen. Note: You do need to choose Save when you create a new record. Next up: Visualize your data on the dashboard
- 25. 21 Visualize your data on the dashboard Each time you sign in to the system you’ll see the dashboard, which gives you easy-to-read charts and graphs that help you see how you and your team are doing with key metrics (also known as key performance indicators, or KPIs). The system comes with several dashboard layouts that are tailored for each role. For example, if you’re in sales, you’ll see the status of open opportunities in the pipeline, or how many leads were generated by your marketing campaigns. If you’re in service, you’ll see the status of open cases, and the distribution of cases amongst service reps by priority. To get to the dashboard from anywhere in the system, on the nav bar, choose the Home button . Next up: Drill in to see the data that makes up a chart on a dashboard
- 26. 22 Drill in to see the data that makes up a chart on a dashboard On the dashboard, to see a list of the records used to calculate the metrics shown in chart, point to the chart, and then choose the Drill in button . (You won’t see the button until you point to the chart.) Next up: Visualize data in different dashboard charts and for other fields
- 27. 23 Visualize data in different dashboard charts and for other fields You can try out different types of charts, and see how your data looks when you use different fields for the calculations, right from within the dashboard layout. (No customization required.) On a dashboard, choose a segment to view the data in a different type of chart, such as a pie chart or bar graph. From the drop-down, you can select a different field to use for the calculations, if you want. Next up: Explore dashboard layouts
- 28. 24 Explore dashboard layouts The system comes with several different dashboard layouts to help you highlight the data and performance metrics you’re most interested in. The best way to find one you like is to take a look at a few. To see a different dashboard layout, choose the down arrow next to the name of the dashboard, and then select the layout you want. Next up: Set your default dashboard layout
- 29. 25 Set your default dashboard layout When your system is set up, the system administrator picks a default dashboard layout that everyone sees when they first sign in. If you want to see a different dashboard, you can override the system-wide default. Display the dashboard you want, and then choose Set as Default at the top of the screen. Next up: Import data from Microsoft Excel or other sources
- 30. 26 Import data from Microsoft Excel or other sources To keep track of all your customer data in one place, you may want to import contacts, leads, or other record types into Microsoft Dynamics CRM from other sources, such as from an email program, a spreadsheet, or your phone. Note Depending on how much data you want to import and other factors, importing data may take some planning. You may want to check with your system administrator for guidance. First, export the data into a file. These file types are supported: Comma-separated values (.csv) Text (.txt) Compressed (.zip) Microsoft Office Excel Spreadsheet 2003 (.xml) The maximum file size allowed for .zip files is 32 MB. For other file types, the maximum files size allowed is 8 MB. Use the Import Data wizard to import the data. 1. In the Settings work area, choose the Data Management tile. (You may need to choose the right arrow on the far right side of the row of tiles to see it.) 2. Choose Imports, and then choose Import Data. Follow the on-screen instructions. Next up: Export CRM data to Microsoft Excel
- 31. 27 Export CRM data to Microsoft Excel If you want to do additional calculations or run your own reports, you can export your CRM data to Microsoft Office Excel. Create a static Excel spreadsheet if you want to capture all of the data at a single point in time. Or, you can create a dynamic PivotTable or worksheet, and then select the columns or fields you want to include. 1. Display the view of the records you want to export, and then choose Export to Excel. 2. If creating a PivotTable or dynamic worksheet, select the columns to include. 3. Choose Export. Next section: Notes, tasks, email, and other assorted CRM activities
- 32. 28 Notes, tasks, email, and other assorted CRM activities
- 33. 29 How activities are used in Microsoft Dynamics CRM In Microsoft Dynamics CRM, you use activities to keep track of all your customer communications. For example, you can take notes, send email, make phone calls, set up appointments, and assign yourself tasks as you work a sale or resolve a service case. These actions are all considered types of activities. The system automatically timestamps every activity and shows who created it. You and other people on your team can scroll through the activities to see the history as you work with a customer. To get the most out of Microsoft Dynamics CRM, it’s important for everyone in the organization to track all their customer interactions by adding an activity for every email, phone call, task, or appointment. That way, a customer’s history is complete. Activities can be included in reports to track your ongoing progress and monitor how the service team is doing at meeting service level agreements. Next up: Find your activities
- 34. 30 Find your activities On the nav bar, choose your work area name, and then choose the tile for Activities. Next up: View activities in a list
- 35. 31 View activities in a list You can view all of the activities assigned to you, or you can view only certain types of activities (for example only tasks or only phone calls). Choose the down arrow next to My Activities, and then select All Activities, or select the activity type you want (for example, Email). Next up: Filter the list of activities to show only the ones you want
- 36. 32 Filter the list of activities to show only the ones you want You can filter the list of activities to see only the ones you’re interested in. For example, filter the list to see closed activities, or to see activities assigned to other people on your team. In Microsoft Dynamics CRM, a filter is called a system view. 1. Choose the down arrow next to My Activities and then point to All Activities to include all the activity types, or point to the activity type you want (for example, Email or Phone Call). 2. Choose the right arrow on the drop-down list, and then select the view you want. The views that are available depend on the type of activity. Next up: Add a new activity for a customer
- 37. 33 Add a new activity for a customer Most often, you’ll want to add an activity that is associated with a contact, opportunity, account, service case, or other type of record to help you keep track of all the communication history you have with a customer. (You can also Add an activity for yourself.) As your organization’s relationship with a customer builds over time, you and other people on your team can look through the activity feed as you work with the customer, and see the history of your interactions. Activities can be included in reports to track your ongoing progress. 1. First, open the record. Either use Quick Search on the nav bar to find the customer’s name and then open the record. Or, on the nav bar, choose your work area name, and then choose the tile for type of record, find the record in the list, and then open it. 2. Choose Activities to add a task or phone call to the record. Choose More (…) to add an email or appointment. Or, choose Notes, and then start typing. Next up: Add an activity for yourself
- 38. 34 Add an activity for yourself Add a task or note for yourself when you want a reminder to do something personal, like schedule a doctor’s appointment or attend a sporting event. Otherwise, to keep a history of your interactions with a customer, you should add new activities that are associated with a customer’s record, so that those activities become part of the history that other people on your team can view. More information: Add a new activity for a customer 1. On the nav bar, choose Create, and then choose the tile for the activity. 2. Fill in the fields, and then choose Save. Next up: Attach a document to a note or task
- 39. 35 Attach a document to a note or task Documents, spreadsheets, pictures, and just about any type of file can be attached to notes or tasks. 1. Open the note or task. 2. Choose Attach. (For tasks, look in the Notes section. You might have to scroll down to see the Attach button.) 3. Browse to and then choose the file that you want to attach, and then choose Done. Next up: Mark an activity complete
- 40. 36 Mark an activity complete After you call someone, complete a task, send an email, or go to an appointment, you can mark the CRM activity for that action as completed. 1. Open the activity. 2. On the command bar, choose Mark Complete. Next up: Mark several activities complete at the same time
- 41. 37 Mark several activities complete at the same time You can select multiple activities from the list, and then mark them all complete at the same time. 1. On the list of activities, choose to the left of an activity to select it. 2. On the command bar, choose More commands (…), and then select Mark Complete. Next up: Best practices for CRM activities
- 42. 38 Best practices for CRM activities Now that you have a handle on how to work with CRM activities, here are some suggestions about how to use them to your organization’s best advantage. Add an activity for every customer interaction. Make sure a customer’s history includes a record of every communication you have with them. Use the right activity type for the action. It may be tempting to enter a new note that says, “Sent an email to confirm pricing,” or “Called to discuss their service case.” However, you should add an email or phone call activity to track those types of actions, and use notes for more general text. Add activities for yourself, too. You can keep track of your own assignments, events, and notes without associating these activities with a customer. Use the Create command on the nav bar. Find these activities in the list by sorting on the Regarding column, which is blank to let you know that the activity isn’t associated with a customer record. Keep in mind that activities “roll up” under their associated records. Let’s say you want to remind yourself to follow up with Chris Preston, a contact who’s associated with the account, Imported Sports. You’ll need to add the task activity to the contact record for Chris (not for the account, Imported Sports). That way, your task will “roll up” under the account automatically, and you and the people on your team will see the task when they’re looking at the contact, and when they’re looking at the account for Imported Sports. Next section: Especially for sales pros
- 43. 39 Especially for sales pros
- 44. 40 Monitor performance on the sales dashboard To help you stay on top of how you and your team are doing with meeting your sales goals, the sales dashboard serves up key info for you, like the status of opportunities in the pipeline, how you’re tracking against your sales goals, and who’s working the most active deals. To get to the dashboard from anywhere in the system, on the nav bar, choose the Home button . Next up: Nurture leads through the sales process
- 45. 41 Nurture leads through the sales process You’ll move your leads through a business process with standardized stages and steps, collecting and inputting important data along the way as you get closer to sealing the deal. You complete a step by entering data or marking the step completed in the process bar at the top of the screen. When all the steps are done, you can move on to the next stage. In this example, the business process bar for new leads shows you the four stages (Qualify, Develop, Propose, and Close), where you are in the process, and what to do next, so there’s no guesswork. Next up: What if you’re no longer working a lead?
- 46. 42 What if you’re no longer working a lead? Let’s say you’ve been talking to a lead, and you determine that continuing to work the lead wouldn’t be worth the time, at least not right now. Not great news, but it happens. You’ll need to disqualify the lead, and give the reason. Note While you could delete the lead, doing that isn’t recommended. Deletions can’t be undone, and deleting a lead also deletes any notes and documents associated with the lead. Instead, disqualify the lead to preserve the history. In addition, disqualifying the lead allows you to re-open the lead later if needed. 1. Open the lead. 2. On the command bar, choose Disqualify, and then select the reason. Next up: What if you need to re-open a lead that you thought wasn't interested?
- 47. 43 What if you need to re-open a lead that you thought wasn't interested? Great news! A lead that you thought wasn’t interested has contacted you, and it looks like the person will buy after all. Assuming that you disqualified the lead (instead of deleting), you’ll be able to re-open it without re-entering all the old information. 1. On the list of activities, choose the down arrow and then select the Closed Leads view. 2. Choose the lead you want to re-open, and then choose Reactivate Lead. Next up: Add stakeholders to an opportunity
- 48. 44 Add stakeholders to an opportunity As you work on converting an opportunity into a closed sale, fill in fields with data as you go, including adding key stakeholders and decision makers who can help you win the business. 1. Open the opportunity. 2. In the Stakeholders section, choose the Add button , and then select the person’s name. 3. From the drop-down list, select the person’s role. Next up: Send a sales proposal or price quote
- 49. 45 Send a sales proposal or price quote As you move the prospect through the sales cycle, you’ll probably need to send a detailed proposal that includes products and a price quote. Because you may need to go back-and-forth with the prospect, the system keeps track of the history for you. 1. Open the opportunity. 2. In the Product Line Items section, choose the Add button and then select the products. (Scroll down to see the Product Line Items section.) 3. In the Quotes section, choose the Add button and then fill in the fields to create the quote. (You may need to scroll down to see the Quotes section.) Then, on the command bar, choose Activate Quote. Next up: Close an opportunity as won or lost
- 50. 46 Close an opportunity as won or lost Eventually you’ll know whether you’ve won or lost a deal. Then you’ll need to close the opportunity and enter a few details about the reason. 1. Open the opportunity. 2. On the command bar, choose Close As Won or Close As Lost. 3. Select the reason from the drop-down list, and enter a brief description of why. Choose OK. Next section: Mainly for service reps
- 51. 47 Mainly for service reps
- 52. 48 Find cases assigned to you One of the first things you’ll need to do when you start work each day is find the cases assigned to you. On the nav bar, choose Service, and then choose the tile for Cases. Sort the list by case priority To see High priority cases at the top of the list (and to know which cases to work on first), choose Priority. Next up: Identify the type of service a customer is entitled to
- 53. 49 Identify the type of service a customer is entitled to While you’re working on a case, you see all the details you need to know about the issue, like who reported it, where the case originated, and whether the case has been escalated to a manager. In the Entitlement section, you can see the type of service a customer should receive (for example, basic or premium), and how much service they have remaining. Next up: See how much time you have to resolve a case
- 54. 50 See how much time you have to resolve a case The countdown timer tells you how soon you need to respond to the customer’s issue, and how much time you have to resolve the case and meet your service level agreement goal. Next up: Keep track of every customer interaction with notes and other CRM activities
- 55. 51 Keep track of every customer interaction with notes and other CRM activities In Microsoft Dynamics CRM, you use activities to keep track of all your customer communications. For example, you can take notes, send email, make phone calls, set up appointments, and assign yourself tasks as you resolve a service case. These actions are all considered types of activities. While it’s important for everyone in the organization to track all their customer interactions by adding an activity for every email, phone call, task, or appointment, it’s especially important for the service team. As salespeople and others work with a customer, they can look through the activity feed and see the history of steps you’ve taken to resolve the customer’s issue. Activities can be included in reports to track your ongoing progress and monitor how the team is doing at meeting service level agreements. 1. Open the case. 2. Choose Activities to add a task or phone call to the record. Choose More (…) to add an email or appointment. Or choose Notes, and then start typing. Next up: Schedule a service appointment for a customer
- 56. 52 Schedule a service appointment for a customer Occasionally, you may need to schedule an appointment for a service technician to go to a customer site to resolve an issue. Do this by adding an appointment activity to the case. Any time you schedule an appointment using a case’s activity feed, the appointment is automatically included on the service calendar. 1. Open the case. 2. In Activities, choose More (…), and then choose Appointment. Fill in the fields, and then choose Save. Next up: Research solutions to a customer's issue
- 57. 53 Research solutions to a customer's issue When you get to the research stage of the case resolution process, there are a couple ways to investigate the best way to resolve a customer’s issue. 1. Open the case. 2. On the process bar, choose Similar Cases to see the case history of similar cases. Read through your team’s notes, to see if a similar approach will work for this case. 3. Or, on the process bar, choose Knowledge Base Articles, and then search for an article. Next up: Group or merge related cases
- 58. 54 Group or merge related cases Occasionally, you may notice that there is more than one case that is related to the same customer issue. There are a couple of ways to solve this. You can merge the cases together into one case, to focus your efforts on one record. Or, you can group the related cases together and track them under one primary case (referred to as a parent case). For example, if you get several calls about a service outage at a customer’s location, you can group all the cases about the calls under one primary case for the service outage. 1. In the list of cases, select the cases that you want to merge or group. 2. On the command bar, choose one of following: Merge Cases, and then select the case that the other cases will be merged into. Choose Merge –OR– Associate Child Cases to group the cases, and then select the primary (parent) case. Choose Set. Next up: Mark a case resolved
- 59. 55 Mark a case resolved You’ve taken the time to really understand your customer’s problem, you’ve researched how other people on your team handled similar situations, and you found a solution that helped your customer get back on track. Nice. Now you’re ready to mark the case resolved. 1. Open the case. 2. Make sure that all the activities associated with the case, and all required steps on the process bar are completed. 3. On the command bar, choose Resolve Case, and then enter how the case was resolved, a short description of what you did, and the amount of your time to charge the customer for. Note The system automatically calculates the amount of time spent on phone calls, email, tasks, and appointments (in other words, all the CRM activities), and includes it in the Total Time field. You don’t have to fill it in. Next section: Make it yours
- 60. 56 Make it yours
- 61. 57 Set some preferences There are a few settings that affect how you work with Microsoft Dynamics CRM that you might want to change. On the nav bar, choose the Settings button , and then select Options. Next up: Set your home page
- 62. 58 Set your home page You can set your default work area, and the default page that you see when you first sign in to the system. 1. On the General tab, in the Default Pane drop-down list, select your work area. 2. In the Default Tab drop-down list, select the home page you want. You’ll see this page whenever you sign in, and whenever you choose the Home button on the nav bar. Next up: Set how many records you see in lists
- 63. 59 Set how many records you see in lists You can control how many records you see in your lists of data. The minimum number of records is 25. The maximum number is 250. On the General tab, in the Records Per Page drop-down list, select the number of records you want to see in lists. Next up: Change the font size in your browser
- 64. 60 Change the font size in your browser If you’d like the text to be larger to improve readability, increase the zoom value in your web browser. With Internet Explorer, on the View menu, choose Zoom, and then select the zoom value. Next up: Change your photo for the activity feed
- 65. 61 Change your photo for the activity feed If you’re not happy with the photo that Microsoft Dynamics CRM shows for you (or if you see a gray box), change it. The new photo will show up in other people’s activity feeds when they receive updates about your work with customers, or when you post a comment. 1. Point to View your user information at the bottom of the screen to see a link, and then choose the link. 2. Choose the photo, browse to and choose the new one, and then choose OK. Last one: In conclusion
- 66. 62 In conclusion Okay, now you’ve covered the basics, and you’re ready to get to work turning your customers into lifelong fans of your products and services. We wish you the best! Find more answers and training online To find more eBooks, videos, and other great content to help you get the most out of Microsoft Dynamics CRM, check out the CRM Customer Center (www.CRMCustomerCenter.com) from a connected computer, tablet, or phone. Talk to us Is this the kind of guide you’d like to see more of? We’d love to know what helps you, or what doesn’t work so well. Please take a minute to send us a quick note. We’ll use your feedback to improve our content.
