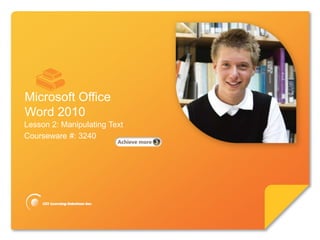
Lesson 2C PPT
- 1. Microsoft® Word 2010 Core Skills Microsoft Office Word 2010 Lesson 2: Manipulating Text Courseware #: 3240
- 2. Microsoft® Word 2010 Core Skills Lesson 2 Objectives • use Paste Options • use Paste Special • find text or items with Browse by • replace text or items • Go to command • Tracking changes © CCI Learning Solutions Inc. 2
- 3. Microsoft® Word 2010 Core Skills Using Paste Special • Copy from another program into document and links to update both copies • On Home tab, in Clipboard group, click arrow for Paste and then click Paste Special © CCI Learning Solutions Inc. 3
- 4. Microsoft® Word 2010 Core Skills Learn the Skill (p. 48-49) This exercise demonstrates how to paste a set of annual figures in another document & set a link so you can update the figures as needed. You will need the Sales Figures for Staff Retreat and the Popular Tours Breakdown documents to complete the assignment. © CCI Learning Solutions Inc. 4
- 5. Microsoft® Word 2010 Core Skills Finding and Replacing Items • Use to move insertion point to specified location • Can find specific word, phrase, symbol or code, or any combination • Can then choose to replace item, or continue working with document • Word will find what you searched for and highlight the word or phrase, etc. © CCI Learning Solutions Inc. 5
- 6. Microsoft® Word 2010 Core Skills Using the Find and Replace Commands •Find and Replace are located in the Editing group on the Home tab. •To find text, type it in the Search Document box in the Navigation Pane. •To replace text, open the Find and Replace dialog box, type the text in the Find what box, and then type the replacement text in the Replace with box. 6 6
- 7. Microsoft® Word 2010 Core Skills Using the Find and Replace Commands •To activate Find feature: – On Home tab, in Editing group, click Find, or – Press +F , or – click Find tab in Find and Replace dialog box, or – click Select Browse Object and then click Find 7 7
- 8. Microsoft® Word 2010 Core Skills Using the Find and Replace Commands Replace tab in the Find and Replace dialog box 8 8
- 9. Microsoft® Word 2010 Core Skills Finding and Replacing Items Browse the headings Display outline or in your document hierarchical structure for headings used this document. Browse the results Display each page of from your current document to show where search search criteria exist. Browse the pages in Display each occurrence your document the document where search criteria were found. © CCI Learning Solutions Inc. 9
- 10. Microsoft® Word 2010 Core Skills Finding and Replacing Items • Can instruct Word to find text that: – Matches characters exactly as typed – Find whole words or parts of words – Specific types of formatting • Replace individually, or replace all in document • To replace item: – On Home tab, in Editing group, click Replace, or – press , or +H – if Find and Replace dialog box is open, click Replace tab © CCI Learning Solutions Inc. 10
- 11. Microsoft® Word 2010 Core Skills Finding and Replacing Items Find what Enter search criteria to find. Replace Enter what will with replace search criteria. More Display more options for search criteria. Reading Highlights all Highlight items found in document. © CCI Learning Solutions Inc. 11
- 12. Microsoft® Word 2010 Core Skills Learn the Skill (p. 52-53) In this exercise, you will find & replace specific items in the document You will need the Memo on Live Meeting document to complete the assignment. © CCI Learning Solutions Inc. 12
- 13. Microsoft® Word 2010 Core Skills Using the Go To Command • Go To allows you to jump to a specific part of a document. • On the Home tab, in the Editing group, click the arrow next to the Find button, and then click Go To on the menu. • The Find and Replace dialog box opens with the Go To tab on top. 13 13
- 14. Microsoft® Word 2010 Core Skills Identifying the Number of Words in a Document or Selection • The number of words in a document appears in the status bar and is updated as you type. • If you select text, the status bar displays the number of words in the selection. • You can find the number of characters, paragraphs, and lines in a document by opening the Word Count dialog box. 14 14
- 15. Microsoft® Word 2010 Core Skills Identifying the Number of Words in a Document or Selection Word count on the status bar and in the Word Count dialog box 15 15
- 16. Microsoft® Word 2010 Core Skills Tracking Changes in a Document • Track Changes in a document tracks each deletion, insertion, or formatting change made in a document. – Deleted text shows up in a different color with a line through it • Word also displays formatting changes – Changes of font or font size (shows up as a verticle line at the left margin) • Turn on tracking by clicking the Review tab & then clicking Track Changes in the Tracking group + +E • Pressing © CCI Learning Solutions Inc. 16
- 17. Microsoft® Word 2010 Core Skills Summary of Lesson 2 • change views • use Paste Options • select text • use Paste Special • use cut, copy and paste • find text or items with Browse by • use the clipboard • replace text or items • move text with drag-and- drop © CCI Learning Solutions Inc. 17
- 18. Microsoft® Word 2010 Core Skills Review Questions 1. Explain what the differences are between using the Print Layout and Draft view modes. 2. Discuss the difference between using Paste versus Paste Special. 3. How could you use the Paste Options for text you have copied? 4. Give an example of why you might want to collect multiple items to the Office Clipboard. 5. When might you use the Browse the pages in your document tab in the Navigation pane? © CCI Learning Solutions Inc. 18
Notes de l'éditeur
- Pg 31Briefly introduce the topics that will be covered in this lesson so students are aware of the new skills they will learn. Remind students also that all the information is available in the book as a reference so they don’t need to commit anything to memory or take notes.
- Pg 47-48This can be considered an advanced topic for users at this stage; however, there may be someone in the audience who has been looking for a solution on how to paste information from one file to another and set up links between the two.There isn’t a need to spend a lot of time on this topic as there isn’t a large emphasis on this on the exam; be sure to demo it and let students go through the exercise to understand the concept and process. Be prepared with a number of examples of when you might use the Paste Special feature with a Word document. Some of the discussion may stray into intermediate or advanced skill sets, but you can use these as teasers for what students can look forward to in the next few lessons or in the Expert certification.
- Pg 49If you’ve used CCI’s Word courseware, you will notice that this topic has been moved to Lesson 2 from later in the courseware with earlier versions. The main reason for the redesign was that this feature is a way to manipulate text (or other items) and should be included in the editing portion to demonstrate how to find or change items. As well, there is more demand for knowledge on how to use this feature.Be sure you review this section on your own prior to class because it has been enhanced with 2010, especially when it comes to pressing Ctrl+F. This no longer displays the Find dialog box but now moves to the Navigation Pane (as seen on the next slide). Once you’ve done a search for items, be sure to note the display in the Navigation Pane, and not just the document.Ensure you demo includes the different methods to find an item, although the Select Browse Object is not emphasized on the exam.
- Pg 49-50Don’t spend a lot of time showing them how to search for graphic items as this will be covered in the Expert level. The focus at this level should be on finding text, usually with the purpose of replacing it with something else.It isn’t necessary to show each of the tabs during your demo, but do show how to enter the search criteria and note how Word highlights it in both the document as well as the Navigation Pane. In the case of the latter, discuss the advantage of this option as it shows only those paragraphs where the search criteria matches versus you having to scroll through the entire document to find the occurrence you may be looking for.
- Pg 50Most people tend to find something with the intent to replace it with something else. If you haven’t introduced the More button prior to this point, you may want to have students look at the different options (also shown on next slide). This can give them an idea of what they can search for, as well as what to replace. Be prepared with examples of the types and why you might want to replace items, e.g., document has too many paragraph returns, too many spaces, wrong color on text, etc.
- Pg 50-51Don’t spend a lot of time showing them how to search for graphic items as this will be covered in the Expert level. The focus at this level should be on finding text, usually with the purpose of replacing it with something else.As demonstrations for how to make find and replace more interesting, have them try finding and replacing formatting options. Be sure to provide explanations of items that some users may not be aware of from a grammatical side or proofreading side. For example, which dash is appropriate for the text, if the document is a speech? In this case, you will want to demonstrate verbally as well as onscreen so they can see the longer the dash, the longer the pause (as with a pause during the speech to emphasize a point or wait for the laughter). Demonstrate how reading highlight can draw attention to text.
- Pg 53Briefly review the topics that were covered in this lesson so students are aware of the new skills they learned. Remind students also that all the information is available in the book as a reference.
- Pg 53As time permits, go through the questions with students, or choose to assign these for groups or homework review.