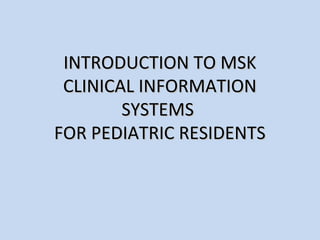
Introduction to MSK Clinical Information Systems for Pediatric Residents
- 1. INTRODUCTION TO MSK CLINICAL INFORMATION SYSTEMS FOR PEDIATRIC RESIDENTS
- 2. INTRODUCTION TO MSK CLINICAL INFORMATION SYSTEMS • Entering CIS • Results • Orders – Reviewing • Orders – Entering • Hand Off • MAR • E-Medical Record • Pharmacy Profile
- 3. ENTERING MSK CLINICAL INFORMATION SYSTEMS
- 4. You will always start from this screen with the MSK logo. To log into HIS (Healthcare Information System), go to the Start menu and choose Clinical Applications, and then Healthcare Information System
- 5. . This light blue screen will open. Choose Clinical Information System. This is the system for orders, results, and MAR. You can also use it to find old chart information on your patients, as well as accessing the PACS radiology viewer. You will also notice that helpful references are available from this screen, such as the MSK Phone Directory, Lexi-Comp and UpToDate.
- 6. Once you enter CIS, you need to select a patient. To look up a patient not currently admitted to M9, select the Find Patient Icon. Enter the patient’s name in the pop- up box to search.
- 7. Or, you can select the Identification tab and enter the patient’s MRN, then select the Search button. Once the patient’s name appears, double click to bring up a list of their visits. You can select any visit to open the chart.
- 8. Patient Nicekid PATIENT, NICEKID Once the patient’s name appears under the Search Results, double click to bring Results up a list of their visits. .
- 9. Patient Select any visit and click OK to enter the patient’s chart. .
- 10. If your patient is admitted to the Peds If your patient is admitted to the Peds Floor, set the Current List drop-down to Floor, set the Current List drop-down to “M09 Admitted.” This will display all of the “M09 Admitted.” This will display all of the patients currently on M9. Double click on patients currently on M9. Double click on your patient’s name to open their chart your patient’s name to open their chart (patients’ names and MRNs are hidden in this screen (patients’ names and MRNs are hidden in this screen for HIPAA compliance, but appear next to their room for HIPAA compliance, but appear next to their room number). number). .
- 11. RESULTS
- 12. When you open the patient’s chart, you will notice a row of tabs along the top; you can use these to change the screen you are viewing within the same chart. Here, results is selected.
- 13. Defaults are set so that when you open the patient’s chart, you will go immediately to a Results screen which looks like this one. In this view, lab results are chronological, with the most recent results at the top of the screen.
- 14. These results are in the Report by Order Display Format, which is useful for looking up daily or most recent labs, but less helpful for comparing values or looking for trends. In this view, all labs are displayed in chronologic order, with the most recent results at the top of the screen.
- 15. To view only selected types of results, such as Microbiology or Radiology, use the drop- Radiology down menu under Result Selection to highlight the type of result you wish to view.
- 16. Make sure to click Show Pending so all received specimens are displayed; if this box is not checked, only specimens with results will be shown.
- 17. When a result has a [+] sign, clicking on the highlighted result will bring up more information.
- 18. Results will display as shown, and can be copied and pasted or printed out.
- 19. To compare results, select Trend View in the Display Format box.
- 20. You can select an individual result and display a graph by highlighting the desired result and clicking the button next to Graph.
- 21. The Summary view in Display Format allows you to view all of the tests which have been done; clicking on the red and green flag icons opens the desired result. You can also highlight an entire row (test) or column (date) to see all of those results.
- 22. To narrow results to see only more recent values, change the Since field to the specific time frame.
- 24. Selecting the Orders tab will display all orders placed for the patient. In this default view, all orders are shown, whether they are active or not, and orders are organized by when they were placed, with the most recent orders at the top of the screen.
- 25. Use the Status/Priority drop- down box to change the status of orders listed; for most situations, it is helpful to set this to Active to avoid long lists of previous orders. When you change this setting, your new setting will be retained for other patients until you change it again.
- 26. Use the Display Format drop- down box to change how orders are grouped; for most situations, it is helpful to set this to By Department to show the same type of orders together (Nursing orders in one section, Pharmacy orders in one section, etc).
- 27. ORDERS: ENTERING
- 28. To begin entering orders, choose either one of the order entry icons in the upper left hand corner of the screen.
- 29. Clicking either icon will bring you to this order entry screen. There are several different ways to enter orders. The best way is generally to choose from the drop-down menus on the left-hand side of the screen.
- 30. Orders can be found under the PED-INPATIENT tab. Most of the time, residents working on the Green Team will select .Oncology; residents on the Blue Team will select .BMT for order set options. In this example, to enter lab orders, the AM Lab Order Set is chosen by clicking on the selection in the drop-down. Once the order set is highlighted in the large box, it can be double-clicked, and it will open to allow details to be entered.
- 31. Once the order set opens, simply click to check the boxes next to the orders you would like to choose. Once you have selected all of the orders you want, click on OK at the bottom of the screen.
- 32. In most cases, you will receive warnings; this is warnings the system alerting you to fields which must be filled in before the order can be submitted. Simply highlight and select the first order with a warning to complete the required information.
- 33. Any field with a * is a required field. In this case, you must fill in the date you would like the test done. You can click on the calendar icon and it will expand. In addition, Special Instructions is a free- text box where you can enter further comments.
- 34. Use the drop-down calendar to select the date on which you would like the test to be performed.
- 35. Only fields with * are mandatory. Other fields are defaulted or may be left blank; however, you must make sure that the defaults or blanks are what you want for the patient. In this example, you may wish to change the priority from “Per Requested Date” (Routine) to “STAT”; for medications, you might want to set a stop date, or other parameters.
- 36. You will be prompted to enter your CIS password in the pop-up box; once you do this and click OK, the order will be entered! Patient, Nicekid 123456789 Notice that the patient’s name appears on both the Submit Order button and the Password Required pop-up. This is a patient safety measure to help ensure that the order you are submitting is for the correct patient. Always double-check these reminders! Patient, NiceKid
- 37. In some cases, you may want to browse available orders instead of using an order set. Under PED – INPATIENT, click the [+] buttons to expand categories until you reach the order you want; for example, click [+] next to Diet to see all diets that can be ordered, and double click on the one you want for your patient.
- 38. You can also quickly change orders when you are in the order viewing screen. Highlight the order you are interested in and then right-click to bring up a menu of options. You can easily discontinue an order, reorder a discontinued order, or discontinue and reorder a current order. Don’t worry, you will have a chance to modify the current order; this is great for daily IV fluids!
- 39. HAND OFF
- 40. The hand-off tab allows you to keep updated information about each patient in an easily printed, easily referenced format. Nicekid is a 4 y/o boy with Stage IV Neuroblastoma diagnosed in 6/07; s/p initial treatment with CAV x 5 cycles, thoracoabdominal resection completed without complication 8/12/07. Continues on CAV, but repeated episodes of F&N without positive cultures. Significant malnutrition, now on home TPN. The Oncological History box allows text to be entered about the patient which will remain throughout the admission, and for all future admissions; it can be changed at any time, and should be updated to provide a BRIEF overview of their evolving “big picture.”
- 41. The History of Present Illness tab is used to enter the problem list by SYSTEMS, and the patient’s Nicekid is a 4 y/o boy with Stage IV Neuroblastoma diagnosed in 6/07; s/p initial treatment with CAV x 5 cycles, thoracoabdominal resection completed without current status and problems. This should be complication 8/12/07. Continues on CAV, but repeated episodes of F&N without positive cultures. Significant malnutrition, nowIt does TPN. carry over from one regularly updated. on home not admission to the next. Nicekid is now admitted with nausea and vomiting x 3 days at home, decr UOP, no fevers. Abd mildly distended, no pain, AXR, CT neg for obstrxn. NPO, NGT to gravity. -Low BPs O/N – follow, no boluses if MS normal, BPs >80s/45s -LE weakness: PT/OT following – FALL precautions! -Needs full dental exam when current illness resolved -Small, superficial ulcer on L scapula – RNs placing duoderm; monitor
- 42. Changing the Selection from Onc Hx/HPI to To Do List will allow you to enter a check list of items to follow up. This should also be updated regularly, both on rounds, and at signout at the end of the day.
- 43. To add a new item to the To-Do list, simply choose the Add button at the bottom of the screen, and then free-text in the pop-up New Task box. Click box OK, and your task will be added to the list. Schedule next pentamidine dose
- 44. Once you are viewing patients within your patient list, you can print your Hand Off List from any screen in the Hand Off tab. Select the Reports button at the bottom of the screen. You will be asked if you want to forward your pager. What a silly question – just say no!
- 45. You may choose a report on all of the patients on your list, or only a single patient; the report that prints will include all of the information you have put into the Hand Off section, as well as the current list of all ordered medications and doses.
- 46. MEDICATION ADMINISTRATION RECORD (MAR)
- 47. To access the MAR, choose the rainbow colored icon along the top of the screen and click to open.
- 49. The Patient Info tab provides patient demographic information such as home address, emergency contact information, etc.
- 50. Surgery Events provides information about all past surgeries at MSK for the patient.
- 51. The Hand-Off tab is used by clinicians to “hand off” patient information.
- 52. The Historical Chemo tab provides Chemo information for patients before 9/13/2003.
- 53. For all chemo information after this date, go to Tools and select Pharmacy Profile. Profile
- 54. To link to the Electronic Medical Record, go to Tools and select Go to E- Medical Records. Records
- 55. To Electronic Medical Record is opened for the patient selected in CIS. This is the patient’s entire chart, all in optical scan. For Progress Notes, open Assessments by clicking on the [+] to the left of the green folder.