Tuong cong-duoi-ram
•
0 j'aime•306 vues
TRUNG TÂM ĐỒ HỌA XÂY DỰNG TNX 17C, Nguyễn Ái Quốc, phường Tân Phong, thành phố Biên Hòa, Đồng Nai Email: bimxaydung@gmail.com Website: http://bimxaydung.com FB: https://www.facebook.com/bimxaydung
Signaler
Partager
Signaler
Partager
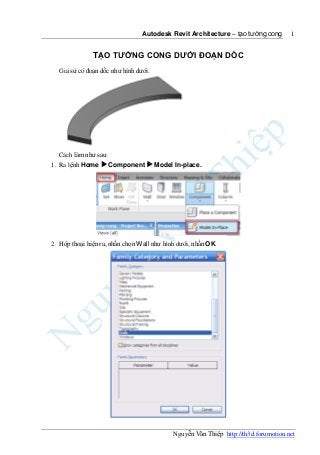
Recommandé
Recommandé
Contenu connexe
Plus de An Nam Education
Plus de An Nam Education (20)
03 TCVN 5575-2012_Kết cấu thép - Tiêu chuẩn thiết kế

03 TCVN 5575-2012_Kết cấu thép - Tiêu chuẩn thiết kế
Qđ 1057 bxd huong dan ap dung tam thoi bim trong giai doan thi diem

Qđ 1057 bxd huong dan ap dung tam thoi bim trong giai doan thi diem
Lắp ráp dầm thép liên kết bằng bu lông cường độ cao phạm huy chính

Lắp ráp dầm thép liên kết bằng bu lông cường độ cao phạm huy chính
Tuong cong-duoi-ram
- 1. Autodesk Revit Architecture – tạo tường cong Nguyễn Văn Thiệp http://th3d.forumotion.net 1 TẠO TƯỜNG CONG DƯỚI ĐOẠN DỐC Giả sử có đoạn dốc như hình dưới. Cách làm như sau: 1. Ra lệnh Home Component Model In-place. 2. Hộp thoại hiện ra, nhấn chọn Wall như hình dưới, nhấn OK.
- 2. Autodesk Revit Architecture – tạo tường cong Nguyễn Văn Thiệp http://th3d.forumotion.net 2 3. Hộp thoại tiếp theo hiện ra, đặt tên tường, nhấn OK. 4. Ra lệnh Home Sweep Bend. 5. Tạo đường dẫn: • Nhấn Sketch Path để vẽ đường dẫn. • Nhấn Set , chọn mặt phẳng làm việc là mặt bằng tầng. • Nhấn Show , cho hiện mặt phẳng làm việc. • Nhấn nút , nhấn vào cạnh mép của đường Ram.
- 3. Autodesk Revit Architecture – tạo tường cong Nguyễn Văn Thiệp http://th3d.forumotion.net 3 • Nhấn Finish Edit Mode, kết thúc tạo đường dẫn. 6. Tạo biên dạng thứ nhất: • Nhấn Select Profile 1 , nhấn Edit Profile . • Nhấn Show , cho hiện mặt phẳng làm việc. • Nhấn phải chuột vào khối lập phương quan sát, chọn Orient to Plane, hộp thoại hiện ra, nhấn OK (chọn hướng nhìn vuông góc với mặt phẳng làm việc).
- 4. Autodesk Revit Architecture – tạo tường cong Nguyễn Văn Thiệp http://th3d.forumotion.net 4 • Dùng các công cụ Draw vẽ hình chữ nhật như hình dưới. • Nhấn Finish Edit Mode , kết thúc tạo viên dạng thứ 1. 7. Tạo biên dạng thứ 2: • Nhấn Select Profile 2 , nhấn Edit Profile . • Nhấn Show , cho hiện mặt phẳng làm việc. • Nhấn phải chuột vào khối lập phương quan sát, chọn Orient to Plane, hộp thoại hiện ra, nhấn OK (chọn hướng nhìn vuông góc với mặt phẳng làm việc). • Dùng các công cụ Draw vẽ hình chữ nhật như hình dưới bên trái. • Nhấn Finish Edit Mode , kết thúctạo viên dạng thứ 2. Kết quả như hình dưới bên phải.
- 5. Autodesk Revit Architecture – tạo tường cong Nguyễn Văn Thiệp http://th3d.forumotion.net 5 8. Chọn vật liệu cho khối, kết quả như hình dưới. 9. Nhấn Finish Model , kết thúc tạo khối. 10. Làm tương tự với bức tường bên kia. Kết quả như hình dưới. Hết bài.
