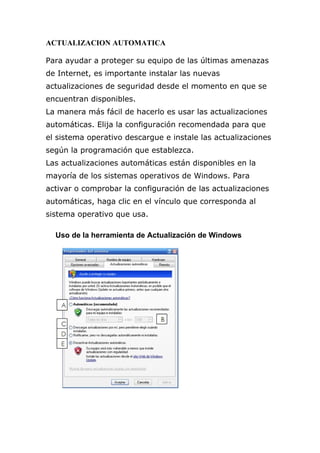
Actualizacion automatica
- 1. ACTUALIZACION AUTOMATICA Para ayudar a proteger su equipo de las últimas amenazas de Internet, es importante instalar las nuevas actualizaciones de seguridad desde el momento en que se encuentran disponibles. La manera más fácil de hacerlo es usar las actualizaciones automáticas. Elija la configuración recomendada para que el sistema operativo descargue e instale las actualizaciones según la programación que establezca. Las actualizaciones automáticas están disponibles en la mayoría de los sistemas operativos de Windows. Para activar o comprobar la configuración de las actualizaciones automáticas, haga clic en el vínculo que corresponda al sistema operativo que usa. Uso de la herramienta de Actualización de Windows
- 2. Para utilizar la actualización automática se deben seguir los siguientes pasos: 1. Hacer clic en Inicio y, después, en Panel de control. 2. Clic en Propiedades del sistema, aquí se accede a la pantalla donde están las alternativas y seleccionar la pestaña Actualizaciones Automáticas. A) En esta opción las actualizaciones del XP bajan automáticamente al sistema y se instalan directamente. B) Aquí se establece la hora en la que queremos que bajen las actualizaciones. C) Con esta alternativa la actualización baja de internet y solo se instalará cuando nosotros lo deseemos. D) Esta opción avisa las publicaciones que Microsoft realiza ante una nueva actualización, pero no se baja al sistema. E) Haciendo un clic aquí se desactivan las actualizaciones automáticas AGREGAR HARDWARE
- 3. El panel de control Agregar nuevo hardware sirve para resolver aquellos casos en que un componente conectado a la máquina no es reconocido e instalado automáticamente por Windows. Al darle un doble clic inicia un asistente. Si Windows detecta componentes que no están funcionando por falta de drivers, le mostrará una lista como la que se ve en la segunda imagen de arriba. Si no, le preguntará si quiere que Windows detecte el nuevo hardware o si prefiere encontrarlo a mano. Aunque la primera opción es la que Microsoft recomienda, lo cierto es que uno apela a este panel precisamente cuando hubo problemas en la detección. Si elige Deseo seleccionar el hardware se le ofrecerá una lista de categorías. Seleccione la que corresponde y luego apriete Siguiente . Ahora elija la marca y el modelo. Si su nuevo equipo no figura, no se preocupe. Ponga el diskette o CD-ROM del fabricante en la lectora y apriete Utilizar disco , dele la ruta (el diskette es A: y el CD podría ser D: o E:). Ahora presione Aceptar y empezará la instalación de su hardware. AGREGAR O QYUITAR PROGRAMAS
- 4. Cómo cambiar un programa instalado No puede modificar todos los programas utilizando esta característica. Puede usar esta característica para cambiar la instalación de programas basados en Windows Installer, como Microsoft Office XP. Los programas basados en Windows Installer incluyen una opción Modo de mantenimiento con la que puede agregar o quitar características, cambiar el estado de instalación del programa o los componentes individuales, o reparar y restaurar la instalación. Para cambiar un programa, siga estos pasos: 1. Haga clic en Inicio y en Panel de control y, a continuación, haga doble clic en Agregar o quitar programas. 2. En el cuadro Programas actualmente instalados, haga clic en el programa que desee quitar y, después, haga clic en Cambiar o en Cambiar o quitar. 1. Siga las instrucciones que aparecerán en la pantalla para realizar los cambios que desee. Cómo quitar un programa instalado Para quitar un programa instalado en el equipo, siga estos pasos: 1. Haga clic en Inicio y en Panel de control y, a continuación, haga doble clic en Agregar o quitar programas. 2. En el cuadro Programas actualmente instalados, haga clic en el programa que desee quitar y, después, haga clic en Quitar. 3. Si se le pide que confirme la eliminación del programa, haga clic en Sí.
- 5. ASISTENTE PARA CONFIGURACION DE RED PASOS 1) Para empezar necesitas una red domestica. 2) Debes tenet un modem de niternet que tenga router (para conectar mas computadoras en el mismo modem) como los de telmex. 3) Si tines xp solo ve a inicio - panel de control - asistente para red sigues los pasos. reinicia y listo. (hazlo en cada maquina que quieras poner en red) si tienes vista te recomiedo instalar el bussiness vas a inicio - panel de control - centro de redes y recursos compartidos. marcas las casillas que quieras tener en la red como uso de impresoras, archivos, etc. 4) ´Para cambiar el nombre de tu pc o de tu red da click derecho en mi pc o en equipo - propiedades - haces los cambios y reinicia Nota: tus computadoras deben tener diferente nombre. Pero la red o grupo de trabajo debe tener el mismo nombre.
- 6. BARRA DE TAREAS Y MENU INICIO En esta ventana encontramos cuatro pestañas para acceder a las diferentes zonas y configurarlas. La primera de ellas es la Barra de tareas, donde podemos marcar las opciones principales de esta barra. Las opciones que configuramos en esta ventana son: - Bloquear la barra de tareas. - Ocultar automáticamente la barra de tareas. - Conservar la barra de tareas siempre visible. - Agrupar los botones similares de la barra de tareas. - Mostrar Inicio rápido. - Mostrar vistas previas de la ventana (en miniatura). Esta última opción solo está disponible en equipos compatibles con Aero de Windows Vista.
- 7. CENTRO DE SEGURIDAD Es dentro de esta categoría que se puede configurar la forma de cómo Windows administra las opciones de seguridad de Internet contra virus y contra ataques en la red. El Centro de seguridad de Windows puede ayudar a proteger el equipo comprobando el estado de varios aspectos esenciales de la seguridad del equipo, como la configuración del firewall, actualizaciones automáticas de Windows, configuración del software antimalware, configuración de seguridad de Internet y configuración del Control de cuentas de usuario. Para activar Firewall de Windows 1. Para abrir Centro de seguridad, haga clic en el botón Inicio , en Panel de control, en Seguridad y, finalmente, en Centro de seguridad. 2. Haga clic en Firewall y luego haga clic en Activar ahora. Si se le solicita una contraseña de administrador o una confirmación, escriba la contraseña o proporcione la confirmación.
- 8. CONEXIONES DE RED Dentro del Panel de Control seguimos examinando las diferentes categorías que podemos personalizar, en esta ocasión nos vamos a centrar en "Conexiones de red e Internet". Abrimos esa categoría y vemos las diferentes tareas y subcategorías en las que podemos entrar. Comenzamos a explicar las tareas: - Configurar o cambiar su conexión a Internet: Si pulsamos esta opción nos abrirá una ventana con las propiedades de Internet, que como veremos más adelante se trata de la misma ventana que nos aparece si pulsamos "Opciones de Internet". Este apartado nos sirve para configurar nuestra conexión de internet, como página principal, historial que se guarda, programas que se usan por defecto... Nos adentraremos profundamente cuando hablemos de las conexiones de red e Internet, en otro capítulo. - Crear una conexión a la red de su trabajo: Esto nos permitirá crear una conexión de acceso telefónico nueva, o bien de VPN, que es una conexión de red privada virtual, es decir, podemos, con esta opción, crear una red entre nuestros pcs aunque unos esten en un sitio y otros en la otra parte del mundo, por poner un ejemplo. - Cambiar o modificar su red doméstica o de oficina pequeña: Esta opción nos permite crear de manera muy sencilla una red interna entre nuestros ordenadores. - Configurar una red inalámbrica doméstica o de oficina pequeña: Haría lo mismo que la opción anterior con la diferencia de que en esta opción se hará utilizando la conexión inalámbrica y la opción anterior sería para conexiones por cable. - Cambiar la configuración del Firewall de Windows: Esto nos permite modificar que programas queremos que tengan acceso a internet, o si queremos deshabilitar el Firewall. El Firewall
- 9. (Cortafuegos), podemos definirlo como una aplicación que controla las conexiones entrantes y salientes de Internet y LAN(Red de Área Local), de esta manera podemos evitar que ciertos programas tengas acceso a Internet, o que desde Internet se puedan ejecutar ciertas aplicaciones. CONFIGURACION REGIONAL Y DE IDIOMA Cuando se elige una configuración regional y de idioma para el equipo, como el idioma de entrada o la distribución del teclado predeterminados, dicha configuración se puede aplicar a cuentas especiales de Windows, denominadas cuentas reservadas. Las cuentas reservadas incluyen la cuenta de usuario predeterminada y las cuentas del sistema. Estas cuentas se describen más abajo. 1. Para abrir Configuración regional y de idioma, haga clic en el botón Inicio, en Panel de control, en Reloj, idioma y región, y, finalmente, en Configuración regional y de idioma. 2. Haga clic en la ficha Administrativo y, a continuación, haga clic en Copiar en las cuentas reservadas. Se requiere permiso de administrador Si se le solicita una contraseña de administrador o una confirmación, escriba la contraseña o proporcione la confirmación.
- 10. 3. Realice una de estas acciones: • Para copiar la configuración actual en la cuenta de usuario predeterminada, active la casilla Cuenta de usuario predeterminada (nuevos usuarios). La cuenta predeterminada se usa como plantilla para crear nuevas cuentas de usuario. Esta opción permite a los administradores configurar el formato predeterminado, la distribución del teclado y el idioma para mostrar para los nuevos usuarios. Estas opciones de configuración se aplican a cualquier cuenta de usuario que se cree en el equipo después de haber copiado la configuración en la cuenta de usuario predeterminada. Las cuentas de usuario existentes no resultan afectadas. • Para copiar la configuración actual en las cuentas del sistema, active la casilla Cuentas del sistema (sistema local, servicio local y servicio de red). Las cuentas del sistema son cuentas especiales que usan los servicios de Windows . Esta configuración permite a los administradores especificar un idioma para mostrar y una distribución del teclado para la pantalla de bienvenida. También configura el idioma para mostrar para los usuarios que no han especificado ningún idioma. CONFIGURACION RED INALAMBRICA
- 11. Paso1: barra de tarea Iniciaremos buscando el icono de redes, que se encuentra en la barra de tareas, allí podremos saber si la máquina tiene la red desconectada o no ha sido instalada. Paso2: búsqueda de la red Al encontrar el icono, damos clic derecho sobre él y a continuación nos saldrá un menú textual, con varias opciones, de las cuales debemos seleccionar “ver redes inalámbricas disponibles”. Paso3: elegir red En la ventana de conexiones de redes inalámbricas, debemos seleccionar la opción “elegir una red inalámbrica”. Luego, seleccionamos la opción “actualizar lista de redes” con esto podremos ver las redes inalámbricas a las cuales tenemos alcance. Paso4: redes disponibles Luego de realizar el tercer paso, aparecerá la ventana como la siguiente imagen que indica que está buscando las redes disponibles en tu computadora. Para que puedas efectuar los pasos siguientes. Puede que se demore un poco, pero no te preocupes en esta misma ventana te aparecerá el resultado. Paso5: datos para la configuración Como ven se ha encontrado una red inalámbrica disponible, en este caso el nombre de prueba es “maestros del web” pero tu puedes ponerle el nombre que desees. Luego, seleccionamos el botón “conectar”.
- 12. Paso6: clave Al intentar conectarnos a esta red inalámbrica, nos solicita la clave de red para acceder a ella, la introducimos y luego seleccionamos nuevamente el botón “conectar”. Paso7: asistente de conexión El asistente de conexión nos intentará conectar a la red seleccionada. Se completará si la clave de red introducida es correcta. Paso8: red conectada Si la red ha sido conectada exitosamente, nos aparecerán los detalles de la conexión en la siguiente ventana. Paso9: seleccionar estado Regresamos a la barra de tareas nuevamente realizando el paso 2 y seleccionamos nuevamente el “estado”. Paso10:velocidad de conexión En la ventana de Estado de conexiones de las redes inalámbricas, nos muestra las características de la conexión: estado, red, duración, velocidad, intensidad de señal. Paso11: propiedades Al seleccionar el botón de propiedades, nos aparecerá en la misma ventana el adaptador de red que se esta utilizando y los tipos de componentes de red.
- 13. Paso12: características En la pestaña “Redes inalámbricas” podemos definir, si esta conexión que creamos se conectará automáticamente. También, podemos agregar nuevas conexiones, quitar, o ver las propiedades. Paso13: opciones avanzadas En la pestaña “Opciones avanzadas” se pueden definir las configuraciones de los cortafuegos o Firewall, definir si la conexión será compartida. es la conexión que se establece entre dos o más dispositivos en los que la transmisión de información se realiza sin intervención de cables. Generalmente este tipo de comunicación se realiza a través de ondas de radio
- 14. 7 consejos básicos de mantenimiento preventivo para tu PC: El mantenimiento preventivo, en siete pasos Puede definirse como el conjunto de acciones y tareas periódicas que se realizan a un ordenador para ayudar a optimizar su funcionamiento y prevenir (como dice su nombre) fallos serios, prolongando así su vida útil. Estas acciones y tareas periódicas pueden sintetizarse en una serie de siete pasos. Limpieza interna del PC: Esta tarea busca retirar el polvo que se adhiere a las piezas y al interior en general de nuestro PC. Ante todo debe desconectarse los cables externos que alimentan de electricidad y proveen energía a nuestra PC y de los demás componentes periféricos. Para esta limpieza puede usarse algún aparato soplador o una pequeña aspiradora especial acompañada de un pincel pequeño.
- 15. Poner especial énfasis en las cercanías al Microprocesador y a la Fuente. Revisar los conectores internos del PC: Asegurándonos que estén firmes y no flojos. Revisar además que las tarjetas de expansión y los módulos de memoria estén bien conectados. Limpieza del monitor del PC: Se recomienda destapar el monitor del PC solo en caso que se vaya a reparar pues luego de apagado almacena mucha energía que podría ser peligrosa, si no es el caso, solo soplar aire al interior por las rejillas y limpiar la pantalla y el filtro de la pantalla con un paño seco que no deje residuos ni pelusas. Atender al mouse: Debajo del mouse o ratón hay una tapa que puede abrirse simplemente girándola en el sentido indicado en la misma tapa. Limpiar la bolita que se encuentre dentro con un paño que no deje pelusas así como los ejes y evitar que haya algún tipo de partículas adheridas a ellos. Si es un mouse óptico, mantener siempre limpio el pad (o almohadilla donde se usa el mouse; esto es valido para cualquier tipo de mouse) y evitar que existan partículas que obstruyan el lente. La disquetera: Existen unos diskettes especiales diseñados para limpiar el cabezal de las unidades de diskette. Antes de usarlos, soplar aire por la bandeja de entrada (donde se ingresan los diskettes). Los CD-ROM, DVD, CD-RW: Al contar todos ellos con un dispositivo láser no se recomienda abrirlos si no se está capacitado para hacerlo. Existen unos discos especialmente diseñados para limpiar los lentes de este tipo de unidades. La superficie exterior del PC y sus periféricos:
- 16. Es recomendable para esta tarea una tela humedecida en jabón líquido o una sustancia especial que no contengan disolventes o alcohol por su acción abrasiva, luego de ello usar nuevamente un paño seco que no deje pelusas. El tema del software que tiene instalado nuestro PC y que también requiere mantenimiento es algo que comentaremos aparte por la amplitud del tema.