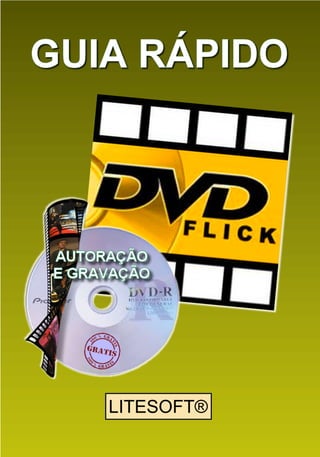
DVD Flick Guia Rápido
- 1. GUIA RÁPIDO GUIA RÁPIDO GUIA RÁPIDO http://litesoft.freehomepage.com *** GUIA GRATUITO *** NÃO PODE SER VENDIDO!
- 2. DVD FLICK GUIA DE UTILIZAÇÃO PROGRAMA VERSÃO 1.3.0.7 CRIAÇÃO DO MANUAL: Oráculo BR. SITE DO PROGRAMA: http://www.dvdflick.net/ O DVD FLICK é um programa “OPEN SOURCE”, para os que não estão familiarizados com o termo, significa que ele é um programa gratuito, com seu codigo-fonte aberto e acessível a qualquer pessoa, pode ainda ser editado, modificado, ampliado, tudo isso, claro, se você tiver o mínimo conhecimento da linguagem utilizada para escrever esse programa. Trocando em miúdos, esse programa não é ilegal no sentido da sua utilização (pirataria), sendo permitido a você e a qualquer um baixá-lo e utilizá-lo, dentro dos termos da Lei, a seu bel prazer. O objetivo deste manual é ajudá-lo na operação do programa, apresentando um curso básico e rápido, com o auxilio de telas e um passo-a-passo bem explicado. Ao final, você terá plenas condições de gravar seus DVD com seus arquivos de vídeo pessoais ou os baixados da internet. ALERTA: Esse programa não se destina ao uso comercial, nem mesmo se destina à utilização profissional para criação de DVDs, ele possui recursos básico destinados à criação de DVD caseiros. Bom proveito!!! ORACULO BR Integração/Ampliação: LITESOFT® LITESOFT®LITESOFT®
- 3. PRIMEIRA VISÃO – TELA PRINCIPAL Ao abrir o programa você ira se deparar com uma tela igual a essa, ela é o inicio de tudo e onde você ira começar a criar o seu DVD. Conforme formos avançando, irei explicar os principais botões e suas funções, lembre-se que essa apostila ira lhe ensinar o básico para a criação do seu primeiro DVD com o DVD FLICK. NEM PROJECT / OPEN PROJECT / SAVE PROJECT: Básicos, servem para criar, abrir e salvar seus projetos, respectivamente. PROJECT SETTINGS: Serve para você configurar certas opções no programa, será mostrado mais à frente detalhadamente. MENU SETTINGS: Serve para você determinar se o seu DVD terá menus (principal, títulos, legendas, etc..), será também explicado mais à frente. CREATE DVD: Ele inicia a criação do seu DVD! ☺ GUIDE / ABOUT / UPDATE: Esses 3 botões servem para você abrir um pequeno guia, em diversas línguas , e ir ao site do fabricante do software para checar atualizações e etc... PROJECT DESTINATION FOLDER: Nessa barra, na parte de baixo da janela, você ira dizer aonde o DVD Flick ira colocar os arquivos temporários para a geração do seu DVD, lembre-se que você tem que tem espaço para isso, em média 8 Gb (Gigabytes) de espaço, podendo chegar a 12 de você optar pela gravação em ISO (explicado mais abaixo em detalhes). 1
- 4. INICIANDO O PROJETO Vamos começar, clique em PROJECT SETTINGS. Nessa tela, do seu lado esquerdo acham-se varias opções, cada uma delas levando você a uma tela especifica onde você ira configurar o projeto do seu DVD. Em primeiro lugar vamos olhar a tela acima, GENERAL. TITLE: Insira aqui o titulo do seu projeto, esse nome é importante caso você escolha ter um menu no DVD por exemplo, esse nome será exibido no menu, então para todos os efeitos, preencha-o com alguma coisa que lembre o que o DVD será, como o nome do filme por exemplo. TARGET SIZE: Importante, aqui é que você ira configurar o tamanho da mídia onde ira criar o DVD, seu um DVD-R, um CD-R, ou DVD dupla face, enfim, varias opções, para os DVD tradicionais, escolha DVD 4.3 GB. CUSTOM SIZE: Essa opção não nos é útil no momento, mas basicamente serve pra você criar imagens ou DVD com tamanho especificado por você, fora dos padrões pré-configirados da opção acima. ENCODER PRIORITY: Nessa opção, você ira definir como você quer que o DVD FLICK haja quando estiver criando o seu DVD em relação ao uso do seu processador. Se você escolher normal ou acima de normal (above normal), ele ira tirar toda a potencia do seu processador para a tarefa de criação, mas isso tornará sua maquina mais, ou bem mais lenta para outras funções caso você a utilize durante o processo de criação do DVD, qualquer coisa abaixo de normal (below) ira utilizar menos o processador, visando deixar a maquina acessível ao usuário para ele continuar fazendo outras coisas simultaneamente. Enfim e em miúdos, se você for criar o DVD e nada mais deixe em NORMAL, caso precise utilizá-los durante o processo, encolha BELOW NORMAL. ESSA OPÇÃO PODE SER TROCADA A QUALQUER MOMENTO, MESMO COM O DVD JÁ SENDO CRIADO!!! THREAD COUNT / KEEP INTERMEDIATE – Deixe essas opções do jeito que estão. 2
- 5. Vamos olhar agora a opção VIDEO, clique lá. A tela ira muda para essa ai de cima. Vamos ao detalhes: TARGET FORMAT: Aqui você escolhe em que formato padrão seu DVD será codificado, os padrões são PAL-M, NTSC ou MIXED, vou resumir, hoje em dia todos os DVD aceitam os padrões PAL-M e NTSC (todos aqui no Brasil tá, se comprar na china o problema é seu!!!), então você pode deixar essa opção sempre em MIXED, o programa ira escolher automático qual o melhor sistema dependendo do arquivo de vídeo selecionado. ENCODING PROFILE: Aqui você escolhe como o programa ira codificar o vídeo, do VERY FAST ao BEST, quanto maior a opção, mais lento será a codificação, MAS, de melhor qualidade será também, sendo assim, se você quer ter um padrão mediano de qualidade e velocidade de processamento, fique com o NORMAL mesmo, mas experimente escolher também o FAST. Eu não aconselho ninguém a escolher o BEST, porque você vai querer usar o PC ainda nessa semana né. ☺ TARGET BITRATE: Vou ser amigão de vocês e simplificar, DEIXA SEMPRE COMO AUTO-FIT. CUSTOM: Mexe com o bitrate e não nos é útil no momento. Ai, aparece abaixo disso tudo um botão escrito ADVANCED, as configurações ali descritas são muito pouco úteis quando você ira criar um DVD de uma boa fonte de vídeo e som, mas existe uma opção ali que eu gostaria de comentar, apenas a titulo de curiosidade, vamos lá, clique em ADVANCED e uma nova tela ira abrir. 3
- 6. A opção é ADD OVERSCAN BORDERS, e o que seria essa opção, bem, talvez muitos de vocês não saibam disso mas em televisões bem antigas, 07 anos ou mais, uma parte da tela da TV era colocada dentro da “carcaça” da TV, fazendo assim com que parte da tela que meda 4:3 ficasse encoberta ou escondida, claro que nas televisões mais modernas isso não procede, agora as televisões possuem toda a sua área de imagem exposta, principalmente se sua TV possui Tela Plana ou é uma Slim (LCD ou Plasma). Essa opção, quando selecionada, adiciona uma faixa preta na parte de cima e de baixo do DVD para que toda a exibição do filme fique na parte visível da tela. Grande sacada heim!!! Só a titulo de curiosidade. Utilize-a se for o seu caso ou melhor, o caso da sua TV. VOLUME MODIFICATION: Seleciona se você quer gravar o DVD com o volume no Maximo ou no percentual indicado. Deixe sempre em 100%. CHANNEL COUNT: Escolhe se o som será stereo, ou mono. Deixe sempre em AUTO. BITRATE: Escolha aqui quanto Kbit você quer que o programa utilize por cada segundo de som, traduzindo, DEIXA AUTO. 4
- 7. AFTER A TITLE HAS FINISHED PLAYING: Aqui você pode configurar sobre o que você deseja que o DVD faça assim que acabar de tocar o titulo selecionado por você. Ele deve, por exemplo, passar para o próximo titulo, deve voltar os menu principal, enfim, escolha o que melhor te satisfaz. LOOP TO FIST TITLE WHEN DONE PLAYING LAST: Aqui você escolhe se, após o DVD acabar de tocar o ultimo titulo dele, ele deve retornar ao primeiro titulo e tocá-lo novamente, eu sempre deixo essa opção desmarcada, para que repeat infinito, bobagem, desmarque essa opção e siga em frente. ALWAYS ENABLE FIST SUBTITLE: Essa opção é útil quando você esta fazendo um DVD que só possui 1 arquivo de legenda, marcando aqui, ao rodar o DVD, ele ira sempre ativar esse primeiro arquivo de legenda como padrão, eu sempre deixo isso marcado. Essa tela é importante, aqui são configurados os detalhes da criação em si do seu DVD, da queima dele, a coisas aqui que precisam ser bem vistas: A primeira coisa que você precisa saber é que o DVD FLICK possui 2 formas de CRIAR seu DVD, a primeira é através da criação da imagem do DVD, na forma de um arquivo ISO, e a segunda na forma da queima direta do DVD-R colocado no seu gravado. Ai você se pergunta, mas pra que diabos eu quero uma imagem ISO se o programa queima o DVD direto?!?!? E a principio você está certo em pensar assim, eu também pensava assim, e vários outros antes de mim e depois de mim também... até a primeira perda da queima do DVD ... ai, nessa hora, quando ocorre um erro, seja ele qual for e você perde a queima do DVD, você começa a perceber que a opção ISO não é inútil, muito pelo contrario. Imagine o seguinte, você monta seu projeto, o vídeo do casamento da sua filha, são 02 horas de vídeo que quando processadas, dependendo da sua maquina, devem dar na faixa de 02 horas a 03 horas de processamento para a criação do DVD, ai na queima da problema e você perde a mídia, e terá que passar novamente por outras tantas horas para que o DVD FLICK reprocesse todo o projeto e queime a mídia novamente. Sim, aqui começam os pontos fracos do programa, para gravar um novo DVD você terá que reprocessar todo o projeto, A NÃO SER, e sempre tem um “a não ser”, que você tenha gerado uma imagem ISO, caso você opte por essa opção (diga-se de passagem, sempre gravo a ISO, pra evitar esse aborrecimento), o DVD Flick ira gravar o arquivo de imagem do projeto na pasta destino em vez de queimar o DVD direto, e com essa imagem, você pode mandar outro programa gravar seu DVD. VANTAGENS: Caso de erro na gravação do DVD, basta trocar a mídia e mandar gravar novamente, o tempo médio de gravação fica abaixo de 30 minutos. DESVANTAGEM: Aumento considerável de gasto de espaço no seu HD, pois o DVD Flick ficará com o projeto do DVD criado (4.7 GB) mais a ISO (outros 4.7 Gb) e por ai vai. Pense um pouco e opte pela melhor opção pra você, no meu caso, é sempre ISO. 5
- 8. Então, se você quer criar a ISO, escolha CREATE ISO IMAGE, caso você queira gravar o DVD direto, escolha a opção BURN PROJECT TO DISC. Caso você escolha a ISO, basta preencher o campo DVD LABEL com algo que lembre o nome do projeto, ou deixe como esta isso não afetará em nada. Caso escolha queimar o DVD, as outras opções irão se abrir para você, escolha a velocidade de gravação (lembre-se que quanto mais baixa, melhor para a compatibilidade com aparelhos mais velhos), DELETAR A ISO APÓS A QUEIMA, TESTAR O DVD APÓS A QUEIMA e por ultimo EJETAR O DVD APÓS A QUEIMA. Escolhidos esses detalhes básicos do programa, você pode pressionar ACCEPT e voltar para a tela principal, agora sim para começar a brincadeira de criar DVDs. Na tela principal, novamente, olhe a no menu a sua direita e clique em ADD TITLE... Ao abrir a janela, escolha o arquivo de Vídeo que você deseja adicionar ao seu projeto, caso seja um filme legendado, certifique-se que a legenda esta junto do arquivo de vídeo e com o mesmo nome dele (regras básicas, você já sabe disso!!), no meu caso, e como exemplo, vou escolher o recente filme District 9. Ao fazer isso, uma tela aparecerá enquanto o programa analisa o vídeo selecionado... 6
- 9. Feito isso, sua tela ficará assim: Repare na barra amarela a sua esquerda, ela indica a quantidade de espaço que você possui ainda para adicionar outros títulos ao seu projeto, caso de um filme em 2 partes, ou desenhos ou series com vários capítulos, esse espaço é padronizado pelo tipo de DVD que você escolheu gravar no GENERAL do PROJECT SETTINGS. Na área maior, o arquivo de vídeo que vai ser o seu DVD e a direita, o botão que você ira pressionar, EDIT TITLE... Pressione ele e vamos configurar nosso filme. Detalhe, se você quiser, pode adicionar logo os outros títulos e ir para a configuração dos filmes após isso. 7
- 10. Nessa tela, a sua direita, e de conformidade com o que foi já explicado na tela PROJECT SETTINGS, existe um menu, mas as opções mudaram um pouco, pois agora você ira configurar detalhes do titulo do DVD (o vídeo adicionado), portanto, tenha em mente que se você adicionou 10 vídeo no projeto (como uma serie de TV ou desenho, etc...), terá que fazer essa parte 10 vezes, 1 para cada vídeo (a partir de agora chamado de TITULO). As opções nesse menu são: GENERAL, CHAPTERS, VIDEO SOURCE, AUDIO TRACKS e por ultimo SUBTITLE TRACKS. TELA GENERAL NAME: Esse campo é importante se você estiver montando um DVD com vários vídeos, pois o nome posto aqui ira aparecer no menu TITLE, então coloque um nome direitinho, se for um episodio, coloque o numero do episodio (ex: Naruto – Episodio 110), para que o DVD fique com uma boa aparência no final né. TARGET ASPECT RATIO: Aqui você informa se o seu DVD será gravado em padrão Wildscreen 16:9, ou no padrão das TVs mais tradicionais do Brasil 4:3, eu sempre escolho 4:3, mas se sua TV é uma wildscreen, não duvide, deixe nessa opção. THUMBNAIL TIME INDEX: Quando você opta por colocar no seu projeto do DVD um Menu, e seu projeto de DVD consiste de vários episódios (ou títulos), essa opção se torna interessante, ela permite que seja criado um fotograma, de um momento do vídeo, que junto com nome, será exposto no menu de títulos do DVD, aconselho que você rode o vídeo primeiro e anote num papel o minuto e segundo da imagem que você quer capturar para servir de ícone do titulo no menu, veja que ao alterar esse dado, a imagem ira mudar e se adaptar ao tempo por você escolhido, se você não for usar o menu, pode deixar essa opção de qualquer jeito. COPY TIMESTAMPS: Deixa sempre desmarcado, nunca usei essa opção e não faz falta. TELA CHAPTERS Nessa tela, você pode configurar o DVD Flick para criar um índice de capitulo, repare que não são TITULOS e sim capítulos, você pode deixa a criação de capítulos a cada x minutos na opção CREATE CHAPTERS EVERY, no menu o tempo mínimo de criação é 10 minutos, mas se você colocar 5, ele aceita, então, para episódios, que giram em media na faixa de 20 a 30 minutos, eu uso 5 como padrão, já para filmes com 2 horas ou mais, eu uso o padrão 10 minutos mesmo. 8
- 11. Você pode também escolher criar X capítulos fixos, por exemplo, 10 capítulos, independente do tempo, o DVD Flick ira fazer o calculo de quanto minutos terá cada capitulo baseado no tempo total do Titulo, para escolher essa opção, basta deixar marcada a caixa CREATE e selecionar na caixa de opções o numero fixo de capítulos a criar. E por ultimo, a opção CREATE CHAPTER ON EVERY VIDEO SOURCE, isso permite que se você adicionar no mesmo titulo vários vídeos, cada vídeo será um capitulo. O grande lance aqui é que você pode mandar que essas configurações sejam aplicadas a todos os títulos do projeto, economizando um tempo de edição, basta pressionar a tecla APPLY TO ALL TITLES. Ao finalizar, pressiona ACCEPT e essa parte estará pronta. TELA VIDEO SOURCES Bem, aqui não existem muito mistérios a serem desvendados, basicamente é apenas para você dar um confere no vídeo que compõem o titulo, MAS, existe um porem, novamente digamos que você esteja montando um DVD de uma série, você baixou os episódios da Net e os tem no seu HD, e, esses episódios JÁ ESTÃO DEVIDAMENTE LEGENDADOS, ou seja, a legenda já esta inserida diretamente no vídeo, sem a necessidade do arquivo SRT adicional, pois bem, lembra-se que lá encima, eu disse que o sistema de criação de capítulos poderia criar 1 capitulo para cada vídeo adicionado no VIDEO SOURCE, é bem aqui, se os vídeos já estão legendados, você pode optar para, em vez de colocar cada vídeo como um titulo a parte mas sim, colocá-lo como um capitulo, bastando para isso adicioná-lo com o botão ADD, mas existem regras, os vídeos tem que ter sidos comprimidos com o mesmo codec, possuir tamanhos semelhantes e outras pequenas regrinhas, por isso, às vezes, será mais fácil ignorar essa opção e fazer o tradicional mesmo, pois essa parte já é mais, digamos, profissional. A opção PIXEL ASPECT RATIO serve pra você mudar o aspecto do vídeo do padrão escolhido no projeto, por exemplo, o padrão escolhido foi wildscreen (16:9), você pode mudar esse vídeo em particular para 4:3, eu sempre uso o DEFAULT, se você quiser testar, fique a vontade, mas não reclama se der errado. Nunca usei a opção INTERLACED, na verdade não sei para que serve, e como nunca me vez falta, deixo ela sempre desmarcada e tudo da certo, sendo assim, faça o mesmo!!! 9
- 12. AUDIO TRACKS Aqui você pode colocar a trilha sonora do titulo, como padrão obvio, ele usa como fonte o próprio arquivo de vídeo, mas, se você tiver o mesmo filme, digamos, com o som em russo, ou em espanhol ou em português, e os vídeos forem IGUAIS, pode adicionar uma fonte adicional aqui ou apenas substituir a fonte padrão do vídeo, lembre-se que fontes adicionais de som serão mostradas no menu SOUND do DVD para você escolher a língua falada no vídeo. Por padrão eu deixo sempre somente a fonte original, e mudo a opção TRACK LANGUAGE para a língua falada no filme, geralmente inglês. SUBTITLE TRACKS Aqui é onde você ira configurar a legenda do seu filme, você pode também adicionar legendas extra, em outras línguas como mostra na tela anterior, apenas certifique-se que a legenda foi feita para o vídeo utilizado e pronto, para fazê-lo, pressiona ADD e escolha o arquivo. 10
- 13. Pressiona agora EDIT, e vamos olhar a tela de edição de legendas. Vamos lá. Vários detalhes a serem vistos nessa tela, vamos do começo: LANGUAGE: Determina a língua dessa legenda, normalmente o Português, escolha essa opção, e não se preocupe com o detalhe da opção ser PORTUGUESE PT, no final das contas o PT é ignorado e fica somente o PORTUGUESE mesmo, sem crise. TOP / BOTTOM / LEFT / RIGHT MARGIN: Controla a posição da legenda dentro da tela, note que ao mudar os números, o exemplo da legenda exposto na tela ira se adaptar as novas coordenadas, utilize o exemplo como guia e mude se achar necessário. FONT: Sem necessidade de muitas explicações, muda a fonte padrão da legenda. CHARACTER SET: Como nossa língua é baseada no latin, escolha sempre LATIN 1, caso você escolher RUSSO, já seria outra configuração e por ai vai. SIZE: Configura o tamanho da fonte, repare que conforme a legenda foi escrita e a fonte escolhida, isso influencia no ajuste dos textos na tela, por isso existe o botão AUTO-FIT do lado dela, ao escolher a fonte, pressiona AUTO-FIT, e o DVD Flick vai ajustar o tamanho maximo da fonte baseado na maior frase da legenda, eu aconselho a sempre diminuir 1 ou 2 números, tipo, se com o AUTO-FIT der 35, diminua para 33, para dar garantias de uma legenda bem exibida. O resto das configurações são padrões, você poderá até brincar com elas para ver o que acontece, por exemplo, na tela acima, eu uso TEXT COLOR branco e OUTLINE COLOR Azul com configuração de 2 pixels, que da esse efeito bonito na legenda mostrado na tela. Mas para nosso exemplo está bom assim, clique em ACCEPT e vamos sair daqui. Quando sair dessa tela, clique em ACCEPT de novo e volte para a tela principal do programa, esse titulo já esta configurado e pronto para queima. 11
- 14. MENU SETTING (ESCOLHA DE MENUS) Bom voltamos à tela principal, agora chegou à hora de escolher se o seu DVD vai ter um menu ou não, o meu tem um menu criado por mim, essa etapa de criação é meio complexa pois exige que você faça um pequeno programa de um arquivo template, crie as imagens e etc... então eu vou pular isso e deixa somente as opções que vêm padrão no programa. Clique em MENU SETTINGS, e você ira para uma nova tela, como a acima mostrada, aqui a coisa é bem simples, existem 7 opções no seu menu, não existira a opção Nebulosas, pois essa é a minha criação e não vem padrão no programa. Basta escolher entre os 6 menus disponíveis ou deixar em NONE para que o DVD não tenha nenhum. Após escolher, você pode testar sua escolha pressionando o botão PREVIEW, o DVD Flick ira criar um exemplo do menu já com suas configurações de DVD e de titulo(s), basta testar a navegação e se achar que agradou, clique em ACCEPT, pronto, você está com seu DVD pronto pra iniciar o processamento e queima. Vamos lá então 12
- 15. Antes do inicio do processo, vamos nos atentar para a barra na parte de baixo do programa, ela diz aonde o sistema vai gravar os arquivos temporários do programa, incluindo as ISOs, então você pode deixar a opção padrão ou escolher outra pasta para a gravação destes arquivos. Feito isso, pressione CREATE DVD, você terá uma tela igual a essa: 13
- 16. Ao pressionar CREATE DVD, o DVD Flick começa a codificação dos arquivos, primeiro ele codifica o(s) vídeo(s), logo após isso ele codifica a(s) trilha(s) sonora(s), o passo seguinte é a combinação desses 2 elementos, numa 4 etapa, ele adiciona a(s) legenda(s) e por fim inclui os menus (caso você os tenha selecionado) e cria o set de arquivos o set de arquivos que serão queimados no DVD. Note que na tela anterior existem 3 áreas marcadas a cores que eu quero explicar. A primeira, em rosa, serve para que você minimize o programa para a bandeja do relógio do seu windows, tirando ela da sua barra de tarefas, muito útil em se tratando de um programa se ficará trabalhando algum tempo (horas na verdade) na criação do seu projeto. A outra, em vermelho, PROCESS PRIORITY, lembra-se que eu expliquei isso lá encima, sobre o uso do processador da maquina, e disse que isso poderia ser alterado a qualquer momento, mesmo na queima do DVD, pois é aqui que você controla isso, eu deixo sempre em Below Normal para poder usar o PC, ou Normal quando não vou usá-lo e o programa pode ter uma quantidade maior de processamento para o DVD. A terceira e ultima diz respeito ao que o programa fará quando terminar tudo, WHEN DONE... diz ao programa se ele deve rebotar a maquina, desligá-la, fechar somente o programa ou não fazer nada, a sua escolha... A partir daqui o programa trabalha sozinho, e nada mais é necessário ser dito, a não ser, que ao termino, e na pasta indicada por você, deverá encontrar diversos arquivos que foram usado na criação do DVD, se você optou por criar uma imagem ISO do DVD, é lá que ela estará gravada. Uma outra coisa que deve ser dita, quando da criação do seu segundo DVD ou outro numero qualquer, caso você não tenha limpado essa pasta, a pasta por você indicada, o programa ira mostrar uma tela de alerta, dizendo que existem arquivos na pasta temporária: O programa pede a confirmação para que ele delete esse arquivos para criar um novo projeto, caso tenha certeza, basta confirmar, caso não tenha tirado sua ISO de lá ainda, diga NO e faça-o, para só depois criar um novo DVD. Sem isso que apresento, com essas dicas, espero ter ajudado a todos, vale ressaltar ainda que o DVD Flick apesar de ser um software gratuito não deve ser usado na pirataria de vídeo, pois isso é crime previsto no nosso Código Penal, use-o sabiamente e somente para seu divertimento caseiro. *** GUIA GRATUITO *** NÃO PODE SER VENDIDO! 14
- 17. Como Adicionar Templates de DVD Personalizados no DVD Flick DVD Flick é atualmente grátis e fácil de usar para conversão e criação de DVD. Uma de suas grandes características é que 6 modelos de templates para DVD internos são fornecidos. No entanto, 6 modelos de menu DVD geralmente não pode satisfazer as necessidades dos usuários autoristas. Muitas pessoas estão procurando maneiras de adicionar modelos personalizados de templates no DVD Flick, para que eles tenham uma escolha mais ampla quando usar seus menus de DVD para sua satisfação. Na pasta de instalação do DVD Flick, há uma chamada "templates" que contém os arquivos de menu do DVD. O que está incluído? Bem, menu de diferentes modelos têm diferentes arquivos. Por exemplo, a "Plasma Sphere (Esfera de Plasma)" inclui: template, title.bmp, titleselect.bmp, selectline.bmp, BMP, langselect.bmp, example.bmp, etc. Todas as imagens de fundo estão em proporção 4:3, e geralmente em 768 x 576 e 300 x 225. Quando personalizar o fundo do menu, verifique se as imagens que você preparou estão na proporção de 4:3 (tamanho padrão), caso contrário, as imagens serão esticadas. Fotos em BMP, PNG e GIF são suportadas. O ponto chave é o arquivo de template, a definição da estrutura do menu. Para fazer menus de DVD personalizados, você pode copiar um dos diretórios do modelo e edite o arquivo com extensão .cfg. Adicione as imagens que você deseja usar para o diretório e abra o template.cfg com o bloco de notas ou outro editor de texto para começar a fazer as modificações personalizadas no modelo de template escolhido. O arquivo template.cfg tem esta aparência: 15
- 18. É composto por nome, autor, descrição, autor, transColor, audioMenu, subtitleMen, mainMenu e titleMenu. Ele contêm muitos parâmetros que você pode mudar para personaliza o menu do DVD, a imagem de fundo (cor de realce e cor selecionada), o texto (tamanho, posição, estilo), etc. Basta percorrê-los um por um e definir os parâmetros preferenciais. Isso pode levar algum tempo e exige paciência. Quando você tiver terminado a edição, reinicie o DVD Flick e teste o seu novo template para garantir que elefunciona corretamente. Se você precisar fazer alguma alteração, basta abrir o template e modificar os parâmetros novamente. Preparando-se A primeira coisa a fazer é escolher o formato do modelo de menu existente que você gosta. Vou usar Mosaic nestas instruções. Para alguns dos modelos fornecidos, você acabará por perceber que a saída do texto para Play Resume and Select title, enquanto para outros os rótulos são a imagem real e não pode ser facilmente alterado nem se mover, é o caso de imagens com extensão .bmp. *** GUIA GRATUITO *** NÃO PODE SER VENDIDO! 16
- 19. Mosaic Template Depois de ter escolhido o modelo que você deseja, vá até a pasta onde o modelo foi instalado no DVD Flick. Normalmente será (para o modelo de mosaico): C: Program Files DVD Flick templates Mosaic Copie todos os arquivos desta pasta para uma nova pasta, renomeando com outro nome, como por exemplo: C: Program Files DVD Flick templates NewMenu Agora vá para essa nova pasta e você verá os seguintes arquivos: arrowselect.bmp A imagem usada para fazer uma seleção. background_blue.bmp A imagem de fundo para as páginas principais e Title. background_green.bmp A imagem de fundo para as páginas de áudio. background_yellow.bmp A imagem de fundo para as páginas da legenda. example.bmp A imagem mostrada na DVDflick ao escolher um modelo. template.cfg A definição da estrutura do menu. Faça uma cópia do template.cfg e renomeie para template.sav. Agora, quando nós cometermos um erro ao alterar o menu - e quebrá-lo - podemos obter a versão original de volta. 17
- 20. Basta renomear template.sav novamente para template.cfg, substituindo o menu quebrado. Além disso, como você terá que fazer várias mudanças, você pode copiar o arquivo de modelo quantas vezes desejar (e sob diferentes nomes) para que quando essa ruptura acontece, você não tem que refazer tudo novamente. À medida que continuamos, haverá termos que você pode não estar familiarizado (como pixel de cor RGB). Pense no contexto em que a palavra é usada e lance na configuração. Em seguida, deverá se tornar aparente. O tamanho da tela do menu é 768x576 pixels. Mantenha estes números para começar a colocar as coisas no menu. O Layout do Modelo do Menu Abra o arquivo template.cfg. Você vai notar as 4 linhas de cabeçalho utilizados para fins de direitos autorais. Essas linhas podem ser modificados entre as aspas ("), como você desejar, ou deixadas como estão. Manter esta informação devidamente atualizada lhe permitirá distribuir o desenho de cada modelo. Verifique com o desenvolvedor do DVD Flick para qualquer informação adicional de direitos autorais antes de alterar os templates. A linha Transcolor você pode ignorar por agora. Será explicado mais adiante. O resto do arquivo está em quatro seções: audioMenu, subtitleMenu, mainMenu e titleMenu. Cada uma delas define as diferentes telas de menu. Dentro dessas seções são os componentes que serão exibidos na página do menu especificado. Estas instruções irão concentrar-se nos menus principais e título. Depois de entender como funcionam estes, usar as mesmas técnicas para o áudio e legendas. Os {} são usados para GOUP especificando em quais seções ir, com o nome definido. Por exemplo: mainMenu { Title { } playText { } } 18
- 21. Tudo entre a primeira chave ({) e a última chave (}) fazem parte do mainMenu. Neste menu são duas sub-seções chamados Title e playText. Geralmente, estas sub-seções são os componentes que estão a ser exibidos no menu. O Menu Principal Agora vamos realmente entrar em cada linha de mainMenu mainMenu { backgroundImage = "background_blue.bmp"; highlightColor = "192,0,0"; selectColor = "255,0,0"; backgroundImage a imagem exibida para a tela do menu principal. Você pode mudar a imagem da forma que você quiser, incluindo arquivos JPG.Informações detalhadas sobre as imagens de fundo pode ser encontrado em Imagens de Fundo . highlightColor a cor de cada seleção de menu será alterado quando você pausa sobre ela através das opções do menu. selectColor a cor de uma seleção de menu muda quando você realmente seta (clica) nela. As cores são em formato RGB. Veja Cores para obter informações sobre como esses valores funcionam. Títle { Type = "text"; X = 85; Y = 120; Width = 595; Height = 70; xAlign = "esquerda"; yAlign = "center"; Text = "% projectTitle%"; Font = "Arial Black"; fontSize = 56; Outline= 4; OutlineColor = "0,0,0"; textColor = "255255255"; Bold = 1; } 19
- 22. Esta sub-seção define o título do menu principal. Cada linha indica: Type o título é definido como um campo "texto". Outras opções são "button" e "image", os quais serão utilizados como desejado. X & Y no canto superior esquerdo da localização na tela onde o título é colocado, em pixels. Width &Height o tamanho da área em que o título é colocado. Neste caso, um retângulo com 595 pixels de largura e 70 pixels de altura. xAlign o alinhamento dentro do parâmetro de Width (largura) - valores válidos são de "left (esquerda)", "right (direita)", "center (centro)". yAlign o alinhamento dentro do parâmetro de Height (altura) - valores válidos são 'top', 'bottom', 'center'. Text o título real a ser colocada no menu. Você pode digitar o título exatamente como você deseja exibi-lo, ou usar % projectTitle% para gravar o nome do projeto em Project settings na configuração. playText { Type = "text"; X = 147; Y = 382; Width = 200; Height = 40; Text = "Play Resume"; Font = "Arial"; fontSize = 38; Outline= 2; OutlineColor = "0,0,0"; Bold = 1; textColor = "255255255"; } Esta seção define a forma como a seleção do menu Play / Resume parece: Type, X, Y, Width, Height, Text - Ver Title acima - textColor a cor da seleção do menu Play. highlightColor e selectColor acima será utilizado como o menu é navegado. Bold se for 1, a seleção será exibida BOLD se for 0, a seleção será exibido NORMAL. Font o formato de texto. Veja os nomes das fontes instaladas no Word, Excel, etc. Basta digitar o nome da fonte que você deseja usar, exatamente como você o vê. fontSize define o tamanho da fonte grande/pequeno para exibir na seleção do menu. 20
- 23. Outline & outlineColor o menu tem um esboço. Defina o seu tamanho em pixels e a cor. SelectText { Type = "text"; X = 147; Y = 430; Width = 200; Height = 40; Text = "Select título"; Font = "Arial"; fontSize = 38; Outline = 2; OutlineColor = "0,0,0"; Bold= 1; textColor = "255255255"; } Esta seção define a forma como a seleção de menu Select Title parece. Consulte a seção playText para mais detalhes. buttonPlay { Type = "button"; X = 120; Y = 396; selectMethod = "imagem"; selectImage = "arrowselect.bmp"; } buttonTitleSelect { Type = "button"; X = 120; Y = 444; selectMethod = "imagem"; selectImage = "arrowselect.bmp"; } } 21
- 24. As duas seções anteriores (playText e SelectText) simplesmente definiem o texto a ser exibido na tela. Estas duas próximas seções definem os "botões" que podem ser selecionados. Eles estão vinculados às seções anteriores apenas na medida em que são colocados perto do texto apropriado. Caso contrário, não há nenhuma ligação interna. Type um tipo selecionável 'button (botão)'. X & Y a localização da tecla. Neste caso, é ao lado do texto. selectMethod o tipo de exibição para este botão - imagem, texto ou esboço. Se for texto, você pode adicionar palavras-chave relacionadas ao texto, como descrito acima. Se for imagem, forneça um nome de imagem usando a palavra-chave selectImage. Essa imagem vai ser usada como um ponteiro. Se esboço, a cor do contorno irá mudar. selectImage o nome da imagem para exibir um método de imagem. Consulte Seleção de Images para obter detalhes sobre a imagem. Tela de Seleção de Título Esta é a tela onde você seleciona os vídeos que você está adicionando ao DVD. A tela pode conter uma miniatura de sua escolha e/ou o título do vídeo.Vamos supor que há três vídeos neste projeto. A Configuração Inicial Depois de adicionar os seus títulos para DVD Flick, clique em Edit Titles. Na guia General você pode mudar o nome do vídeo para o que quiser. Este será o título que é mostrado em Title Screen. Em seguida, você pode mudar o Thumbnail Time Index (tempo de indexição da miniatura) assim ele mostrará um quadro do vídeo que você gostaria de exibir. Eu direciono para um título ou o rosto de uma estrela, algo significativo a partir do vídeo. Esta será a miniatura na t Title Screen (tela de título).Uma vez feito isso, estamos prontos para criar o Title Page (título da página). Na verdade, isso pode ser feito a qualquer momento antes da autoria do DVD, mas pode muito bem fazê-lo antes de chegar aos menus. Enquanto passamos pela seção Títle, a maioria das palavras-chave já foram definidas acima. Então, vamos nos concentrar em novos conceitos e palavras- chave. 22
- 25. O Menu de Título A primeira coisa na seção Title é o backgroundImage, highlightColor e selectColor. Estes são idênticos aos da seção Main (principal). As próximas três seções que vêm a seguir são herdadas da formatação anterior. A seção defaultThumb vai ajudar a definir os valores que cada miniatura na tela vai usar. defaultThumb { Type = "image"; Parent = 1; Width = 170; Height = 128; Outline = 4; OutlineColor = "0,0,0"; selectMethod = "outline"; } Exceto para o Parent, cada um destes valores são os mesmos que antes. Parent define esta sub-seção como uma seção herdada. Isto significa que a seção não será diretamente apresentada no ecrã, mas antes utilizados para melhorar uma das seções que serão exibidas. As seções herdadas permitem que muitos itens exibidos sejam definidos em um só lugar, em vez de cada item duplicar valores idênticos. Neste caso, cada miniatura que herda essa definição será 170x128 pixels de tamanho, e o Outline (esboço) muda para vermelho (255,0,0) quando selecionado. defaultThumbCaption { Type = "text"; Pai = 1; Width = 288; Height = 34; xAlign = "center"; Font = "Arial"; fontSize = 18; textColor = "255255255"; Outline = 2; Bold = 1; OutlineColor = "0,0,10"; selectMethod = "text"; } 23
- 26. Cada título (ou capítulo) herdará todos esses atributos. defaultBottomButton { Type = "button"; Pai = 1; Y = 512; Width = 128; xAlign = "center"; Font = "Arial"; fontSize = 20; Bold = 1; textColor = "255255255"; Outline = 2; OutlineColor = "0,0,10"; selectMethod = "text"; } Os atributos do botão inferior. Note-se que apenas o local Y foi definido. Desta maneira, cada botão individual estará em uma linha, mas eles vão definir a sua própria localização X. Vamos ver como essas definições de atributos são utilizados momentaneamente. Title { Type = "text"; X = 64; Y = 48; Width = 640; Height = 48; yAlign = "center"; xAlign = "center"; Text = "% projectTitle%"; Font = "Arial Black"; fontSize = 56; Outline = 4; OutlineColor = "0,0,10"; textColor = "255255255"; Bold = 1; } 24
- 27. A seção doTitle é o mesmo que no mainMenu acima. O Project Title (título do projeto) será exibido centrado dentro de um retângulo de 640 pixels de largura e 128 pixel de altura. Canto superior esquerdo na posição (64,48). Cada miniatura individualmente está agora definida. Thumb1 { Inherit = "defaultThumb"; thumbID = 1; X = 144; Y = 128; } Thumb2 { Inherit = "defaultThumb"; thumbID = 2; X = 464; Y = 128; } Thumb3 { Inherit = "defaultThumb"; thumbID = 3; X = 144; Y = 326; Primeiro, vamos inherit (herdar) as definições acima de defaultThumb. Em seguida, defina que título usará nas miniaturas através de thumbID. Id #1 é o título #1, etc. Finalmente especificar a posição em que a tela da miniatura será exibida usando X e Y. Agora, cada título/capítulo é exibido. thumbCaption1 { Inherit = "defaultThumbCaption"; thumbID = 1; X = 86; Y = 264; } thumbCaption2 25
- 28. { Inherit = "defaultThumbCaption"; thumbID = 2; X = 404; Y = 264; } thumbCaption3 { Inherit = "defaultThumbCaption"; thumbID = 3; X = 86; Y = 462; } Assim como as miniaturas acima, as legendas herdaram as configurações defaultThumbCaption. Em seguida, a legenda está combinado com o vídeo usando thumbID. Finalmente, a localização é especificada. Essas definições são os botões extras usados. Especificamente main menu menu principal), next page (próxima página) e previous page (página anterior). buttonMainMenu { Inherit = "defaultBottomButton"; Text = "Main Menu"; X = 320; xAlign = "center"; } buttonNext { Inherit = "defaultBottomButton"; Text = "Next page"; X = 576; xAlign = "right"; } buttonPrevious { Inherit = "defaultBottomButton"; Text = "Previous page"; X = 64; xAlign = "left"; } 26
- 29. Eles começam herdando as configurações defaultBottomButton. Em seguida, o botão Text está definido. Finalmente a localização e alinhamento. O botão do Main menu para voltar ao menu principal. Previous e next será exibido apenas quando há mais vídeos do que definidos na página de título. Então, no nosso caso, se dois vídeos são carregados, apenas Main menu será exibido. Mas se cinco vídeos são carregados, três vídeos serão exibidos com Main menu e em Next na página 1. Na página 2, os 2 últimos vídeos, Main menu, e Previous. Mais de 6, bem, você é quem decide Agora que você entende o básico, use as mesmas técnicas para o Audio Menu (menu de áudio) e Subtitle Menu (menu de legendas). Para o meu exemplo, irei utilizar wallpapers que baixei da internet para o filme The Wolfman. No diretório Templates, crie uma pasta com o nome do filme que será criado. Para isso, vá até a pasta templates e clique com o botão direito do mouse. Na janela que abrirá clique em Para o meu exemplo, a pasta se chamará Wolfman. Você precisará de todos os arquivos que estarão dentro das pastas em templates. Sugiro utilizar os arquivos da pasta Mosaic, que são em menor número. Copie todos os arquivos presentes nesta pasta para a pasta criada. No meu exemplo,Wolfman. Para que o Dvd Flick entenda qual imagem de fundo queremos que ele use, devemos alterar o arquivo template.cfg. Primeiramente abra o arquivo usando o bloco de notas. Primeiramente no campo Name,(Fig. 1) devemos alterar para o nome da nossa pasta, de forma que o programa carregue as informações quando for reiniciado. O próximo título que se segue é Áudio Menu. Em BackgroundImage, devemos substituir o título da imagem background_green.bmp pelo título da imagem de nossa preferência. (Fig. 1). 27 nova pasta.
- 30. Fig. 1 Editando Template.cfg Procure pelos outros títulos SubtitleMenu e MainMenu. Faça a mesma coisa para estes títulos: Substitua o nome da imagem no arquivo background_blue.bmp e background_red.bmp pelas suas imagens. No meu caso wolfman2.jpg e wolfman3.jpg. Lembre-se de renomear o nome de suas imagens com nomes pequenos e objetivos para escrevê-los no bloco de notas. Veja como ficou após o arquivo template.cfg após a edição: Fig. 2 Menu de áudio configurado configurado com a imagem wolfman.bmp Fig. 3 Menu de subtítulo configurado com a imagem wolfman2.jpg 28
- 31. Fig. 4 Menu de Subtítulo configurado com a imagem wolfman3.jpg Após configurar o arquivo template.cfg, salve-o e também o seu projeto do Dvd Flick. Saia do programa e carregue o seu projeto novamente. Se você fez tudo certo, verá a pasta do seu filme já no Menu Settings. Veja nas figuras 5, 6 e 7 o resultado quando clicamos em Fig.5 Menu de título configurado com a imagem wolfman3.jpg Fig.6 Menu de Áudio configurado com a imagem wolfman.bmp Fig.7 Menu de Subtítulo configurado com a imagem wolfman2.jpg Testando o Menu O teste é simplesmente carregar o menu depois de fazer as alterações. Em DVD Flick, depois de carregar seus vídeos, selecione Menu Settings(Configurações do Menu). Escolha o seu menu a partir da lista à esquerda e fazer uma checagem no Enable Menu (Menu de Habilitação). Agora, 29 Preview.
- 32. basta clicar em Preview e seu menu é exibido. Você pode usar o mouse para destacar e selecionar opções. Quando quiser fazer alguma alteração: 1) editar o modelo 2) salvar as alterações 3) sair do menu (pressione ESC ou clique com botão direito) e você estará de volta para a tela de configurações. 4) selecione Preview (Visualizar) novamente. Se você fez uma alteração que causa um erro, DVD Flick irá desaparecer. Você pode tentar encontrar e reparar o erro (esta prática virá com o tempo) ou copiar uma das suas configurações salvas de volta para template.cfg. É por isso que depois de algumas mudanças, você deve fazer outra cópia do arquivo. Está, então, nunca está descartada para uma cópia de restauração. Imagens de Fundo O tamanho de cada uma das páginas do menu são 768x576 pixels, ou uma relação de 4:3. Você pode usar qualquer imagem que você pode encontrar, e eles não têm que ser exatamente desse tamanho. A imagem que você escolher vai ser esticada ou encolhida para se encaixar. Mas, se a imagem não é uma relação de 4:3, o fundo pode parecer para fora. Além disso, elas não tem que ser bmp. Você também pode usar imagens gif e jpg. Seleção de Imagens As imagens usadas para tudo, exceto fundos são melhor definidas com apenas 2 cores: 1. a cor de primeiro plano light (de preferência branco). Esta cor será substituída pela cor especificada pela palavra-chave selectColor. 2. uma cor de fundo mais escura. Será definida, com a palavra- chave Transcolor no topo do arquivo. Para criar ou editar a imagem, eu uso o programa Paint, simples que vem com o Windows ©. A palavra-chave Transcolor é usada para fazer parte de uma imagem transparente, permitindo que a imagem de fundo apareça completamente. Por exemplo, se você olhar para a imagem arrowselect.bmp perceberá esta aplicação. Observe as duas cores, branco (0,0,0) e magenta (255,0,255). E Transcolor é definida como a magenta. Então, quando a imagem de seta é exibida, o magenta desaparece e o fundo é exibido completamente. Assim, apenas são mostradas as setas. Mas nunca use Jpg porque as imagens são comprimidas fazendo com que as bordas se misturem e, portanto, não vai "desaparecer" corretamente. A recomendação é fazer com que todas as imagens que precisem de seções transparentes sejam do Bmp. Você também pode usar arquivos Gif ou Png, basta verificar a imagem com cuidado para ver se estão de acordo com a especifições exigidas. 30 tipo
- 33. Palavras-chave Todas as palavras-chave apresentam fontes maiúsculas e minúsculas. Certifique- se de cada palavra-chave é especificada exatamente como mostrado na tabela. Palavra chave Valores Descrição Inherit sub-seção definida Lê em outra sub-seção que contém as definições de formatação adicionais para serem usados por este item de exibição Parent 1 Define uma seção que não será exibida, mas pode ser herdada highlightColor Cor RGB A cor de uma seleção irá mudar quando você se move através do menu OutlineColor Cor RGB A cor que define exibição do item selectColor Cor RGB A cor de uma seleção irá mudar para que você selecione o item textColor Cor RGB A cor do texto exibido para o item Transcolor Cor RGB A cor transparente usada quando uma imagem é exibida AudioID número de vídeo O número do canal de áudio associado a um vídeo SUBID número de vídeo O número de inscrição da legenda associada com um vídeo thumbID número de vídeo O número do vídeo para este menu de seleção de título Bold 0 = sem negrito 1 = negrito O texto pode ser normal ou negrito Font nome da fonte Define a fonte para a seleção de texto, usar o nome da fonte exatamente como exibido em qualquer outro programa fontSize valor numérico O tamanho da fonte que será exibida Height tamanho em pixels A altura da área associada com um item exibido Width tamanho em pixels A largura da área associada com um item exibido X e Y localização em pixels O canto superior esquerdo da área de exibição xAlign centro deixou direito O alinhamento horizontal do item dentro da área definida yAlign centro topo fundo O alinhamento vertical do item dentro da área definida Type botão imagem O tipo de item que está sendo definido 31
- 34. texto Outline número de pixels O tamanho do que contorna o item Text % ProjectTitle% título do menu O texto exibido para um item definido como um tipo de texto backgroundImage Nome do arquivo de imagem A imagem exibida para o menu da página de fundo Image Nome do arquivo de imagem Nomeio o arquivo de imagem selectMethod imagem esboçar texto O tipo de exibição de uma seleção de menu selectImage Nome do arquivo de imagem A imagem usada quando um selectMethod é definido como "imagem" Cores As cores são especificadas no formato RGB (R ed, G reen, B lue). O primeiro número é a quantidade de vermelho, a segunda é o verde, o azul último. Estes números variam de 0 a 255. Por exemplo, o preto é 0,0,0 (sem vermelho, verde, nem azul), enquanto que o branco é 255255255 (vermelho forte, verde e azul). Cada um dos valores de cor no modelo pode ser definido como qualquer valor RGB que você gostaria de usar. Por exemplo, cada seção tem uma highlightColor (192,0,0 - um vermelho médio) e uma selectColor (255,0,0 - um vermelho brilhante). Mais adiante é apresentado um gráfico com código de algumas das cores RGB. Se você quiser ajustar uma cor específica, basta alterar os valores para modificá-lo um pouco. Vá em frente experimentando as cores nos modelos. Gráfico Código de Cores RGB 0,0,0 31,0,0 63,0,0 95,0,0 127,0,0 159,0,0 191,0,0 223,0,0 255,0,0 0,31,0 31,31,0 63,31,0 95,31,0 127,31,0 159,31,0 191,31,0 223,31,0 255,31,0 0,63,0 31,63,0 63,63,0 95,63,0 127,63,0 159,63,0 191,63,0 223,63,0 255,63,0 0,95,0 31,95,0 63,95,0 95,95,0 127,95,0 159,95,0 191,95,0 223,95,0 255,95,0 0,127,0 31,127,0 63,127,0 95,127,0 127,127,0 159,127,0 191,127,0 223,127,0 255,127,0 0,159,0 31,159,0 63,159,0 95,159,0 127,159,0 159,159,0 191,159,0 223,159,0 255,159,0 0,191,0 31,191,0 63,191,0 95,191,0 127,191,0 159,191,0 191,191,0 223,191,0 255,191,0 32
- 35. 0,223,0 31,223,0 63,223,0 95,223,0 127,223,0 159,223,0 191,223,0 223,223,0 255,223,0 0,255,0 31,255,0 63,255,0 95,255,0 127,255,0 159,255,0 191,255,0 223,255,0 255,255,0 0,0,31 31,0,31 63,0,31 95,0,31 127,0,31 159,0,31 191,0,31 223,0,31 255,0,31 0,31,31 31,31,31 63,31,31 95,31,31 127,31,31 159,31,31 191,31,31 223,31,31 255,31,31 0,63,31 31,63,31 63,63,31 95,63,31 127,63,31 159,63,31 191,63,31 223,63,31 255,63,31 0,95,31 31,95,31 63,95,31 95,95,31 127,95,31 159,95,31 191,95,31 223,95,31 255,95,31 0,127,31 31,127,31 63,127,31 95,127,31 127,127,31 159,127,31 191,127,31 223,127,31 255,127,31 0,159,31 31,159,31 63,159,31 95,159,31 127,159,31 159,159,31 191,159,31 223,159,31 255,159,31 0,191,31 31,191,31 63,191,31 95,191,31 127,191,31 159,191,31 191,191,31 223,191,31 255,191,31 0,223,31 31,223,31 63,223,31 95,223,31 127,223,31 159,223,31 191,223,31 223,223,31 255,223,31 0,255,31 31,255,31 63,255,31 95,255,31 127,255,31 159,255,31 191,255,31 223,255,31 255,255,31 0,0,63 31,0,63 63,0,63 95,0,63 127,0,63 159,0,63 191,0,63 223,0,63 255,0,63 0,31,63 31,31,63 63,31,63 95,31,63 127,31,63 159,31,63 191,31,63 223,31,63 255,31,63 0,63,63 31,63,63 63,63,63 95,63,63 127,63,63 159,63,63 191,63,63 223,63,63 255,63,63 0,95,63 31,95,63 63,95,63 95,95,63 127,95,63 159,95,63 191,95,63 223,95,63 255,95,63 0,127,63 31,127,63 63,127,63 95,127,63 127,127,63 159,127,63 191,127,63 223,127,63 255,127,63 0,159,63 31,159,63 63,159,63 95,159,63 127,159,63 159,159,63 191,159,63 223,159,63 255,159,63 0,191,63 31,191,63 63,191,63 95,191,63 127,191,63 159,191,63 191,191,63 223,191,63 255,191,63 0,223,63 31,223,63 63,223,63 95,223,63 127,223,63 159,223,63 191,223,63 223,223,63 255,223,63 0,255,63 31,255,63 63,255,63 95,255,63 127,255,63 159,255,63 191,255,63 223,255,63 255,255,63 0,0,95 31,0,95 63,0,95 95,0,95 127,0,95 159,0,95 191,0,95 223,0,95 255,0,95 0,31,95 31,31,95 63,31,95 95,31,95 127,31,95 159,31,95 191,31,95 223,31,95 255,31,95 0,63,95 31,63,95 63,63,95 95,63,95 127,63,95 159,63,95 191,63,95 223,63,95 255,63,95 0,95,95 31,95,95 63,95,95 95,95,95 127,95,95 159,95,95 191,95,95 223,95,95 255,95,95 0,127,95 31,127,95 63,127,95 95,127,95 127,127,95 159,127,95 191,127,95 223,127,95 255,127,95 0,159,95 31,159,95 63,159,95 95,159,95 127,159,95 159,159,95 191,159,95 223,159,95 255,159,95 Table Color RGB 33
- 36. 0,191,95 31,191,95 63,191,95 95,191,95 127,191,95 159,191,95 191,191,95 223,191,95 255,191,95 0,223,95 31,223,95 63,223,95 95,223,95 127,223,95 159,223,95 191,223,95 223,223,95 255,223,95 0,255,95 31,255,95 63,255,95 95,255,95 127,255,95 159,255,95 191,255,95 223,255,95 255,255,95 0,0,127 31,0,127 63,0,127 95,0,127 127,0,127 159,0,127 191,0,127 223,0,127 255,0,127 0,31,127 31,31,127 63,31,127 95,31,127 127,31,127 159,31,127 191,31,127 223,31,127 255,31,127 0,63,127 31,63,127 63,63,127 95,63,127 127,63,127 159,63,127 191,63,127 223,63,127 255,63,127 0,95,127 31,95,127 63,95,127 95,95,127 127,95,127 159,95,127 191,95,127 223,95,127 255,95,127 0127127 31127127 63127127 95127127 127127127 159127127 191127127 223127127 255127127 0159127 31159127 63159127 95159127 127159127 159159127 191159127 223159127 255159127 0191127 31191127 63191127 95191127 127191127 159191127 191191127 223191127 255191127 0223127 31223127 63223127 95223127 127223127 159223127 191223127 223223127 255223127 0255127 31255127 63255127 95255127 127255127 159255127 191255127 223255127 255255127 0,0,159 31,0,159 63,0,159 95,0,159 127,0,159 159,0,159 191,0,159 223,0,159 255,0,159 0,31,159 31,31,159 63,31,159 95,31,159 127,31,159 159,31,159 191,31,159 223,31,159 255,31,159 0,63,159 31,63,159 63,63,159 95,63,159 127,63,159 159,63,159 191,63,159 223,63,159 255,63,159 0,95,159 31,95,159 63,95,159 95,95,159 127,95,159 159,95,159 191,95,159 223,95,159 255,95,159 0127159 31127159 63127159 95127159 127127159 159127159 191127159 223127159 255127159 0159159 31159159 63159159 95159159 127159159 159159159 191159159 223159159 255159159 0191159 31191159 63191159 95191159 127191159 159191159 191191159 223191159 255191159 0223159 31223159 63223159 95223159 127223159 159223159 191223159 223223159 255223159 0255159 31255159 63255159 95255159 127255159 159255159 191255159 223255159 255255159 0,0,191 31,0,191 63,0,191 95,0,191 127,0,191 159,0,191 191,0,191 223,0,191 255,0,191 0,31,191 31,31,191 63,31,191 95,31,191 127,31,191 159,31,191 191,31,191 223,31,191 255,31,191 0,63,191 31,63,191 63,63,191 95,63,191 127,63,191 159,63,191 191,63,191 223,63,191 255,63,191 Table Color RGB 34
- 37. 0,95,191 31,95,191 63,95,191 95,95,191 127,95,191 159,95,191 191,95,191 223,95,191 255,95,191 0127191 31127191 63127191 95127191 127127191 159127191 191127191 223127191 255127191 0159191 31159191 63159191 95159191 127159191 159159191 191159191 223159191 255159191 0191191 31191191 63191191 95191191 127191191 159191191 191191191 223191191 255191191 0223191 31223191 63223191 95223191 127223191 159223191 191223191 223223191 255223191 0255191 31255191 63255191 95255191 127255191 159255191 191255191 223255191 255255191 0,0,223 31,0,223 63,0,223 95,0,223 127,0,223 159,0,223 191,0,223 223,0,223 255,0,223 0,31,223 31,31,223 63,31,223 95,31,223 127,31,223 159,31,223 191,31,223 223,31,223 255,31,223 0,63,223 31,63,223 63,63,223 95,63,223 127,63,223 159,63,223 191,63,223 223,63,223 255,63,223 0,95,223 31,95,223 63,95,223 95,95,223 127,95,223 159,95,223 191,95,223 223,95,223 255,95,223 0127223 31127223 63127223 95127223 127127223 159127223 191127223 223127223 255127223 0159223 31159223 63159223 95159223 127159223 159159223 191159223 223159223 255159223 0191223 31191223 63191223 95191223 127191223 159191223 191191223 223191223 255191223 0223223 31223223 63223223 95223223 127223223 159223223 191223223 223223223 255223223 0255223 31255223 63255223 95255223 127255223 159255223 191255223 223255223 255255223 0,0,255 31,0,255 63,0,255 95,0,255 127,0,255 159,0,255 191,0,255 223,0,255 255,0,255 0,31,255 31,31,255 63,31,255 95,31,255 127,31,255 159,31,255 191,31,255 223,31,255 255,31,255 0,63,255 31,63,255 63,63,255 95,63,255 127,63,255 159,63,255 191,63,255 223,63,255 255,63,255 0,95,255 31,95,255 63,95,255 95,95,255 127,95,255 159,95,255 191,95,255 223,95,255 255,95,255 0127255 31127255 63127255 95127255 127127255 159127255 191127255 223127255 255127255 0159255 31159255 63159255 95159255 127159255 159159255 191159255 223159255 255159255 0191255 31191255 63191255 95191255 127191255 159191255 191191255 223191255 255191255 0223255 31223255 63223255 95223255 127223255 159223255 191223255 223223255 255223255 0255255 31255255 63255255 95255255 127255255 159255255 191255255 223255255 255255255 35
- 38. Fonte: http://www.oocities.org O processo de personalização de modelos de menu no DVD Flick pode levar muito tempo. Se você acha que os menus de DVD são importantes na gravação de DVD, você pode optar por outro aplicativo de gravação de DVD que oferece várias opções de modelos de menu grátis. Normalmente os templates são grátis mas o aplicativo é pago e funciona para teste durante 30 dias. Então você pode instalar o programa e ir na pasta onde estão armazenados os templates e transportá-los (copiar e colar) para o diretório do DVD Flick. Depois, basta fazer as alterações necessárias para ficar de acordo com os padrões do DVD Flick. Sugestão para teste: Aimersoft DVD Creator (trial). Criticas, sugestões, mande uma mensagem via fórum. Este manual pode ser reproduzido livremente e ser traduzido para outras línguas já com previa autorização do seu criador, no caso, eu mesmo, hehehehe!!! ORACULO BR LITESOFT®LITESOFT® *** GUIA GRATUITO *** NÃO PODE SER VENDIDO! 36 http://comprovadores.blogspot.com
