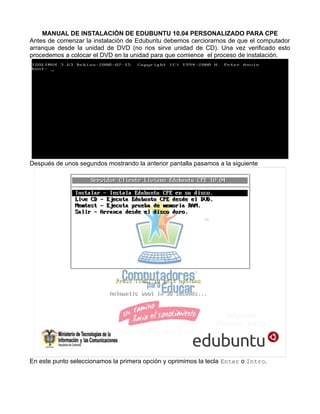
Manual de instalacion cpe
- 1. MANUAL DE INSTALACIÓN DE EDUBUNTU 10.04 PERSONALIZADO PARA CPE Antes de comenzar la instalación de Edubuntu debemos cerciorarnos de que el computador arranque desde la unidad de DVD (no nos sirve unidad de CD). Una vez verificado esto procedemos a colocar el DVD en la unidad para que comience el proceso de instalación. Después de unos segundos mostrando la anterior pantalla pasamos a la siguiente En este punto seleccionamos la primera opción y oprimimos la tecla Enter o Intro.
- 3. En este punto de la instalación seleccionamos la opción Español y damos clic en Adelante. Damos clic en el mapa de Colombia para la zona horaria.
- 4. Ya viene seleccionado el teclado Latino américa, solo damos clic en Adelante. Acá entramos en la parte mas importante del proceso, el particionamiento de disco.
- 5. Seleccionamos “Especificar particiones manualmente (avanzado)”, damos clic en Adelante. Seleccionamos el disco /dev/sda y damos clic en el botón Nueva tabla de partición.
- 6. Damos clic en Continuar. Nos queda así, seleccionamos espacio libre y damos clic en Añadir, tal como muestra la
- 7. siguiente imagen. Dejamos la partición como primaria, sistema de archivos igual (ext4) y como punto de
- 8. montaje /, el tamaño de la partición es de 66714. Lo vemos en la siguiente imagen: Volvemos a seleccionar espacio libre y clic en Añadir.
- 9. Seleccionamos Primaria nuevamente, tamaño 1000, ext4 y como punto de montaje escogemos /boot en el menú de selección. Seleccionamos nuevamente espacio libre y clic en Añadir.
- 10. Seleccionamos Primaria, tamaño 9000, ext4 y como punto de montaje escribimos /restore. Clic en Aceptar. Seleccionamos nuevamente espacio libre y clic en Añadir.
- 11. Finalmente, lo que queda del espacio libre lo dejamos como Primaria y lo asignamos como área de intercambio y damos clic en Aceptar. Con esto habremos asignado la partición swap y finalizado nuestro trabajo con el disco duro. Damos clic en Adelante.
- 12. Ahora ingresamos los datos del usuario que son: nombre de usuario= docente contraseña= educar nombre de equipo= docente Dejamos seleccionada la opción “Solicitar mi contraseña para iniciar sesión” y damos clic en Adelante. Esto nos llevara al siguiente paso de la instalación donde se nos muestran las características configuradas para la presente instalación. Hasta este punto no se han realizado cambios reales al disco, estos empezaran a generarse después de dar clic en el botón Instalar. La imagen correspondiente a este paso se encuentra en la siguiente pagina.
- 14. Con esto ya hemos terminado la instalación y pasamos a configurar algunos parámetros necesarios para el correcto funcionamiento del Servidor de Clientes Livianos.
- 15. Al reiniciar vemos la siguiente pantalla: Ingresamos nuestra contraseña. Después de esto iniciamos la sesión del usuario docente.
- 16. Si nos sale una ventana preguntándonos por el soporte de idioma damos clic en el botón Cerrar.
- 17. Las modificaciones posteriores a la instalación son: Modificación de tarjetas de red. Verificación del servicio DHCP (BootUp Manager). Modificación GRUB. Script recursos. Script llaves. MODIFICACIÓN DE TARJETAS DE RED Una vez ubicados en el escritorio abrimos Mi PC y en la ruta Sistema de archivos/etc/udev/rules.d vamos a encontrar el archivo 70-persistent-net.rules, el cual abrimos con doble clic.
- 18. Mantenemos abierto este archivo ya que nos va a servir para comparar las direcciones de hardware de las tarjetas de red (direcciones MAC). Damos clic derecho sobre el icono de red ubicado en la parte de abajo del escritorio y a la derecha. Damos clic en la opción “Editar las conexiones"
- 19. Esto nos abre la ventana de Conexiones de red, desde acá vamos a eliminar las dos interfaces que nos sobran. Para esto seleccionamos una de las tarjetas Auto eth1 y damos clic en editar esto nos mostrará la dirección MAC que verificaremos contra el archivo que hemos abierto. En este caso no coinciden, por lo cual vamos a eliminar la tarjeta eth1 que hemos revisado.
- 20. Damos clic en el botón Eliminar. Nuevamente clic en Eliminar.
- 21. Validamos nuestra contraseña de autenticación para realizar este procedimiento. Después de borrada la incorrecta procedemos a verificar la otra eth1. Seleccionamos y damos clic en Editar.
- 22. Observamos que coincidan las dos direcciones MAC. Después de esta verificación procedemos a revisar los valores en la pestaña “Ajustes de IPv4” Si no tiene estos valores los ingresamos dando clic en el botón Añadir y escogiendo Manual en donde dice Método.
- 23. Después de este cambio damos clic en Aplicar. IMPORTANTE: Este es el único cambio que se hace en eth1, que será la tarjeta por la cual se dé el servicio de Cliente Liviano.
- 24. Pasamos a verificar ahora las tarjetas Auto eth0. Si es la tarjeta correcta verificamos que reciba su dirección IP por DHCP
- 25. Después podemos eliminar la otra tarjeta de una vez...
- 26. … o verificar que esta mal su dirección MAC y ... … borrarla definitivamente.
- 27. Finalmente cerramos la ventana de Conexiones de red. Y para que los cambios surtan efecto inmediato reiniciamos las tarjetas de red dando clic derecho nuevamente en el icono de Conexiones de red damos clic en Activar red y ...
- 28. … así, quitando el visto bueno de la casilla, desconectamos las tarjetas. Para volverlas a conectar volvemos a colocar el visto bueno en Activar red. Cuando conectemos el cable de red que está conectado al switch de la Solución a la tarjeta PCI (esta va a ser generalmente eth1) el sistema nos va a notificar de la conexión realizada. A partir de este punto empieza el segundo paso de configuración.
- 29. VERIFICACIÓN DEL SERVICIO DHCP (BOOTUP MANAGER) Una vez conectado el cable de red a la tarjeta eth1 procedemos a lanzar y verificar el servicio DHCP por medio del BootUp Manager. Accedemos por Inicio-Sistema... … Administración-BootUp-Manager y damos clic.
- 30. Nos validamos con nuestra contraseña. Esperamos a que cargue la aplicación.
- 31. Una vez abierta ubicamos el servidor DHCP, damos clic derecho y si la tarjeta de red esta conectada al switch y este esta encendido, al dar clic normal a Iniciar ahora ... … nos va a salir el mensaje de Servicio iniciado ...
- 32. … y desde este momento tendremos el servicio de DHCP habilitado, como lo demuestra el icono de un bombillo encendido a la derecha del servicio. Ahora sigue el tercer paso posterior a la instalación. MODIFICACIÓN GRUB Presionamos las teclas ALT y F2 al tiempo y en la ventana que nos aparece escribimos: gksu nautilus. Clic en Ejecutar u oprimimos Intro (Enter).
- 33. Esto abre el explorador nautilus como usuario administrativo, en este punto abrimos el archivo grubmodifica haciendo doble clic en él. No cerramos el nautilus. Damos clic en la opción Mostrar.
- 34. Seleccionamos todo el contenido del archivo, clic derecho y seleccionamos Copiar. Después vamos al explorador nautilus otra vez y vamos a la ruta /boot/grub y abrimos el
- 35. archivo grub.cfg. Recorremos el archivo grub.cfg hasta la ultima linea que empiece con la palabra menuentry y en la linea siguiente al corchete que cierra la sentencia, pegamos los que teníamos del otro archivo y damos clic en Guardar. Cerramos todas las ventanas y llegamos a los dos últimos pasos.
- 36. SCRIPT RECURSOS Y LLAVES Abrimos Inicio-Accesorios-Terminal. Esta acción abrió la consola de terminal. Este es el ultimo menuentry
- 37. Escribimos . .recursos (punto espacio punto recursos) o desplazamos con las teclas de flecha arriba buscando el comando. Oprimimos Intro.
- 38. Validamos nuestra contraseña, damos Intro o Enter. Esto ejecutara algunas tareas y al final nos dice Copia terminada.
- 39. Culminada la ejecución del comando . .recursos pasamos a escribir . .llaves (punto espacio punto llaves). Este comando lo ejecutaremos dos (2) veces. Cuando solicite passphrase oprimimos la tecla Intro o Enter. Enter o Intro
- 40. Cuando nos vuelva a solicitar presionamos Enter otra vez. Esto lleva a la generación de las llaves e imagen del sistema para los Clientes Livianos tal como nos indica la pantalla. Enter o Intro
- 41. Volvemos a ejecutar el comando . .llaves La única diferencia es que nos va a pedir confirmación de sobre escritura, a lo que respondemos con y (yes) las dos veces que se nos consulta.
- 42. Oprimimos la tecla Intro o Enter. Otra vez y, Enter tres veces y … Enter o Intro
- 43. … por fin al terminar este proceso podemos reiniciar y conectarán de forma exitosa los Clientes Livianos. Edgardo Mendez Lara