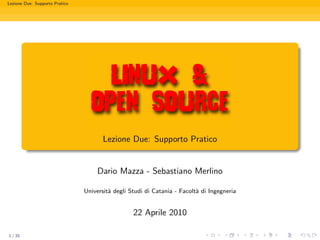
Lezione Due Pratica
- 1. Lezione Due: Supporto Pratico Lezione Due: Supporto Pratico Dario Mazza - Sebastiano Merlino Universit` degli Studi di Catania - Facolt` di Ingegneria a a 22 Aprile 2010 1 / 35
- 2. Lezione Due: Supporto Pratico Accesso al Sistema Accesso al Sistema L’accesso al sistema risulta molto semplice. Vi sar` richiesto in modo a grafico di inserire il nome utente prescelto durante la fase di installazione e la relativa password. Dal pannello opzioni in basso sar` a possibile effettuare svariate altre azioni. 2 / 35
- 3. Lezione Due: Supporto Pratico Desktop Desktop 3 / 35
- 4. Lezione Due: Supporto Pratico I Pannelli I Pannelli Gi` all’avvio del sistema saranno presenti sul vostro desktop due pannelli; a uno in alto e l’altro in basso. Il primo conterr` il menu di sistema, qualche a icona di programma, l’orologio di sistema, il controllo audio, il controllo di rete, un identificativo dell’utente e il pulsante di arresto/riavvio. Il pannello in basso invece presenta il bottone “Mostra Desktop”, la lista dei desktop ed il collegamento al cestino. Facendo click con il tasto destro su un pannello si potranno effettuare varie azioni. Si potranno aggiungere altri oggetti al pannello e modificarne l’aspetto grafico. Sar` possibile, a inoltre, eliminare il pannello o crearne uno nuovo da disporre in altre parti del desktop. 4 / 35
- 5. Lezione Due: Supporto Pratico I Pannelli Aggiunta al Pannello Facendo click sulla voce “Aggiungi al pannello” si aprir` una finestra che a permette di aggiungere i pi` u svariati oggetti al pannello selezionato. Baster` scegliere a l’oggetto che si vuole inserire e fare click sul bottone Aggiungi. Al termine delle operazioni si potr`a tranquillamente fare click su chiudi. 5 / 35
- 6. Lezione Due: Supporto Pratico I Pannelli Proprieta’ del Pannello Se invece facciamo click sulla voce Propriet` del menu, potremo regolare a e modificare le sue propriet`, dall’orientamento (alto, basso, sinistra e a destra), la dimensione, lo sfondo, ecc... 6 / 35
- 7. Lezione Due: Supporto Pratico I Pannelli Oggetti sui Pannelli 7 / 35
- 8. Lezione Due: Supporto Pratico I Pannelli Oggetti sui Pannelli Molti, come gi` detto sono gli oggetti che ` possibile porre sui pannelli. a e Fra i pi` importanti troviamo: u Il bottone di controllo della batteria che permette di controllarle il valore di carica ed inoltre consente l’ibernazione del portatile. Il bottone di accesso alla rete che permette di gestire le reti cablate e wireless. Il pulsante di arresto/riavvio che consente, appunto, di spegnere e ravviare il sistema o pi` u semplicemente fare logout ed accedere con un altro nome utente. Il gestore dell’audio che consente di regolare il volume dell’audio di sistema e di effettuare configurazioni sui supporti audio. L’orologio di sistema, che permette di settare la data, l’ora e il fuso orario. Il montadischi, che gestisce l’accesso ai dischi fissi e rimovibili. Il pulsante Mostra Desktop che pulisce lo schermo dalle finestre mostrando appunto la scrivania. Il cestino nel quale potranno essere trascinati i file da eliminare. Il Gestore dei Desktop che permette di scegliere la scrivania su cui operare. (NOTA: Ubuntu ` un sistema che supporta il multidesktop ossia il sistema presenta pi` scrivanie attraverso le e u quali ci si pu` muovere. Tale sistema ` molto pratico nel caso in cui si utilizzino un gran o e numero di finestre). 8 / 35
- 9. Lezione Due: Supporto Pratico Menu di Sistema Il Menu di Sistema Il Menu di sistema risulta essere altamente organizzato. Presenta tre sezioni principali: Applicazioni: contiene i software installati sul sistema divise per sezioni in base al compito ad esse affidato. Risorse: permette di raggiungere le risorse di sistema (Home dell’utente, dischi attualmente collegati, ecc...). Sistema: concede all’utente di configurare il sistema; richiede spesso l’autenticazione come utente amministratore. Facendo click con il tasto destro sul menu, e cliccando sulla voce Modifica Menu. Si potr` modificare la configurazione del menu a (riordinarne le voci, eliminarle o aggiungerle). 9 / 35
- 10. Lezione Due: Supporto Pratico Navigazione Cartelle Esplorazione Cartelle L’esploratore cartelle utilizzato prende il nome di Nautilus. Facendo click sulla voce Risorse del menu di sistema e poi sulla voce Cartella Home da cui si arriver` facilmente alla cartella personale dell’utente. a Ritroviamo in essa le cartelle: Documenti, Immagini, Musica, Video e Scrivania anch’esse facilmente raggiungibili dalla voce Risorse del menu di sistema; sono inoltre presenti altre cartelle utili. 10 / 35
- 11. Lezione Due: Supporto Pratico Navigazione Cartelle Esplorazione Cartelle La barra pi` in alto ` quella del menu. Tramite questa si possono u e effettuare tutte le pi` comuni operazioni sulle cartelle: esplorazione, u ricerca. Fino alle pi` raffinate, come la consultazione in schede. u ` E possibile infatti suddividere la finestra in pi` schede (come u avviene nei browser) cos` da non riempire ı la scrivania. Sono disponibili altri strumenti tipici dei browser come segnalibri e cronologia. 11 / 35
- 12. Lezione Due: Supporto Pratico Navigazione Cartelle Esplorazione Cartelle La seconda barra a partire dall’alto permette di muoversi velocemente fra le cartelle; la terza invece mostra il percorso per raggiungere la cartella, i controlli sullo zoom e la modalit` di visualizzazione. a La barra verticale sulla sinistra adempie a vari compiti tra cui quello di mostrare le risorse di sistema, inserire annotazioni, associare simboli ai file o pi`u semplicemente fornire informazioni. 12 / 35
- 13. Lezione Due: Supporto Pratico Navigazione Cartelle Esplorazione Cartelle Facendo click con il tasto destro sull’area della cartella potremo creare nuovi file o cartelle, disporre gli oggetti in base al criterio preferito o visualizzare le propriet` della cartella; potremo, inoltre, incollare oggetti a precedentemente copiati. Facendo click, invece, con il tasto destro su un file o una cartella, potremo effettuare svariate operazioni su di esso; si potranno gestire le propriet` del file decidendo ad esempio il pi` adatto a u software per l’apertura ed eventualmente amministrandone i diritti di accesso. 13 / 35
- 14. Lezione Due: Supporto Pratico Navigazione Cartelle Ricerca ` Ottimo accessorio ` il software di ricerca del sistema. E possibile e utilizzarlo raggiungendolo attraverso la sezione Risorse del menu di sistema facendo click sulla voce “Cerca file...”. Lo strumento di ricerca risulta essere molto avanzato permettendo non solo ricerche semplici (sul nome del file) ma anche sul contenuto e su varie altre propriet`.a 14 / 35
- 15. Lezione Due: Supporto Pratico Monitor di Sistema Monitor di Sistema Il monitor di sistema, raggiungibile tramite il menu di sistema seguendo il percorso (Sistema ⇒ Amministrazione ⇒ Monitor di Sistema) permette di ottenere informazioni sul sistema, sui processi eseguiti in esso, sulle risorse attualmente sfruttate (CPU, memoria ram, rete) e sullo sfruttamento della memoria su disco. 15 / 35
- 16. Lezione Due: Supporto Pratico Gestore Aspetto Gestore Aspetto Il gestore aspetto permette di rifare il look al proprio sistema. Con pochi click, si potranno modificare il tema di sistema, lo sfondo del desktop, i caratteri usati nei menu e nei pannelli nonch´ e vari altre sfaccettature quali gli effetti visivi. Il gestore dell’aspetto pu` essere o raggiunto tramite click con il tasto destro sul Desktop e poi alla voce “Cambia sfondo scrivania” oppure dal menu di sistema: Sistema ⇒ Preferenze ⇒ Aspetto. 16 / 35
- 17. Lezione Due: Supporto Pratico Short Keys Short Keys Gli Short-Key permettono di eseguire comandi semplicemente tramite combinazioni di tasti. Tipiche combinazioni di tasti sono ad esempio: Alt+F4 (chiude una finestra) Ctrl+C (copia) Ctrl+X (taglia) Ctrl+V (incolla) Ctrl+Alt+Canc (Log Out) Ctrl+Alt+BackSpace (Riavvia Sessione) Ctrl+Alt+L (Attiva lo Screen Saver) Ctrl+Tab (Scorre le finestre) 17 / 35
- 18. Lezione Due: Supporto Pratico Installazione Software Synaptic L’installazione di nuovo software su un sistema Ubuntu avviene, di solito, tramite l’utilizzo del software Synaptic. Tale software permette l’installazione di pacchetti da archivi su internet. ` E possibile effettuare ricerche nell’archivio e, selezionando i pacchetti, installare il software mediante click con il tasto destro e poi sulla voce installa. L’area sulla sinistra ci permette di visualizzare le sezioni (di argomento) in cui vengono classificati i vari pacchetti (se si sceglie il pulsante Sezioni si possono, altrimenti, classificare i pacchetti per Stato (installato/non installato), origine o tramite classificazioni personalizzate. L’area in basso fornisce informazioni sul pacchetto selezionato. 18 / 35
- 19. Lezione Due: Supporto Pratico Installazione Software Synaptic Facendo click sul pulsante Cerca della barra di utilizzo potremo passare alla ricerca “complessa” fra i pacchetti; potremo effettuare ricerche per vari parametri, tuttavia, ` e sempre consigliabile utilizzare la ricerca per Descrizione e Nome che fornisce di solito tutti e soli i pacchetti inerenti la ricerca effettuata. ` E presente un campo di ricerca veloce nell’interfaccia che permette di ricercare per nome in maniera meno efficiente ma tuttavia pi` rapida. u 19 / 35
- 20. Lezione Due: Supporto Pratico Installazione Software Synaptic Oltre a poter leggere informazioni sulla versione installata, l’ultima disponibile ed una descrizione del pacchetto, potrete ritrovare un intuitivo Indicatore di Stato. Se l’indicatore di stato risulta essere un quadrato vuoto (bianco) vorr` a dire che il pacchetto in questione non ` attualmente installato sul sistema. e Un quadrato verde indica invece che il pacchetto risulta attualmente installato. Se l’indicatore presenta al suo interno una stella vorr` dire che a il pacchetto ` aggiornabile a nuove versioni. Un altro indicatore ` quello e e di Sponsorizzazione che servir` ad indicare all’utente (se presente il logo a di Ubuntu) che tale pacchetto ` promosso dalla comunit` di supporto. e a 20 / 35
- 21. Lezione Due: Supporto Pratico Installazione Software Synaptic Cliccando con il tasto destro sulla riga di un pacchetto potremo effettuare su di esso varie operazioni. Il comando Smarca rimuovere un pacchetto dal gruppo di quelli selezionati per l’installazione. Marca per l’Installazione seleziona i pacchetti da installare. Marca per la reinstallazione indica che il pacchetto deve essere reinstallato. Marca per l’aggiornamento indica che il pacchetto sar` aggiornato. Marca per la a rimozione e Marca per la rimozione completa rimuovono il pacchetto (rispettivamente mantenendone i file di configurazione e in maniera radicale). Le modifiche saranno applicate al click sul pulsante Applica. 21 / 35
- 22. Lezione Due: Supporto Pratico Installazione Software Synaptic Facendo click sul pulsante Applica si aprir` la finestra di a riepilogo (in cui saranno indicati tutti i pacchetti che dovranno essere installati/rimossi/aggiornati). Capiter` spesso che un a pacchetto per poter essere installato richieda l’installazione o la rimozione di pacchetti. Si parla nel primo caso di dipendenza e nel secondo di conflitto. 22 / 35
- 23. Lezione Due: Supporto Pratico Installazione Software Synaptic Come gi` detto, Synaptic a installa da Repository (archivi di pacchetti .deb disponibili per l’installazione). Una repository pu` essere online o (se ospitata su un server web) o offline (masterizzata e distribuita su cdrom). In ogni caso essa non ` un’accozzaglia di .deb ma un archivio organizzato e degli stessi secondo regole precisamente specificate. Gli archivi online possono essere facilmente aggiunti facendo click su Impostazioni ⇒ Archivi dei Pacchetti. Nella finestra che si aprir` si passera alla seconda a linguetta e si potranno aggiungere nuove repository facendo click su Aggiungi e scrivendo a mano il link della repository. 23 / 35
- 24. Lezione Due: Supporto Pratico Installazione Software Synaptic L’aggiunta di una repository su cd ` altrettando semplice. e Fate click su Modifica ⇒ Aggiungi CD-ROM vi sar` a chiesto di inserire il disco nell’unit`; facendo click su a OK il cd sar` letto e tutti i a suoi pacchetti aggiunti all’archivio. Ricordate, dopo ogni modifica alle repository di fare click sul pulsante Ricarica dell’interfaccia principale. 24 / 35
- 25. Lezione Due: Supporto Pratico Installazione Software Synaptic Utile ` la funzione Blocca e Versione facente in modo di impedire al sistema di notificarvi (tramite Synaptic o sul gestore aggiornamenti) la disponibilit` di a aggiornamenti sul pacchetto specificato. Per bloccare la versione di un pacchetto occorre selezionarlo e fare click su Pacchetto ⇒ Blocca Versione. 25 / 35
- 26. Lezione Due: Supporto Pratico Installazione Software GDebi Altro strumento molto utile per l’installazione dei pacchetti ` gdebi. Tale e software viene eseguito ogni volta che si tenta di aprire un pachetto .deb e permette di scoprire vari dettagli inerenti il pacchetto stesso nonch´ di e installarlo tramite un semplice click sul pulsante Installa Pacchetto. 26 / 35
- 27. Lezione Due: Supporto Pratico Installazione Software Gestore Aggiornamenti Nel caso vi sia la possibilit` a di aggiornare alcuni software installati ritroverete una icona (per la notifica) vicino l’orologio di sistema. Facendo click su tale icona raggiungerete il Gestore aggiornamenti. Esso si presenta (come in figura) in forma di lista di pacchetti. Mettendo il segno di spunta su un pacchetto e facendo click su Installa aggiornamenti esso sar` aggiornato. Al fine di non ricevere le notifiche di a aggiornamento per un pacchetto se ne pu` “bloccare la versione” (come o precedentemente spiegato) attraverso il Synaptic. 27 / 35
- 28. Lezione Due: Supporto Pratico Software Vario OpenOffice Open Office ` un utile strumento per l’ufficio. Consta di vari strumenti e fra i quali: un editor di testo (Writer), uno strumento di calcolo (Calc) e uno per la realizzazione di pacchetti di slide (Impress). 28 / 35
- 29. Lezione Due: Supporto Pratico Software Vario Internet Il miglior browser che possiamo consigliare ` e Mozilla Firefox, attualmente forse il miglior browser in assoluto. Esso presenta un grado di compatibilit` con le varie a tecnologie per il web straordinariamente superiore rispetto a quello di qualunque altro; per questo ed altri motivi risulta attualmente il browser pi` usato al mondo. u Il software maggiormente usato per l’instant messaging su Ubuntu ` e aMSN; sebbene un tale strumento risulti tuttora meno dotato di accessori rispetto al pi` noto MSN u presenta comunque caratteristiche interessanti non trascurabili. 29 / 35
- 30. Lezione Due: Supporto Pratico Software Vario Grafica Per l’editing grafico ricordiamo la presenza del software The Gimp (Gnu Image Manipulation Program) ormai noto anche al di fuori dei sistemi Ubuntu. Si presenta come uno dei migliori programmi per l’editing grafico affiancandosi a software proprietari come Photoshop e Paint Shop. 30 / 35
- 31. Lezione Due: Supporto Pratico Software Vario Audio e Video Vari sono i software per l’apertura di file audio e video; ritroviamo fra i migliori: VLC: in grado di visualizzare praticamente ogni formato video. Totem (in figura): video player eccellente data la sua leggerezza. Audacious: lettore audio leggerissimo e dalla grafica piacevole. Amarok: organizzatore di file audio (forse il pi` u completo). 31 / 35
- 32. Lezione Due: Supporto Pratico Software Vario Editing Audio Ottimo per l’editing audio ` il e software Audacity. Chiunque fosse abituato ai pi`u classici strumenti di questo tipo su windows ritrover` a in Audacity tutti i pi` classici u strumenti degli editor per file audio. 32 / 35
- 33. Lezione Due: Supporto Pratico Software Vario Masterizzazione Il sistema di masterizzazione predefinito per Ubuntu ` e Brazero. Un tale supporto (in figura) si presenta molto semplice all’utilizzo ma presenta scarse funzionalit`. Per a ovviare a tali funzioni consigliamo l’utilizzo del software K3B. 33 / 35
- 34. Lezione Due: Supporto Pratico Software Vario Giochi Al fine di installare e usare giochi di qualunque tipo sul vostro sistema `e utile conoscere il software djl che connette vari database di giochi su internet. Si presenta funzionalmente simile al Synaptic ma permette altres` si eseguire ı qualunque gioco sia stato con esso installato. Esso pu` essere facilmente o scaricato (cercate su google) e non necessita installazione 34 / 35
- 35. Lezione Due: Supporto Pratico Software Vario GParted Utile strumento ` il gestore e partizioni Gparted installabile tramite Synaptic e raggiungibile tramite il percorso: Amministrazione ⇒ Editor di partizioni. Tramite questo strumento possiamo selezionare una partizione e possiamo ridimensionarla/spostarla, copiarne o incollarne i dati e formattarla. Si potranno, inoltre, attivare o disattivare partizioni di SWAP. 35 / 35
