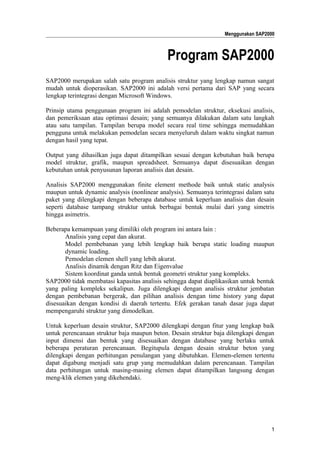
Pengenalan sap 2000
- 1. Menggunakan SAP2000 Program SAP2000 SAP2000 merupakan salah satu program analisis struktur yang lengkap namun sangat mudah untuk dioperasikan. SAP2000 ini adalah versi pertama dari SAP yang secara lengkap terintegrasi dengan Microsoft Windows. Prinsip utama penggunaan program ini adalah pemodelan struktur, eksekusi analisis, dan pemeriksaan atau optimasi desain; yang semuanya dilakukan dalam satu langkah atau satu tampilan. Tampilan berupa model secara real time sehingga memudahkan pengguna untuk melakukan pemodelan secara menyeluruh dalam waktu singkat namun dengan hasil yang tepat. Output yang dihasilkan juga dapat ditampilkan sesuai dengan kebutuhan baik berupa model struktur, grafik, maupun spreadsheet. Semuanya dapat disesuaikan dengan kebutuhan untuk penyusunan laporan analisis dan desain. Analisis SAP2000 menggunakan finite element methode baik untuk static analysis maupun untuk dynamic analysis (nonlinear analysis). Semuanya terintegrasi dalam satu paket yang dilengkapi dengan beberapa database untuk keperluan analisis dan desain seperti database tampang struktur untuk berbagai bentuk mulai dari yang simetris hingga asimetris. Beberapa kemampuan yang dimiliki oleh program ini antara lain : Analisis yang cepat dan akurat. Model pembebanan yang lebih lengkap baik berupa static loading maupun dynamic loading. Pemodelan elemen shell yang lebih akurat. Analisis dinamik dengan Ritz dan Eigenvalue Sistem koordinat ganda untuk bentuk geometri struktur yang kompleks. SAP2000 tidak membatasi kapasitas analisis sehingga dapat diaplikasikan untuk bentuk yang paling kompleks sekalipun. Juga dilengkapi dengan analisis struktur jembatan dengan pembebanan bergerak, dan pilihan analisis dengan time history yang dapat disesuaikan dengan kondisi di daerah tertentu. Efek gerakan tanah dasar juga dapat mempengaruhi struktur yang dimodelkan. Untuk keperluan desain struktur, SAP2000 dilengkapi dengan fitur yang lengkap baik untuk perencanaan struktur baja maupun beton. Desain struktur baja dilengkapi dengan input dimensi dan bentuk yang disesuaikan dengan database yang berlaku untuk beberapa peraturan perencanaan. Begitupula dengan desain struktur beton yang dilengkapi dengan perhitungan penulangan yang dibutuhkan. Elemen-elemen tertentu dapat digabung menjadi satu grup yang memudahkan dalam perencanaan. Tampilan data perhitungan untuk masing-masing elemen dapat ditampilkan langsung dengan meng-klik elemen yang dikehendaki. 1
- 2. Menggunakan SAP2000 Program analisis dan desain ini didukung oleh berbagai peraturan perencanaan yang dapat dipilih dalam perencanaan. Peraturan yang mendukung untuk perencanaan struktur beton, antara lain : U.S. ACI 318-95 (1995) dan AASHTO LRFD (1997) Canadian CSA-A23.3-94 (1994) British BS 8110-85 (1989) Eurocode 2 ENV 1992-1-1 (1992) New Zealand NZS 3101-95 (1995) Sedangkan peraturan yang mendukung untuk perencanaan struktur baja, antara lain : U.S. AISC/ASD (1989), AISC/LRFD (1994), AASHTO LRFD (1997) Canadian CAN/CSA-S16.1-94 (1994) British BS 5950 (1990) Eurocode 3 (ENV 1993-1-1) 2
- 3. Menggunakan SAP2000 Bagian-Bagian SAP2000 SAP2000 digunakan untuk pemodelan struktur, analisis, desain, dan sekaligus menampilkan model struktur yang telah dibuat. Bab ini akan mengenalkan kepada anda beberapa bagian SAP2000 Graphical User Interface sebagai dasar dalam penggunaan program. Model Struktur SAP2000 analisis dan desain struktur menggunakan model yang didefinisikan oleh pengguna dengan memanfaatkan graphical user interface facility sebagai konsep dasar program berbasis Windows. Model tersebut biasanya dilengkapi dengan fitur-fitur yang mewakili struktur, antara lain : Properti material Elemen frame untuk menunjukkan balok, kolom, dan atau rangka batang Elemen shell untuk menunjukkan dinding, lantai, dan elemen-elemen yang tipis Joints untuk menunjukkan hubungan antara elemen-elemen Restraints dan Springs untuk dukungan atau perletakan titik Pembebanan, termasuk berat sendiri, suhu atau panas, gempa, dan sebagainya Setelah dilakukan SAP2000 menganalisis struktur, maka model juga menampilkan displacements, gaya-gaya internal, maupun reaksi-reaksi pada join-join tertentu sesuai dengan pembebanan yang telah ditentukan. Sistem Koordinat Semua posisi struktur dalam model merupakan bagian dari suatu sistem koordinat yang umumnya digunakan dalam finite element method. Sistem ini merupakan sistem tiga dimensi, sesuai dengan aturan tangan kanan, dan sistem koordinat kartesian (rectangular). Sistem ini terdiri dari tiga sumbu yang disebut X, Y, Z, dan saling tegak lurus. Setiap komponen dalam model (joint, elemen frame, elemen shell, dan sebagainya) masing-masing memiliki sistem koordinat lokal yang digunakan untuk menentukan properti, pembebanan, dan respon untuk komponen tersebut. Sumbu masing-masing koordinat lokal disebut 1,2, dan 3. Pengguna dapat menentukan sistem koordinat tambahan untuk mengembangkan lebih lanjut model yang akan dianalisis. Tampilan SAP2000 Tampilan SAP2000 Graphical User Interface pada layar pengguna sangat familiar dengan pengguna aplikasi windows yang lain, seperti yang ditampilkan pada halaman berikut ini : 3
- 4. Menggunakan SAP2000 Main Title Bar Menu Bar Display Title Bar Side Title Bar Active Display Window Main Toolbar Display Window Window Separator Active Units Status Line Main Window Window utama menampilkan seluruh graphical user interface. Window ini dapat dipindahkan, diubah ukurannya, dimaksimalkan, diminimalkan, atau ditutup sebagaimana dengan standar operasi Windows. Main title bar, pada bagian atas window utama, adalah nama program dan nama model struktur. Menu Bar Menu-menu pada Menu Bar mengandung semua bagian yang dapat dioperasikan sebagai performa SAP2000. Main Toolbar Main Toolbar memberikan akses yang cepat pada beberapa operasi yang umum digunakan, khususnya file, viewing, dan penentuan operasi program. Semua operasi yang tersedia pada Main Toolbar dapat juga diakses dari Menu Bar. Side Toolbar Side Toolbar memberikan akses yang cepat pada beberapa operasi umum yang digunakan untuk membuat atau mengubah geometri model. Operasi ini termasuk pembuatan gambar model, pemilihan operasi, dan pilihan operasi pada grid. Semua operasi dan pilihan yang tersedia pada Side Toolbar dapat diakses dari Menu Bar. Display Windows Display Windows menampilkan bentuk geometri model, dan bisa juga termasuk properti, pembebanan, hasil analisis atau hasil desain. Pengguna dapat menampilkan mulai dari satu hingga empat tampilan window pada saat yang bersamaan. Setiap window masing-masing memiliki arahnya sendiri, jenis yang ditampilkan, dan operasi yang ditampilkan. Sebagai contoh, bentuk yang belum berdeformasi dapat ditampilkan pada satu window, pembebanan pada struktur untuk window yang lain, bentuk deformasi yang dianimasi pada window ketiga, 4
- 5. Menggunakan SAP2000 dan rasio tegangan desain pada window yang terakhir. Alternatif lain, pengguna dapat memiliki keempat tampilan yang berbeda untuk bentuk yang berdeformasi ataupun tampilan yang lain, dengan pengaturan tampilan secara keseluruhan pada satu window, tampilan elevasi struktur untuk dua window yang berbeda, dan tampilan persfektif pada window yang keempat. Hanya satu window tampilan yang aktif pada satu waktu. Perubahan tampilan dan operasi lain hanya terjadi pada window yang sedang aktif. Pengguna dapat mengaktifkan window lain dengan mengklik pada title bar pada window yang dikehendaki. Status Line Status Line menunjukkan status informasi pada saat tersebut, kotak dorp down untuk menunjukkan atau mengubah window yang aktif, dan lokasi pointer pada saat itu juga. Pengguna dapat membuat tampilan lain dan konrol animasi ketika menunjukkan bentuk yang berdeformasi atau mode shapes. Pilihan Tampilan Pengguna dapat mengatur tampilan window Display Window yang aktif untuk mengatur tampilan struktur pada window tersebut. Pilihan-pilihan ini tersedia pada menu View dan dari Main Toolbar. Pilihan tampilan yang berbeda juga dapat diterapkan pada Display Window yang berbeda. 2-D dan 3-D Views Tampilan 2-D terdiri atas satu bidang paralel pada satu bidang koordinat: X-Y, XZ, atau Y-Z. Hanya obyek pada bidang ini yang dapat terlihat. Tampilan ini dapat diganti pada saat apapun untuk satu bidang koordinat 2-D. Tampilan 3-D menunjukkan seluruh model dari satu arah pandangan yang dipilih. Obyek yang dapat terlihat tidak dibatasi pada satu bidang. Arah tampilan ditentukan dengan suatu sudut pada bidang horisontal dan sudut lain pada bidang horisontal diatasnya. Perspective Tampilan 3-D dapat dipilih antara pandangan perspective atau proyeksi ortigrafik. Pengguna dapat mengatur sudut pandangan yang diatur jaraknya pada struktur. Semakin besar sudutnya, semakin dekat dengan struktur, dan lebih sedikit struktur yang mungkin dimunculkan (terdistorsi). Pan, Zoom, dan Limits Pengguna dapat memperbesar tampilan untuk melihat lebih detail, atau memperkecil tampialn untuk melihat lebih banyak bagian struktur. Perubahan ukuran ini dapat dilakukan dengan terlebih dahulu menentukan nilai perubahannya. Pengguna juga dapat memperbesar pada bagian tertentu struktur dengan menggunakan mouse pada daerah yang diinginkan. Pan memudahkan pengguna untuk menggeser posisi struktur ke seluruh bagian Display Window dengan mengklik dan menggeser mouse. Pengguna dapat mengatur lebih rendah atau lebih tinggi batas koordinat X, Y, dan Z dengan membatasi bagian struktur yang dapat terlihat pada satu Display 5
- 6. Menggunakan SAP2000 Window. Zoom dan Pan hanya dapat diaplikasikan pada bagian struktur di dalam batasan-batasan ini. Element View Options Pengguna dapat mengatur berbagai pilihan yang menentukan bagaimana joint dan elemen ditampilkan pada satu Display Window. Pilihan-pilihan ini terutama berpengaruh pada tampilan bentuk yang belum berdeformasi. Pilihan berbeda juga tersedia untuk tipe elemen yang berbeda. Pilihan ini mengandung Pengguna dapat mengaktifkan atau menon-aktifkan garis-garis grid dan sumbusumbu global. Pengguna juga dapat menyimpan parameter tampilan di bawah suatu nama yang dipilih dan memanggil kembali untuk digunakan pada tampilan Display Window yang lain. Gridlines Grid diatur sebagai konstruksi garis sejajar pada sumbu koordinat yang membentuk suatu “framework” untuk membantu pengguna dalam pemodelan struktur. Pengguna dapat memiliki banyak gridline pada setiap arah dengan spasi tertentu sesuai yang dibutuhkan pengguna. Pada saat memulai suatu model, pengguna harus menentukan spasi grid yang seragam. Setelah itu, pengguna dapat menambah, memindahkan dan menghapus grid. Fasilitas Snap To Gridlines dapat memberikan hasil penempatan elemen dengan akurat pada model. 6
- 7. Menggunakan SAP2000 Dasar-Dasar Operasi SAP2000 Program akan merespon berbeda pergerakan mouse pada Display Window tergantung pada jenis operasi yang dijalankan. File Operations File operations digunakan untuk memulai suatu model baru, menampilkan model yang ada untuk dimodifikasi, menyimpan model yang sedang dikerjakan, dan memproses keluaran program. File operations dipilih dari menu File dan icon yang berhubungan pada Main Toolbar. Model baru dapat dimulai dari permulaan (blank display) atau dari template yang telah ditentukan oleh program. Model yang ada dapat ditampilkan dari model yang dibuat dengan SAP2000 sebelumnya, diimpor dari SAP90 atau SAP2000 file teks, atau dibuat dengan menggunakan AutoCAD atau program lain yang menghasilkan *.DXF file (hanya geometrinya). Model dapat disimpan dalam file database standar SAP2000 (*.SDB), atau geometri model dapat disimpan dalam file *.DXF untuk digunakan oleh AutoCAD dan program lainnya. Keluaran yang dapat diproses terdiri atas tabel input, analisis, dan data desain yang dapat dicetak, ditampilkan, atau dalam format spreadsheet; printout grafik dari Display Window yang aktif, atau tampilan video animasi untuk bentuk mode atau time-history. Defining Defining digunakan untuk mendefinisikan properti struktur yang bukan merupakan bagian dari geometri model. Bagian ini termasuk : Properti material Properti tampang frame dan shell Model pembebanan statis Model join untuk pembebanan temperatur dan tekanan Grup obyek Analisis dan fungsi Response-Spectrum Analisis dan fungsi Time-History Kombinasi pembebanan Kelima bagian pertama dapat ditentukan dengan terlebih dahulu memilih obyek yang ada. Penentuan ini selama operasi dari menu Assign. 7
- 8. Menggunakan SAP2000 Sisanya diaplikasikan pada model secara keseluruhan dan tidak ditentukan berdasarkan obyek tertentu dari model. Setting View Options Semua pilihan tampilan pada topik Viewing Options dapat diatur pada window yang aktif dengan menggunakan Menu View atau icon yang berhubungan dengan hal ini dari Main Toolbar. Drawing Drawing digunakan untuk menambah obyek baru pada model yang ada atau memodifikasi satu obyek pada saat itu juga. Obyek terdiri atas elemen frame, elemen shell, dan joint. Untuk menggambar, pengguna harus menempatkan program dalam Draw Mode dengan mengklik pada satu dari enam icon gambar di Side Toolbar. Pilihan lain, keenam mode tersebut dapat dipilih dari menu Draw. Operasi ini antara lain : Memindahkan atau mengubah obyek yang ada sebelumnya Menambah joint baru Menambah elemen frame baru dengan mengklik pada bagian akhir Menambah elemen shell baru dengan mengklik pada bagian sudut Menambah elemen frame baru dengan mengklik segmen grid atau spasi Menambah elemen shell baru dengan mengklik spasi grid Joint baru secara otomatis dibuat pada akhir dari elemen frame dan pada sudut elemen shell. Duplikasi joint dan elemen secara otomatis dieliminasi oleh program. Pada mode Draw, tombol kiri mouse digunakan untuk menggambar dan mengedit obyek, dan tombol kanan digunakan untuk menampilkan properti obyek. Pada tampilan 3-D, penempatan kursor dibatasi pada lokasi tertentu, seperti gridlines dan joint existing. Pada tampilan 2-D, penempatan kursor dapat berada di mana saja. Pada tampilan 2-D, pergerakan kursor dapat dikontrol dengan menggunakan tool “snap” dan “drawing costraint” selama menggambar dan memodifikasi elemen. Tool Snap menentukan lokasi yang terdekat dengan pointer selama bergerak melalui model yang dibuat. Tool Snap adalah cara yang cepat dan akurat untuk menggambar dan mengedit elemen. Tool ini dapat diaktifkan dan dinon-aktifkan selama proses menggambar dilakukan. Lebih dari satu tool snap dapat diaktifkan pada waktu yang bersamaan sesuai dengan pilihan pengguna. Saat ini, ada lima pilihan snap yang tersedia antara lain : Snap to Joints and Grid Points Snap to Midpoints and Ends Snap to Element Intersections Snap to Perpendicular Snap to Lines and Edges 8
- 9. Menggunakan SAP2000 Selecting Select digunakan untuk mengidentifikasi obyek untuk menjalankan operasi yang selanjutnya. SAP2000 menggunakan konsep “noun-verb” dimana pengguna membuat pemilihan, dan kemudian menjalankan operasi pada obyek tersebut. Operasi yang dilakukan dapat membuat pemilihan prioritas termasuk editing, assignment, printing, dan display. Untuk memilih, pengguna harus menempatkan program dalam Select Mode dengan mengklik pada satu icon select pada Side Toolbar. Ada beberapa tipe pemilihan yang berbeda yang tersedia, termasuk : Pemilihan obyek individual Menggambar suatu window sekeliling obyek Menggambar suatu garis obyek yang bersilangan Mengidentifikasi bidang tertentu Memilih obyek yang mempunyai tipe properti yang sama Memilih obyek yang berada pada grup yang sama Pada mode select, tombol kiri mouse digunakan untuk memilih obyek, dan tombol kanan digunakan untuk menampilkan properti obyek. Editing Editing digunakan untuk membuat perubahan pada model. Sebagian besar operasi editing bekerja dengan satu atau lebih obyek yang baru saja dipilih. Operasi editing dipilih dari menu Edit, termasuk : Cutting dan Copying geometri dari obyek yang dipilih pada Windows Clipboard. Informasi Geometri dari Windows Clipboard dapat diakses dari program lain, seperti spreadsheet Menambah model dari suatu template Menghapus obyek Memindahkan joint, yang mana juga memodifikasi sambungan elemen Replika obyek pada array linear dan radial Membagi frame dan shell kedalam elemen yang lebih kecil Assigning Assignment digunakan untuk menetapkan properti dan pembebanan pada satu atau lebih obyek yang dipilih. Operasi assignment dipilih dari menu Assign, termasuk : Menetapkan restraints, constraints, springs, masses, sistem koordinat lokasl, dan pembebanan pada joint Menetapkan properti tampang, end releases, sistem koordinat lokal, end offsets, lokasi output, prestressing patterns, gaya-gaya P-Delta, pushover hinges, dan pembebanan pada elemen frame Menetapkan properti tampang, sistem koordinat lokal, dan pembebanan pada elemen shell Menetapkan obyek dengan menjadikan dalam grup untuk penggunaan operasi select yang selanjutnya 9
- 10. Menggunakan SAP2000 Undo dan Redo SAP2000 merekam semua operasi penggambaran, editing, dan assignment yang dijalankan. Ini memungkinkan serangkaian aksi Undo untuk kembali pada operasi sebelumnya. Jika pengguna terlalu jauh dalam proses Undo, pengguna dapat menjalankan aksi Redo. Undo dan Redo diakses dari menu Edit atau Main Toolbar. Analyzing Setelah pengguna membuat model struktural yang lengkap menggunakan operasioperasi sebelumnya, pengguna dapat menganalisis model untuk menentukan hasil berupa displacement, gaya-gaya dalam, dan reaksi. Sebelum menganalisis, pengguna harus mengatur pilihan analisis dari menu Analyze. Pilihan ini termasuk : Degree of Freedom (DoFs) yang tersedia untuk analisis Parameter analisis Model Parameter analisis P-Delta Hasil Analisis yang akan ditulis pada file output Jumlah RAM yang akan digunakan Untuk menjalankan analisis, pilih Run dari menu analisis, atau klik ikon Run Analysis pada Main Toolbar. Program menyimpan model dalam file database SAP2000, kemudian memeriksa dan menganalisis model. Selama fase pemeriksaan dan analisis, pesan dari analysis engine muncul di window monitor. Ketika analisis selesai, pengguna dapat mereview pesan analisis menggunakan scroll bar pada monitor. Tidak ada operasi SAP2000 yang dapat dijalankan selama analisis berlangsung dan window monitor yang muncul di layar. Tetapi pengguna dapat menjalankan program Windows lainnya selama proses ini berlangsung. Jika anda menganalisis model yang sangat besar yang mungkin mengambil waktu untuk penyelesaian, pengguna dapat menjalankan Run Minimized pada menu Analyse. Displaying Displaying digunakan untuk menampilkan model dan hasil analisis. Display grafis, display tabulasi, dan plot fungsi semuanya tersedia. Semua tipa tampilan mungkin dipilih dari menu Display. Beberapa dari tampilan ini dapat diakses dari Main Toolbar. Graphical Display Pengguna dapat memilih tipe tampilan grafis yang berbeda untuk setiap Display Window. Setiap Window mungkin juga memiliki orientasi tampilan dan pilihan tampilan sendiri. 10
- 11. Menggunakan SAP2000 Hasil analisis yang dapat ditampilkan secara grafis meliputi bentuk deformed, vibration mode shapes; gaya-gaya elemen frame, momen dan diagram garis pengaruh; dan gayagaya elemen shell, momen, dan tegangan yang diplot secara kontur. Bentuk deformed dan mode shapes dapat dianimasi. Detail dari tampilan hasil analisis dapat dimunculkan dengan mengklik pada joint atau elemen dengan tombol kanan mouse. Tabular Dispalys Hasil analisis yang detail dapat ditampilkan dalam window teks yang khusus untuk satu joint atau elemen pada saat itu. Setelah memilih Output Table Mode dari menu Display, hasil analisis akan ditampilkan setiap pengguna mengklik pada joint atau elemen dengan tombol kanan mouse. Window teks yang ditampilkan dapat dicetak. Alternative lain, informasi tabulasi dapat dicetak atau ditampilkan untuk memilih joint dan elements dengan memilih Print Input Tables atau Print Output Tables dari menu File. Jika tidak ada joint atau elemen yang dipilih, tabel yang diproses adalah untuk seluruh model. Ini dapat dilakukan pada setiap saat tanpa mengaktifkan Output Table Mode. Designing Designing digunakan untuk memeriksa elemen struktur baja dan beton berdasarkan peraturan perencanaan yang disyaratkan. Elemen struktur baja dapat memiliki berat minimum tampang secara otomatis diambil dari seluruh bagian yang telah ditentukan. Struktur seharusnya dianalisis ulang lagi dan desain diperiksa lagi. Elemen struktur beton dapat memiliki luas tulangan baja lentur dan geser secara otomatis dipilih berdasarkan pada peraturan perencanaan yang disyaratkan. Re-analisis tidak disyaratkan. Tampilan grafis untuk rasio tegangan dan parameter desain juga tersedia. Informasi desain tabulasi dapat dimunculkan untuk frame tunggal dengan mengklik pada elemen tersebut dengan tombol kanan mouse. Selain itu, informasi desain tabulasi dapat dicetak atau ditampilkan untuk elemen terpilih dengan memilih Print Design Tables dari menu File. Locking and Unlocking Setelah analisis dijalankan, model secara otomatis terkunci untuk mencegah perubahanperubahan yang mungkin menginvalidasi hasil analisis dan hasil desain. Pengguna juga dapat mengunci sendiri model yang dibuat pada setiap saat untuk mencegah perubahan pada model selanjutnya. Lock dan Unlocked diakses dari Main Toolbar. 11
- 12. Menggunakan SAP2000 Ketika pengguna membuka kunci setelah analisis, akan diperingatkan bahwa hasil analisis akan dihapus. Jika pengguna tidak ingin hal ini terjadi, simpan model dengan nama yang berbeda sebelum dibuka kuncinya. Refreshing the Display Window Setelah menjalankan beberapa operasi, Display Window mungkin perlu di-update. Secara normal hal ini dilakukan secara otomatis, tetapi pengguna dapat menggunakan menu Options untuk menon-aktifkan fitur ini guna menghemat waktu ketika bekerja dengan model yang besar. Pada kasus ini, klik pada ikon Refresh Window pada Main Toolbar ketika pengguna ingin mengaktifkan display window untuk di-update. MENU FILE Memulai Tanpa Template Mulai menggunakan program SAP2000 dapat dilakukan dengan dua cara yaitu tanpa menggunakan template dan dengan menggunakan template. Memulai tanpa menggunakan template dapat dilakukan apabila pengguna ingin membuat sendiri model yang diinginkan atau model yang akan dibuat tidak terdapat pada pilihan template yang disediakan oleh program. 1. Pada menu File, klik New Model… ini akan menampilkan kotak dialog Coordinate System Definition. 2. Pilih sistem koordinat yang dibutuhkan, di sini tersedia sistem koordinat Cartesian dan sistem koordinat Cylindrical. 3. Isi nilai pada kotak dialog tersebut menurut model yang akan dibuat. 4. Klik OK 5. Memulai dengan cara ini juga dapat dilakukan dengan menekan Memulai Dengan Template Model baru dapat dibuat lebih mudah dengan menggunakan template yang telah diprogram sebelumnya oleh SAP2000. Memulai model baru dari template : 1. Pada menu File, klik New Model from Template… ini akan menampilkan template seperti yang ditunjukkan di atas ini. 12
- 13. Menggunakan SAP2000 2. Klik pada model yang sesuai dengan kebutuhan. 3. Pilih atau ubah nilai default pada kotak dialog menurut model yang dipilih. 4. Klik OK Menambah satu atau lebih model dari template untuk model yang sudah ada sebelumnya : 1. Pada menu Edit, klik Add to Model From Template… ini akan menampilkan pilihan template seperti yang ditunjukkan di atas. 2. Klik pada model yang sesuai dengan kebutuhan. 3. Isi parameter pada kotak dialog dan kemudian klik Advanced untuk menentukan lokasi titik masukan model tambahan. 4. Klik OK Print Setup Print Setup adalah tempat di mana pengguna dapat mengatur jumlah baris teks yang akan dicetak pada setiap halaman, infromasi proyek dan catatan yang dicetak dengan teks dan output grafis. Pengguna juga dapat melakukan setup printer sebagaimana biasanya. 1. Dari menu File pilih Print Setup 2. Pada kotak dialog Print Page Setup : − Cek No Page Eject jika penggua tidak ingin program membagi teks yang dicetak ke dalam halaman-halaman dan menempatkan header pada setiap halaman. − Jika pengguna menginginkan program membagi halaman, maka : • Pilih Default untuk menggunakan jumlah baris default per halaman • Atau pilih User Defined dan masukkan pada kotak input yang ditentukan jumlah baris per halaman − Masukkan judul, nama proyek atau keterangan lain pada kotak input yang telah disediakan. − Klik tombol Setup untuk mengatur pilihan printer. − Klik OK. Print Output Grafis ke Printer atau File 1. Plot tampilan yang diinginkan pada layar. 2. pada menu File, klik Print Graphics… 3. Tampilan yang dinginkan akan tercetak pada printer. Jika printer telah diatur untuk mencetak ke file maka kotak dialog file akan dimunculkan. Text Output Keluaran teks untuk joint atau element pada pembebanan atau kombinasi pembebanan yang terpilih dapat ditampilkan pada layar atau dicetak ke printer atau ke file tertentu. 1. Pilih elemen atau joint yang data inputnya ingin dicetak. Jika tidak ada elemen yang dipilih, data input akan diambil dari seluruh elemen dalam model. 13
- 14. Menggunakan SAP2000 2. Pada menu File, klik Print Input Tables… ini akan menampilkan kotak dialog Print Input Tables. 3. Pada kotak dialog tersebut : – Cek informasi yang akan dicetak. – Jika pengguna ingin mencetak untuk seluruh member pada model walaupun telah dilakukan pemilihan pada member tertentu, maka pengguna dapat menghilangkan cek pada Selection Only. – Jika keluaran yang diinginkan akan dimasukkan ke dalam suatu file tertentu, maka pengguna dapat memberikan tanda cek pada Print to File. – Klik OK. Print Output ke Printer atau File 1. Pilih elemen atau joint yang data outputnya ingin dicetak. Jika tidak ada elemen yang dipilih, data output akan diambil dari seluruh elemen model. 2. Pada menu File, klik Print Output Tables… ini akan menampilkan kotak dialog Print Output Tables. 3. Pada kotak dialog tersebut : – Klik tombol Select Load untuk memilih kasus pembebanan atau kombinasi pembebanan. – Pilih jenis pembebanan atau kombinasi pembebanan yang outputnya akan ditampilkan dalam form tabulasi. Beban dapat dipilih dengan klik pada nama beban pada kotak list. Untuk memilih beberapa beban sekaligus, klik kemudian drag mouse atau untuk beban yang berbeda-beda, tekan Ctrl dan klik pada beban yang berbeda-beda. – Klik Ok untuk menutup kotak dialog Select Output. – Klik pada jenis hasil analisis yang diinginkan seperti Displacements, Reactions, Spring Forces, Frame Forces, NLLink Forces, Shell Resultants, Shell Stresses, Plane Stresses, ASOLID Stresses dan SOLID Stresses, Element Nodal Forces, serta Group Forces. – Jika output dicetak ke file, maka cek Print to File. Pengguna dapat memilih bentuk file yaitu spreadsheet atau biasa. Begitu pula dengan penempatan file, dapat dipilih file baru atau memasukkan ke dalam file yang telah ada sebelumnya dengan klik pada Append. – Klik OK. Print Hasil Desain ke Printer atau File 14
- 15. Menggunakan SAP2000 1. Pilih elemen atau joint yang hasil desainnya diinginkan. Jika tidak ada elemen yang dipilih, maka hasil desain akan diambil untuk seluruh elemen model. 2. Pada menu File, klik Print Design Tables… ini akan menampilkan kotak dialog Print Design Tables. 3. pada kotak dialog tersebut : – Cek informasi yang ingin dicetak baik untuk struktur baja maupun beton. – Jika pengguna ingin seluruh elemen dicetak walaupun beberapa elemen telah dipilih maka hilangkan tanda cek pada Selection Only. – Jika output ingin dicetak ke file, maka pili Print to File. – Klik Ok. 15
- 16. Menggunakan SAP2000 MENU EDIT Kemampuan Undo dan Redo SAP2000 memungkinkan pengguna untuk kembali satu langkah pada saat sesi editing. Oleh karena itu, ini memungkinkan serangkaian aksi Undo dilakukan untuk mengembalikan pada beberapa langkah sebelumnya. 1. Klik untuk Undo. Undo juga tersedia dalam menu Edit. 2. Klik untuk Redo jika kemudian pengguna memutuskan untuk tidak melakukan Undo pada satu sesi. Undo hanya bekerja pada obyek yang telah digerakkan, dihapus, atau ditambahkan. Sekali file disimpan Undo dan Redo tidak lagi tersedia. Cut, Copy, dan Paste 1. SAP2000 mendukung standar perintah Cut, Copy dan Paste pada Windows. 2. Struktur atau beberapa bagiannya dapat di-Cut atau di-Copy kemudian di-Paste ke tempat lain pada model sesuai yang ditentukan oleh pengguna. 3. Juga memungkinkan untuk Paste model ke Microsoft Excel atau sebaliknya. Menghapus Elemen 1. Pengguna dapat menghapus beberapa elemen dengan memilih elemen yang dimaksud kemudian menekan tombol Delete pada keyboard. 2. Pengguna dapat juga menghapus dengan menggunakan Delete dari menu Edit. Move Fitur Move adalah cara untuk memilih bagian struktur dan menempatkannya di tempat lain pada model. 1. Pilih elemen atau joint yang akan dipindahkan. 2. Pada menu Edit, klik Move. Ini akan menampilkan kotak dialog Move. – Masukkan perpindahan relatif pada arah sumbu global. – Klik OK untuk memindahkan elemen. Replicate Replicate adalah cara yang mudah untuk membuat model yang besar dari sebuah model kecil dengan elemen dan joints dalam bentuk linear atau radial. Apabila joint atau elemen diperbanyak maka property dari elemen itu juga secara otomatis akan mengikuti perbanyakan yang dilakukan. Hal inilah yang membuat Replicate lebih baik dari Cut, Copy, atau Paste yang hanya bekerja pada garis atau joint. 16
- 17. Menggunakan SAP2000 Replicate Linear 1. Pilih elemen atau joint yang akan diperbanyak 2. Pada menu Edit, klik Replicate. Ini akan menampilkan kotak dialog Replicate dengan tab Linear, Radial, dan Mirror 3. Klik pada tab Linear 4. Isi nilai X, Y, Z pada kotak dialog Distance 5. Ketik berapa kali obyek akan diperbanyak pada kotak edit Number 6. Klik OK Replicate Radial 1. Pilih elemen atau joint yang akan diperbanyak 2. Pada menu Edit, klik Replicate. Ini akan menampilkan kotak dialog Replicate dengan tab Linear, Radial, dan Mirror 3. Klik pada tab Radial 4. Cek sumbu yang mana obyek yang dipilih akan dirotasi, misalnya X, Y, atau Z di bagian Rotate About 5. Ketik sudut penambahan dan berapa kali obyek akan diperbanyak pada kotak Increment Data 6. Klik Ok Membagi dan Memisahkan Frame Membagi Frame 1. Pilih elemen frame yang akan dipisahkan 2. Pada menu Edit, klik Divide Frames… Ini akan menampilkan kotak dialog Divide Selected Frames 3. Masukkan pilihan Divide Into 4. Tentukan jumlah elemen dimana elemen frame akan dibagi 5. Tentukan rasio dari elemen akhir terhadap elemen awal, jika elemen hasil bagi tidak sama panjang 6. Klik OK Memisahkan Frame 1. Pilih elemen frame yang akan dipisahkan menjadi elemen ganda dan juga pilih elemen atau joint yang berpotongan 2. Pada menu Edit klik Divide Frames… Ini akan menampilkan kotak dialog Divide Selected Frames 3. Pilih Break pada perpotongan dengan frame atau joint yang dipilih 4. Klik OK Memperbanyak Shell Memperbanyak Shell 1. Pilih elemen shell yang akan diperbanyak 2. Pada menu Edit klik Mesh Shells… ini akan menampilkan kotak dialog Mesh Selected Shells 3. Tentukan jumlah elemen (dalam dua arah) dimana elemen shell akan diperbanyak 17
- 18. Menggunakan SAP2000 4. Klik OK Memperbanyak Shell Menggunakan Joint Pada Tepi Yang Dipilih 1. Pilih elemen shell yang akan diperbanyak dan juga pilih joint pada tepi elemen shell tersebut 2. Pada menu Edit, klik Mesh Shells… ini akan menampilkan kotak dialog Mesh Selected Shells 3. Pilih Mesh menggunakan pilihan joint pada tepi 4. Klik OK Memperbanyak Shell Menggunakan Perpotongan Grid 1. Pilih element Shell yang akan diperbanyak 2. Pada menu Edit klik Mesh Shells… ini akan menampilkan kotak dialog Mesh Selected Shells 3. Pilih Mesh pada perpotongan grid 4. Klik OK Menggabungkan Frame 1. Pilih elemen frame yang akan digabungkan 2. Pada menu Edit klik Join Frames 3. Langkah tersebut akan menggabungkan elemen frame yang dipilih menjadi satu elemen dan membuang joint yang tidak digunakan Memutuskan Semua elemen tersambung satu dengan yang lainnya menggunakan joint yang digunakan bersama. Perintah Disconnect akan memutuskan elemen dari joint dan secara otomatis menambahkan duplikasi joint pada setiap elemen tersebut. Untuk menggunakan perintah Disconnect, adalah sebagai berikut : 1. Pilih joint yang akan diputuskan sambungannya dari Elemen 2. Pada menu Edit klik Disconnect 18
- 19. Menggunakan SAP2000 VIEW MENU Memilih Tampilan 3 – D Tampilan 3-D sangat membantu dalam membuat suatu model struktur karena tampilan secara keseluruhan akan terlihat jelas. Untuk menampilkan tampilan 3-D pada Display Window, dapat dilakukan dengan klik pada toolbar. Langkah untuk mengatur tampilan 3-D adalah sebagai berikut : 1. Pada menu View, klik Set 3D View… ini akan membuka kotak dialog 3D View 2. Klik tombol Fast View 3. Gunakan tombol panah atau isi nilai pada kotak edit untuk Plan, Elevation, dan Aperture 4. Klik OK ketika selesai Memilih Tampilan 2 – D Tampilan 2-D memudahkan untuk membuat elemen atau joint pada bidang planar. Model tampilan ini terdiri dari bidang X-Y, X-Z, dan Y-Z. 1. Pada menu View, klik Set 2D View… ini akan membuka kotak dialog 2D View 2. Pilih bidang X-Y, X-Z, atau Y-Z 3. Isi pada editor koordinat X,Y, atau Z atau klik pada bidang yang relevan dengan tampilan window 4. Klik OK Mengatur Elemen Yang Ditampilkan 1. Pada menu View, klik Set Elements atau tekan tombol pada toolbar. Ini akan menampilkan kotak dialog Set Elements 2. Pada kotak dialog Set Element : − Cek pilihan yang akan diaktifkan. Cek Hide dibawah setiap kategori elemen jika tidak ingin elemen dan pilihannya terlihat − Cek Shrink Elements jika ingin elemen diperkecil model atau memeriksa hubungan antara elemen. Langkah ini juga dapat dilakukan dengan menekan tombol pada toolbar − Cek Show Extrusions jika ingin melihat tampang elemen frame secara nyata di monitor. Ini akan membantu memperlihatkan orientasi elemen pada model − Cek Fill Elements untuk menampilkan bayangan atau warna tertentu pada elemen − Cek Show Edges untuk menampilkan outline elemen − Klik OK untuk menampilkan di window yang aktif 19
- 20. Menggunakan SAP2000 Mengatur Batas Model Gunakan menu Set Limits jika tidak ingin seluruh model muncul di tampilan. Pilihan ini memungkinkan untuk menampilkan bagian model yang akan diperlihatkan dengan menentukan batasan tampilan pada sumbu X, Y, dan Z. 1. Pada menu View, klik Set Limits… ini akan menampilkan kotak dialog Set Limits 2. Pada kotak dialog Set Limits : Cara 1, − Klik pada setiap bidang XY, YZ, dan XZ − Gunakan mouse, gambar kotak seputar daerah yang akan ditampilkan pada layar yang muncul di sudut kiri atas kotak dialog − Catat bahwa batas kotak yang ditentukan akan direfleksikan pada batasan Maximum dan Minimum untuk batasan sumbu yang berkaitan Cara 2, − Masukkan batas sumbu Maximum dan Minimum pada sumbu X, Y, dan Z − Klik tombol Show All untuk mengatur ulang tampilan untuk sumbu yang berkaitan − Klik Ignore Limit Settings memungkinkan untuk menampilkan seluruh struktur tampa mengatur ulang batasannya − Klik OK 20
- 21. Menggunakan SAP2000 MENU DEFINE Mendefinisikan Material Pada menu Define, klik Materials… ini akan menampilkan kotak dialog Materials dengan material Default CONC, OTHER, dan STEEL yang terdaftar. Menambah Jenis Material Baja 1. Pada kotak dialog Material, klik tombol Add new Material… ini akan menampilkan kotak Material Property Data 2. Pada kotak Material Property Data : − Pilih Steel dari daftar Design Type − Masukkan nama Material pada editor Material Name atau terima nama default − Pada daerah Analysis Property Data, masukkan nilai baru untuk massa jenis, berat jenis − Tentukan apakah material termasuk Isotropic atau Orthotropic dan masukkan nilai-nilai Modulus Elastisitas, Poisson’s Ration, dan Koefisien Ekspansi Suhu. Jika material termasuk Orthotropic, tentukan nilai ini pada ketiga sumbu lokal material − Pada daerah Design Property Data, masukkan nilai untuk tegangan leleh baja, fy atau terima nilai Default − Klik OK 3. Nama material yang baru akan ditambahkan pada daftar Material 4. Untuk menghapus atau mengubah material, klik pada daftar material dan kemudian klik pada Modify/Show Material atau Delete Material 5. Klik OK Menambah Jenis Material Beton 1. Pada kotak dialog Material, klik tombol Add new Material… ini akan menampilkan kotak Material Property Data 2. Pada kotak Material Property Data : − Pilih Concrete dari daftar Design Type − Masukkan nama Material pada editor Material Name atau terima nama default − Pada daerah Analysis Property Data, masukkan nilai baru untuk massa jenis, berat jenis − Tentukan apakah material termasuk Isotropic atau Orthotropic dan masukkan nilai-nilai Modulus Elastisitas, Poisson’s Ration, dan Koefisien Ekspansi Suhu. Jika material termasuk Orthotropic, tentukan nilai ini pada ketiga sumbu lokal material − Pada daerah Design Property Data, masukkan nilai untuk tegangan leleh baja tulangan (fy), tegangan beton (fc) tegangan leleh baja untuk geser (fys) dan tegangan beton untuk leleh (fcs) atau terima nilai Default 21
- 22. Menggunakan SAP2000 − Klik OK 3. Nama material yang baru akan ditambahkan pada daftar Material 4. Untuk menghapus atau mengubah material, klik pada daftar material dan kemudian klik pada Modify/Show Material atau Delete Material 5. Klik OK Mendefinisikan Properti Tampang Mendefinisikan Properti Tampang Frame Properti tampang dapat didefinisikan setiap saat sebelum diterapkan pada elemen. Kotak dialog pendefinisian tampang frame terdiri atas beberpaa tampang baik yang diimpor maupun tampang yang sudah ada tetapi harus ditentukan dimensinya. Ada juga dua tombol, yang satu untuk memodifikasi tampang dan lainnya untuk menghapus tampang yang ada. 1. Pada menu Define, klik Frame Sections… Ini akan menampilkan kotak dialog Frame Sections 2. Klik pada tombol Add dan pilih Add I/Wide Flane atau Channel, Tee, Angle, dan sebagainya, dengan klik dobel pada salah satu jenis tampang. Ini akan menampilkan form Section Property yang menunjukkan bentuk fisik serta ukuran tampang 3. Masukkan nama tampang atau terima nilai Default 4. Masukkan dimensi tampang atau terima nilai Default 5. Pilih jenis material (seperti Steel, Concrete, atau lainnya) dari daftar material. Untuk material beton lihat bagian di bawah 6. Untuk melihat pada properti tampang, klik pada Section Properties 7. Pengguna dapat memodifikasi properti tampang dengan menekan tombol Modification Factors dengan memasukkan koefisien pengali 8. Klik OK 9. Nama tampang yang baru akan masuk ke dalam daftar Name 10. Untuk menghapus atau memodifikasi tampang, klik pada nama tampang dan klik pada Modify/Show Section atau Delete Section Tampang untuk struktur beton : 1. Pada saat memilih jenis material beton, tombol tambahan Reinforcement akan muncul pada bagian bawah form. Klik pada tombol tersebut 2. Pada kotak dialog Reinforcement Data, pilih Element Class yaitu Column dan Beam 3. Untuk Kolom, − Pilih konfigurasi penulangan di antara Rectangular atau Circular − Masukkan tebal selimut beton pada editor Concrete Cover − Masukkan jumlah penulangan pada arah sumbu lokal 3 pada editor − Masukkan jumlah penulangan pada arah sumbu lokal 2 pada editor − Jika memilih Circular Reinforcement Configuration maka masukkan jumlah semua penulangan − Pilih dan masukkan luas satu tulangan, atau 22
- 23. Menggunakan SAP2000 − Pilih Design Area of Steel agar program secara otomatis menentukan luas penulangan yang dibutuhkan selama mode desain berjalan 4. Untuk Beam, − Masukkan selimut beton atas dan bawah pada editor − Jika ingin menentukan tulangan atas dan bawah, masukkan luas tulangan untuk tampang yang dimaksud pada kotak editor. Selain itu, program akan menganalisis penulangan secara otomatis 5. Klik OK Mendefinisikan Properti Tampang Shell 1. Pada menu Define, klik Shell Sections… Ini akan menampilkan kotak dialog Define Shell Sections 2. Klik pada tombol Add untuk mendefinisikan properti tampang shell yang baru 3. Masukkan nama tampang atau terima nilai Default 4. Pilih jenis material (seperti Steel, Concrete, atau lainnya) dari daftar material pada Material Name 5. Masukkan sudut material antara sumbu lokal 1 dengan sumbu global. Nilai ini biasanya dimasukkan apabila digunakan pada material orthotropic atau material non-isometric lainnya. Untuk material isometric terima niali default 6. Masukkan ketebalan shell sesuai dengan fungsinya. Untuk struktur yang berfungsi sebagai diafragma atau pengaku maka masukkan pada Membrane, sedangkan untuk struktur yang berfungsi sebagai plate bending masukkan pada Bending 7. Cek pada salah satu jenis shell akan digunakan baik untuk shell penuh, membrane atau plate 8. Klik OK 9. Nama tampang yang baru akan masuk ke dalam daftar Name 10. Untuk menghapus atau memodifikasi tampang, klik pada nama tampang dan klik pada Modify/Show Section atau Delete Section Mendefinisikan Pembebanan Statis 1. Pada menu Define, klik Static Load Cases… Ini akan menampilkan kotak dialog Static Load Case Names dengan Load Case yang default, LOAD1 yang terdaftar pada daftar Loads 2. Untuk menambah nama Load Case yang baru, − Ketik nama baru pada editor Load − Pilih jenis pembebanan yaitu Dead, Live, Quake, Wind, Snow atau Other dari daftar Type − Masukkan faktor pengali terhadap berat sendiri dalam editor − Klik tombol Add New Load 3. Nama Load Case dapat diganti dengan mengetikkan nama baru pada editor nama sebelumnya dan kemudian menekan tombol Change Load 4. Untuk menghapus dapat digunakan tombol Delete Load 5. Klik OK 23
- 24. Menggunakan SAP2000 Mendefinisikan Pembebanan Bergerak Bridge Analysis dapat digunakan untuk menghitung garis pengaruh lalu lintas pada struktur jembatan dan untuk menganalisa struktur terhadap pengaruh beban hidup kendaraan. Displacements, Spring Forces, dan Frame Element Internal-Forces dapat ditentukan pada pengaruh beban hidup kendaraan. Pengguna dapat memilih beban hidup kendaraan dari standard kendaraan untuk jalan raya dan jalan rel, atau dapat juga membuat sendiri jenis beban hidup kendaraan sesuai dengan kebutuhan. Mendefinisikan Lintasan Frame elemen digunakan untuk merepresentasikan lintasan kendaraan di atas jembatan. 1. Pada menu Define, klik Moving Load Cases… Lanes… Ini akan menampilkan kotak dialog Define Bridge Lanes 2. Klik tombol Add New Lane… kemudian tampil kotak dialog Lane Data. Pada kotak dialog tersebut : − Masukkan nama lintasan atau terima nama default − Masukkan frame yang merepresentasikan lintasan pada kotak editor − Masukkan jarak lintasan dari frame tersebut pada kotak editor Eccentricity − Klik OK ketika selesai menambah elemen frame pada lintasan − Klik OK untuk memasukkan nama lintasan tersebut pada daftar lintasan 3. Untuk menghapus atau mengubah suatu lintasan, pilih dari kotak Lanes dan klik pada tombol Modify Lanes atau Delete Lanes 4. Klik OK Mendefinisikan Kendaraan Pada menu Define, klik Moving Load Cases… Vehicles… Ini akan menampilkan kotak dialog Define Vehicles. Untuk mendefiniskan kendaraan standar : 1. Klik Add Standard Vehicle dari daftar. Ini akan menampilkan kotak dialog Standard Vehicle Data. Pada kotak dialog ini, − Pilih jenis kendaraan dari daftar − Masukkan Scale Factor dan Dynamic Allowance pada kotak editor − Klik OK 2. Nama kendaraan yang baru akan ditambahkan pada daftar kendaraan 3. Untuk menghapus atau memodifikasi, pilih kendaraan tertentu dan klik pada tombol Modify Vehicles atau Delete Vehicles 4. Klik OK Untuk mendefinisikan sendiri kendaraan : 1. Masukkan nama kendaraan atau terima nilai default 2. Pilih kendaraan akan digunakan untuk apa pada daerah Usage. Lebih dari satu kegunaan dapat dipilih 24
- 25. Menggunakan SAP2000 3. Masukkan nilai beban merata dan beban sumbu pertama pada daerah Leading dan Trailing Loads 4. Masukkan nilai beban sumbu Floating dengan memilih baik Sumbu Tunggal maupun Sumbu Ganda dengan nilai yang terpisah untuk Lane Moments 5. Masukkan beban Intermediate, − Masukkan beban merata antara sumbu − Masukkan beban sumbu − Masukkan jarak minimum dan maksimum antara sumbu yang satu dengan sebelumnya − Tekan tombol Add untuk menambah informasi tentang sumbu − Klik OK 6. Nama kendaraan baru akan dimunculkan pada daftar 7. Untuk menghapus atau memodifikasi suatu kendaraan, pilih dari daftar kendaraan dan kemudian klik pada tombol Modify Vehicles atau Delete Vehicles 8. Klik OK Mendefinisikan Kelas Kendaraan 1. Pada menu Define, klik Moving Load Cases… Vehicle Classes… Ini akan menampilkan kotak dialog Define Vehicle Classes 2. Klik tombol Add Class, kemudian muncul kotak dialog Vehicle Class Data − Masukkan nama Vehicle Class atau terima nilai default − Pilih nama kendaraan dari daftar − Masukkan faktor skala untuk masing-masing kendaraan pada kotak editor − Tekan tombol Add untuk menambah kendaraan − Klik OK pada saat selesai menambahkan kendaraan pada Vehicle Classes 3. Nama Vehicle Class yang baru akan ditambahkan pada daftar 4. Untuk menghapus atau memodifikasi kelas kendaraan, pilih dari daftar dan kemudian klik tombol Modify Lanes atau Delete Lanes 5. Klik OK Mendefinisikan Respon Jembatan 1. Pada menu Define, klik Moving Load Cases… Bridge Responses… Ini akan menampilkan kotak dialog Bridge Response Requests 2. Cek tiap kategori respon yang mana ingin analisis lakukan 3. Dalam Method of Calculation pilih Exact atau Refinement Level dan masukkan nilai pada kotak input teks. Nilai Refinement Level yang disarankan adalah antara 1 sampai 4 4. Klik OK Mendefinisikan Beban Bergerak 1. Pada menu Define, klik Moving Load Cases… Moving Load… Ini akan menampilkan kotak dialog Define Moving Load Cases 2. Klik tombol Add Load, kemudian muncul kotak dialog Moving Load Cases : 25
- 26. Menggunakan SAP2000 − Masukkan Moving Load Case Name atau terima nilai default − Masukkan faktor skala untuk setiap jumlah kombinasi lintasan terpilih dari daftar. Angka ini akan dibatasi oleh jumlah lintasan yang didefinisikan pada kotak dialog Lane Data − Klik tombol Add Assign untuk memasukkan kelas kendaraan pada Moving Load Case 3. Klik OK Mendefinisikan Pembebanan Dinamis Mendefinisikan Fungsi Response Spectrum Pada menu Define, klik Response Spectrum Functions… Ini akan menampilkan kotak dialog Response Spectrum Functions dengan fungsi UNIT, UBC94S1, UBC94S2 dan UBC94S3 terdaftar. Untuk mendefinisikan fungsi dengan waktu dan akselerasi 1. Klik tombol Add Function 2. Masukkan nama fungsi atau terima nilai default 3. Masukkan pasangan nilai periode dan akselerasi pada kotak editor Define Function dan kemudian klik Add. Ini akan menambah pasangan pada daftar 4. Ulangi masukkan pasangan lain sesuai fungsi yang ada 5. Klik OK Untuk mendefinisikan fungsi dari file 1. Klik Add Function dari tombol File 2. Masukkan nama fungsi atau terima nilai default 3. Klik Open File untuk memilih file 4. Pilih nama file dari kotak seleksi Pick Function Data File 5. Klik Open 6. Masukkan jumlah titik yang didefinisikan untuk setiap garis pada file 7. Klik untuk memeriksa jika fungsi terdefinisi pada interval yang sama atau sebagai pasangan nilai periode dan akselerasi 8. Jika fungsi didefinisikan pada interval yang sama maka masukkan Period Step pada editor 9. Klik OK Mendefinisikan Kasus Response Spectrum 1. Pada menu Define, klik Response Spectrum Cases… Ini akan menampilkan kotak dialog Response Spectra 2. Klik tombol Add Spectra, kemudian muncul kotak dialog Response Spectrum Data − Masukkan nama Response Spectrum atau terima nilai default − Masukkan sudut bangkitan − Pilih Modal Combination Technique dengan mengklik pada CQC, SRSS, ABS atau GMC 26
- 27. Menggunakan SAP2000 − Masukkan rasio redaman. Nilai ini digunakan untuk Modal Combination − Jika memilih GMC maka masukkan frekuensi karakteristik F1 dan F2 sebagaimana didefinisikan dalam ASCE 4 untuk GMC − Pilih Directional Combination Technique dengan mengklik pada SRSS atau ABS − Pada daerah Input Reponse Spectra, pilih nama fungsi untuk arah U1, U2, dan U3 dari kotak fungsi. Masukkan faktor skala untuk masing-masing fungsi pada kotak editor Scale Factor. − Klik OK Mendefinisikan Kombinasi Pembebanan 1. Pada menu Define, klik Load Combinations… Ini akan menampilkan kotak dialog Load Combinations 2. Untuk menambah kombinasi pembebanan yang baru, klik pada tombol Add Combo, kemudian muncul kotak dialog Load Combination Data, − Masukkan nama kombinasi pada kotak editor − Pilih jenis kombinasi pembebanan : ADD, ENVE, ABS, SRSS − Masukkan deskripsi kombinasi pembebanan pada kotak editor Title − Pilih nama Analysis Case dari daftar Case Name dan masukkan dalam pengali dalam faktor skala dan klik Add. − Tentukan apakah kombinasi pembebanan akan digunakan untuk perencanaan struktur baja atau beton − Klik OK 3. Untuk memasukkan kombinasi pembebanan desain sesuai aturan perencanaan dalam struktur baja atau beton, klik tombol Add Default Design Combo. Program akan secara otomatis memilih kombinasi pembebanan sesuai dengan desain struktur yang ditentukan 4. Klik OK 27
- 28. Menggunakan SAP2000 MENU DRAW Mode Gambar Mode gambar dapat diaktifkan dari side toolbar atau menu Draw. Berikut ini beberapa pilihan untuk menggambar : 1. Edit/Shape/Move Element, klik kemudian klik pada joint atau elemen lalu geser sambil menahan mouse ke lokasi yang dinginkan atau ke bentuk/ukuran yang sesuai 2. Joint khusus atau tambahan, klik ditempatkan 3. Elemen Frame (joint ke joint), klik dimana frame akan ditempatkan dan klik pada titik dimana joint akan dan klik joint awal dan joint akhir 4. Elemen Shell (quadrilateral), klik 5. Elemen Shell (Rectangular), klik 6. Quick Draw Frame, klik 7. Quick Draw Shell, klik Menggambar Elemen Ada dua cara untuk menggambar elemen, yaitu : 1. Quick Draw, dengan cara klik sekali pada segmen grid (untuk Frame) atau daerah yang dibatasi oleh empat grid (untuk Shell) akan menghasilkan gambar elemen. Key ESC akan membawa keluar dari mode Draw ke mode Select 2. Joint to Joint Draw, merupakan tahapan menggambar yang memanfaatkan jointjoint yang telah ditentukan terlebih dahulu. Klik dua kali pada joint atau tekan ENTER akan memutuskan proses menggambar dan key ESC akan membawa keluar dari mode Draw ke mode Select Edit Grid Setelah mendefinisikan sistem koordinat, pengguna dapat mengedit lokasi grid tertentu pada sistem koordinat yang aktif tersebut. 1. Dari menu Draw, klik Edit Grid atau klik dua kali pada grid line di tampilan grafis 2. Pada kotak dialog Modify Grid, pilih arah sumbu yang akan diedit 3. Untuk memindahkan grid, − Pilih lokasi grid dari daftar − Edit lokasi grid pada kotak editor − Klik tombol Move Grid Line 4. Untuk menambahkan grid, 28
- 29. Menggunakan SAP2000 5. 6. 7. 8. 9. − Masukkan lokasi grid yang baru pada kotak editor − Klik tombol Add Grid Line Untuk menghapus grid, − Pilih lokasi grid dari daftar − Klik tombol Delete Grid Line Tombol Delete All akan menghapus semua grid dalam sistem koordinat Cek Lock Grid Lines jika ingin mengunci garis agar tidak dipindahkan Cek Snap to Grid Lines jika ingin mengaktifkan fitur ini Cek Glue Joints to Grid Lines jika ingin memindahkan joint dengan grid. Ini adalah cara yang paling cepat untuk mengubah struktur tanpa harus mendefinisikan ulang lokasi joint Fitur Snap Fitur Snap merupakan cara yang cepat untuk menggambar dan mengedit elemen. Fitur Snap menempatkan pointer ke lokasi yang paling dekat dengan model yang dilewati. Fitur ini dapat diaktifkan dan dapat dimatikan selama proses pemodelan berjalan. Lebih dari satu fitur ini dapat diaktifkan secara bersamaan sehingga memberikan banyak pilihan bagi pengguna untuk menyesuaikan dengan kebutuhan. Fitur Snap terdiri atas : 1. Snap to Joints and Grid Points 2. Snap to Midpoints and Ends 3. Snap to Element Intersections 4. Snap to Perpendicular 5. Snap to Lines and Edges 29
- 30. Menggunakan SAP2000 MENU SELECT Prosedur Pemilihan Pemilihan ganda pada elemen atau joint dapat dilakukan selama tidak berada pada mode Draw. Pada mode Draw, hanya satu joint atau elemen yang dapat dipilih untuk diedit. Klik pada satu elemen juga akan menyebabkan elemen tersebut berada dalam keadaan terpilih. Klik lagi pada obyek tersebut akan menyebabkan hilangnya perintah memilih pada elemen tersebut. Memilih Obyek dengan Window 1. Klik dari toolbar samping atau di dalam menu Select, klik Select kemudian klik Pointer/Window dari sub-menu. Ini akan mengaktifkan mode pemilihan 2. Pilih obyek dengan mengklik pada obyek tersebut atau menggambar window sekeliling obyek. Hanya elemen yang seluruh bagiannya masuk ke window yang akan terpilih Memilih Obyek dengan Garis Perpotongan 1. Klik dari toolbar samping atau di dalam menu Select, klik Select kemudian klik Intersecting Line dari sub-menu. Ini akan mengaktifkan mode pemilihan 2. Gambar sebuah garis dengan mengklik pada satu tempat dan kemudian menggeser mouse sambil menahan tombol ke tempat lain sebagai akhir garis. Semua obyek yang dilintasi oleh garis ini akan terpilih Memilih Obyek dengan Bidang 2-D 1. Pada menu Select, klik Select dan kemudian XY Plane atau YZ Plane atau XZ Plane dari sub-menu. Ini akan mengaktifkan mode pemilihan 2. Klik sembarang titik pada bidang yang diinginkan dan semua elemen yang berada pada bidang tersebut akan terpilih Memilih Obyek dengan Group 1. Pada menu Select, klik Select dan kemudian Groups dari sub-menu. Ini akan menampilkan daftar Select Groups. Klik pada salah satu group yang telah didefinisikan sebelumnya 2. Klik OK. Semua elemen yang masuk ke grup tersebut akan terpilih Memilih Obyek dengan Tampang Frame 30
- 31. Menggunakan SAP2000 1. Pada menu Select, klik Select dan kemudian Frame Sections dari sub-menu. Ini akan membuka daftar Select Sections. Klik pada salah satu atau lebih tampang yang telah didefinisikan sebelumnya 2. Klik OK. Semua elemen frame yang telah ditentukan akan terpilih Memilih Obyek dengan Tampang Shell 1. Pada menu Select, klik Select dan kemudian Shell Sections dari sub-menu. Ini akan membuka daftar Select Sections. Klik pada salah satu atau lebih tampang yang telah didefinisikan 2. Klik OK. Semua elemen shell yang telah ditentukan akan terpilih Memilih Semua Obyek 1. Klik dari toolbar samping atau menu Select, klik Select dan kemudian All dari sub-menu. Ini akan memilih semua obyek pada model 2. Jumlah total semua obyek (joint dan elemen) terpilih akan ditampilkan dalam status bar 31
- 32. Menggunakan SAP2000 MENU ASSIGN Pilihan Assign Klik pada salah satu tombol dari Toolbar memungkinkan untuk menentukan properti, pembebanan, dan kekangan pada elemen yang dipilih. Elemen atau joint harus terlebih dahulu dipilih untuk menentukan propertinya. Berikut ini beberapa pilihan yang disediakan : 1. 2. 3. 4. 5. 6. Dukungan atau kekangan pada joint, klik Tampang elemen frame, klik Tampang elemen shell, klik Pembebanan pada joint, klik Beban titik dan beban bentang pada elemen frame, klik Beban merata pada elemen shell, klik Menentukan Properti Tampang Elemen Frame 1. Pilih satu atau lebih elemen Frame yang mana akan ditentukan propertinya yang sama 2. Pada menu Assign, klik Frame dan kemudian Sections pada sub-menu 3. Pada kotak dialog Frame Sections : − Pilih tampang yang telah didefinisikan sebelumnya − Klik OK Elemen Shell 1. Pilih satu atau lebih elemen Shell yang mana akan ditentukan propertinya yang sama 2. Pada menu Assign, klik Shell dan kemudian Sections pada sub-menu 3. Pada kotak dialog Shell Sections : − Pilih tampang yang telah didefinisikan sebelumnya − Klik OK Menentukan Kekangan Joint 1. Pilih joint yang akan ditentukan kekangannya 2. Pada menu Assign, klik Joint dan kemudian Restraints pada sub-menu…Ini akan menampilkan kotak dialog Joint Restraints 3. Pada kotak dialog Joint Restraints, − Pilih dari Restraints in Local Directions, atau − Pilih dari Fast Restraints 4. Klik OK 32
- 33. Menggunakan SAP2000 Menentukan Segmen Keluaran Untuk Frame 1. Pilih elemen frame yang ingin ditentukan segmen keluarannya 2. Pada menu Assign, klik Frame dan kemudian Output Segments pada sub-menu. Ini akan menampilkan kotak dialog Output Segments 3. Tentukan jumlah segmen keluaran yang diinginkan 4. Klik OK Menentukan Lintasan Frame 1. Pilih elemen frame yang akan ditentukan lintasan kendaraan yang telah didefinisikan sebelumnya 2. Pada menu Assign, klik Frame dan kemudian Lane pada sub-menu. Ini akan menampilkan kotak dialog Assign Lane 3. Pilih lintasan pada daftar 4. Masukkan eksentrisitas untuk lintasan relatif terhadap elemen frame pada kotak editor 5. Klik OK Menentukan Pembebanan Statis Menentukan Beban atau Displacement pada Joint 1. Pilih satu atau lebih joint untuk menentukan pembebanan 2. Pada menu Assign, klik Joints Static Loads dan kemudian Forces atau Displacements pada sub-menu 3. Pada kotak dialog Joint Forces atau Ground Displacement, − Pilih kasus pembebanan − Tentukan gaya dan momen atau translasi dan rotasi − Pilih Add, Replace, atau Delete 4. Klik OK Menentukan Beban Gravitasi pada Frame 1. Pilih satu atau lebih Frame untuk menentukan pembebanan 2. Pada menu Assign, klik Frame Static Loads dan kemudian Gravity pada submenu. Ini akan menampilkan kotak dialog Frame Grafity Loads 3. Pada Kotak dialog Frame Gravity Loads, − Pilih kasus pembebanan − Tentukan perkalian gravitasi − Pilih Add, Replace, atau Delete 4. Klik OK Menentukan Beban Titik dan Beban Merata pada Frame 1. Pilih satu atau lebih frame untuk menentukan pembebanan 33
- 34. Menggunakan SAP2000 2. Pada menu Assign, klik Frame Static Loads dan kemudian Point and Uniform pada sub-menu. Ini akan menampilkan kotak dialog Point and Uniform Span Loads 3. Pada kotak dialog Point and Uniform Span Loads, − Pilih kasus pembebanan − Pilih jenis beban dan arah − Tentukan beban titik dan jarak − Tentukan beban merata − Pilih Add, Replace, atau Delete 4. Klik OK Menentukan Beban Trapesium pada Frame 1. Pilih satu atau lebih frame untuk menentukan pembebanan 2. Pada menu Assign, klik Frame Static Loads dan kemudian Trapezoidal pada sub-menu. Ini akan menampilkan kotak dialog Trapezoidal Span Loads 3. Pada kotak dialog Trapezoidal Span Loads, − Pilih kasus pembebanan − Pilih jenus beban dan arah − Tentukan beban dan jarak − Pilih Add, Replace, atau Delete 4. Klik OK Menentukan Beban Grafitasi pada Shell 1. Pilih satu atau lebih shell untuk menentukan pembebanan 2. Pada menu Assign, klik Shell Static Loads dan kemudian Grafity pada sub menu. Ini akan menampilkan kotak dialog Shell Grafity Loads 3. Pada kotak dialog Shell Grafity Loads, − Pilih kasus pembebanan − Tentukan perkalian Grafitasi − Pilih Add, Replace, atau Delete 4. Klik OK Menentukan Beban Merata pada Shell 1. Pilih satu atau lebih shell untuk menentukan pembebanan 2. Pada menu Assign, klik Shell Static Loads dan kemudian Uniform pada sub menu. Ini akan menampilkan kotak dialog Shell Uniform Loads 3. Pada kotak dialog Shell Uniform Loads, − Pilih kasus pembebanan − Tentukan nilai beban merata dan arah − Pilih Add, Replace, atau Delete 4. Klik OK 34
- 35. Menggunakan SAP2000 MENU ANALYZE Analisis Model 1. Klik menu Analyze dan kemudian klik Set Options…Ini akan menampilkan kotak dialog Analysis Options 2. Cek derajat kebebasan yang diutamakan (U1, U2, U3, R1, R2, R3) sesuai dengan model 2-D atau 3-D yang tersedia di daerah Available DOF’s 3. Selain itu, derajat kebebasan tersedia secara otomatis dengan memilih satu dari empat pilihan DOF’s yaitu Space Frame, Plane Frame, Plane Grid, dan Space Truss 4. Jika analisis Dynamic yang disyaratkan, cek pada kotak Dynamic Analysis. Ini akan menampilkan tombol Set Dynamic Parameter. Klik pada tombol ini akan menampilkan kotak dialog Dynamic Analysis Parameters, − Masukkan jumlah Mode yang diinginkan − Pilih jenis analisis, apakah Eigenvectors atau Ritz Vectors − Jika Eigenvectors yang dipilih, tentukan parameter Eigenvalue. Nilai default telah ditampilkan dan sesuai untuk kasus pembebanan pada umumnya − Memilih analisis Ritz Vectors akan menampilkan kotak dialog Ritz Vector − Pilih Starting Ritz Load Vectors dari daftar pembebanan. Gunakan Add dan Remove untuk memodifikasi daftar − Klik OK 5. Jika analisis P-Delta yang disyaratkan, cek kotak Include P-Delta. Ini akan menampilkan tombol Set P-Delta Parameters. Klik pada tombol ini akan menampilkan kotak dialog P-Delta Parameters, − Masukkan jumlah iterasi maksimum atau terima nilai default. Nilai yang rasional umumnya 5 atau kurang − Masukkan toleransi perpindahan atau terima nilai default. Kegagalan mungkin dihasilkan apabila perpindahan yang ditentukan terlalu kecil. Toleransi default adalah 0,001 − Masukkan toleransi gaya atau terima nilai default − Definisikan kombinasi pembebanan dari kasus pembebanan yang ada menggunakan faktor skala. Gunakan tombol Add, Modify, dan Delete untuk mengatur kombinasi ini − Klik OK 6. Jika pengguna menginginkan hasil analisis disimpan pada file keluaran tertentu, maka cek Generate Output. Cek pada kotak ini akan memungkinkan pengguna untuk memilih tombol Select Output Options. Klik pada tombol ini akan menampilkan kotak dialog Select Output Results, − Cek jenis hasil analisis yang akan ditentukan − Cek pada kotak ini akan memungkinkan pengguna untuk memilih tombol Select/Show Loads. Tekan tombol ini dan pilih kasus pembebanan atau kombinasi pembebanan untuk informasi keluaran pada kategori tersebut. − Klik OK 35
- 36. Menggunakan SAP2000 7. Tentukan jumlah memori dalam Kilobytes (KB). Ukuran memori default adalah 2000 kilobytes. Untuk masalah yang kompleks memeori yang dibutuhkan juga semakin besar 8. Klik tombol OK akan menyimpan parameter analisis dan keluar dari form 9. Dari menu Analyse, klik Run atau Run Minimized akan menjalankan eksekusi analisis 36
- 37. Menggunakan SAP2000 MENU DISPLAY Pilihan Tampilan Klik pada sembarang tombol dari Toolbar memungkinkan untuk menampilkan pilihan dengan pilihan yang bervariasi. Beberapa pilihan tampilan yang disediakan, antara lain : 1. Undeformed Geometry, klik pada 2. Isometric View (toggle), klik pada 3. 2-D View (bidang XY, XZ, atau YZ), klik pada salah satu tombol untuk menampilkan tampilan elevasi pada bidang tersebut 4. 3-D View, klik pada 5. Deformed Shape, klik pada 6. Joint Reaction Forces, klik pada atau menu Display dan Show Element Forces/Stresses…Joints 7. Frame Force Diagrams, klik pada atau menu Display dan Show Element Forces/Stresses…Frames. Klik kanan akan menampilkan detailnya 8. Shell Force/Stress Contour, klik pada atau menu Display dan Show Element Forces/Stresses…Shells. Klik kanan akan menampilkan detailnya 9. Beban Joint, Frame atau Shell klik pada menu Display dan Show Loads 10. Patterns, klik pada menu Display dan Show Patterns 11. Tabular Input, klik pada menu Display dan Show Input Tables 37
- 38. Menggunakan SAP2000 MENU DESIGN Desain Baja Pada menu Design, klik Steel Design. Ini akan mengatur program ke dalam mode Steel Design. Berikut ini adalah langkah-langkah dalam melakukan analisis dan desain struktur baja : 1. Definisikan properti tampang 2. Atur parameter desain baja 3. Group elemen untuk desain 4. Pilih atau definisikan kombinasi pembebanan untuk desain 5. Masukkan kembali properti desain elemen 6. Klik Replace Auto With Optional Sections 7. Tampilkan rasio desain tegangan baja pada window 8. Tampilkan input desain tegangan baja pada window 9. Review detail desain tegangan baja 10. Redesign elemen baja 11. Start Design/Check of Structure 12. Update Analysis Sections 13. Reset Design Sections 14. Cetak hasil desain ke printer atau file 15. Definisikan elemen sebagai elemen tunggal untuk lentur Desain Beton Pada menu Design, klik Concrete Design. Ini akan mengatur program ke dalam mode Concrete Design. Berikut ini adalah langkah-langkah dalam melakukan analsis dan desain struktur beton : 1. Definisikan properti tampang 2. Atur parameter desain beton 3. Pilih atau definisikan kombinasi pembebanan untuk desain 4. Masukkan kembali properti desain elemen 5. Tampilkan output desain beton pada window 6. Tampilkan input desain beton pada window 7. Review detail desain beton 8. Tampilkan Diagram Interaksi untuk kolom 9. Redesign elemen beton 10. Start Design/Check of Structure 11. Update Analysis Sections 12. Reset Design Sections 13. Cetak hasil desain ke printer atau file 14. Definisikan elemen sebagai elemen tunggal untuk lentur 38
- 39. Menggunakan SAP2000 Group Elemen untuk Desain Menggabungkan elemen-elemen untuk perencanaan atau desain akan menentukan desain dalam group pada tampang yang sama atau luas tulangan yang sama. 1. Pada menu Design, klik Select Design Group… Ini akan menampilkan kotak dialog baik untuk Steel Design Group Selection ataupun untuk Concrete Design Group Selection. Ini disesuaikan dengan jenis desain yang diinginkan 2. Pada kotak dialog Steel atau Concrete Design Group, − Pilih Groups yang sebelumnya didefinisikan dari daftar group − Klik pada tombol Add untuk memasukkan group ke dalam daftar Design Groups − Klik pada tombol Remove jika ingin mengeluarkan group terpilih dari daftar Design Groups − Klik OK Start Design/Check of Structure 1. Pilih elemen frame yang akan didesain atau diperiksa perencanaannya 2. Pada menu Design, klik Start Design/Check of Structure… 3. Secara langsung akan dimulai pemeriksaan tegangan dan desain semua elemen frame yang ditentukan pada model 4. Rasio aktual kapasitas/tegangan yang diijinkan atau tulangan rencana elemen, berdasarkan kombinasi pembebanan yang telah ditentukan sebelumnya, akan ditampilkan Memilih Kombinasi Pembebanan untuk Desain 1. Pada menu Design, klik Select Design Combos…Ini akan menampilkan kotak dialog Design Load Combination Selection 2. Pada kotak dialog Design Load Combination Selection, − Pilih kombinasi yang sebelumnya didefinisikan dari daftar − Klik tombol Add untuk memasukkan kombinasi ke dalam daftar − Klik tombol Remove akan mengeluarkan kombinasi yang dipilih dari daftar − Klik OK 39
- 40. Menggunakan SAP2000 MENU OPTIONS Preferences SAP2000 memiliki nilai-nilai toleransi dan default untuk beberpa parameter dan peraturan perencanaan. Semua nilai tersebut dapat diganti sesuai dengan yang dibutuhkan oleh pengguna. Ada tiga bagian yang berkaitan dengan Preferences ini, yaitu Dimensions, Steel Design Codes, dan Concrete Design Codes. 1. Pada menu Options, klik Preferences… Ini akan menampilkan kotak dialog dengan tiga bagian yaitu Dimensions, Steel, dan Concrete 2. Klik pada salah satu bagian untuk melakukan modifikasi atas nilai default yang dimilikinya 3. Klik OK Mengatur Parameter Perencanaan Baja 1. Pilih Preferences dari menu Options 2. Tekan bagian Steel untuk menampilkan Steel Design Parameters 3. Dari daftar Steel Design Code, pilih salah satu yang akan digunakan dalam analisis dan perencanaan 4. Jika file properti tampang tidak sesuai dengan yang akan digunakan dalam perencanaan, maka klik tombol Choose File untuk memilih file yang lain 5. Pilih metode perencanaan untuk beragam kasus pembebanan jika ada dalam perencanaan, – Pilihan Envelope akan merencanakan dengan nilai maksimum dan minimum pada elemen – Pilihan Time Step akan memeriksa tampang untuk setiap tahapan waktu dalam analisis time hostory. Metode ini memakan banyak waktu dan hanya direkomendasikan untuk perencanaan akhir – Pilihan Max/Min Correspondence akan merencanakan tampang dengan gaya aksial dan momen maksimum/minimum serta hubungan antara momen dan gaya aksial tersebut 6. Klik OK Mengatur Parameter Perencanaan Beton 1. Pilih Preferences dari menu Options 2. Tekan bagian Concrete untuk menampilkan Concrete Design Preferences 3. Dari daftar Concrete Design Code, pilih salah satu yang akan digunakan dalam analisis dan perencanaan 4. Edit faktor reduksi tegangan beton yang mungkin tidak sesuai 5. Edit Interaction Diagram Parameters yang digunakan untuk perencanaan kolom 6. Pilih metode perencanaan untuk beragam kasus pembebanan jika ada dalam perencanaan, 40
- 41. Menggunakan SAP2000 – Pilihan Envelope akan merencanakan dengan nilai maksimum dan minimum pada elemen – Pilihan Time Step akan memeriksa tampang untuk setiap tahapan waktu dalam analisis time hostory. Metode ini memakan banyak waktu dan hanya direkomendasikan untuk perencanaan akhir – Pilihan Max/Min Correspondence akan merencanakan tampang dengan gaya aksial dan momen maksimum/minimum serta hubungan antara momen dan gaya aksial tersebut 7. Klik OK Pengaturan Warna Dalam SAP2000, pengguna dapat mengganti warna yang digunakan oleh program untuk menampilkan Graphic Interface maupun untuk mencetak di printer warna atau monochrome. 1. Pada menu Options, klik Colors… Ini akan menampilkan kotak dialog Assign Colors dengan bagian untuk Display dan Output – Di bagian Display, dapat diatur warna untuk tampilan konfigurasi struktur termasuk joint, frame, shell, grid dan latar – Di bagian Output, dapat diatur warna untuk hasil desain dan analisis 2. Pada kedua bagian tersebut, dapat diatur warna untuk tampilan dan printer – Pilih Screen atau Printer – Ganti warna dengan menekan tombol yang berada di bawah bagian Display atau klik dua kali pada warna di dalam bagian Output – Kemudian pilih warna baru dan tekan tombol OK 3. Jika ingin mengatur warna kembali ke nilai default, klik tombol Reset 4. Klik OK 41
