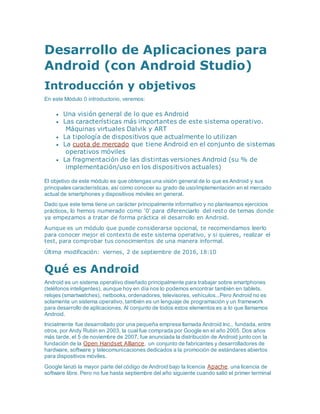
Curso Android 2021
- 1. Desarrollo de Aplicaciones para Android (con Android Studio) Introducción y objetivos En este Módulo 0 introductorio, veremos: Una visión general de lo que es Android Las características más importantes de este sistema operativo. Máquinas virtuales Dalvik y ART La tipología de dispositivos que actualmente lo utilizan La cuota de mercado que tiene Android en el conjunto de sistemas operativos móviles La fragmentación de las distintas versiones Android (su % de implementación/uso en los dispositivos actuales) El objetivo de este módulo es que obtengas una visión general de lo que es Android y sus principales características, así como conocer su grado de uso/implementación en el mercado actual de smartphones y dispositivos móviles en general. Dado que este tema tiene un carácter principalmente informativo y no planteamos ejercicios prácticos, lo hemos numerado como '0' para diferenciarlo del resto de temas donde ya empezamos a tratar de forma práctica el desarrollo en Android. Aunque es un módulo que puede considerarse opcional, te recomendamos leerlo para conocer mejor el contexto de este sistema operativo, y si quieres, realizar el test, para comprobar tus conocimientos de una manera informal. Última modificación: viernes, 2 de septiembre de 2016, 18:10 Qué es Android Android es un sistema operativo diseñado principalmente para trabajar sobre smartphones (teléfonos inteligentes), aunque hoy en día nos lo podemos encontrar también en tablets, relojes (smartwatches), netbooks, ordenadores, televisores, vehículos...Pero Android no es solamente un sistema operativo, también es un lenguaje de programación y un framework para desarrollo de aplicaciones. Al conjunto de todos estos elementos es a lo que llamamos Android. Inicialmente fue desarrollado por una pequeña empresa llamada Android Inc., fundada, entre otros, por Andy Rubin en 2003, la cual fue comprada por Google en el año 2005. Dos años más tarde, el 5 de noviembre de 2007, fue anunciada la distribución de Android junto con la fundación de la Open Handset Alliance, un conjunto de fabricantes y desarrolladores de hardware, software y telecomunicaciones dedicados a la promoción de estándares abiertos para dispositivos móviles. Google lanzó la mayor parte del código de Android bajo la licencia Apache, una licencia de software libre. Pero no fue hasta septiembre del año siguiente cuando salió el primer terminal
- 2. con Android, el HTC Dream, que disponía de Android 1.0. Desde entonces han ido apareciendo diversas versiones hasta llegar a la versión 7.0 (Junio de 2016. Puedes ver un listado de versiones y fecha de aparición en el apartado final de este módulo). Tiene una gran comunidad de desarrolladores escribiendo aplicaciones de todo tipo, tanto gratis como de pago. Ya en 2014 se sobrepasó la cifra de 1.000.000 de aplicaciones activas en Google Play, la tienda de aplicaciones oficial de Android, superando al número que tenía la App Store de Apple para iOS. Los programas principalmente están escritos en el lenguaje de programación Java, aunque se pueden implementar partes de un programa en un lenguaje nativo, como C o C++ mediante la herramienta Android NDK. Las aplicaciones son compiladas por el Android SDK en formato .apk, instalables en cualquier dispositivo Android. Una vez instaladas, cada aplicación posee su propia seguridad: El sistema operativo Android es un sistema Linux multiusuario en donde cada aplicación es un usuario diferente. Por defecto, el sistema asigna a cada aplicación un identificador único de usuario, que es usado sólo por el sistema. Cada proceso tiene su propia máquina virtual, luego el código de una aplicación se ejecuta aisladamente de las demás aplicaciones. Por defecto, cada aplicación corre su propio proceso Linux. Android inicia el proceso cuando alguno de los componentes de la aplicación necesita ser ejecutado, después para el proceso cuando ya no se necesita más o cuando el sistema necesita recuperar memoria para otras aplicaciones. De este modo, el sistema Android implementa el principio del mínimo privilegio, es decir, cada aplicación por defecto sólo tiene acceso a los componentes que sean necesarios para poder funcionar correctamente. Esto genera un entorno muy seguro en el que una aplicación no podrá acceder a partes del sistema sin antes pedir permiso para ello. Sin embargo, hay modos mediante los cuales una aplicación puede compartir datos con otras y poder acceder a servicios del sistema: Es posible disponer de dos aplicaciones que compartan el mismo identificador de usuario, por lo que será posible acceder a los archivos de cada uno de ellos. Para preservar los recursos del sistema, estas aplicaciones podrán ser ejecutadas bajo el mismo proceso Linux y compartir la misma máquina virtual (para ello deben ser firmadas con el mismo certificado). Una aplicación puede pedir permiso para acceder a los datos del dispositivo, como pueden ser los contactos, los mensajes SMS, la tarjeta SD, la cámara, el Bluetooth, etc. Todos estos permisos han de ser aceptados por el usuario en el momento de su instalación.
- 3. En este segundo tema, explicaremos cómo empezar a programar en Android, desde la instalación del entorno, pasando por la instalación del SDK y las Android Development Tools (en adelante ADT) hasta llegar a la creación y ejecución de un programa ejemplo, el Hola Mundo. Al término de este tema, el alumno será capaz de: Instalar y configurar un entorno de desarrollo junto con las herramientas necesarias para empezar a programar en Android. Identificar los distintos canales y tipos de versiones que están disponibles para Android Studio Crear su primera aplicación en Android y la ejecución de la misma en un emulador. 1.2. Entorno de desarrollo Android Studio 1.2 Entorno de desarrollo Android Studio. Android Studio es un entorno de desarrollo integrado (IDE), desarrollado por Google a partir de IntelliJ IDEA (de la compañia JetBrains). A finales de 2014, Google lo convirtió en el IDE oficial para Android, sutituyendo al plugin ADT (Android Developer Tools) para el IDE Eclipse que venía siendo la herramienta recomendada y más utilizada hasta ese momento. Con la aparición de Android Studio, Google conseguía crear un entorno dedicado específicamente a la programación de aplicaciones para dispositivos Android, teniendo además un mayor control sobre su proceso y ritmo de desarrollo y la incorporación de nuevas funcionalidades. Android Studio utiliza una licencia de software libre Apache 2.0, está programado en Java y es multiplataforma. Android Studio se presentó en mayo de 2013 y la primera versión estable 1.o se liberó en diciembre de 2014, manteniéndose desde entonces un alto ritmo de actualizaciones (a fecha de Septiembre de 2016, ya están disponibles las versiones 2.X).
- 4. Logos de Android Studio: original de 2013 (robot androide: izquierda) y logo actual (compás: derecha) Principales características que incluye Android Studio Vamos a enumerar algunas de las características más destacadas de este IDE (hay que tener en cuenta que la incorporación de nuevas funcionalidades es casi continua con las nuevas versiones que van apareciendo): Soporte para programar aplicaciones no solo para teléfonos y tablets sino también para las otras plataformas Android como Android Wear (para dispositivos corporales
- 5. o wearables como los relojes smartwatch), Auto (para vehículos), Glass (para gafas) y TV (televisión). Instant Run que permite visualizar al instante los cambios que introduzcamos en el código y los recursos de la app en ejecución en un dispositivo o emulador, sin necesidad de compilar nuevamente. Editor de código inteligente que ofrece refactorización y completado avanzado de código (presenta sugerencias en una lista desplegable mientras escribes) Herramientas Lint: detecta código no compatible entre arquitecturas diferentes o código confuso que no es capaz de controlar el compilador, para detectar problemas de rendimiento, usabilidad y compatibilidad de versiones. Utiliza ProGuard para optimizar y reducir el código del proyecto al exportar a APK (muy útil para dispositivos de gama baja con limitaciones de memoria interna). Permite construir variantes y generación de múltiples APK. Podemos por tanto crear diferentes versiones de la misma aplicación, por ejemplo una versión de pago y otra gratuita, o para diferentes dispositivos o almacenes de datos. Integración de la herramienta Gradle encargada de gestionar y automatizar la construcción de proyectos, como pueden ser las tareas de testing, compilación o empaquetado. Construcción y gestión de proyectos basado en Maven (herramienta de software para la gestión y construcción de proyectos Java, similar a Apache ANT, pero su modelo es más simple ya que está basado en XML) Soporte para NDK (Native Development Kit: herramientas para implementar código nativo escrito en C y C++) Interfaz específica para el desarrollo en Android. Editor de diseño que muestra una vista previa de los cambios realizados directamente en el archivo xml. Vista previa en diferentes dispositivos y resoluciones. Permite la importación de proyectos realizados en el entorno Eclipse, que utiliza ANT (a diferencia de Android Studio que utiliza Gradle) . Posibilita el control de versiones accediendo a un repositorio desde el que poder descargar Mercurial, Git, Github o Subversion. Alertas en tiempo real de errores sintácticos, compatibilidad o rendimiento antes de compilar la aplicación. Integración con Google Cloud Platform, para el acceso a los diferentes servicios que proporciona Google en la nube. Requerimientos del sistema Te presentamos los requisitos hardware y software que necesita tu equipo para que Android Studio funcione adecuadamente. Destacamos la necesidad de disponer de suficiente memoria RAM (aconsejable 8 GB), sobre todo si pruebas con un emulador y no en dispositivo físico.
- 6. Windows Mac OS Linux Microsoft Windows 7/8/10 (32 o 64 bit) Mac OS X 10.8.5 o superior, hasta la 10.11.4 (El Capitan) GNOME o entorno de escritorio KDE (probado en Ubuntu 12.04 Precise Pangolin) Mínimo de 2 GB de RAM, recomendado 8 GB de RAM 2 GB de espacio mínimo en disco (500 MB para IDE + 1,5 GB para SDK) Para emulador acelerado: sistema operativo 64 bits y procesador Intel con VT-x, EM64T y Executable Disable (XD) Bit Resolución mínima de pantalla de 1280 x 800 Java Development Kit (JDK) 7 o superior Nota: Para los sistemas Linux será necesaria la biblioteca de C GNU (glibc) 2.11 o posterior. Además para los sistemas Mac OS será necesario ejecutar Android Studio con Java Runtime Environment (JRE) 6 para la renderización optimizada de fuentes. Los requisitos generales que hemos indicado en la tabla pueden variar con nuevas versiones. Puedes consultar las últimas especificaciones al final de la página de descarga de Android Studio Android Studio vs Eclipse: si has trabajado con Eclipse en el desarrollo de Apps Android, puedes ver una comparación de este IDE con las primera versión estable de Android Studio en nuestra web Academia Android 1.3. Descarga e instalación de Android Studio
- 7. La última versión de Android Studio disponible la puedes descargarse desde el siguiente enlace: https://developer.android.com/sdk/index.html. La versión para Windows aparece destacada según vemos en esta imagen (en el momento de consultarla seguramente te aparecerá una versión disponible más avanzada que la de esta imagen): pero podemos acceder también a las versiones para Linux o Mac al hacer scroll hacia abajo en esta página:
- 8. Otras versiones de Android Studio: puedes descargar las diversas versiones estables que han ido apareciendo en el canal Stable, así como versiones en proceso de desarrollo y pruebas a través de los diferentes canales Canary, Dev, y Beta a los que puedes acceder a través del enlace: http://tools.android.com/download/studio
- 9. Proceso de instalación Tras la descarga del instalador, bastará con realizar doble click sobre el archivo con extensión .exe descargado. A continuación, comenzará el proceso de instalación: Notas: Debes tener instalado en tu equipo el JDK (Java Development Kit), en versión 7 ó superior. El proceso de instalación de Android Studio lo comprobará y si no lo detecta te ofrecerá descargarlo e instalarlo desde la web de Oracle. Aunque es muy probable que ya hayas trabajado con Java y lo tengas disponible y actualizado, te hemos preparado un video que tienes a continuación de este apartado donde puedes ver todo el proceso y cómo configurar las variables de entorno Java en Windows. Cuando realices el proceso de instalación de Android Studio, éste puede variar ligeramente respecto a los pasos e imágenes que te mostramos a continuación dado los continuos cambios que introduce Google. En cualquier caso serán muy similares y fáciles de entender a partir de esta guía. 1. Inicialmente, mostrará una pantalla de bienvenida a la instalación de Android Studio, en la que sólo se deberá pulsar en "Next":
- 10. 2. Posteriormente, solicitará que se indiquen los componentes que se desean instalar/desinstalar. Elegiremos la opción por defecto que instala tanto el SDK como el AVD. Una vez seleccionados los componentes, se continuará pulsando en "Next" :
- 11. SDK: El Software Development Kit es como su nombre indica un kit o conjunto de herramientas con él podremos desarrollar aplicaciones Android para cualquiera de las versiones disponibles de este sistema. Cuando lo instalemos podremos seleccionar a través del entorno SDK Manager (al que accederemos a través de un botón en el menú de herramientas de Android Studio), la instalación y descarga de paquetes (Packages) de herramientas, APIs, fuentes, ejemplos, ... Por tanto las Apps Android las desarrollaremos en lenguaje Java con este kit. AVD: para probar nuestras aplicaciones, podemos crear máquinas virtuales que emulen las características de un teléfono Android, una tablet, o un dispositivo Android Wear o Android TV. El administrador de AVD (Android Virtual Devices), al que accederemos también a través de un botón en la barra de herramientas de Android Studio, nos permite crear y definir dichos dispositivos virtuales. Veremos que hay otras opciones como el emulador GenyMotion, además de poder probar directamente en nuestro dispositivo Android si lo tenemos. 3. En la siguiente ventana, se deberán aceptar los términos de licencia, seleccionando la opción "I Agree": 4. A continuación, se deberá indicar los directorios de instalación del IDE Android Studio y del SDK Android. En este caso, dejamos las opciones por defecto, aunqeu podemos elegir lógicamente otras. Será necesario un espacio en disco de al menos 500 MB para Android Studio y 3,2 GB para el SDK. Se pulsará en "Next" para continuar el proceso de instalación:
- 12. 5. Tras seleccionar los directorios de instalación, mostrará una ventana indicando si se ha detectado que nuestro sistema puede iniciar un emulador de Android en modo de rendimiento acelerado. Además solicitará que se indique la cantidad máxima de memoria RAM disponible para el motor de virtualización asistido por hardware, que proporciona Intel(r) HAXM. Se pulsará en "Next" para continuar: Nota: veremos más sobre HAXM (Intel Hardware Accelerated Execution Manager) es el apartado de creación de un emulador
- 13. 6. Otra opción de configuración durante el proceso de instalación, será la selección o creación de las carpetas que formen el menú de inicio de Android Studio, para el acceso directo al programa en cuestión. En el ejemplo se dejan los valores por defecto de la instalación:
- 14. 7. Al pulsar en el botón "Install" de la ventana anterior, comenzará el proceso de instalación:
- 15. 8. Una vez el proceso ha finalizado, se pulsará sobre "Next", indicando en la siguiente ventana que el proceso de instalación se ha completado. Además permitirá tanto el inicio del IDE Android Studio, como la importación de proyectos realizados con el plugin ADT de Android en Eclipse o en versiones anteriores de Android Studio. Se pulsará sobre "Finish" para terminar el proceso de instalación:
- 16. 9. Al arrancar Android Studio por primera vez nos aparecerá la pantalla de asistente de configuración ("Setup Wizard") donde nos dará a elegir entre una configuración 'Standard' o 'Custom' (personalizada). Si elegimos la opción estándar completará la descarga e instalación de paquetes seleccionados en el proceso anterior y si elegimos la personalizada, aparecerán una serie de ventanas preguntándonos sobre diversas elecciones, tal como te mostramos en el segundo video que tienes sobre la instalación de Android Studio.
- 17. Video: instalación JDK (Java Development Kit) En el caso de que no tengas el JDK (Java Development Kit) en tu equipo, el proceso de instalación de Android Studio te pedirá que lo instales ya que es imprescindible para el funcionamiento del entorno de desarrollo. En este video puedes ver cómo instalarlo y cómo configurar las variables de entorno para Java en tu equipo (se muestra el ejemplo con el sistema operativo Windows)
- 18. 2.1. Introducción y objetivos En este tema veremos los distintos componentes software que podemos utilizar en Android y cómo construir una primera App con algunos de esos componentes (activity e intents). También describiremos el fichero AndroidManifest.xml, fundamental en cualquier aplicación Android. En este tema aprenderás: Cuáles son los componentes básicos con lo que crear una App Android: Activities, Services, Intents, Content Provider y Broadcast Receivers. Cómo implementar una Activity y su ciclo de vida. La estructura y función del fichero AndroidManifest.xml. Construir un archivo APK del proyecto desarrollado. Cómo usar de un Intent para enviar información entre Activities y cómo crear intefaces de usuario básicas, a través de un proyecto ejemplo que crearemos. 2.2 Componentes de una Aplicación Android: Activities, Services, Intents, Content Provider y Broadcast Receivers Activities, Services, Intents, Content Provider y Broadcast Receivers Android facilita la creación de aplicaciones gracias al uso de un conjunto de componentes software reutilizables. Vamos a explicar los principales y cómo podemos implementarlos dentro de un proyecto Android:
- 19. Activity Éste es el componente principal de la interfaz gráfica de una aplicación en Android. A cada Activity se le asigna una ventana en la cual se dibuja la interfaz de usuario, con la que el usuario podrá interaccionar para realizar las diversas acciones que hayamos contemplado en la aplicación. Para construir la interfaz gráfica, cómo veremos en el tema 3, tenemos los componentes denominados Views (vistas) con lo que dispondremos de numerosos controles básicos, como por ejemplo, botones, listas desplegables o cuadros de texto, pudiendo extender la funcionalidad de estos controles o crear otros personalizados. Por lo general, una aplicación está formada por diferentes Activities, que están más o menos ligadas entre sí. Cuando se suceden varias, éstas se van almacenando en una pila mediante el mecanismo de LIFO (Last In - First Out: la última que entra en la pila es la primera que sale) y cuando el usuario pulsa el botón atrás, se extrae la Activity actual de la pila y se reanuda la anterior Activity situada allí. Cada Activity que creemos, la tenemos que definir en el AndroidManifest.xml (explicamos este fichero en un siguiente apartado) con la etiqueta <activity>. Para iniciar una Activity, podemos utilizar dos métodos (como veremos más adelante): Método Context.startActivity() Método Context.startActivityForResult() , cuando queramos que se devuelva algún resultado. También mencionar que tenemos otros componentes que funcionan dentro del ámbito de una Activity, los Fragments, que amplían y enriquecen las posibilidades de interacción con el usuario. Service Los services (servicios) son componentes sin interfaz gráfica que se ejecutan en segundo plano. Son llamados a través de otro componente, como puede ser una Activity, y seguirán ejecutándose en segundo plano aunque la Activity haya finalizado o, incluso, aunque hayamos salido de la aplicación.
- 20. Cada servicio que creemos lo tenemos que declarar en el AndroidManifest.xml mediante la etiqueta <service> . Para ser iniciados podemos usar dos métodos: Método Context.startService() Método Context.bindService() Intent Un Intent es el elemento básico de comunicación entre los componentes que estamos describiendo, es decir, mediante un Intent se podrá llamar a una Activity, iniciar un servicio, enviar un mensaje broadcast, iniciar otra aplicación, etc. Su uso más importante es para iniciar Activities, por lo que puede considerarse como la unión entre Activities. Más adelante veremos cómo hacer esto. Los objetos Intent están formados por un paquete de información. Contienen información de interés para el componente que la recibe, como la acción que será ejecutada y los datos necesarios, más la información de interés para el sistema Android, como la categoría del componente que manejará el Intent y las instrucciones de cómo lanzar la Activity. Principalmente pueden contener lo siguiente: Nombre de componente: el nombre del componente que manejará el Intent. Es una combinación del nombre de la clase del componente y el nombre del paquete especificado en el AndroidManifest.xml de la aplicación donde reside el componente (por ejemplo, com.academiaandroid.holamundo.Activity). Esto es opcional. Si lo definimos, se creará una instancia de la clase designada. Si no es así, se usará otro tipo de información para localizar el objetivo deseado. Acción: una cadena de texto que designa la acción a ser ejecutada. La clase Intent define una serie de ellas como pueden ser las siguientes, entre otras: o ACTION_CALL :Inicia una llamada telefónica. o ACTION_EDIT :Muestra datos para que el usuario pueda editarlos (como los datos de un contacto). o ACTION_MAIN :Indica la Activity principal de una aplicación, la que se ejecutará al iniciarse.
- 21. Nosotros también podemos definir las nuestras propias para activar componentes en nuestra aplicación. Las que definamos, tienen que incluir el nombre del paquete como prefijo, por ejemplo: com.academiaandroid.holamundo.SHOW_COLOR . Estas acciones se podrán establecer mediante el método setAction() y obtenerlas a través de getAction() . Nota: en este mismo tema veremos un ejemplo completo del uso del componente Intent para lanzar y enviar parámetros a una segunda Activity. Content Provider Un Content Provider es un componente destinado a compartir datos entre aplicaciones. Dichos datos pueden ser almacenados en el sistema de archivos, en una base de datos SQLite o en cualquier otro lugar que sea accesible desde nuestra aplicación. Un ejemplo de Content Provider es el que utiliza Android para gestionar la información de un contacto, mediante el cual cualquier aplicación podrá acceder a estos datos haciendo una petición al método query() sobre la interfaz ContentResolver . Broadcast Receiver Un Broadcast Receiver es un componente que detecta y reacciona frente a mensajes globales del sistema, como puede ser batería baja, SMS recibido, llamada recibida, etc. Además de esto, una aplicación también puede iniciar un Broadcast Receiver (por ejemplo, para saber si se han descargado datos al dispositivo y poder ser usados por esa aplicación). Al igual que ocurría con los Services, un Broadcast Receiver tampoco muestra ninguna interfaz gráfica. Al igual que los servicios y Activities, los Broadcast Receiver también los tenemos que registrar, pero esta vez tenemos dos formas de hacerlo: Método Context.registerReceiver() declarándolos en el AndroidManifest.xml con la etiqueta <receiver>
- 22. Si registramos un broadcast receiver en el onResume() de una Activity, se debe borrar en el onPause() de la misma Activity mediante el método Context.unregisterReceiver() . Nota: en el próximo apartado veremos el ciclo de vida de una Activity donde explicaremos los diferentes estados por los que puede pasar y los métodos asociados.. Por ejemplo, los dos que hemos citado en el párrafo anterior: método onPause(), para pasar a estado 'en pausa o interrumpida' y método onResume(), para reanudarla. Para iniciar un Broadcast Receiver podemos usar dos alternativas: Método Context.sendBroadcast() , si queremos iniciar un broadcast 'desordenado' (sin esperar nada a cambio, sería un modo de comunicación hacia un lado) Método Context.sendOrderedBroadcast() , si queremos que por el contrario sea 'ordenado' (lo que significa que los receptores de este broadcast pueden devolver información como respuesta a ello) 2.3. Activity: creación y ciclo de vida Tras presentar los componentes fundamentales de una Aplicación Android, vamos a ver cómo podemos implementarlos utilizando el IDE Android Studio y en concreto, nos centraremos en la creación de una Activy, de la que también describiremos su ciclo de vida posterior. Creación de una Activity En el siguiente diagrama, vemos como es el proceso de implementación de un nuevo componente dentro de un proyecto ya existente (pincha la imagen para ampliarla):
- 23. Si utilizamos como ejemplo la implementación de una nueva Activity en un proyecto ya disponible, realizaríamos los siguientes pasos: Como se puede apreciar en el diagrama de arriba, pulsaremos con el botón derecho del ratón sobre el packages del proyecto donde se encuentran las clases del mismo. A continuación, seguimos la ruta New > Activity y seleccionamos la opción Blank Activity que permitirá crear una plantilla con un diseño básico en el proyecto (en las nuevas versiones de Android Studio elegiríamos Empty Activity, que sería la opción similar a ésta). Si nos fijamos en la imagen de abajo, vemos la siguiente ventana que nos aparecerá, con las distintas opciones (están numeradas de acuerdo a como hemos marcado en la imagen): o 1: nombre de Activity o 2: nombre de layout o 3: el título que se mostrará en la parte superior de la Activity o 4: si se trata o no de la Activity que será lanzada al compilar el proyecto o 5: si hará uso de un Fragment o 6: permite establecer herencia de otras clases ya implementadas o 7: indicar el nombre del paquete al que pertenecerá o 8: visualizar el resultado de la interfaz de usuario (situado a la izquierda de las opciones de configuración).
- 24. Por último pulsaremos sobre "Finish" para crear una nueva Activity en el proyecto. Ciclo de vida de una aplicación Android Como explicamos en la anterior publicación, una Activity es un componente principal de la interfaz gráfica de una aplicación en Android, y se asocia con una ventana donde se define la interfaz de usuario para interaccionar con la aplicación. Estas serán manejadas como una pila en el sistema, es decir, cuando una Activity se inicia, ésta se posiciona al principio de la pila, y pasará a ser la Activity que veamos en ese momento. Una Activity tiene esencialmente cuatro estados: Activa: si la Activity está en primer plano (si la estamos viendo actualmente), se dice que está activa o ejecutándose. En pausa: si la Activity ha perdido el foco, pero sigue siendo visible (por ejemplo, cuando se inicia otra Activity que no ocupa la pantalla entera), se dice que está en pausa o detenida. Una Activity detenida sigue permaneciendo en memoria pero puede ser 'matada' o interrumpida por el sistema en condiciones de baja memoria.
- 25. Parada: si la Activity deja de ser visible (por ejemplo, cuando se inicia otra Activity que ocupe la pantalla entera), se dice que está parada. Aun así sigue permaneciendo en memoria, aunque puede ser 'matada' por el sistema en condiciones de baja memoria. Eliminada: si una Activity está pausada o parada, el sistema puede eliminarla de memoria matando el proceso o mandándole la señal de que finalice. Cuando vuelva a ser visible por el usuario, ésta debe ser completamente reiniciada. A nivel de código podríamos reflejarlo de la siguiente manera: public class Activity extends ApplicationContext { protected void onCreate(Bundle savedInstanceState); protected void onStart(); protected void onRestart(); protected void onResume(); protected void onPause(); protected void onStop(); protected void onDestroy(); } El siguiente diagrama describe de forma gráfica los distintos estados por los que puede pasar una Activity:
- 26. Imagen de Android Developer, licencia Apache 2.0 2.4. Fichero AndroidManifest.xml Continuando con los primeros pasos para la creación de una Aplicación Android, vamos a describir el archivo AndroidManifest.xml, un fichero indispensable en un proyecto Android que cada aplicación deberá contener (con ese mismo nombre) en su directorio raíz.
- 27. Este archivo contendrá información esencial acerca de la App, por lo que el sistema Android deberá acceder a él antes de compilar cualquier línea de código del proyecto. De manera resumida, cumple las siguientes funciones: Establece el nombre del package de la aplicación, para identificar de manera única a la aplicación. Permite definir los componentes de la aplicación, es decir, Activities, Services, Content Providers etc., estableciendo qué clases implementan cada componente. Determina que Activity será lanzada inicialmente. Declara el nivel mínimo de la API que Android requiere para la aplicación. Se declaran los permisos que necesita la aplicación para realizar determinadas tareas, cómo el acceso a contactos del teléfono o realizar llamadas de teléfono, accediendo a zonas restringidas de la API e interactuando con otras aplicaciones (ampliamos un poco este punto más abajo), A continuación mostramos la estructura general del archivo AndroidManifest.xml, con los elementos que puede contener. Hemos incluido un breve comentario en cada uno para dar una primera idea de su función. <?xml version="1.0" encoding="utf-8"?> <manifest> //Elemento raíz del fichero. Debe contener un elemento <application> <uses-permission /> //Permisos que debe aceptar el usuario al instalar la App <permission /> //Permiso de seguridad para limitar acceso a un componente o funcionalidad específica <permission-tree /> //Nombre base para un árbol de permisos (ej: com.academiaand roid.proyecto.audio) <permission-group /> //Nombre para un grupo lógico de permisos afines <instrumentation /> //Permite monitorizar interacciones de la App con el sistema <uses-sdk /> //Compatibilidad de la App con una ó más versiones Android ( nivel de APIs soportadas) <uses-configuration /> //HW y SW específico que necesita la App (por ejemplo, un te clado físico) <uses-feature /> //HW o SW que utiliza la App (ej: bluetooth, cámara...) <supports-screens /> //Tamaños de pantallas soportadas por la App
- 28. <compatible-screens /> //Configuraciones de pantallas compatibles con la App <supports-gl-texture /> //Formatos de compresión de textura GL soportados <application> //Declaración de la Aplicación <activity> //Declaración de Activity <intent-filter> //Especifica tipo de Intents a los que puede responder <action /> <category /> <data /> </intent-filter> <meta-data /> </activity> <activity-alias> //Alias para la Activity <intent-filter> . . . </intent-filter> <meta-data /> </activity-alias> <service> //Declaración de Servicio <intent-filter> . . . </intent-filter> <meta-data/> </service> <receiver> //Declaración de Broadcast Receiver <intent-filter> . . . </intent-filter> <meta-data /> </receiver>
- 29. <provider> //Declaración de Content Provider <grant-uri-permission /> <meta-data /> <path-permission /> </provider> <uses-library /> //Especifica librería compartida que debe ser enlazada </application> </manifest> XML: este fichero AndroidManifest, al igual que veremos por ejemplo en los ficheros de diseño, utiliza el formato XML. De forma simplificada se identifica a XML como un lenguaje que estructura e identifica la información de un archivo en base a etiquetas. Es un lenguaje cuyo código suele ser fácil de leer, lo que nos permite entender más o menos la estructura y contenido del mismo, aún sin conocer todos los detalles del lenguaje. En realidad XML es un meta-lenguaje, es decir, unas especificaciones que nos permiten construir lenguajes de marcado basados en etiquetas. Por ejemplo, (X)HTML, que nos permite identificar las partes de una página web, encerrándolas entre unas etiquetas de apertura y cierre (título nivel 1: <h1>...</h1>, párrafo: <p>....</p>, enlace: <a href=....>...</a>, etc.). Si quieres saber más sobre XML, en este tutorial hablamos sobre ello. Al final del mismo tienes también enlaces a páginas donde lo explican, como ésta de la W3C. En la siguiente lista se enumeran todos los elementos que pueden aparecer dentro de un archivo AndroidManifest.xml. Hay que tener en cuenta que estos son los únicos permitidos y que no podemos crear nuestros propios elementos o atributos. Tienes una descripción detallada de cada uno de esos elementos en la web de Android Developers si quieres profundizar en ellos <action> <activity> <activity-alias> <application>
- 30. <category> <data> <grant-uri-permission> <instrumentation> <intent-filter> <manifest> <meta-data> <permission> <permission-group> <permission-tree> <provider> <receiver> <service> <supports-screens> <uses-configuration> <uses-feature> <uses-library> <uses-permission> <uses-sdk> Dentro del proyecto que describiremos en este tema, veremos un ejemplo de archivo AndroidManifest.xml y comentaremos los elementos y atributos que incluye. Esos elementos y atributos implementados en el archivo XML, como pueden ser el nombre de aplicación, el nombre del paquete, la versión mínima de SDK soportada o la Activity que será lanzada, se generan de manera automática al crear el proyecto. Si implementamos algún componente posterior, se irá añadiendo igualmente a este fichero. Permisos en AndroidManifest Como comentamos al inicio, una de las funciones del archivo AndroidManifest.xml es indicar los permisos que tiene la App. Cada aplicación que se ejecuta en Android, lo hace desde un entorno limitado. Si desea acceder a recursos del sistema o de otra aplicación, necesitará solicitar permisos de manera explícita, y
- 31. dependiendo del tipo de permiso, el sistema lo concederá de manera automática o solicitará al usuario la aprobación de dicha solicitud. Hasta la versión Android 6.0, la declaración de permisos de la App debía hacerse previamente en el AndroidManifest.xml, antes de su instalación y ejecución en el dispositivo. A partir de la versión Marshmallow, es posible declarar permisos de una aplicación en tiempo de ejecución, simplificando en gran medida el proceso de instalación de la aplicación. En las siguientes líneas se muestra varios ejemplos de permisos que es posible declarar: android.permission.CALL_EMERGENCY_NUMBERS android.permission.READ_OWNER_DATA android.permission.SET_WALLPAPER android.permission.DEVICE_POWER y finalmente la sintaxis completa de la implementación de un ejemplo concreto, en este caso el permiso para escribir en un almacenamiento externo, que se deberá añadir directamente al archivo AndroidManifest.xml dentro del elemento <manifest>: <?xml version="1.0" encoding="utf-8"?> <manifest xmlns:android="http://schemas.android.com/apk/res/android" package="co m.academiaandroid.interfazusuario"> <application android:allowBackup="true" //si se tendrá en cuenta la aplicación al realizar/restaurar un backup android:icon="@mipmap/ic_launcher" //icono para lanzar la aplicación android:label="@string/app_name" //etiqueta para la App, leíble por el usua rio
- 32. android:supportsRtl="true" //soporte a layouts "derecha a izquierda ( right-to-left) android:theme="@style/AppTheme"> //theme (estilo) para la aplicación <activity android:name=".MainActivity"> <intent-filter> <action android:name="android.intent.action.MAIN" /> <category android:name="android.intent.category.LAUNCHER" /> </intent-filter> </activity> </application> <!-- Permiso declarado para escritura en almacenamiento externo del dispositivo --> <uses-permission android:name="android.permission.WRITE_EXTERNAL_STORAGE" android:maxSdkVersion="18" /> </manifest> En el apartado "Proyecto ejemplo" de este tema, cuando describimos su código, encontrarás una explicación a la notación "@id/nombreElemento" como la que utilizamos en android:icon="@mipmap/ic_launcher 2.5. Generación de APK y depuración de aplicaciones
- 33. En este apartado veremos como generar un fichero apk con nuestra aplicación que podremos distribuir e instalar en distintos dispositivos. También aprenderemos a depurar nuestras aplicaciones en caso de que tengamos algún error que no seamos capaces de resolver. Fichero APK Para poder distribuir nuestra aplicación Android y que ésta pueda ser ejecutada, debemos generar un APK, que no es más que un archivo compilado ejecutable con extensión .apk Este formato (una variante que cumple el mismo objetivo en Android que el formato JAR (*) para Java) es básicamente un fichero comprimido ZIP que empaqueta los componentes del proyecto (Android Manifest, clases, recursos...) para que éstos puedan ser desplegados como aplicación y ser ejecutada en un emulador Android Nota (*) JAR: Java Archive; permite distribuir y ejecutar aplicaciones Java El fichero en sí lo podemos abrir para ver sus componentes con un programa de compresión de archivos como 7-Zip, WinRAR o similar. Generar APK Para generar el fichero a APK de nuestra aplicación tan sólo tenemos que dirigirnos al menú Build de Android Studio y seleccionar la opción Build APK Una vez generado, aparecerá en la parte superior derecha de la ventana de Android Studio un mensaje indicando que se ha generado el APK y un enlace para abrir una
- 34. ventana del navegador con la ruta del fichero. También podemos encontrarlo dirigiéndonos a la carpeta de nuestro proyecto y navegando hasta la ruta "appbuildoutputsapk" , donde se irá actualizando cada vez que compilemos nuestra aplicación. Depuración de aplicaciones En cualquier desarrollo, siempre llega un punto en el que nuestra aplicación no funciona de la forma que esperamos o bien se cierra inesperadamente sin que sepamos por qué. En estos casos es importante que sepamos encontrar el error lo antes posible de forma que podamos seguir avanzando en el desarrollo. Ya vimos en el primer tema del curso la pestaña LogCat en la que van apareciendo los mensajes que lanza el sistema, incluyendo los errores. Sin embargo, hay otra herramienta muy potente y que nos puede ser gran utilidad si aprendemos a utilizarla: el depurador. El depurador nos permite detener la ejecución de una aplicación en un punto concreto y evaluar en ese momento el valor de las distintas variables y elementos de la aplicación. De este modo, podremos ver si alguno de ellos tiene un valor extraño que pueda estar provocando el error que buscamos. Lo primero que debemos hacer es añadir un punto de interrupción (breakpoint) en nuestro código fuente: este será el lugar donde se detendrá la ejecución del programa. Para añadirlo, haremos clic con el botón izquierdo del ratón en la parte izquierda de la linea de código que elijamos; veremos que aparece un circulo rojo, ésto nos indica que hemos añadido un punto de interrupción en esa linea de código. Podemos añadir tantos como deseemos. Para ejecutar nuestra aplicación en modo depuración, pulsaremos el icono que hay junto al de ejecución o utilizar la combinación de teclas Mayusculas+F9 A continuación, utilizaremos nuestra aplicación de forma normal. Cuando lleguemos al punto de interrupción ésta se detendrá, y la interfaz de Android Studio, cambiará mostrándonos el panel de
- 35. depuración. El panel de depuración cuenta con varios elementos interesantes: En primer lugar, en la parte superior, encontramos una serie de botones que nos permiten controlar la ejecución de nuestro código, saltando de linea en linea, entrando en las funciones para evaluarlas, etc. También muy importante es el panel central denominado Variables, que muestra todas las variables que existen en ese punto del código, así como su valor. Podemos desplegarlas en el caso de que sean objetos para ver cada uno de sus atributos. Estos valores irán actualizándose según nos movamos por el código. Por último, a la derecha, encontramos un último panel, también muy útil, denominado Watches. En él, podemos añadir cualquier variable o expresión, y se evaluará su valor en ese momento. De este modo, podemos por ejemplo adelantarnos, ejecutando un código antes de que el programa llegue a ese punto, para obtener más información de cara a encontrar posibles errores.
- 36. 2.6. Proyecto ejemplo con dos Activities y un Intent Siguiendo con nuestros primeros pasos en la creación de una Aplicación Android con el IDE Android Studio, vamos desarrollar un proyecto muy básico, al estilo del típico 'Hola mundo' aunque con alguna funcionalidad adicional. En esta App ejemplo, en vez de utilizar una sola activity que presente dicho mensaje, permitiremos al usuario introducir un texto cualquiera, en un campo EditText de la primera activity,y pulsando un botón (control tipo Button) podrá enviar dicho mensaje como parámetro a una segunda activity, utilizando el componente Intent . Esta sencilla aplicación, que describiremos también en un video posterior, estaría formada por las dos pantallas básicas que mostramos a continuación:
- 38. Elementos de la aplicación Vamos a enumerar los elementos necesarios para el desarrollo de este proyecto que denominado "HolaMundo": Clase MainActivity , que herede de la clase base Activity , y que definirá la lógica del parámetro que se enviará a la siguiente pantalla. Clase MainActivity2 , que herede de la clase base Activity , encargada de mostrar el texto introducido en la pantalla principal. Layout main_activity.xml , formado por un control EditText , que permitirá al usuario introducir texto, y un control Button para enviar dicho texto a la siguiente Activity. Layout main_activity2.xml , formado por un control TextView para mostrar el texto introducido por el usuario.
- 39. Estructura del proyecto En la siguiente imagen, se puede apreciar cómo quedaría la estructura de elementos que componen el proyecto que vamos a describir, y que hemos desarrollado con la versión 1.5.1 de Android Studio: Descripción del código fuente Vamos a explicar de forma detallada el código que interviene en el envío de información entre dos activities. Puedes descargar el código completo del proyecto en el apartado siguiente del curso. Nota: aunque lo explicaremos en más detalle en el próximo tema, al tratar del diseño de interfaces de usuarios, comentar brevemente que un layout define la estructura visual de una interfaz de usuario (UI), como puede ser la UI para una Activity o Widget de aplicación. En Android los definimos en ficheros XML (igual formato que el que hemos visto en el fichero AndroidManifest.xml, donde describimos los elementos y sus propiedades delimitándolos mediante etiquetas).
- 40. El objetivo principal de este proyecto ejemplo es la creación y uso de las Activities y el componente Intent, por lo que aunque introduciremos algunos elementos del interfaz de usuario (ficheros de layout, componentes como un campo de texto o un botón) no nos detendremos en explicarlos, dejándolo para el siguiente tema. Una vez hayas visto dicho módulo, puedes volver para revisar de nuevo este proyecto y de esta forma comprender mejor la parte del interfaz de usuario. . HolaMundoappsrcmainjavacomacademiaandroidholamundoMainAc tivity.class Activity que presenta la particularidad de controlar la pulsación del botón definido a nivel de layout, y que enviará el texto introducido a la siguiente pantalla: import android.app.Activity; import android.content.Intent; import android.os.Bundle; import android.view.View; import android.widget.Button; import android.widget.EditText; import android.widget.Toast; public class MainActivity extends Activity { Se declaran dos variables de tipo EditText y Button a nivel de clase: private EditText edNombre; private Button btnEnviar; El método onCreate() será llamado cuando se inicie la Activity , por lo que todo lo situado en su interior se inicializará al llamar a dicha Activity : @Override protected void onCreate(Bundle savedInstanceState) { super.onCreate(savedInstanceState);
- 41. En la siguiente línea se establecerá la referencia a qué layout (interfaz de usuario) se asocia a esta Activity : setContentView(R.layout.main_activity); Se asignan las referencias a los controles EditText y Button , definidos a nivel de layout, con sus respectivas variables: edNombre = (EditText)findViewById(R.id.edNombre); btnEnviar = (Button)findViewById(R.id.btnEnviar); Nota: con el método findViewById() referenciamos objetos con un determinado identificativo (id) que le hayamos asignado. Ver nota un poco más abajo sobre la identificación de elementos y el fichero R.java. Se invoca al método setOnClickListener() , encargado de controlar la pulsación de la vista asociada al botón: btnEnviar.setOnClickListener(new View.OnClickListener() { @Override public void onClick(View v) { Veremos la detección de eventos en más detalle en el tema próximo Previamente a la instanciación de la clase Intent , será necesario comprobar que el campo EditText no esté vacío: if(!edNombre.getText().toString().equals("")) {
- 42. A continuación, se instancia la clase Intent , pasándole como parámetros de entrada el contexto (en este caso la Activity actual) y la Activity de destino: Intent intent = new Intent(MainActivity.this,MainActivity2.class) ; Se invoca al método putExtra() , que almacenará el valor introducido en el campo de texto por clave/valor (clave->"nombre" / valor -> edNombre.getText().toString() ), para finalmente llamar al método startActivity() que recibe como parámetro la instancia creada, y que lanzará la Activity establecida como segundo parámetro: intent.putExtra("nombre",edNombre.getText().toString()); startActivity(intent); }else { En el supuesto de no introducir ningún valor en la caja de texto, se mostrará un mensaje emergente del tipo "Debe indicar los datos requeridos": Toast.makeText(MainActivity.this, "Debe indicar los datos requeridos" , Toast.LENGTH_LONG).show(); } } }); } } Toast: son las notificaciones más sencillas que podemos usar en Android. Consisten en mensajes de texto que se muestran en la pantalla durante un tiempo y desaparecen automáticamente transcurrido dicho periodo. Para crear un mensaje de estos, usaremos la clase Toast. Esta clase dispone de un método estático que nos facilitará la creación de un mensaje, éste es makeText() . Este método recibe como parámetros el contexto de la activity, el mensaje a mostrar y la duración del periodo de tiempo que permanecerá visible (admite dos valores: Toast.LENGTH_SHORT ó Toast.LENGTH_LONG, según queramos que sea un tiempo corto o largo, respectivamente). Una vez creado el texto, ya solo queda mostrarlo al usuario, para ello llamamos al método show() de la clase Toast. HolaMundoappsrcmainjavacomacademiaandroidholamundoMainAc tivity2.class
- 43. Activity encargada de recibir el parámetro enviado por la pantalla anterior. Como se puede apreciar, cada clase utilizada en la Activity deberá ser importada previamente para poder acceder a sus métodos y propiedades: import android.app.Activity; import android.os.Bundle; import android.widget.TextView; Clase MainActivity2 , que hereda de la clase base Activity , asociada a una ventana de la aplicación: public class MainActivity2 extends Activity { Se declaran dos variables de tipo Bundle y TextView a nivel de clase: private Bundle bundle; private TextView tvSaludo; @Override protected void onCreate(Bundle savedInstanceState) { super.onCreate(savedInstanceState); setContentView(R.layout.main_activity2); A continuación, se asigna la referencia del control TextView definido a nivel de layout, con la variable de tipo TextView : tvSaludo = (TextView)findViewById(R.id.tvSaludo); Posteriormente, se asocia a la variable de tipo Bundle , los datos recibidos de la Activity anterior: bundle = getIntent().getExtras(); String saludo = bundle.getString("nombre");
- 44. Finalmente, se invocará al método append() de la variable de tipo TextView , para mostrar el texto por pantalla: tvSaludo.append(" " + saludo + "!!!!"); } } HolaMundoappsrcmainreslayoutmain_activity.xml Layout main_activity.xml que define un control EditText (campo de texto editable) donde el usuario podrá introducir texto, y un control Button , que permitirá al usuario interaccionar con la aplicación enviando información a la siguiente Activity: <?xml version="1.0" encoding="utf-8"?> <RelativeLayout xmlns:android="http://schemas.android.com/apk/res/android" android:layout_width="match_parent" android:layout_height="match_parent" android:paddingBottom="@dimen/activity_vertical_margin" android:paddingLeft="@dimen/activity_horizontal_margin" android:paddingRight="@dimen/activity_horizontal_margin" android:paddingTop="@dimen/activity_vertical_margin"> <TextView android:layout_width="wrap_content" android:layout_height="wrap_content" android:text="@string/nombre" android:id="@+id/tvNombre" android:layout_alignBottom="@+id/edNombre" android:layout_alignParentLeft="true" android:layout_alignParentStart="true" /> <EditText android:layout_width="match_parent"
- 45. android:layout_height="wrap_content" android:id="@+id/edNombre" android:layout_alignParentTop="true" android:layout_toRightOf="@+id/tvNombre" android:layout_marginLeft="76dp" android:layout_marginStart="76dp" android:inputType="text" /> <Button android:layout_width="wrap_content" android:layout_height="wrap_content" android:text="@string/enviar" android:id="@+id/btnEnviar" android:layout_below="@+id/tvNombre" android:layout_alignParentLeft="true" android:layout_alignParentStart="true" android:layout_marginTop="34dp" /> </RelativeLayout> Identificación: habrás visto que empleamos en estos ficheros la notación '@' y '@+id'. Se trata de un atributo muy importante, android:id, que debemos tener presente siempre, tanto para los layouts como para los elementos gráficos o cadenas de texto que queramos referenciar. Mediante este atributo, podremos identificar a cada elemento para luego acceder a ellos desde el código o para posicionarlos de manera relativa como veremos en el próximo tema o modificar los textos que aparecen en ellos. Es por tanto muy recomendable asignarles siempre un identificador (id). Para asignarles un id nuevo, usaremos la siguiente sintaxis: android:id=”@+id/nombreElemento” , en la que hemos creado un nuevo id llamado nombreElemento. Si en cambio queremos referirnos a un id ya creado, el carácter "+” sobra, quedando @id/nombreElemento . Todos los id que creemos, se añaden automáticamente a un fichero llamado R.java (no debemos editarlo nunca, se autogenera solo), por lo que para acceder a un id tenemos que hacer referencia a dicha clase mediante R.id.nombre_id, como vimos por ejemplo al
- 46. asignar las referencias a los controles de campo de texto: edNombre = (EditText)findViewById(R.id.edNombre); o del botón: btnEnviar = (Button)findViewById(R.id.btnEnviar); HolaMundoappsrcmainreslayoutmain_activity2.xml Layout main_activity2.xml que define un control TextView (vista de texto) que recogerá el valor introducido por el usuario en la pantalla principal: <?xml version="1.0" encoding="utf-8"?> <RelativeLayout xmlns:android="http://schemas.android.com/apk/res/android" android:layout_width="match_parent" android:layout_height="match_parent" android:paddingBottom="@dimen/activity_vertical_margin" android:paddingLeft="@dimen/activity_horizontal_margin" android:paddingRight="@dimen/activity_horizontal_margin" android:paddingTop="@dimen/activity_vertical_margin"> <TextView android:layout_width="match_parent" android:layout_height="wrap_content" android:textAppearance="?android:attr/textAppearanceLarge" android:text="@string/saludo" android:id="@+id/tvSaludo" android:layout_alignParentTop="true" android:layout_centerHorizontal="true" /> </RelativeLayout> HolaMundoappsrcmainAndroidManifest.xml Archivo AndroidManifest.xml, que define los aspectos generales del proyecto, y dónde se diferencian las siguientes partes: <?xml version="1.0" encoding="utf-8"?> <manifest xmlns:android="http://schemas.android.com/apk/res/android"
- 47. package="com.academiaandroid.holamundo"> <application En las siguientes líneas se definen si se permiten las copias de seguridad, el icono que se mostrará en el launcher del dispositivo, el nombre de la aplicación, si soporta la escritura de derecha a izquierda y el tema de la aplicación: android:allowBackup="true" android:icon="@mipmap/ic_launcher" android:label="@string/app_name" android:supportsRtl="true" android:theme="@style/AppTheme"> Se implementa la Activity inicial, indicando en su diferentes atributos el nombre de la clase y de la ventana, y el tema a utilizar: <activity android:name=".MainActivity" android:label="@string/app_name" android:theme="@style/AppTheme.NoActionBar"> <intent-filter> Permite definir que Activity será lanzada cuando se inicie la aplicación: <action android:name="android.intent.action.MAIN" /> <category android:name="android.intent.category.LAUNCHER" /> </intent-filter> </activity> Se define una segunda Activity también con los atributos de nombre de la ventana y tema; <activity android:name=".MainActivity2"
- 48. android:label="@string/title_activity_main2" android:theme="@style/AppTheme.NoActionBar"> </activity> </application> </manifest> 3.1. Introducción y objetivos En este tema vamos a tratar la creación de interfaces de usuario. (También nos referiremos a ellos como UI ó User interfaces). A lo largo de sus apartados describiremos los principales controles para el diseño y construcción de interfaces de usuario, veremos cómo referenciarlos a nivel de código, para finalizar creando nuestra propia interfaz de usuario desde las clases Java implementadas. Los objetivos de aprendizaje de este módulo serán: Conocer e implementar controles básicos para el diseño de interfaces de usuario. Saber referenciar los controles definidos a nivel visual con el código de la aplicación. Comprender la estructura global para la construcción de interfaces sólidas. Poder implementar acciones que permitan al usuario interaccionar con la aplicación. 3.2. Panel de diseño de UI de Android Studio. Controles básicos En este apartado nos encargaremos de describir los controles básicos disponibles dentro del diseñador de interfaces de usuario que proporciona Android Studio al seleccionar un layout de nuestro proyecto. Layout: es el esquema de distribución de los elementos dentro un diseño (es un término que podría traducir por 'plano' o 'disposición'). En él se sustentan los diferentes elementos de la interfaz de usuario, definiéndose la distribución, posición y dimensiones de dichos elementos. En Android tenemos diversas opciones de layout disponibles para construir
- 49. nuestras UI: diseño tabular, lineal, de rejilla ó cuadrícula (grid),... Veremos todo ésto en más detalle a lo largo de este tema. Como se puede apreciar en la siguiente imagen, tras seleccionar un layout del proyecto, se mostraría la siguiente ventana, denominada "Palette", con los diferentes layouts y controles que podrán añadirse a la interfaz de usuario: Nota: esta ventana puedes ampliarla, como cualquier otra en Android Studio deslizando su linea delimitadora, o eligiendo en la configuración (icono de rueda dentada, arriba a la derecha) otro modo de presentación: flotante,...
- 50. Sin entrar a describir las opciones de Layouts, Expert y Custom (de mayor complejidad), se podrán observar controles bien delimitados en función de sus características. Para poder añadir cualquiera de los elementos de la imagen anterior, bastará con seleccionar el control elegido de la ventana "Palette" e indicar en qué posición del layout se desea establecer: Controles de entrada Nos detendremos en aquellos controles que nos proporcionan mayor funcionalidad para la interacción con el usuario, como es el caso de los controles de entrada, y que podemos definir como componentes interactivos en la interfaz de usuario de la aplicación, como vemos en esta imagen:
- 51. Android ofrece una amplia variedad de controles que se pueden utilizar en la interfaz de usuario, tales como botones, campos de texto, barras de búsqueda, casillas de verificación, botones de zoom, botones de conmutación, y muchos más. Button Un Button consiste en representación de texto o un icono (o ambas cosas) que se comunica cuando el usuario lo toca, produciendo una acción sobre la aplicación. Dependiendo de si desea un botón con texto, un icono, o ambos, puedes crear el diseño del botón de tres maneras: Con el texto, usando la clase Button: <Button android:layout_width = "wrap_content" //ancho del botón android:layout_height = "wrap_content" //altura del botón android:text = "@string/button_text" //texto del botón ... /> XML: verás que los ficheros que definen los componentes y los layouts están en formato XML. Si tienes dudas sobre este formato, consulta la nota sobre XML que incluíamos en el apartado 2.4 del fichero AndroidManifest Atributos: los atributos de anchura y altura ( android:layout_width y android:layout_height) tienen en este caso el valor 'wrap_content' que les indica que tomen la dimensión de su contenido. Puedes consultar lo que significa cualquier atributo que aparezca en estos ficheros XML (notación: " android:nombreAtributo”) en la referencia oficial de la clase R.attr. Hay mucha información (en inglés) y puede ser a veces complicado
- 52. localizarlo, aunque puedes utilizar una búsqueda en la página con Ctrl+F y el nombre del atributo (sin el prefijo 'android:') Con un icono, utilizando la clase ImageButton <ImageButton android:layout_width = "wrap_content" android:layout_height = "wrap_content" android:src = "@drawable/button_icon" //fuente (source) donde está la imagen del i cono ... /> Con texto y un icono, utilizando la clase Button con el atributo android:drawableLeft = "@drawable/button_icon" : <Button android:layout_width = "wrap_content" android:layout_height = "wrap_content" android:text = "@string/button_text" android:drawableLeft = "@drawable/button_icon" ... /> Text Field Un Text Field o campo de texto permite al usuario escribir texto en su aplicación. Puede ser una sola línea o varias líneas. Al tocar un campo de texto, se colocará el cursor mostrando automáticamente el teclado. Además de escribir, un text field permite otras actividades, como la selección de texto (cortar, copiar, pegar) y consulta de información a través de auto-completado. Puedes añadir un Text Field a un layout mediante el control EditText, a través de su elemento <EditText> para el diseño XML o mediante su objeto EditText a nivel de código.
- 53. Ejemplo de EditText para introducir un correo electrónico: <EditText android:id = "@+id/email_address" android:layout_width = "fill_parent" android:layout_height = "wrap_content" android:hint = "@string/email_hint" android:inputType = "textEmailAddress" /> En este caso, vemos el valor 'fill-parent' que indica que tome la dimensión del elemento padre, es decir, en el que esté incluido este Text Field. Checkbox Un CheckBox permite al usuario seleccionar una o más opciones de un conjunto. Por lo general, se debe presentar cada opción de CheckBox en una lista vertical. Al heredar indirectamente de un TextView, se le puede asignar cualquiera de sus atributos. Ejemplo de un CheckBox a través del archivo XML:
- 54. <? Xml version = "1.0" encoding = "utf-8" ?> <LinearLayout xmlns:android = "http://schemas.android.com/apk/res/android" android:orientation = "vertical" android:layout_width = "fill_parent" android:layout_height = "fill_parent" > <CheckBox android:id = "@+id/checkbox_meat" android:layout_width = "wrap_content" android:layout_height = "wrap_content" android:text = "@string/meat" android:onClick = "onCheckboxClicked" /> </LinearLayout> Radio Button Los RadioButtons permiten al usuario seleccionar una opción de un conjunto. Este control será de gran utilidad cuando se deseen establecer varias opciones de selección pero sólo será posible mantener seleccionada una de ellas de forma obligatoria. Al heredar indirectamente de un TextView, se le puede asignar cualquiera de sus atributos. Ejemplo de dos RadioButtons agrupados en un RadioGroup: <?xml version="1.0" encoding="utf-8"?> <RadioGroup xmlns:android="http://schemas.android.com/apk/res/android" android:layout_width="fill_parent" android:layout_height="wrap_content" android:orientation="vertical">
- 55. <RadioButton android:id="@+id/radio_pirates" android:layout_width="wrap_content" android:layout_height="wrap_content" android:text="@string/pirates" android:onClick="onRadioButtonClicked"/> <RadioButton android:id="@+id/radio_ninjas" android:layout_width="wrap_content" android:layout_height="wrap_content" android:text="@string/ninjas" android:onClick="onRadioButtonClicked"/> </RadioGroup> Toggle Button Un Toggle Button permite al usuario cambiar un ajuste entre dos estados. En la imagen de abajo tienes un ejemplo: Es posible añadir un Toogle Button a su diseño con el objeto ToggleButton. Android 4.0 (API de nivel 14) introduce otro tipo de botón llamado Switch (objeto), que proporciona un control deslizante. Vemos un ejemplo en la siguiente imagen: Si necesitamos cambiar el estado de un botón, es posible utilizar los métodos CompoundButton.setChecked() o CompoundButton.toggle() . Ejemplo de diseño de un Toogle Button: <ToggleButton android:id="@+id/toggle_button" android:layout_width="wrap_content" android:layout_height="wrap_content"
- 56. android:checked="true" android:textOff="@string/text_off" android:textOn="@string/text_on" /> Spinner Un Spinner proporciona una manera rápida de seleccionar un valor de un conjunto. En su estado por defecto, un Spinner muestra su valor seleccionado en ese momento. Al tocar el Spinner muestra un menú desplegable con todos los demás valores disponibles, de los cuales el usuario puede seleccionar uno nuevo. Se puede agregar un Spinner a un layout con el objeto Spinner, y a través del elemento en su diseño XML. <Spinner android:id="@+id/planets_spinner" android:layout_width="fill_parent" android:layout_height="wrap_content" />
- 57. Picker Control para que el usuario escoja una fecha para su uso dentro del proyecto. Cada picker proporciona controles para la selección de cada parte del tiempo (horas, minutos, AM / PM) o fecha (mes, día, año). El uso de estos recolectores garantiza que los usuarios pueden elegir una hora o fecha que sea válida, el formato correcto, y se ajusta a la configuración regional del usuario. TextView Además de los controles de entrada que se han expuesto con anterioridad, es conveniente describir también el control TextView. Este control se usa para mostrar texto al usuario. Se le pueden asignar diferentes atributos (aparte de las ya conocidas como android:layout_width y android:layout_height para definir la anchura y altura) como pueden ser: Tamaño de fuente: android:textSize (recordad usad la medida sp en este caso) Color de fuente: android:textColor Un fondo personalizado: android:background etc.. Para definir un texto se usa el atributo: android:text : <TextView android:id="@+id/text_view"
- 58. android:layout_width="match_parent" android:layout_height="wrap_content" android:text="@string/some_text" /> Si queremos cambiar este texto desde código, tenemos que hacerlo de la siguiente manera: TextView textView = (TextView) findViewById(R.id.text_view); textView.setText("Cambio de texto TextView por esta frase."); Se puede ver que hemos usado el método findViewById() que ya presentamos en el proyecto ejemplo del anterior tema . Mediante este método referenciamos el objeto TextView creado en la clase Java con el id del control que hemos definido en el XML. Todos los id que creemos, se añaden automáticamente al fichero R.java, por lo que para acceder a un id tenemos que hacer referencia a dicha clase mediante R.id.nombre_id . Y si lo que queremos es acceder al texto que contiene, haremos lo siguiente: String texto = textView.getText().toString(); Nota: imágenes de controles de Android Developer con licencia Creative Commons Attribution 2.5. En el apartado 'recursos adicionales' , tienes un documento recopilatorio de controles comunes de esa misma web. 3.3. Views y Layouts En este apartado describiremos los diseños o layouts más utilizados para una interfaz de usuario en una Aplicación Android. También explicaremos cómo crearlos, incluyendo algunos elementos, como campos de texto editables y botones, con un sencillo ejemplo práctico. Para diseñar interfaces de usuario en Android utilizamos una capa (llamada layout), descrita mediante un fichero XML, sobre la que se dispondrán los diferentes elementos gráficos que componen dicho interfaz. Todos estos componentes heredan directa o indirectamente de la clase View. Veamos la definición de los términos View y ViewGroup, necesarios para comprender el funcionamiento de la interfaz gráfica en Android: View (o Vista). Esta clase es básica para la creación de todos los componentes usados en la interfaz. Una View ocupa un área rectangular en la pantalla y es el responsable de dibujar los componentes y manejar
- 59. los eventos que definamos sobre ellos, o dicho de una forma más simple, dibuja los componentes en la pantalla con los que el usuario puede interaccionar. Es la clase base para los widgets, que son Views 'preconstruidas' que vienen incluidas en la plataforma Android, como los botones, campos de textos, check boxes, radio buttons, etc. ViewGroup (o Grupo de Vista). Hereda directamente de View y se usa para, como su nombre indica, contener y controlar la lista de Views y de otros ViewGroups. Es la clase base para los Layouts, mediante los cuales podemos diseñar una estructura para un conjunto de Views. El fichero XML que generamos (por ejemplo activity_main.xml) se ubica en la carpeta res/layout, y se carga(*) a través del método setContentView() en el método onCreate() de la activity, como veremos en un ejemplo práctico que desarrollaremos en una publicación posterior. Nota(*): a esta acción del método setContentView también se le suele denominar 'inflar' una vista (view). Más detalle en estas explicaciones algo más avanzadas (en inglés). Tenemos dos grandes ventajas al utilizar un fichero XML externo para declarar la UI: Nos permite separar mejor la presentación de nuestra Aplicación Android del código que controla su comportamiento. Esto nos facilita realizar cambios o adaptaciones de dicha interfaz sin necesidad de modificar el código y recompilar de nuevo, pudiendo crear layouts XML por ejemplo para distintas orientaciones o tamaños de pantalla. Es más fácil visualizar y entender la estructura del layout en un fichero XML que podemos leer sin mucha dificultad. Esto nos facilita también las tareas de depuración. En cualquier caso, también es posible construir la interfaz de usuario utilizando únicamente código. Lo veremos también en ese proyecto ejemplo que desarrollaremos más adelante, creando dos versiones del mismo interfaz, uno usando fichero XML y otro solo basado en código.. Antes de empezar a describir distintos tipos de layouts y algunos de los elementos que podremos agregarle (TextView, EditText, Button) utilizándolos en un ejemplo de interfaz que realizaremos en cada uno de esos layouts, vamos a mencionar dos aspectos importantes: Identificación Ya explicamos en el proyecto ejemplo del tema anterior que hay un atributo muy importante, android:id, que debemos tener presente siempre, tanto para los Layouts como para los elementos gráficos. Mediante este atributo, podremos identificar a cada elemento para luego acceder a ellos desde el código o para posicionarlos de
- 60. manera relativa como veremos en el RelativeLayout. Es por tanto muy recomendable asignarles siempre un identificador (id). Para asignarles un id nuevo, usaremos la siguiente sintaxis: android:id=”@+id/botonaceptar” , en la que hemos creado un nuevo id llamado botonaceptar. Si en cambio queremos referirnos a un id ya creado, el carácter "+” sobra, quedando @id/boton_aceptar Unidades de medidas Otra consideración a tener muy en cuenta es que, al existir tanta diversidad de dispositivos Android, es conveniente usar siempre medidas relativas al tamaño de pantalla de cada uno. Esto lo podemos hacer usando: La medida dip (density-independent pixel ó dp, que al caso es la misma), recomendada para especificar el tamaño de los views en nuestro layout (siendo 160dp el equivalente a una pulgada (2,54 cm) de pantalla física) La medida sp (scaled-independent pixel), similar a dp y recomendada para definir tamaños de fuentes. Layout Los Layouts son los elementos sobre los cuales se sustentan los diferentes componentes de la interfaz de usuario, y controlan la distribución, la posición y las dimensiones de dichos componentes. Es decir, un layout define la estructura o diseño del UI. Para poder implementar cualquiera de estos elementos para la distribución visual de la aplicación, bastará con seleccionarla en la ventana "Palette", y añadirlo al árbol de componentes en la ventana "Design". A continuación describiremos diferentes tipos de Layouts muy comunes, con un ejemplo simple de diseño basado en cada uno. FrameLayout Es el más simple de todos. En él, todos los elementos se alinean teniendo en cuenta la esquina superior izquierda de la pantalla, no pudiendo ser ubicados en otro lugar, por lo que se colocarían unos encima de otros tapando completa o parcialmente a los demás, a menos que el nuevo elemento sea transparente. Por esta razón, se usa normalmente para mostrar un único elemento, ya que puede resultar difícil organizar la posición de los elementos, o bien una serie animada de imágenes donde cada una se va posicionando sobre la anterior. Los elementos incluidos en este layout han de tener los
- 61. atributos android:layout_width y android:layout_height , que podrán tomar los valores: match_parent (fill_parent) si lo que se quiere es que se tome la dimensión completa del padre wrap_content, si se desea que tome la dimensión de su contenido. A partir de la versión 8 de la API de Android, el valor fill_parent fue renombrado a match_parent, por lo que aún nos podemos encontrar con uno u otro. Se permiten ambos, aunque se recomienda match_parent. Si queremos posicionar los elementos de otra forma, deberíamos de "jugar” con los atributos android:layout_gravity (especifica cómo la vista hijo (child view) debe posicionarse en su contenedor) y con las destinadas a controlar los márgenes y alineaciones, como android:layout_marginTop , android:layout_marginLeft , android:layout_alignParentLe ft , etc... Veamos un ejemplo de cómo quedaría una interfaz con FrameLayout:
- 62. y del fichero XML que lo describe, donde vemos cómo se definen los diferentes componentes: TextView ("Datos del curso"), tres EditText ("Nombre", "Duración", "Curso") y un Button (botón "Enviar"): Este fichero XML es generado automáticamente por Android Studio al utilizar su editor visual de creación de interfaces.Si alguna vez has creado páginas Web con un editor WYSIWYG tipo KompoZer o DreamWeaver, es algo similar: compones gráficamente la página y se genera el código HTML acorde a esos elementos y disposición. <?xml version="1.0" encoding="utf-8"?> <FrameLayout xmlns:android="http://schemas.android.com/apk/res/android" xmlns:tools="http://schemas.android.com/tools" android:layout_width="match_parent"
- 63. android:layout_height="match_parent" android:paddingBottom="@dimen/activity_vertical_margin" android:paddingLeft="@dimen/activity_horizontal_margin" android:paddingRight="@dimen/activity_horizontal_margin" android:paddingTop="@dimen/activity_vertical_margin" tools:context="com.academiaandroid.interfazusuario.Main2Activity"> <TextView android:layout_width="wrap_content" android:layout_height="wrap_content" android:textAppearance="?android:attr/textAppearanceMedium" android:text="Datos del curso:" android:id="@+id/textView" android:textStyle="bold" android:layout_row="0" android:layout_alignParentLeft="true" android:layout_marginLeft="0dp" android:layout_alignParentTop="true" android:layout_marginTop="0dp" /> <EditText android:layout_width="159dp" android:layout_height="wrap_content" android:id="@+id/editText" android:hint="Nombre" android:layout_row="1" android:layout_alignParentTop="true" android:layout_centerHorizontal="true" android:layout_gravity="left|center_vertical" />
- 65. android:layout_height="wrap_content" android:text="Enviar" android:id="@+id/button" android:layout_row="4" android:layout_alignParentBottom="true" android:layout_alignRight="@+id/editText3" android:layout_alignEnd="@+id/editText3" android:layout_marginBottom="45dp" android:layout_gravity="right|bottom" /> </FrameLayout> LinearLayout Este layout alinea los elementos en una única dirección, que puede ser vertical u horizontal, dependiendo del valor que le demos al atributo android:orientation . Todos los elementos aparecerán uno detrás de otro, sin solaparse entre ellos, como ocurría con el FrameLayout. El LinearLayout respeta los márgenes entre los elementos hijos y su gravedad dentro de la pantalla (ésta puede ser a la derecha, a la izquierda o en el centro). En este layout, al igual que en el anterior, los elementos hijos deben establecer sus atributos android:layout_height y android:layout_width para determinar sus dimensiones dentro del layout, aunque en este caso dispondremos de otro atributo llamado android:layout_weight . Este atributo permite que un elemento se expanda para llenar cualquier espacio que quede libre. Por defecto este valor es 0, es decir, no se expande. Pongamos un ejemplo. Si agregamos dos cuadros de texto, según los valores que pongamos a este atributo, tendremos: Si a uno se le da el atributo de android:layout_weight=”1” , sucede que entre los dos cuadros de texto se ocupa toda la pantalla, uno de ellos permanecerá en su tamaño normal y al que le hemos asignado el atributo android:layout_weight ocupará el resto de la pantalla. Si le hubiéramos asignado a los dos este atributo igual a 1, cada uno ocuparía la mitad de la pantalla.
- 66. Si le hubiéramos dado a uno el valor 2 y al otro le hubiéramos dado el valor 1, entre los dos ocuparían también toda la pantalla pero uno de ellos tendrá el doble de altura/anchura que el otro. El layout genérico creado con un LinearLayout tendría este diseño: Ahora vamos a realizar el mismo ejemplo que hicimos en el layout anterior (TableLayout) en este caso con un LinearLayout con orientación horizontal:
- 67. y el fichero XML que lo describe: <?xml version="1.0" encoding="utf-8"?> <LinearLayout xmlns:android="http://schemas.android.com/apk/res/android" xmlns:tools="http://schemas.android.com/tools" android:layout_width="match_parent" android:layout_height="match_parent" android:paddingBottom="@dimen/activity_vertical_margin" android:paddingLeft="@dimen/activity_horizontal_margin" android:paddingRight="@dimen/activity_horizontal_margin"
- 68. android:paddingTop="@dimen/activity_vertical_margin" tools:context="com.academiaandroid.interfazusuario.Main2Activity" android:orientation="horizontal" android:gravity="top"> <TextView android:layout_width="wrap_content" android:layout_height="wrap_content" android:textAppearance="?android:attr/textAppearanceMedium" android:text="Datos del curso:" android:id="@+id/textView" android:textStyle="bold" android:layout_row="1" android:layout_alignParentLeft="true" android:layout_marginLeft="0dp" android:layout_alignParentTop="true" android:layout_marginTop="0dp" android:layout_column="0" /> <EditText android:layout_width="100dp" android:layout_height="wrap_content" android:id="@+id/editText" android:hint="Nombre" android:layout_alignParentTop="true" android:layout_centerHorizontal="true" android:layout_column="0" android:layout_row="2" />
- 70. android:text="Enviar" android:id="@+id/button" android:layout_row="23" android:layout_alignParentBottom="true" android:layout_toRightOf="@+id/editText" android:layout_toEndOf="@+id/editText" android:layout_column="0" /> </LinearLayout> TableLayout En este layout, los elementos hijos se distribuyen de forma tabular, como si de una tabla se tratara, definiendo las filas y columnas necesarias, y la posición de cada elemento dentro de la tabla. Para definir una fila, se usa el objeto TableRow, y dentro de éste se van agregando los elementos que compondrá la fila, sin necesidad de definir un objeto columna. De este modo, la tabla vendrá definida por tantas filas como objetos TableRow hayamos insertado, y tantas columnas como elementos que hayamos insertado en cada TableRow. Vemos un diseño genérico, con la disposición de los elementos en este formato de tabla:
- 71. Ahora veamos el ejemplo que estamos utilizando en los otros layouts, con controles ya implementados en un LayoutTable: El fichero XML que describiría este ejemplo sería: <?xml version="1.0" encoding="utf-8"?> <TableLayout xmlns:android="http://schemas.android.com/apk/res/android" xmlns:tools="http://schemas.android.com/tools" android:layout_width="match_parent" android:layout_height="match_parent" android:paddingBottom="@dimen/activity_vertical_margin"
- 72. android:paddingLeft="@dimen/activity_horizontal_margin" android:paddingRight="@dimen/activity_horizontal_margin" android:paddingTop="@dimen/activity_vertical_margin" tools:context="com.academiaandroid.interfazusuario.Main2Activity" android:gravity="top"> <TableRow android:layout_width="match_parent" android:layout_height="match_parent"> <TextView android:layout_width="wrap_content" android:layout_height="wrap_content" android:textAppearance="?android:attr/textAppearanceMedium" android:text="Datos del curso:" android:id="@+id/textView" android:textStyle="bold" android:layout_row="1" android:layout_alignParentLeft="true" android:layout_marginLeft="0dp" android:layout_alignParentTop="true" android:layout_marginTop="0dp" android:layout_column="0" /> </TableRow> <TableRow android:layout_width="match_parent" android:layout_height="match_parent">
- 75. android:layout_alignParentBottom="true" android:layout_toRightOf="@+id/editText" android:layout_toEndOf="@+id/editText" android:layout_column="0" /> </TableRow> </TableLayout> RelativeLayout Este layout permite que los elementos se dispongan en la pantalla de forma relativa al elemento padre o a cualquier otro elemento agregado al layout, por lo tanto, podríamos hacer cosas como alinear dos elementos a la derecha, o crear uno debajo del otro, centrarlos en la pantalla, a la izquierda, etc. Veamos también un ejemplo de uso de este layout, usando los mismos elementos que en los casos anteriores.
- 76. y el fichero XML correspondiente:
- 77. <?xml version="1.0" encoding="utf-8"?> <RelativeLayout xmlns:android="http://schemas.android.com/apk/res/android" xmlns:tools="http://schemas.android.com/tools" android:layout_width="match_parent" android:layout_height="match_parent" android:paddingBottom="@dimen/activity_vertical_margin" android:paddingLeft="@dimen/activity_horizontal_margin" android:paddingRight="@dimen/activity_horizontal_margin" android:paddingTop="@dimen/activity_vertical_margin" tools:context="com.academiaandroid.interfazusuario.Main2Activity"> <TextView android:layout_width="wrap_content" android:layout_height="wrap_content" android:textAppearance="?android:attr/textAppearanceMedium" android:text="Datos del curso:" android:id="@+id/textView" android:textStyle="bold" android:layout_row="0" android:layout_alignParentLeft="true" android:layout_marginLeft="0dp" android:layout_alignParentTop="true" android:layout_marginTop="0dp" /> <EditText android:layout_width="159dp" android:layout_height="wrap_content" android:id="@+id/editText" android:hint="Nombre"
- 79. android:layout_gravity="right|center_vertical" /> <Button android:layout_width="141dp" android:layout_height="wrap_content" android:text="Enviar" android:id="@+id/button" android:layout_row="4" android:layout_marginBottom="45dp" android:layout_gravity="right|bottom" android:layout_alignParentBottom="true" android:layout_toRightOf="@+id/editText" android:layout_toEndOf="@+id/editText" /> </RelativeLayout> GridLayout Layout que define un diseño situando a sus hijos en una forma de rejilla rectangular. Dicho grid o rejilla se compone de un conjunto de líneas que separan el área de visualización de las celdas. Las líneas de cuadrícula son referenciadas por índices. Un grid con N columnas tiene n + 1 índices del grid que van de 0 a N, ambos inclusive. En el siguiente ejemplo, puedes comprobar cómo quedaría esta forma de distribución de los controles:
- 80. <?xml version="1.0" encoding="utf-8"?> <GridLayout xmlns:android="http://schemas.android.com/apk/res/android" xmlns:tools="http://schemas.android.com/tools" android:layout_width="match_parent" android:layout_height="match_parent" android:paddingBottom="@dimen/activity_vertical_margin" android:paddingLeft="@dimen/activity_horizontal_margin" android:paddingRight="@dimen/activity_horizontal_margin" android:paddingTop="@dimen/activity_vertical_margin" tools:context="com.academiaandroid.interfazusuario.Main2Activity">
- 81. <TextView android:layout_width="wrap_content" android:layout_height="wrap_content" android:textAppearance="?android:attr/textAppearanceMedium" android:text="Datos del curso:" android:id="@+id/textView" android:textStyle="bold" android:layout_row="1" android:layout_alignParentLeft="true" android:layout_marginLeft="0dp" android:layout_alignParentTop="true" android:layout_marginTop="0dp" android:layout_column="0" /> <EditText android:layout_width="159dp" android:layout_height="wrap_content" android:id="@+id/editText" android:hint="Nombre" android:layout_alignParentTop="true" android:layout_centerHorizontal="true" android:layout_gravity="left|center_vertical" android:layout_column="0" android:layout_row="2" /> <EditText android:layout_width="165dp" android:layout_height="wrap_content" android:inputType="number"
- 83. android:layout_row="23" android:layout_marginBottom="45dp" android:layout_gravity="left|bottom" android:layout_alignParentBottom="true" android:layout_toRightOf="@+id/editText" android:layout_toEndOf="@+id/editText" android:layout_column="0" /> </GridLayout> Layouts para contenido dinámico Cuando el contenido que mostramos en el layout no esta predeterminado y se genera dinámicamente, por ejemplo como resultado de una consulta a una base de datos, podemos utilizar un adaptador que hace de intermediario entre el layout y el contenido, insertando éste último en formas de vistas en el layout. Vemos dos ViewGroups que utilizan esta técnica que nos aparecen en el Panel de Diseño de Android Studio en la sección 'Containers' (contenedores): ListView Un ListView es un ViewGroup que muestra una lista de elementos desplazables. Los elementos o items de la lista se insertan automáticamente en ella utilizando un adaptador que extrae el contenido de una fuente tal como una matriz o una consulta a una base de datos y convierte cada item en una vista que se coloca en la lista.
- 84. GridView Un GridView es un ViewGroup que muestra los elementos en una rejilla de dos dimensiones desplazable. Los elementos de cada cuadrícula se insertan automáticamente usando un ListAdapter . Avanzado: Para los que quieran profundizar en este tema, más allá del curso, en nuestra web de Academia Android desarrollamos en unas series de publicaciones dedicada a controles de selección en una UI, un proyecto ejemplo de implementación de un ListView y un GridView, extrayendo datos de una base de datos y la creación de una ListView personalizada
- 85. En esa misma web, dispones también de una introducción a Material Design, las especificaciones de diseño que lanzó Google a partir de Android 5.0 Lollipop. Son recomendaciones y pautas para crear Apps con un aspecto visual más consistente y unificado, tratando de mejorar la experiencia de usuario. Créditos: diagramas de layouts de Android Developer con licencia Creative Commons Attribution 2.5 .4 Detección de eventos en la interfaz de usuario Tras describir cómo crear distintos tipos de layouts (diseños) para una interfaz de usuario en una Aplicación Android, veremos cómo hacer posible la interacción del usuario con los elementos de esa interfaz(botones, campos de texto,...) utilizando la pantalla táctil o las teclas de navegación. Dentro de las posibilidades que proporciona Android para controlar los eventos de interacción del usuario con la interfaz gráfica, veremos aquellos encargados de detectar cuando se produce una pulsación sobre un objeto View, como por ejemplo un Button (botón). Un detector de eventos podemos definirlo como una interfaz de la clase View, que contiene un método callback o de devolución de llamada. Dicho método será llamado cuando la vista donde se ha registrado el oyente (listener) es desencadenada por la interacción del usuario con el elemento perteneciente a la interfaz. Nota: en el anterior apartado ya vimos que una View (vista) ocupa un área rectangular en la pantalla y es la responsable de dibujar los componentes y manejar los eventos que definamos sobre la interfaz de usuario. En la siguiente lista se describen los métodos que detectarán los eventos producidos por el usuario: onClick() Implementado con la interfaz View.OnClickListener . Este método será llamado cuando el usuario toca el elemento en una interfaz táctil o se centra en dicho elemento cuando lo selecciona con las teclas de navegación y pulsa la opción de entrar. onLongClick() Implementado con la interfaz View.OnLongClickListener . Este método será llamado cuando el usuario toca el elemento manteniéndolo pulsado en una interfaz táctil o se centra en dicho elemento cuando lo selecciona con las teclas de navegación y pulsa la opción de entrar dejándolo pulsado. onFocusChange()
- 86. Implementado con la interfaz View.OnFocusChangeListener . Este método será llamado cuando el usuario se posicione sobre el elemento. onKey() Implementado con la interfaz View.OnKeyListener .Este método será llamado cuando el usuario se posiciona sobre el elemento pulsando o soltando una tecla del dispositivo. onTouch() Implementado con la interfaz View.OnTouchListener . Este método será llamado cuando el usuario realice cualquier acción relacionada con la pulsación, dejar de pulsar o gestos sobre la pantalla táctil del dispositivo. onCreateContextMenu() Implementado con la interfaz View.OnCreateContextMenuListener . Este método será llamado cuando el usuario mediante una pulsación prolongada, defina la visualización de un menú contextual. Construcción de un detector de entradas Vamos a ver un sencillo ejemplo práctico, mostrando tres posibilidades de implementación del evento onCLick() . En el ejemplo, cuando el usuario toca-pulsa el botón, se lanza un mensaje por pantalla informando de este hecho: Método setOnClickListener() , pasándole una instancia de ClickListener : public class MainActivity extends Activity { private Button btnOnClick; @Override protected void onCreate(Bundle savedInstanceState) { super.onCreate(savedInstanceState); setContentView(R.layout.main_activity); btnOnClick = (Button)findViewById(R.id.btnOnClick); btnOnClick.setOnClickListener(new View.OnClickListener() {