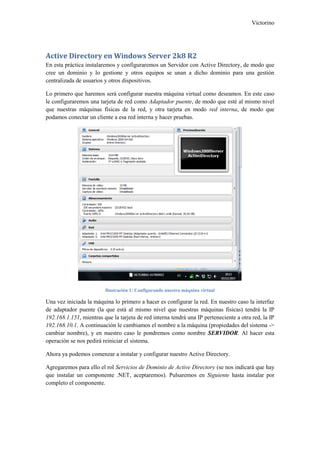
Active directory en windows server 2k8 r2
- 1. Victorino Active Directory en Windows Server 2k8 R2 En esta práctica instalaremos y configuraremos un Servidor con Active Directory, de modo que cree un dominio y lo gestione y otros equipos se unan a dicho dominio para una gestión centralizada de usuarios y otros dispositivos. Lo primero que haremos será configurar nuestra máquina virtual como deseamos. En este caso le configuraremos una tarjeta de red como Adaptador puente, de modo que esté al mismo nivel que nuestras máquinas físicas de la red, y otra tarjeta en modo red interna, de modo que podamos conectar un cliente a esa red interna y hacer pruebas. Ilustración 1: Configurando nuestra máquina virtual Una vez iniciada la máquina lo primero a hacer es configurar la red. En nuestro caso la interfaz de adaptador puente (la que está al mismo nivel que nuestras máquinas físicas) tendrá la IP 192.168.1.151, mientras que la tarjeta de red interna tendrá una IP perteneciente a otra red, la IP 192.168.10.1. A continuación le cambiamos el nombre a la máquina (propiedades del sistema -> cambiar nombre), y en nuestro caso le pondremos como nombre SERVIDOR. Al hacer esta operación se nos pedirá reiniciar el sistema. Ahora ya podemos comenzar a instalar y configurar nuestro Active Directory. Agregaremos para ello el rol Servicios de Dominio de Active Directory (se nos indicará que hay que instalar un componente .NET, aceptaremos). Pulsaremos en Siguiente hasta instalar por completo el componente.
- 2. Victorino Ilustración 2: Instalando Active Directory Una vez instalado toca configurar el dominio de Directorio Activo. Para ello debemos ejecutar el comando dcpromo.exe (se nos indica al finalizar el asistente). Ilustración 3: Menú Inicio -> dcpromo.exe Seleccionaremos la casilla de Usar instalación en modo avanzado. A continuación, seleccionaremos la opción Crear un dominio nuevo en un bosque nuevo.
- 3. Victorino Ilustración 4: Creamos un dominio nuevo Introducimos el nombre del que será nuestro dominio. En nuestro caso, introducimos victor.mio. Si introducimos un dominio de una sola palabra, el sistema nos indicará que deberá tener al menos dos palabras separadas por un punto. Ilustración 5: Asignamos nombre a nuestro dominio
- 4. Victorino Ilustración 6: Error si intentamos crear un dominio de una sola palabra A continuación introducimos el nombre NetBIOS de nuestro dominio. El sistema ya nos propone uno, en nuestro caso lo dejaremos. Ilustración 7: Nombre NetBIOS del dominio A continuación seleccionaremos el nivel funcional de nuestro bosque. Esta selección es porque si sabemos que en nuestro dominio va a haber servidores y clientes con versiones antiguas de Windows Server nuestro servidor se adaptará a ellos. En el caso de haber clientes con Windows XP (o servidores con Windows Server 2003), seleccionaremos el nivel Windows Server 2003. Si nuestros clientes tendrán Windows Vista o posteriores, seleccionaremos nivel Windows Server 2008, y para Windows 7 y posteriores, seleccionaremos el nivel Windows Server 2008 R2. Como en nuestro caso sabemos que queremos incorporar un cliente con Windows XP, seleccionaremos el nivel Windows Server 2003. Ilustración 8: Seleccionando nivel funcional del bosque
- 5. Victorino La siguiente selección es lo mismo, pero esta vez a nivel de dominio. Dejaremos también la selección Windows Server 2003. En la siguiente pantalla se nos indica que es necesario instalar también el rol DNS para el servidor, ya que Active Directory lo necesita para funcionar. Cuando pulsemos aceptar nos saldrá un aviso indicando que necesitamos configurar un servidor DNS. Como lo haremos más adelante, indicaremos que sí queremos continuar. Ilustración 9: Aviso DNS En la siguiente pantalla se nos pregunta la ubicación de los ficheros de la base de datos, los ficheros de registro (logs) y la carpeta SYSVOL (System Volume). Dejaremos los valores por defecto, aunque lo recomendable es tener estos ficheros en una unidad distinta a la del sistema, para poder restaurarlos en caso de necesidad. Ilustración 10: Ubicación de los ficheros A continuación se nos pide la contraseña de Administrador del modo de restauración. Se trata de una contraseña de un usuario que nos permitirá restaurar el dominio en caso de fallo. En nuestro caso le pondremos la contraseña Victor123 (se incluye aquí por motivos de documentación, ya que es una contraseña distinta a la del Administrador del dominio).
- 6. Victorino Ilustración 11: Contraseña de administrador de restauración La siguiente pantalla nos ofrece un resumen de la configuración de nuestro dominio, y permite exportar dicha configuración a fichero de texto. Es muy recomendable exportar esta configuración para poder reutilizarla si queremos configurar otros dominios, o si queremos hacer una instalación desatendida utilizando esta misma configuración. Ilustración 12: Resumen de la configuración Tras pulsar en Aceptar se comenzará la configuración de nuestro dominio. Ilustración 13: Configuración final
- 7. Victorino Ilustración 14: Finalización del asistente Y tras eso ya tendremos configurado nuestro directorio activo. El sistema ahora nos indicará que reiniciemos la máquina, y cuando lo hagamos veremos que el inicio de sesión habrá cambiado de la pantalla habitual, pues ya reconocerá el dominio que hemos creado. Ilustración 15: Nos reconoce el dominio Una vez iniciada sesión y con el dominio reconocido, lo primero que hay que hacer es configurar el DNS. NOTA: Antes de configurar el DNS, hay que ir a las propiedades de la conexión de área local, y en la casilla del servidor DNS primario cambiar el 127.0.0.1 por la IP del equipo. También pulsaremos en Opciones Avanzadas, y en la pestaña DNS pondremos como Sufijo DNS para esta conexión nuestro dominio, en este caso victor.mio
- 8. Victorino Ilustración 16: Configuraciones a hacer en cuanto iniciamos sesión Ahora ya podremos configurar el resto de opciones de nuestro DNS. Para ello iremos al menú Inicio, Herramientas Administrativas, DNS. Aquí desplegaremos nuestro Servidor y tenemos que crear nuestra Zona Inversa. Haremos click derecho en Zona de búsqueda inversa y seleccionaremos Zona nueva. Crearemos una Zona principal, y dejaremos marcada la casilla de abajo del todo. Ilustración 17: Creando nuestra zona inversa En la siguiente pantalla podemos elegir cómo se replicarán los datos de la zona. En nuestro caso dejaremos la opción que viene marcada.
- 9. Victorino Ilustración 18: Opciones de replicación de nuestra zona En las siguientes pantallas seleccionaremos si queremos crear una zona de búsqueda inversa IPv4 o IPv6. En nuestro caso estamos trabajando con IPv4, así que la dejaremos como está. Y en la siguiente pantalla tendremos que introducir los tres primeros segmentos de nuestra IP interna (en este caso nuestra IP es 192.168.10.1). Ilustración 19: Opciones de zona inversa Ilustración 20: Creando la zona de búsqueda inversa En la siguiente pantalla seleccionaremos la opción que permita actualizaciones seguras y no seguras.
- 10. Victorino Ilustración 21: Opciones de DNS Ya con esto tendremos nuestra zona de búsqueda inversa creada. Ahora entraremos en ella (la desplegaremos en la ventana DNS) y crearemos un nuevo puntero (PTR). Para crearlo haremos click derecho y seleccionaremos Nuevo Puntero. En la ventana que se nos abrirá pulsaremos Examinar (1). Seleccionaremos SERVIDOR (2) (Es el nombre de nuestro servidor), y aceptamos. Seleccionamos Zonas de búsqueda… (3) y aceptamos. Seleccionamos nuestro dominio, en este caso victor.mio (4) y dentro del dominio seleccionaremos la opción que dice Igual que la carpeta principal (5). Ilustración 22: Creando nuestro nuevo puntero Cuando pulsemos aceptar por última vez (en el paso 5), se nos rellenará la ficha del nuevo puntero que estamos creando y quedará algo parecido a la imagen siguiente (la IP del servidor y el nombre del host igual que el nombre de nuestro dominio):
- 11. Victorino Ilustración 23: Nuestro nuevo puntero A continuación haremos click derecho en el nombre de nuestro servidor e iremos a las Propiedades del mismo. Ilustración 24: Entrando en las propiedades del servidor Dentro de las propiedades iremos a la pestaña Reenviadores y si no tenemos los reenviadores configurados los añadiremos pulsando en el botón Editar.
- 12. Victorino Ilustración 25: Configurando los reenviadores para nuestro servidor DNS Aplicaremos los cambios, aceptaremos para cerrar la ventana y actualizaremos el servidor DNS. Ilustración 26: Actualizamos el servidor Ahora ya solo nos quedaría comprobar que el servidor DNS está configurado correctamente, para lo que abriremos una ventana de comandos y ejecutaremos nslookup. Si todo va bien veremos que el servidor DNS predeterminado es el propio servidor. Ilustración 27: Configuración DNS correcta Maquina cliente: Windows XP Pasamos ahora a configurar nuestra máquina cliente. IMPORTANTE: Es recomendable iniciar sesión con la cuenta de Administrador del equipo cliente para evitar problemas a la hora de añadirlo al dominio. Habilitaremos la casilla de login enviando dos veces Ctrl+Alt+Sup (con VirtualBox dos veces CtrlDch+Sup).
- 13. Victorino Ilustración 28: Realizaremos la configuración desde la cuenta de Administrador local Esta máquina está configurada con una tarjeta de red en red interna, de modo que pueda ver a nuestro servidor. La arrancaremos y le configuraremos una IP del mismo rango que nuestro servidor. En nuestro caso le configuraremos la IP 192.168.10.2. NOTA: A la hora de configurar la IP del cliente hay que indicarle que su servidor DNS es nuestro servidor, o sea, la IP 10.1. Ilustración 29: Configuración de IP del cliente en la misma red que el servidor Una vez configurada la red, y comprobado mediante nslookup que nuestro cliente tiene a nuestro servidor como servidor DNS predeterminado, meteremos al equipo en el dominio. Para ello abriremos la ventana de Cambios de nombre del equipo y en el dominio escribiremos el nombre NetBIOS de nuestro dominio. (Lo hemos configurado en la imagen 7 del presente documento, en este caso VICTOR).
- 14. Victorino Ilustración 30: Introducimos el nombre NetBIOS del dominio A continuación introduciremos el nombre de usuario del Administrador del dominio (no tiene por qué coincidir con el administrador del servidor), y la contraseña de dicho administrador de dominio. Ilustración 31: Usuario y contraseña del Administrador del Dominio Si todo ha ido bien un mensaje nos lo indicará. Ilustración 32: Mensaje de bienvenida al dominio
- 15. Victorino A continuación se nos pedirá que reiniciemos el equipo, y cuando el equipo termine de reiniciar veremos que la pantalla de inicio de sesión ya ha cambiado, pues el equipo está ahora en un dominio. Creación de un usuario del dominio Crearemos ahora un usuario del dominio que pueda iniciar sesión en ambas máquinas. Para ello, en el servidor iremos a Herramientas Administrativas y a Centro de Administración de Active Directory. Una vez abierto, pulsaremos en victor (local) que se encuentra a la izda, y después abriremos la carpeta Users, pulsaremos en Usuarios del dominio y seleccionaremos Nuevo, Usuario. Ilustración 33: Creación de un usuario de dominio Ilustración 34: Creación de un usuario de dominio (II)
- 16. Victorino Aquí rellenaremos los campos básicos para crear una cuenta nueva de usuario de dominio. En nuestro caso rellenamos nombre y apellidos. Los campos de Inicio de Sesión son los que indican el login del usuario en el dominio. También se pueden marcar otras opciones a la derecha, como que el usuario no pueda cambiar la contraseña o que nunca expire. Ilustración 35: Creando el usuario vitoro La contraseña puede ponerse desde esa pantalla o desde la siguiente (si aceptásemos con los datos tal cual están). En el caso de que creásemos la cuenta sin ponerle contraseña habría que ponérsela después y habilitar la cuenta. Ilustración 36: Cuenta habilitada Cuando tengamos la cuenta habilitada ya podremos ir a nuestro Windows XP e iniciar sesión con ese usuario. Para poder cambiar el dominio de inicio de sesión hay que pulsar en el botón de opciones del inicio de sesión.
- 17. Victorino Ilustración 37: Iniciando sesión con nuestro usuario de dominio Ilustración 38: Sesión iniciada con nuestro usuario de dominio Configurar perfiles de usuario en el Servidor Lo primero que tendremos que hacer para crear unos perfiles en el servidor para cada usuario (de modo que inicie sesión donde la inicie su escritorio, entre otras cosas, sea el mismo) es asignar un espacio en el servidor donde almacenaremos tal información. Por ello, lo primero que haremos será crear un directorio en el servidor y lo compartiremos con el usuario (o los usuarios, o el grupo) a quien queremos crear un perfil móvil.
- 18. Victorino Ilustración 39: Creando un directorio compartido con los usuarios de dominio Luego iremos a la ficha de los usuarios de dominio dentro de Usuarios y Equipos de Active Directory (dentro de Herramientas Administrativas) y buscaremos a los usuarios cuyo perfil queremos crear. Seleccionaremos al usuario (o a los usuarios) y en la pestaña Perfil introduciremos la ruta de la carpeta que hemos creado y compartido en red: SERVIDORProfiles%username% Ilustración 40: Introduciendo la ruta del perfil
- 19. Victorino Usaremos la cadena %username% porque así el sistema creará el directorio para cada usuario con su login correspondiente. Ilustración 41: Dirección del perfil de un usuario Así pues, ahora ya sólo nos quedaría iniciar sesión con un usuario, modificar a nuestro gusto el entorno y la configuración se almacenará en el servidor, de modo que si iniciamos sesión en otro equipo veremos nuestro entorno. Crear una carpeta de almacenamiento en red para los usuarios de dominio Para crear una carpeta para los usuarios en el servidor y que cada vez que inicien sesión la vean como una unidad de red tendremos que hacer un procedimiento similar al que hemos llevado a cabo para crear los perfiles de red. En este caso crearemos una carpeta en el servidor, la compartiremos también con los usuarios que queremos que tengan su unidad de almacenamiento, y lo indicaremos en las propiedades del usuario, también la pestaña Perfil, pero esta vez rellenaremos los campos Carpeta Particular, seleccionando Conectar y rellenando qué unidad queremos que el usuario vea en los equipos (la letra de la unidad) y la ubicación en red de dicha carpeta. Nosotros crearemos una carpeta en el servidor que llamaremos Data, la compartimos con los mismos usuarios que antes, la configuraremos para que sea su unidad Z: y la ubicación será SERVIDORdata%username%
- 20. Victorino Ilustración 42: Creando carpeta de datos del usuario en el servidor Ilustración 43: La unidad de red Creación y aplicación de una política de grupo Para crear una política de grupo debemos ir a Herramientas Administrativas -> Administración de Directivas de Grupo. Una vez abierta la aplicación desplegaremos en el menú de la izquierda nuestro bosque (victor.mio), desplegaremos los dominios, y haremos click derecho sobre el que nos interesa (victor.mio). Tras hacer click derecho, seleccionaremos Crear un GPO en este dominio y vincularlo aquí. De este modo crearemos una política de grupo para este dominio. A continuación le pondremos un nombre y ya la tendremos creada.
- 21. Victorino Ilustración 44: Creación de una política de grupo Ahora para añadir reglas a nuestra política haremos click derecho sobre ella y pulsaremos en Editar. De este modo añadiremos reglas en la ventana que se nos abrirá, el Editor de Administración de Directivas de Grupo. Ilustración 45: Añadiendo reglas a nuestra GPO
- 22. Victorino En esta nueva ventana podremos definir reglas a nivel de equipo o a nivel de usuario. Por ejemplo, podemos definir el papel tapiz obligatorio para cada usuario del dominio, comportamientos del sistema (menú inicio, por ejemplo) y muchas otras configuraciones. También podemos configurar directivas a nivel de equipo. Una vez hemos decidido qué directivas tendrá nuestra política, cerraremos esta ventana, y en la ventana donde figura nuestra política la tenemos que activar (en la pestaña Detalles). Como en nuestro caso es una política que sólo incluye directivas a nivel de usuario podemos elegir la opción Configuración de equipo deshabilitada. En caso de haber configuraciones de usuario y equipo habría que elegir Habilitada. Ilustración 46: Habilitando la Política También es posible ver un resumen de las directivas de la política en la pestaña Configuración. Ilustración 47: Resumen de directivas de la política
- 23. Victorino NOTA: A la hora de activar las directivas hay que fijarse qué SO es aplicable, pues muchas directivas indican (por ejemplo) aplicable a partir de Windows 2000 u otras condiciones. Una vez hemos creado la política de grupo debemos aplicarla. Para ello ejecutaremos en el servidor, en una ventana de comandos (cmd) el comando gpupdate /force. De este modo actualizará la política de grupo (y otras si las hubiera) en el servidor. De igual modo, ejecutaremos el comando en los equipos clientes. Aun así, habrá que cerrar la sesión en curso e iniciar una sesión para que se aplique la política. En este caso, entre otras cosas hemos definido un papel tapiz para los usuarios. Esta política no aplica para equipos Windows XP, pero si iniciamos sesión en un equipo Windows 7 o en el propio servidor vemos que el fondo ha cambiado. Ilustración 48: Equipo superior: Windows Server 2008. Política funcionando. Equipo inferior izquierdo, Windows 7 con la política funcionando. Equipo inferior derecho, equipo Windows XP que no aplica la política por incompatibilidad, ambos con la sesión del usuario Victorino iniciada.