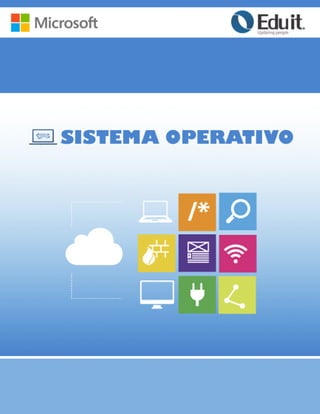
Sistema operativo
- 1. Mantenimiento de equipo de cómputo 1
- 2. Mantenimiento de equipo de cómputo 2 Somos una empresa 100% mexicana, con más de 20 años de experiencia siendo el Cen- tro líder de Capacitación en informática. Hoy en día, tener las mejores herramientas es sólo una parte del todo lo que signi- fica que conviene siempre estar en permanente capacitación. Grupo Eduit ha establecido un programa integrado capaz de identificar y perso- nalizar las necesidades de los diferentes niveles educativos del país manteniéndose en cada paso como asesor y colaborador, generando un “programa conforme a sus necesi- dades”. Misión Satisfacer las necesidades de capacitación en tecnologías de informática a través de programas de entrenamiento de calidad, siendo siempre una empresa a la vanguardia. Visión Ser líder de soluciones de capacitación a nivel internacional.
- 3. Mantenimiento de equipo de cómputo 3 1 Fundamentos de Windows 7 para usuarios avanzados 7 1.1 Trabajo con dispositivos e impresoras 7 1.1.1 Configuración de dispositivos e impresoras 7 1.1.2 Agregar un dispositivo inalámbrico o un dispositivo de red 9 1.1.3 Descarga automática de los últimos controladores del dispositivo 9 1.1.4 Instalación de dispositivos e impresoras 10 1.2 Mantenimiento del equipo y los datos 13 1.3 Uso del Centro de actividades 14 1.3.1 Solucionar problemas del equipo 14 1.4 Copia de seguridad del equipo y los datos 15 2 Protección del equipo y los datos 23 2.1 Configuración de BitLocker 23 2.2 Configuración de Firewall de Windows 25 2.3 Configuración de Control de cuentas de usuario 25 3 Instalación y configuración de Drivers 32 3.1 Controladores 32 3.2 Instalación de dispositivos y controladores 33
- 4. Mantenimiento de equipo de cómputo 4 3.3 Características de Windows 7 que ayudan a los administradores a instalar controladores de dispositivo. 33 3.3.1 Actualización dinámica. 33 3.3.2 Windows Update. 34 3.3.3 Medios o el sitio Web del fabricante. 34 3.3.4 Administrador de dispositivos. 34 3.3.5 Informe de compatibilidad. 35 4 Mantenimiento de discos en Windows 7 39 4.1 ¿Qué es la fragmentación del disco? 39 4.2 Desfragmentar un disco 40 4.2.1 Iniciar una desfragmentación manual. 40 4.3 ¿Cuáles son las cuotas de disco? 41 5 Partición de discos en Windows 7 46 5.1 ¿Qué es un disco MBR? 46 5.2 ¿Qué es un disco GPT? 47 5.3 Herramienta de gestión de disco 48 5.3.1 Complemento Administración de discos 48 6 ¿Qué es el software Antivirus? 52
- 5. Mantenimiento de equipo de cómputo 5 6.1 Cuidado con las alertas falsas sobre virus 52 6.2 ¿Cómo se introduce software de seguridad no autorizado en mi equipo? 52 6.3 ¿Qué hace el software de seguridad no autorizado? 52 6.4 Para contribuir a protegerse del software de seguridad no autori- zado: 54
- 6. • Describir las mejoras relacionadas con los dispositivos de Windows 7. • Instalar y configurar dispositivos e impresoras. • Describir cómo puede usar el Centro de actividades para realizar el manteni- miento del equipo. • Solucionar los problemas del equipo con los solucionadores integrados en Windows 7. • Hacer copias de seguridad del equipo y los datos. • Usar BitLocker para proteger los datos guardados en unidades internas y ex- traíbles. • Configurar Firewall de Windows para que proporcione el nivel de protección adecuado a cada red conectada. • Configurar UAC para mantener un equilibrio entre seguridad y facilidad de uso.
- 7. Mantenimiento de equipo de cómputo 7 1 Fundamentos de Windows 7 para usuarios avanzados Las herramientas y utilidades incluidas en este material, permite obtener conceptos profesionales de TI para una mejor administración en los equipos y solución de problemas, permitiéndoles mantener la pro- ductividad de los usuarios mientras se trabaja para reducir los costos, mantener el cumplimiento y mejorar la eficiencia operacional. Windows 7, el sistema operativo de Microsoft, cuenta con características avanzadas que le ayudarán a realizar su trabajo con mayor rapidez y eficacia. En este curso se explica cómo se trabaja con dispositivos e impresoras en Windows 7. En el curso también se enseña a mantener y proteger el equipo y los datos. Por último, en este curso se describen algunas de las mejoras de la conectividad remota y de redes que encontrará en Windows 7. Nota: Un sistema operativo se puede considerar como una herramienta que permite configurar el funciona- miento y el entorno de trabajo de un equipo. Donde se tienen comandos de varios tipos, un ejemplo son los: Comandos de diálogo.- Se identifican por “los puntos suspensivos” que se encuentran a la derecha del nombre. 1.1 Trabajo con dispositivos e impresoras Impresoras, escáneres y otros dispositivos amplían el potencial de su PC para que pueda llevar a cabo su trabajo. En versiones anteriores de Windows, no existía ninguna ubicación central desde la que pudieran administrarse los dispositivos y que resultara fácil de usar. A menudo, la administración de todos los dispo- sitivos resultaba complicada. Windows 7 resuelve este problema con una ubicación central desde la que se pueden administrar todos los dispositivos conectados. Otras mejoras de Windows 7 simplifican al máximo la instalación de dispositivos cableados e inalámbricos. 1.1.1 Configuración de dispositivos e impresoras Windows 7 contiene nuevas características con las que resulta más fácil que nunca instalar, configurar y usar las impresoras y otros dispositivos conectados al equipo. En la tabla siguiente, se muestran algunas de estas nuevas características relacionadas con los dispositivos.
- 8. Mantenimiento de equipo de cómputo 8 1.1.1.1 Dispositivos e impresoras Dispositivos e impresoras es una ubicación central en la que puede trabajar con todos los dispositivos ins- talados en el equipo. Puede abrir Dispositivos e impresoras desde el menú Inicio, tal y como se muestra en la Figura 1.1. Figura 1.1 Dispositivos agrupados por tipo En la carpeta Dispositivos e impresoras, los dispositivos se agrupan por tipo, tal y como se muestra en la Figura 1.2. Figura 1.2
- 9. Mantenimiento de equipo de cómputo 9 Íconos foto realísticos de dispositivos Siempre que el proveedor del dispositivo lo admita, los dispositivos pueden aparecer en Dispositivos e impresoras con íconos foto realísticos (Figura 1.3), por ejemplo: Figura 1.3 Menú contextual de los dispositivos Cuando hace clic con el botón secundario del mouse en un dispositivo o en la carpeta Dispositivos e im- presoras, aparece un menú contextual con opciones para configurar el dispositivo, como se muestra en la Figura 1.4: Figura 1.4 1.1.2 Agregar un dispositivo inalámbrico o un dispositivo de red El botón Agregar un dispositivo de la barra de herramientas de Dispositivos e impresoras, que se muestra aquí, permite agregar fácilmente un dispositivo inalámbrico o de red al equipo. 1.1.3 Descarga automática de los últimos controladores del dispositivo Cuando conecta un dispositivo al equipo por primera vez, Windows 7 descarga automáticamente los últi- mos controladores del dispositivo del sitio web de Windows Update.
- 10. Mantenimiento de equipo de cómputo 10 1.1.4 Instalación de dispositivos e impresoras Nunca antes resultó tan sencillo instalar y trabajar con los dispositivos e impresoras conectados al equipo como con Windows 7. Ahora vamos a analizar algunas de las mejoras de la experiencia de uso de los dis- positivos. 1. Comencemos conectando al equipo un dispositivo multifunción USB (copiadora, escáner e impre- sora). Los últimos controladores del dispositivo se buscan en Windows Update. Ahora el dispositi- vo está listo para usarse. 2. Abramos ahora Dispositivos e impresoras desde el menú Inicio. 3. Dispositivos e impresoras es la ubicación central de Windows 7, desde la que puede administrar y usar todos los dispositivos. 4. Observe que el dispositivo recién instalado aparece representado con un ícono realístico. 5. Si hace clic con el botón secundario en el dispositivo, aparecerán una serie de opciones de configu- ración para elegir. Puede cambiar, por ejemplo, el diseño predeterminado de la página de impre- sión de vertical a horizontal. 6. Otros botones de la barra de herramientas que se muestran cuando la impresora se selecciona proporcionan acceso a determinadas funciones de impresión y digitalización. 7. Si la impresora no se instala automáticamente tras conectarla al equipo, puede hacer clic en Agre- gar impresora para iniciar el Asistente para agregar impresoras. 8. Si hay dispositivos inalámbricos o de red disponibles, puede hacer clic en Agregar un dispositivo para detectar e instalar los dispositivos de este tipo. Si tiene problemas con el dispositivo, puede ejecutar un solucionador de problemas integrado para intentar resolver los problemas. Los pasos para cambiar el diseño predeterminado de impresión de vertical a horizontal son los siguientes: 1. Haga clic en Iniciar. 2. En el menú Inicio, haga clic en Dispositivos e impresoras. 3. En Impresoras y faxes, haga clic con el botón secundario en Samsung SCX-4300 Series y después haga clic en Preferencias de impresión. 4. En el cuadro de diálogo Preferencias de impresión de Samsung SCX-4300, en la ficha Diseño, en Orientación, haga clic en Horizontal y después en Aceptar. 1.1.4.1 Práctica: Trabajo con dispositivos e impresoras En esta práctica local, aprenderá a instalar y configurar una impresora, un escáner y otros dispositivos que usen una interfaz USB. También aprenderá a configurar los dispositivos con la carpeta Dispositivos e impresoras. Finalmente, aprenderá a cambiar el comportamiento de instalación de los controladores de dispositivo para Windows.
- 11. Mantenimiento de equipo de cómputo 11 Esta es una práctica local. Debe tener instalado Windows 7 en el equipo para completar la práctica. Tam- bién necesitará una impresora, un escáner, una cámara, un reproductor multimedia o cualquier otro peri- férico que use una interfaz USB y que no haya sido conectado con anterioridad al equipo. Tarea 1: Instalación de un dispositivo USB En esta tarea, instalará una impresora, un escáner, una cámara, un reproductor multimedia o cualquier otro periférico que use una interfaz USB y que no haya sido conectado con anterioridad al equipo. Conecte el dispositivo en un puerto USB del equipo. Debe aparecer un globo de notificación con el mensaje Instalando software de controlador de dispositivo sobre el área de notificación del sistema de la barra de tareas. Haga clic rápidamente en este balón de notificación antes de que cambie. Se abrirá el cuadro de diálogo Instalación de software del controlador. Nota Si no realiza la operación anterior con la rapidez suficiente, el balón de notificación cambiará y aparecerá el mensaje El dispositivo está listo para usarse. Esto significa que los controladores del dispositivo ya se habrán instalado. En ese caso, avance hasta el paso 5. Compruebe si en el cuadro de diálogo Instalación de software del controlador se indica que se han des- cargado de Windows Update los controladores actualizados del dispositivo. Puede que no siempre se des- carguen los controladores actualizados. Esto se debe a que en Windows Update no hay controladores actualizados disponibles para todos los dispositivos. En el cuadro de diálogo Instalación de software de controladores, haga clic en el botón Cerrar. Nota Si se abre el cuadro de diálogo Reproducción automática, ciérrelo. Haga clic en Iniciar y, a continuación, en Dispositivos e impresoras. Aparece la ventana Dispositivos e im- presoras. En la ventana Dispositivos e impresoras, compruebe si se muestra un ícono para el dispositivo. El ícono puede ser o no un ícono foto realístico, en función de si el dispositivo está certificado para usarse con Windows 7 en Windows Logo Program. Además, compruebe en qué grupo de dispositivos se muestra el dispositivo, por ejemplo si está en el grupo de dispositivos, impresoras y faxes, y otros sin especificar. El grupo en el que se muestra el dispositivo depende de su tipo. Haga clic en el ícono que representa el dispositivo. Repase la información adicional del dispositivo que se muestra en la parte inferior de la ventana Dispositivos e impresoras. Haga clic en un espacio en blanco de la ventana Dispositivos e impresoras, y observe los botones disponi- bles en la barra de herramientas situada junto a la parte superior de la misma.
- 12. Mantenimiento de equipo de cómputo 12 Haga clic una vez más en el ícono que representa a su dispositivo y observe los botones adicionales de la barra de herramientas que se muestran para configurar y usar el dispositivo. En la ventana Dispositivos e impresoras, haga clic en el botón Cerrar. Deje el dispositivo conectado. Resultado Ha instalado un dispositivo USB. 1.1.4.2 Tarea 2: Trabajo con la ventana Dispositivos e impresoras En esta tarea, configurará y usará los dispositivos de la ventana Dispositivos e impresoras. Haga clic en Iniciar y, a continuación, en Dispositivos e impresoras. Aparece la ventana Dispositivos e im- presoras. Nota En la ventana Dispositivos e impresoras, los dispositivos que se muestran bajo la sección Dispositivos va- riarán. Sin embargo, debe haber al menos un ícono que represente al monitor y otro que represente al equipo. Haga clic con el botón secundario en el ícono que representa al monitor y, a continuación, haga clic en Configuración de pantalla. Se abre la ventana Cambiar apariencia de la pantalla. Cambie la resolución de pantalla a un valor mayor o menor que el monitor admita y haga clic en Acep- tar. Si el monitor se ve correctamente, haga clic en Conservar cambios. Si no se ve correctamente pero puede leerse su contenido, haga clic en Revertir. Si en el monitor no aparece nada, espere 15 segundos y se restaurará la configuración anterior. En este caso, deberá aparecer de nuevo la ventana Dispositivos e impresoras. Haga clic con el botón secundario en el ícono que representa al equipo y, a continuación, haga clic en Op- ciones de energía. Se muestra la pantalla Seleccionar un plan de energía. Cambie el plan de energía seleccionado de Equilibrado (recomendado) a Economizador de energía y, a continuación, haga clic en la flecha Atrás situada junto a la esquina superior izquierda de la ventana para volver a la ventana Dispositivos e impresoras. Haga clic con el botón secundario en el ícono que representa al dispositivo que instaló en el ejercicio an- terior de esta práctica. Revise las opciones de configuración y uso que se muestran en el dispositivo. Las opciones que se muestran dependen del tipo de dispositivo instalado. Pruebe una de las opciones de configuración y uso que hay disponibles para su dispositivo y compruebe que funciona.
- 13. Mantenimiento de equipo de cómputo 13 En la ventana Dispositivos e impresoras, haga clic en el botón Cerrar. Deje el dispositivo conectado. Resultado Ha configurado y utilizado un dispositivo en la ventana Dispositivos e impresoras. 1.1.4.3 Tarea 3: Modificación del comportamiento de la instalación de controladores de dispo- sitivos En esta tarea, modificará el comportamiento de Windows cuando se intenta instalar un dispositivo. Haga clic en Iniciar y, a continuación, en Dispositivos e impresoras. Aparece la ventana Dispositivos e im- presoras. En la ventana Dispositivos e impresoras, haga clic con el botón secundario en el ícono que representa al equipo y, a continuación, haga clic en Configuración de la instalación de dispositivos. Aparece el cuadro de diálogo ¿Desea que Windows descargue software de controlador e íconos realistas para los dispositivos? En el cuadro de diálogo ¿Desea que Windows descargue software de controlador e íconos realistas para los dispositivos?, revise la configuración que está seleccionada. La configuración que se selecciona puede variar. Sin embargo, probablemente sea Sí, hacerlo automáticamente (recomendado), dado que esta es la configuración predeterminada en Windows 7. Haga clic en ¿Por qué es mejor que Windows lo haga de forma automática? Se abre Ayuda y soporte técnico de Windows, y se muestra un tema acerca de cómo obtener automáticamente las actualizaciones y controladores recomendados para el hardware. Lea de- tenidamente el contenido de este tema de la Ayuda para obtener información acerca de cómo garantizar que el hardware y los dispositivos del equipo siempre tengan instalados los controladores más recientes. Cuando termine de leer el tema de la Ayuda, cierre todas las ventanas abiertas y desconecte el dispositivo. Resultado Ha modificado el comportamiento de Windows cuando se intenta instalar un dispositivo. 1.2 Mantenimiento del equipo y los datos Si trabaja en una organización grande, normalmente será el departamento de TI el responsable del man- tenimiento de su PC. Si su equipo deja de funcionar o se comporta de manera errática, puede llamar al departamento de soporte técnico para que envíe a alguien que lo solucione. Si, por el contrario, trabaja en una pequeña empresa o en casa, necesita realizar el mantenimiento del equipo usted mismo y solucionar los problemas que vayan surgiendo. Windows 7 le ayuda en este sentido con el Centro de actividades, una ubicación central en la que puede realizar el mantenimiento de su equipo y solucionar los problemas cuando algo va mal.
- 14. Mantenimiento de equipo de cómputo 14 1.3 Uso del Centro de actividades Si aparece un ícono de marca con una X roja superpuesta en la bandeja del sistema, esto indica que hay un problema que tiene que solucionarse. Si desplaza el puntero del mouse sobre el ícono, aparecerá más información. Si hace clic en el ícono, se mostrarán más detalles. Para resolver estos problemas, vamos a abrir el Centro de actividades. El Centro de actividades permite realizar tareas rápidamente en cuatro áreas: Seguridad, mantenimiento, solución de problemas y recuperación. Vamos a examinar las tareas de la categoría Mantenimiento. Si el equipo ha notificado un problema, puede comprobar si hay disponible alguna solución. Para ver una lista de los mensajes archivados sobre los problemas del equipo, haga clic en Ver mensajes archivados. También puede consultar el historial de confiabilidad del equipo en un gráfico. Puede usar el Centro de actividades para configurar el equipo de forma que se realicen copias de seguri- dad periódicas. También puede ver si el equipo ha descargado actualizaciones que es necesario instalar. De forma predeterminada, Windows 7 analiza activamente los problemas de mantenimiento del sistema. Si lo desea, puede cambiar este comportamiento. También puede modificar el tipo de mensajes de notifi- cación que se muestran en el Centro de actividades. Además, en el Centro de actividades puede consultar información sobre el modo en que funciona el equipo. Para obtener más información sobre el rendimiento, haga clic en Herramientas avanzadas. Algunas herramientas, como Monitor de recursos, pueden propor- cionarle información detallada sobre el rendimiento del equipo. 1.3.1 Solucionar problemas del equipo Windows 7 incluye más de dos docenas de solucionadores de problemas integrados que pueden corregir automáticamente muchos problemas comunes del equipo, como son problemas con las redes, el hardwa- re y los dispositivos, el uso de Internet y la compatibilidad de los programas. Puede tener acceso a estos solucionadores de problemas realizando los pasos siguientes: Haga clic en el botón Iniciar y, a continuación, en Panel de control. En Sistema y seguridad (Figura 1.5), haga clic en Buscar y corregir problemas. Figura 1.5
- 15. Mantenimiento de equipo de cómputo 15 El elemento Solucionar problemas con el equipo del Panel de control aparece como se muestra a continua- ción (Figura 1.6). Figura 1.6 Si no puede resolver el problema mediante estos solucionadores integrados, haga clic en Obtener ayuda de un amigo y haga lo siguiente: Use la característica Asistencia remota para invitar a alguien a que le ayude a solucionar el problema. Use Grabación de acciones de usuario para tomar instantáneas de la pantalla a medida que reproduce el problema y enviárselas después a alguien que pueda aconsejarle cómo resolver el problema. 1.4 Copia de seguridad del equipo y los datos Es importante que realice copias de seguridad de la unidad de sistema periódicamente para que pueda restaurarla en caso de que se produzcan errores o daños en el disco duro. También es importante que rea- lice una copia de seguridad de los datos para mantenerlos a salvo. Con Windows 7 resulta sencillo llevar a cabo estas operaciones. Vamos a realizar una copia de seguridad en este equipo que ejecuta Windows 7. Comenzaremos abriendo el Centro de actividades, como ya aprendió anteriormente. Si hace clic en Con- figurar copia de seguridad en la categoría Mantenimiento, se iniciará Copias de seguridad de Windows. Windows 7 permite realizar una copia de seguridad en otro disco duro interno, en una unidad externa o en una grabadora de DVD. Si ejecuta la edición Professional o Ultimate, también podrá realizar una copia de seguridad en un recurso compartido de red, en caso de que esté disponible. Vamos a realizar una copia de seguridad en un disco duro USB externo. Puede dejar que Windows decida qué es lo que se va a incluir en la copia de seguridad o puede decidirlo usted mismo. Dejemos que Windows elija lo que se va a incluir en la copia de seguridad. Windows va a crear una copia de seguridad de la imagen de la unidad de sistema.
- 16. Mantenimiento de equipo de cómputo 16 Windows también hará una copia de seguridad de los archivos de las bibliotecas de todos los usuarios del equipo y de los archivos de algunas carpetas especiales. Las copias de seguridad se realizarán cada semana, el domingo a las 19 horas. Si lo desea, puede cambiar el período en que se realizarán las copias de seguri- dad. Vamos a guardar nuestra configuración de copia de seguridad y vamos a empezar a realizar la copia de seguridad del equipo. La copia de seguridad está ahora en curso. Si lo desea, puede ver los detalles. La copia de seguridad ha finalizado. Puede administrar el modo en que Copia de seguridad de Windows usa el espacio en disco. Por ejemplo, puede consultar las copias de seguridad de los archivos de datos que se han creado y borrar las que ya no necesite. También puede configurar el modo en que Windows guarda las copias de seguridad antiguas de la imagen del sistema. Los pasos para configurar las copias de seguridad en un equipo en el que se ejecuta Windows 7 son los siguientes: 1. Para abrir el Centro de actividades, haga clic en el ícono de bandera del área de notificación del sistema. 2. En la ventana emergente del Centro de actividades que aparece, haga clic Abrir Centro de activi- dades. 3. En el panel Revisar los mensajes recientes y resolver problemas, haga clic para expandir la sección Mantenimiento. 4. En Mantenimiento, en Copias de seguridad, haga clic en Configurar copias de seguridad. 5. Para hacer una copia de seguridad con una unidad de disco duro USB externo, en la página Selec- cionar dónde desea guardar la copia de seguridad, en Guardar copia de seguridad en, en Destino de la copia de seguridad, haga clic en Externo (E:) y haga clic en Siguiente. 6. En la página ¿De qué desea hacer una copia de seguridad?, haga clic en Dejar a Windows que elija (recomendado) y haga clic en Siguiente. 7. En la página Revisar la configuración de copia de seguridad, haga clic en Guardar configuración y ejecutar copia de seguridad. 8. Para ver detalles del progreso de la copia de seguridad, en la página Hacer una copia de seguridad o restaurar los archivos, en Haciendo copia de seguridad, haga clic en Ver detalles. 9. Para administrar cuánto espacio en disco se usa en Copia de seguridad de Windows, en la página Hacer una copia de seguridad o restaurar los archivos, en Copia de seguridad, haga clic en Admi- nistrar espacio. 10. Para eliminar las copias de seguridad que ya no son necesarias, primero, en la página Seleccionar la forma en que Copias de seguridad de Windows usa el espacio en disco, en Copia de seguridad de archivos de datos, haga clic en Ver copias de seguridad. 11. En la página: seleccionar un período de copia de seguridad para eliminarlo, en Período de copia de seguridad, haga clic en el período de copia de seguridad que desea eliminar y después haga clic en Eliminar. 12. En la página: seleccionar un período de copia de seguridad para eliminarlo, haga clic en Cerrar. 13. Para configurar cómo conserva Windows las copias de seguridad de imagen del sistema antiguas,
- 17. Mantenimiento de equipo de cómputo 17 en la página: seleccionar la forma en que Copias de seguridad de Windows usa el espacio en disco, en Imagen del sistema, haga clic en Cambiar configuración. 14. Para dejar que Windows administre el espacio que se usa para el historial de copias de seguridad, en la página: Seleccionar la forma en que Windows conserva las imágenes de sistema antiguas, haga clic en Permitir a Windows administrar el espacio usado para el historial de copias de seguri- dad y haga clic en Aceptar. 15. En la página: seleccione la forma en que copias de seguridad de Windows usa el espacio en disco, haga clic en Cerrar. 1.4.1.1 Práctica: Mantenimiento del equipo y los datos En esta práctica local, aprenderá a usar el Centro de actividades para consultar información sobre el rendi- miento y el historial de confiabilidad del equipo. También aprenderá a configurar copias de seguridad en el equipo y a realizar una copia de seguridad inicial tanto del volumen del sistema como de los datos de los usuarios. Finalmente, aprenderá a usar uno de los solucionadores de problemas integrados para resolver un problema de la pantalla en el equipo. Esta es una práctica local. Debe tener instalado Windows 7 en el equipo para completar esta práctica. También necesitará una unidad de disco duro USB extraíble que tenga suficiente espacio disponible para realizar la copia de seguridad del contenido de la unidad del sistema. Tarea 1: Consulta de información de rendimiento y confiabilidad En esta tarea usará el Centro de actividades para consultar información sobre el rendimiento y el historial de confiabilidad del equipo. 1. En el área de notificación de la barra de tareas, haga clic en el ícono de bandera y en Abrir Centro de actividades. 2. En la ventana: Centro de actividades en el panel izquierdo, haga clic en Ver información de rendi- miento. Se mostrará la ventana Evaluar y mejorar el rendimiento del equipo 3. En el panel: mejorar el rendimiento del equipo, observe el valor actual que se muestra en Pun- tuación total, a la derecha. Estas puntuaciones pueden variar entre 1,0 y 7,9. Cuanto mayor sea la puntuación, mejor será el rendimiento del equipo. 4. Haga clic en Volver a ejecutar la evaluación. El cuadro de diálogo Evaluación de la experiencia en Windows se muestra y puede ver el progreso de distintas pruebas de evaluación a medida que se ejecutan. Determine cuál de las cinco categorías de componentes (procesador, memoria, gráficos, gráficos de juego o disco duro principal) tiene la puntuación más baja. Además, determine qué componente de hardware del equipo necesita actualizar o sustituir para aumentar la puntuación total del equipo. Será el que tenga la puntuación más baja. 5. Haga clic en la flecha Atrás situada junto a la esquina superior izquierda de la ventana para volver al Centro de actividades. 6. En la ventana Centro de actividades haga clic para expandir Mantenimiento.
- 18. Mantenimiento de equipo de cómputo 18 7. En Buscar soluciones para los problemas notificados, haga clic en “View Reliability History”. Se abre la ventana Revise el historial de confiabilidad y problemas del equipo. 8. Determine si se muestra algún evento crítico (círculo rojo con una X). Si es así, haga clic en uno de estos eventos para mostrar todos los eventos del día en la mitad inferior de la ventana. A continua- ción, haga doble clic en uno de los eventos críticos que aparecen en la mitad inferior de esta venta- na para mostrar otros detalles técnicos sobre el evento o buscar una solución en línea. Regrese a la ventana Revise el historial de confiabilidad y problemas del equipo usando la flecha Atrás situada junto a la esquina superior izquierda de la ventana. 9. Determine si se muestra algún evento de advertencia (triángulo amarillo con un signo de admira- ción). Si es así, haga clic en uno de estos eventos para mostrar todos los eventos del día en la mitad inferior de la ventana. A continuación, haga doble clic en uno de los eventos críticos que aparecen en la mitad inferior de esta ventana para mostrar otros detalles técnicos sobre el evento o buscar una solución en línea. Regrese a la ventana Revise el historial de confiabilidad y problemas del equipo usando la flecha Atrás situada junto a la esquina superior izquierda de la ventana. 10. En la parte inferior de la ventana Revise el historial de confiabilidad y problemas del equipo, haga clic en Ver todos los informes de problemas. 11. Haga clic en Aceptar en la esquina inferior izquierda dos veces para volver al Centro de actividades. 12. En la ventana Centro de actividades haga clic en el botón Cerrar. Resultado Ha usado el Centro de actividades para consultar información sobre el rendimiento y el historial de confia- bilidad del equipo. Tarea 2: Configuración de las copias de seguridad En esta tarea, configurará Copias de seguridad de Windows en el equipo y realizará una copia de seguridad inicial de la unidad de sistema y de todos los datos de los usuarios. 1. Conecte al equipo un dispositivo de almacenamiento externo USB extraíble que tenga suficiente espacio en disco para albergar la copia de seguridad de la unidad de sistema completa. Si esta es la primera vez que conecta al equipo este dispositivo de almacenamiento concreto, deberá esperar hasta que Windows le indique que está listo para su uso. Nota Si se abre el cuadro de diálogo Reproducción automática, ciérrelo. Si se abre una ventana del Explorador de Windows en la que se muestra la unidad, ciérrela. 2. En el área de notificación de la barra de tareas, haga clic en el ícono de bandera y en Abrir centro
- 19. Mantenimiento de equipo de cómputo 19 de actividades. 3. En la ventana, Centro de actividades haga clic para expandir Mantenimiento. 4. En Copia de seguridad, haga clic en Configurar copias de seguridad. Se muestra el cuadro de diálo- go Iniciando Copias de seguridad de Windows y, a continuación, la página del Asistente denomina- da Seleccionar dónde desea guardar la copia de seguridad. Nota Si la opción Configurar copias de seguridad no está disponible, significa que con anterioridad se realizó al menos una copia de seguridad del equipo. En este caso, haga clic en Copias de seguridad y restauración en la esquina inferior derecha del Centro de actividades para abrir el elemento Copias de seguridad y restauración del Panel de control. Después, haga clic en Cambiar configuración y siga el resto de pasos de este ejercicio. 5. En la página Seleccionar dónde desea guardar la copia de seguridad, en Guardar copia de seguri- dad en, en Destino de copia de seguridad, haga clic en el dispositivo de almacenamiento extraíble USB externo y en Siguiente. 6. En la página ¿De qué desea hacer una copia de seguridad?, asegúrese de que se ha hecho clic en Dejar a Windows que elija (recomendado) y haga clic en Siguiente. 7. En la página Revisar la configuración de copia de seguridad, conserve la configuración de pro- gramación predeterminada Cada domingo a las 7:00 p.m. y haga clic en Guardar configuración y ejecutar copia de seguridad. 8. En la página Hacer una copia de seguridad o restaurar los archivos, en Copia de seguridad en cur- so, haga clic en Ver detalles para ver información detallada referente a los archivos cuya copia de seguridad se está realizando. 9. En Copia de seguridad, haga clic en Administrar espacio. 10. En la página Seleccionar la forma en que Copias de seguridad de Windows usa el espacio en disco, en Copia de seguridad de archivos de datos, haga clic en Ver copias de seguridad. 11. En la página Seleccionar un período de copia de seguridad para eliminarlo, en Período de copia de seguridad, haga clic en la copia de seguridad de datos recién creada. 12. Haga clic en Eliminar, haga clic de nuevo en Eliminar y, a continuación, haga clic dos veces en Ce- rrar. Vuelve a la página Seleccionar la forma en que Copias de seguridad de Windows usa el espacio en disco. Nota Los datos de usuario de la copia de seguridad se eliminan del dispositivo de copia de seguridad (el dis- positivo de almacenamiento externo USB extraíble). Los archivos de datos de usuario originales del disco duro principal no se ven afectados por esta acción. 13. En Imagen del sistema, haga clic en Cambiar configuración.
- 20. Mantenimiento de equipo de cómputo 20 14. En la página Seleccionar la forma en que Windows conserva las imágenes de sistema antiguas, examine la configuración y haga clic en Aceptar. 15. En la página Seleccionar la forma en que Copias de seguridad de Windows usa el espacio en disco, haga clic en Cerrar. 16. Haga clic en Desactivar programación y, a continuación, cierre todas las ventanas abiertas del equi- po. Nota Si lo desea, puede abrir el dispositivo de almacenamiento externo USB extraíble en el Explorador de Win- dows y eliminar la copia de seguridad de imagen del sistema que creó. Resultado Ha configurado Copias de seguridad de Windows en el equipo y ha realizado una copia de seguridad inicial de la unidad de sistema y de todos los datos de los usuarios. Tarea 3: Solución de problemas de visualización En esta tarea, deshabilitará Aero de Windows en el equipo y lo habilitará después ejecutando uno de los solucionadores de problemas integrados. 1. Haga clic con el botón secundario en cualquier parte del escritorio y, a continuación, haga clic en Personalizar. 2. En la ventana Personalización, desplácese hacia abajo hasta Temas Básico y de Contraste alto. Ob- serve detenidamente la apariencia actual de la barra de tareas. 3. En Temas Básico y de Contraste alto, haga clic en Básico de Windows 7. Observe cómo cambia la apariencia de la barra de tareas cuando Aero se deshabilita en el equipo. 4. En la ventana Personalización, haga clic en el botón Cerrar. 5. En el área de notificación del área de la barra de tareas, haga clic en el ícono de bandera y en Abrir Centro de actividades. 6. En la ventana Centro de actividades en el panel Revisar mensajes recientes y resolver problemas del equipo, haga clic para expandir la sección Solución de problemas. Se muestra la ventana Solu- ción de problemas. 7. En la ventana Solución de problemas, en Apariencia y personalización, haga clic en Mostrar efectos de escritorio de Aero. Se muestra el solucionador de problemas de Aero. 8. Haga clic en Siguiente para iniciar el solucionador de problemas de Aero. Tras unos pocos segun- dos, la apariencia de la barra de tareas debería cambiar, lo que indicaría que Aero se ha habilitado de nuevo en el equipo.
- 21. Mantenimiento de equipo de cómputo 21 9. Se muestra la página Se completó la solución de problemas. Determine la naturaleza del problema que se detectó en el equipo. Lo más probable es que el Administrador de ventanas de escritorio estuviera deshabilitado. 10. Cierre el solucionador de problemas y todas las ventanas abiertas del equipo. Resultado Ha deshabilitado Aero de Windows en el equipo y lo ha habilitado después ejecutando uno de los solucio- nadores de problemas integrados.
- 22. • Conocer qué es BitLocker y su configuración. • Configurar el Firewall de Windows. • Comprender el uso del Control de Cuentas de Usuario.
- 23. Mantenimiento de equipo de cómputo 23 2 Protección del equipo y los datos Como trabajador de la información, depende de su PC para desempeñar su trabajo. Por eso, resulta crucial proteger el quipo y los datos. Si usa un equipo portátil, deseará que los datos estén protegidos en caso de que se lo roben o se pierda. Cuando se conecte a una red, querrá que el equipo esté protegido por un firewall. Sin embargo, no le gustaría que las características de seguridad le dificultaran el trabajo. Gracias a sus nuevas y mejoradas características de seguridad, Windows 7 es la versión más segura de Win- dows. Además, Windows 7 también le confiere al usuario el control de estas características de seguridad para que no interfieran en el modo en que realiza su trabajo. 2.1 Configuración de BitLocker En Windows 7 (no aplica en todas las ediciones), puede usar BitLocker para cifrar la unidad del sistema operativo y cualquier unidad de datos interna del equipo. Si BitLocker detecta que el equipo ha sido al- terado, bloqueará el sistema operativo y requerirá una clave de recuperación especial de BitLocker para iniciarlo. Para desbloquear unidades de disco que se han cifrado utilizando BitLocker, es necesario propor- cionar una contraseña o una tarjeta inteligente. También puede configurar las unidades de datos cifradas para que se desbloqueen automáticamente cuando inicie sesión en el equipo. Windows 7 incluye una nueva característica denominada BitLocker To Go que amplía la capacidad de Bit- Locker a los dispositivos de almacenamiento extraíbles como las unidades flash USB. Al igual que las uni- dades de datos, los dispositivos de almacenamiento extraíbles que hayan sido cifrados con BitLocker To Go podrán desbloquearse con una contraseña o tarjeta inteligente. Los dispositivos de almacenamiento ex- traíbles también se puede configurar para que se desbloqueen automáticamente al conectarlos al equipo. Para configurar BitLocker y BitLocker To Go, siga estos pasos: 1. Haga clic en Iniciar y, a continuación, en Panel de control. 2. En Panel de control, haga clic en Sistema y seguridad y después en Cifrado de unidad BitLocker. 3. En el panel Cifre las unidades para proteger los archivos y carpetas, realice una de las tareas des- critas Habilitar BitLocker en la unidad del sistema operativo De forma predeterminada, debe tener instalado un chip del Módulo de plataforma segura (TPM) versión 1.2 o posterior en el equipo con el fin de usar BitLocker para cifrar la unidad del sistema. El chip TPM se usa para almacenar la clave de cifrado de BitLocker (Figura 2.1). Figura 2.1
- 24. Mantenimiento de equipo de cómputo 24 Si el equipo carece de un dispositivo TPM, el administrador de red puede configurar una directiva que permita almacenar la clave de inicio de BitLocker en un dispositivo de almacenamiento USB extraíble, por ejemplo en una unidad flash. Habilitar BitLocker en una unidad de datos Las unidades de datos son unidades de disco internas que no tienen instalado un sistema operativo (Figura 2.2). No es necesario tener un chip TPM en el equipo para cifrar una unidad de datos con BitLocker. Figura 2.2 Habilitar BitLocker To Go en un dispositivo de almacenamiento USB extraíble Entre los dispositivos de almacenamiento USB extraíbles se incluyen las unidades de disco duro externas, las unidades flash y otros dispositivos de memoria (Figura 2.3). No es necesario tener un chip TPM en el equipo para cifrar un dispositivo de almacenamiento USB extraíble con BitLocker To Go Figura 2.3 Administrar el chip TPM Puede usar la consola de Administración de TPM para inicializar el chip TPM, activar o desactivar el chip TPM, cambiar la contraseña del propietario, borrar el chip TPM y realizar otras acciones. Debe disponer de credenciales administrativas en el equipo para realizar estas acciones (Figura 2.4). Figura 2.4
- 25. Mantenimiento de equipo de cómputo 25 2.2 Configuración de Firewall de Windows Multiple Active Firewall Profiles es una nueva característica de Windows 7 que permite personalizar el modo en que Firewall de Windows protege cada una de las conexiones de red activas del equipo. Vamos a ver cómo funciona esta característica. Si abre el Centro de redes y recursos compartidos, observaremos que en este momento este equipo de Windows 7 tiene dos conexiones de red activas. La primera conexión de red es una conexión cableada en una red de área local (LAN) de la oficina. La ubicación de red de este tipo de conexión se ha configurado como Trabajo. La segunda conexión de red es una red inalámbrica en una zona de cobertura inalámbrica situada junto a una cafetería. La ubicación de red de este tipo de conexión se ha configurado como Pública. Vamos a analizar estas dos conexiones activas en Firewall de Windows. El perfil doméstico o de trabajo (pri- vado) del firewall está activo y se aplica a la conexión LAN. El perfil público del firewall también está activo y se aplica a la conexión inalámbrica. Por tanto, el equipo está conectado a las dos redes y cada conexión de red está protegida con un perfil distinto del firewall. Vamos a comparar el nivel de protección que pro- porcionan estos dos perfiles del firewall. Los dos perfiles del firewall admiten características de red básicas para establecer la comunicación a través de Firewall de Windows. La característica Detección de redes, que permite ver su equipo a otros usuarios, se admite en el perfil doméstico o de trabajo (privado) del firewall, pero no se admite en el perfil público. Esto significa que otros usuarios que estén conectados a la zona de cobertura inalámbrica no podrán ver el equipo. Esto nos indica que el perfil público del firewall es más seguro que el perfil doméstico o de trabajo (privado). Si el equipo de Windows 7 se une a un dominio, Fi- rewall de Windows incluirá también un tercer perfil denominado “dominio”. Mientras que el perfil público es el más restrictivo, el perfil de dominio es el menos restrictivo. Tenga en cuenta que en este momento la característica Escritorio remoto no se admite en ningún perfil del firewall. Ahora veamos qué ocurre cuan- do habilita la característica Escritorio remoto en el equipo. Observe que esta característica ahora se admite en los dos perfiles del firewall. En este caso, no queremos que esta característica esté permitida en el perfil público. Ahora, los usuarios autorizados de la red LAN de la oficina pueden conectarse a su equipo a través de Escritorio remoto, pero los usuarios de la zona de cobertura pública no pueden. 2.3 Configuración de Control de cuentas de usuario UAC es una característica de Windows 7 (Figura 2.5) que le notifica cuándo un programa intenta hacer un cambio en el equipo que requiere que eleve el nivel de permisos de su cuenta de usuario. Si es el adminis- trador del equipo, puede hacer clic en Sí en la advertencia de elevación para continuar y efectuar el cam- bio. Si no es el administrador del equipo, debe pedirle a alguien que tenga una cuenta de administrador en él que escriba su nombre de usuario y su contraseña en la advertencia de elevación para poder continuar. UAC se introdujo por primera vez en Windows Vista. En Windows Vista no podía configurarse y las adver- tencias de elevación eran frecuentes y molestas. Sin embargo, en Windows 7 se producen menos adver- tencias de elevación y puede equilibrar la seguridad del equipo frente a la molestia que suponen seleccio- nando una de estas cuatro opciones de UAC:
- 26. Mantenimiento de equipo de cómputo 26 Figura 2.5 • Notificarme siempre: se trata de la configuración más segura, pero también es la más molesta por- que genera la mayor cantidad de advertencias de elevación. Cuando se muestra una, el escritorio se atenúa para que los demás programas no puedan ejecutarse (esto se conoce como escritorio seguro). • Notificarme sólo cuando un programa intente realizar cambios en el equipo: es una configuración menos segura, pero también menos molesta porque no se muestran advertencias de elevación cuando usted intenta realizar cambios en la configuración de Windows que requieren permisos de administrador. Se trata de la configuración predeterminada de UAC. • Notificarme sólo cuando un programa intente realizar cambios en el equipo (no atenuar el es- critorio): es aún menos segura, pero significativamente menos molesta porque el escritorio no se atenúa cuando se muestra una advertencia de elevación. Esto significa que puede ejecutar otros programas mientras se muestra una advertencia de elevación. Sin embargo, el software malinten- cionado del equipo podría interferir con la apariencia visual de la advertencia de elevación. • No notificarme nunca: es la configuración menos segura dado que desactiva por completo UAC (se requiere reiniciar). Por lo tanto, no verá ninguna advertencia de elevación. Sin embargo, su comodidad pone en riesgo el equipo. 2.3.1.1 Práctica: Protección del equipo y los datos En esta práctica local, aprenderá a usar BitLocker To Go para cifrar una unidad flash USB. También apren- derá a configurar excepciones de Firewall de Windows para permitir o rechazar programas. Finalmente, aprenderá a observar el efecto que resulta de modificar la configuración de Control de cuentas de usuario. Esta es una práctica local. Debe tener instalado Windows 7 en el equipo para completar esta práctica. Ne- cesitará también una unidad flash USB para poder completar esta actividad.
- 27. Mantenimiento de equipo de cómputo 27 Tarea 1: Cifrado de una unidad flash USB En esta tarea, usará BitLocker To Go para cifrar los archivos de una unidad flash USB. Nota Necesitará una unidad flash USB para poder completar esta actividad. 1. Inserte la unidad flash USB en un puerto USB del equipo. Nota Si esta es la primera vez que conecta al equipo esta unidad flash en concreto, deberá esperar hasta que Windows le indique que está lista para su uso. Si se abre el cuadro de diálogo Reproducción automática, ciérrelo. Si se abre una ventana del Explorador de Windows en la que se muestra la unidad, ciérrela. 2. Haga clic en Iniciar. 3. En el cuadro de búsqueda del menú Inicio, escriba bit. 4. En los resultados de búsqueda, en Panel de control, haga clic en Administrar BitLocker. Se muestra la ventana Cifrado de unidad BitLocker. 5. En la ventana Cifrado de unidad BitLocker, en Cifrado de unidad BitLocker: BitLocker To Go, junto a la unidad flash, haga clic en Activar BitLocker. Se inicia el asistente Iniciando BitLocker. 6. En la página Elija cómo desea desbloquear la unidad, active la casilla Usar una contraseña para desbloquear la unidad. 7. En ambos cuadros Contraseña, escriba Pa$$w0rd y haga clic en Siguiente. 8. En la página ¿Cómo desea almacenar la clave de recuperación?, haga clic en Guardar la clave de recuperación en un archivo y haga clic en Guardar. 9. En la página ¿Cómo desea almacenar la clave de recuperación?, haga clic en Siguiente y en Iniciar cifrado. 10. En el cuadro de diálogo Se completó el cifrado de, haga clic en Cerrar. 11. En la ventana Cifrado de unidad BitLocker, haga clic en el botón Cerrar y quite la unidad flash cifra- da del equipo. 12. Inserte la unidad flash cifrada en el equipo. Se muestra el cuadro de diálogo Esta unidad está pro- tegida por el Cifrado de unidad BitLocker. 13. En el cuadro de diálogo Esta unidad está protegida con el Cifrado de unidad BitLocker , en el cua- dro Contraseña, escriba Pa$$w0rd y, a continuación, haga clic en Desbloquear para desbloquear la unidad flash cifrada. Nota
- 28. Mantenimiento de equipo de cómputo 28 Si se abre el cuadro de diálogo Reproducción automática, ciérrelo. Si se abre una ventana del Explorador de Windows en la que se muestra la unidad, ciérrela. 14. Haga clic en Iniciar. 15. En el cuadro de búsqueda del menú Inicio, escriba bit. 16. En los resultados de búsqueda, en Panel de control, haga clic en Administrar BitLocker. Se muestra la ventana Cifrado de unidad BitLocker. 17. En la ventana Cifrado de unidad BitLocker, en Cifrado de unidad BitLocker: BitLocker To Go, junto a la unidad flash, haga clic en Desactivar BitLocker. Se muestra el cuadro de diálogo Cifrado de unidad BitLocker. 18. En el cuadro de diálogo Cifrado de unidad BitLocker, haga clic en Descifrar unidad. 19. En el cuadro de diálogo Se completó el descifrado de, haga clic en Cerrar. 20. Quite la unidad flash del equipo. 21. En la ventana Cifrado de unidad BitLocker, haga clic en el botón Cerrar. Resultado Ha usado BitLocker To Go para cifrar los archivos de una unidad flash USB. Tarea 2: Trabajo con excepciones de Firewall de Windows En esta tarea, configurará Firewall de Windows para que los usuarios de una red doméstica o de trabajo (privada) puedan ayudarle a usar Asistencia remota e impedir que lo hagan los usuarios de una red pública. 1. Haga clic en Iniciar. 2. Haga clic con el botón secundario en Equipo y haga clic en Propiedades. Se muestra la ventana Sistema. 3. En la ventana Sistema, haga clic en Configuración de Acceso remoto. Se muestra el cuadro de diá- logo Propiedades del sistema. 4. En el cuadro de diálogo Propiedades del sistema, en la pestaña Remoto, asegúrese de que la casilla Permitir conexiones de Asistencia remota a este equipo esté activada y haga clic en Aceptar. 5. En la ventana Sistema, haga clic en el botón Cerrar. 6. Haga clic en Iniciar. 7. En el cuadro de búsqueda del menú Inicio, escriba fire. 8. En los resultados de búsqueda, en Panel de control, haga clic en Firewall de Windows. Se muestra la ventana Firewall de Windows. 9. En la ventana Firewall de Windows, en el panel izquierdo, haga clic en Permitir un programa o una característica a través de Firewall de Windows. Se muestra la ventana Programas permitidos.
- 29. Mantenimiento de equipo de cómputo 29 10. En la ventana Programas permitidos, en la página Permitir que programas se comuniquen a través de Firewall de Windows, en Programas y características permitidas, desplácese hacia abajo hasta Asistencia remota y desactive la casilla Pública. Deje activada la casilla Doméstica/trabajo (priva- da). Haga clic en Aceptar. Ahora los usuarios de la red pública no podrán usar Asistencia remota para ayudarle. Dado que generalmente los usuarios de una red pública son desconocidos, no de- seará que puedan conectarse a su equipo bajo ningún concepto. Nota Si los valores de configuración de la lista Programas y características permitidas están atenuados, haga clic en Cambiar la configuración para que estén disponibles. 11. En la ventana Firewall de Windows, haga clic en el botón Cerrar. Resultado Ha configurado Firewall de Windows para que los usuarios de una red doméstica o de trabajo (privada) puedan ayudarle a usar Asistencia remota e impedir que lo hagan los usuarios de una red pública. Tarea 3: Configuración de UAC En esta tarea, verá el efecto que se obtiene como resultado de reforzar la configuración de UAC en el equi- po. 1. En el área de notificación de la barra de tareas, haga clic en el ícono de bandera y, a continuación, haga clic en Abrir Centro de actividades. 2. En la ventana Centro de actividades en el panel izquierdo, haga clic en Ver información de rendi- miento y, a continuación, en Ajustar efectos visuales. Se muestra el cuadro de diálogo Opciones de rendimiento. 3. En el cuadro de diálogo Opciones de rendimiento, en la pestaña Efectos visuales, haga clic en Ajus- tar para obtener el mejor rendimiento y haga clic en Aceptar. La apariencia de Windows cambia y se parece más a la de versiones anteriores. 4. Haga clic en la flecha Atrás situada junto a la esquina superior izquierda de la ventana para volver al Centro de actividades. 5. En la ventana Centro de actividades en el panel izquierdo, haga clic en Cambiar configuración de Control de cuentas de usuario. Se muestra el cuadro de diálogo Configuración de Control de cuen- tas de usuario. 6. En el cuadro de diálogo Configuración de Control de cuentas de usuario, mueva el control desli- zante a la posición superior y haga clic en Aceptar. Con ello, reforzará la configuración de UAC del equipo, de modo que se necesitarán credenciales administrativas locales para poder realizar cam- bios en la configuración de Windows. 7. En el cuadro de diálogo Control de cuentas de usuario, haga clic en Sí para aceptar los cambios y cerrar el cuadro de diálogo.
- 30. Mantenimiento de equipo de cómputo 30 Nota Si la cuenta de usuario es de un usuario estándar en lugar de un administrador local, tendrá que escribir el nombre de usuario y la contraseña de un administrador local en el cuadro de diálogo Control de cuen- tas de usuario. 8. En la ventana Centro de actividades en el panel izquierdo, haga clic en Ver información de rendi- miento y, a continuación, en Ajustar efectos visuales. 9. En el cuadro de diálogo Control de cuentas de usuario, haga clic en Sí para aceptar los cambios y cerrar el cuadro de diálogo. Se muestra de nuevo el cuadro de diálogo Opciones de rendimiento. 10. En el cuadro de diálogo Opciones de rendimiento, en la pestaña Efectos visuales, haga clic en la ca- silla Dejar que Windows elija la configuración más adecuada para el equipo y haga clic en Aceptar. La apariencia de Windows cambia y se recobra la que tenía originalmente. 11. Haga clic en la flecha Atrás situada junto a la esquina superior izquierda de la ventana para volver al Centro de actividades. 12. En la ventana Centro de actividades en el panel izquierdo, haga clic en Cambiar configuración de Control de cuentas de usuario. 13. En el cuadro de diálogo Control de cuentas de usuario, haga clic en Sí para aceptar los cambios y cerrar el cuadro de diálogo. Se abre de nuevo el cuadro de diálogo Configuración de Control de cuentas de usuario. 14. En el cuadro de diálogo Configuración de Control de cuentas de usuario, mueva el control desli- zante a la segunda posición desde la superior y haga clic en Aceptar. De este modo, restaurará los valores predeterminados de la configuración de Control de cuentas de usuario del equipo. 15. En el cuadro de diálogo Control de cuentas de usuario, haga clic en Sí para aceptar los cambios y cerrar el cuadro de diálogo. 16. En la ventana Centro de actividades en el panel izquierdo, haga clic en Ver información de rendi- miento y, a continuación, en Ajustar efectos visuales. Se muestra de nuevo el cuadro de diálogo Opciones de rendimiento. 17. En el cuadro de diálogo Opciones de rendimiento, en la pestaña Efectos visuales, observe que el cuadro de diálogo Control de cuentas de usuario no se muestra en este momento. 18. Cierre todas las ventanas y cuadros de diálogo abiertos del escritorio. Resultado Ha observado el efecto que se obtiene como resultado de reforzar la configuración de UAC en el equipo.
- 31. • Explicar el propósito y los tipos de controladores de dispositivo. • Describir cómo instalar un controlador.
- 32. Mantenimiento de equipo de cómputo 32 3 Instalación y configuración de Drivers Los dispositivos han cambiado de tener una función única de periféricos a dispositivos multifunción, com- plejos con una gran capacidad local, así como la capacidad para ejecutar aplicaciones. Han evolucionado de un solo tipo de conexión, como USB, multi-transporte a dispositivos compatibles con USB, Bluetooth y Wi-Fi. Muchos dispositivos más recientes son a menudo integrados y vendidos con servicios que se entre- gan a través de Internet que ha simplificado la capacidad de un equipo de reconocer y utilizar dispositivos. Microsoft ha ampliado la lista de dispositivos y periféricos que están siendo probados para compatibilidad con Windows 7. La experiencia de dispositivo en Windows 7 está diseñada en modelos de controlador y los protocolos de conectividad existentes para maximizar la compatibilidad con los dispositivos existentes. Experiencias de usuario transparente comienzan con la capacidad de conectar dispositivos eficientemente. Controladores adicionales se recuperan automáticamente desde Windows Update, y cuando sea apropiado, los usuarios reciben una opción para descargar e instalar aplicaciones adicionales para el dispositivo. Estas medidas ayudan a reducir las llamadas de soporte y aumentar la satisfacción del cliente. 3.1 Controladores Un controlador es un pequeño programa de software que permite al ordenador comunicarse con el hard- ware o dispositivos. También es específico para un sistema operativo. Sin controladores, el hardware que se conecta al ordenador no funciona correctamente. En la mayoría de los casos, los controladores vienen con Windows o pueden encontrarse en Windows Update y buscar actualizaciones. Si Windows no tiene el controlador necesario, debe buscar en el disco que viene con el hardware o el dispositivo, o en el sitio Web del fabricante. Windows 7 está disponible en versiones de 32 bits y 64 bits. Controladores desarrollados para las versiones de 32 bits no funcionan con las versiones de 64 bits y viceversa. Debe asegurarse de que obtenga el contro- lador de dispositivo apropiado antes de instalar Windows 7. Los controladores de dispositivo en el que se incluyen con Windows 7 tienen una firma digital de Microsoft. La firma digital indica que un controlador particular o el archivo han alcanzado un cierto nivel de pruebas y es estable y confiable. El almacén de controladores es el repositorio de controlador. Puede precargar el almacén de controladores con los controladores de dispositivos periféricos utilizados. El almacén de controladores se encuentra en systemrootSystem32DriverStore. Durante la instalación de hardware, si no está disponible, el controlador de Windows 7 utiliza Windows Error Reporting para reportar un dispositivo desconocido. El sistema de metadatos del dispositivo proporciona un proceso end-to-end para definir y distribuir paque- tes de metadatos de dispositivo. Estos paquetes contienen documentos XML de experiencia de dispositivo que representan las propiedades del dispositivo y sus funciones, junto con aplicaciones y servicios que admiten el dispositivo. A través de estos documentos XML, la carpeta de impresoras y dispositivos y Devi- ce Stage presentan a los usuarios una interfaz específica para el dispositivo definido por el fabricante del dispositivo
- 33. Mantenimiento de equipo de cómputo 33 3.2 Instalación de dispositivos y controladores Un controlador es un pequeño programa de software que permite al ordenador comunicarse con el hard- ware o dispositivos. También es específico para un sistema operativo. Sin controladores, el hardware que se conecta al ordenador no funciona correctamente. En la mayoría de los casos, los controladores vienen con Windows o pueden encontrarse en Windows Update y buscar actualizaciones. Windows ha apoyado Plug y Play para instalación de dispositivo y el controlador desde Windows 9 x. Para admitir Plug and Play, los dispositivos contienen información de configuración y controladores y deben cumplir los siguientes requisitos: • Identificar al dispositivo • Verificar los servicios que presta y los recursos que requiere • Identificar al controlador • Permitir que el software lo configure Son los factores clave que afectan el éxito de la instalación del controlador: El dispositivo es compatible con un paquete de controladores incluido con Windows o disponible en Win- dows Update. El usuario tiene los medios de comunicación con el paquete del controlador proporcionado por el proveedor. Windows 7 incluye varias características que ayudan a un administrador que la instala- ción del controlador de dispositivo más sencillo para los usuarios. 3.3 Características de Windows 7 que ayudan a los administradores a instalar controladores de dispositivo. 3.3.1 Actualización dinámica. Actualización dinámica es una característica que funciona con Windows Update para descargar cualquier corrección y controladores de dispositivos que son necesarios durante el proceso de instalación. La Actualización dinámica realiza descargas de nuevos controladores para los dispositivos que están co- nectados a la computadora y son necesarios para ejecutar el programa de instalación. Esta función actua- liza los archivos de instalación necesarios y mejora el proceso, por lo que puede empezar correctamente con Windows 7. Actualización dinámica descargas los siguientes tipos de archivos: • Actualizaciones críticas: actualización dinámica sustituye los archivos desde el DVD del sistema operativo Windows 7 que requieren actualizaciones o revisiones críticas. Actualización dinámica también reemplaza archivos DLL que requiere de la instalación. Los únicos archivos que se des- cargan son aquellos que reemplazar los archivos existentes: no hay nuevos archivos se descargan.
- 34. Mantenimiento de equipo de cómputo 34 • Controladores de dispositivo: actualización dinámica sólo descarga los controladores que no están incluidos en el CD del sistema operativo o el DVD. Actualización dinámica no actualiza los contro- ladores existentes, pero usted puede obtener estos al conectarse a Windows Update después de finalizada la instalación. Actualización dinámica es una característica que funciona con Windows Update para descargar cualquier corrección y controladores de dispositivos que son necesarios durante el proceso de instalación. Actualización dinámica descargas nuevos controladores para los dispositivos que están conectados a la computadora y son necesarios para ejecutar el programa de instalación. Esta función actualiza los archivos de instalación necesarios y mejora el proceso, por lo que puede empezar correctamente con Windows 7. 3.3.2 Windows Update. Proporciona actualizaciones de software y controladores y proporciona opciones de actualización automá- ticas. Cuando se necesitan controladores de dispositivo actualizados, Microsoft trabaja para asegurar que usted puede obtener directamente desde Windows Update o desde sitios Web fabricante del dispositivo. Buscar Windows Update para actualizar los controladores después de la instalación. 3.3.3 Medios o el sitio Web del fabricante. Si el controlador de dispositivo actualizado no está disponible a través de Windows Update, encontrar la versión más reciente del controlador del dispositivo. Para hacer esto: • Visite el sitio Web del fabricante de la computadora para un controlador actualizado. • Visite el sitio Web del fabricante de hardware. • Buscar en la Web utilizando el nombre del dispositivo. 3.3.4 Administrador de dispositivos. Dispositivo manual de actualizaciones se pueden realizar en el administrador de dispositivos. Para actua- lizar manualmente el controlador utilizado para un dispositivo, siga estos pasos en el administrador de dispositivos: 1. Haga doble clic en el tipo de dispositivo que desea actualizar. 2. Haga clic derecho en el dispositivo y, a continuación, haga clic en Actualizar Software de controla- dor. 3. Siga las instrucciones en el Asistente de actualización de Software de controlador.
- 35. Mantenimiento de equipo de cómputo 35 3.3.5 Informe de compatibilidad. Utilice este informe para cargar un controlador nuevo o actualizado durante la actualización. Windows 7 incluye varias mejoras a la experiencia de actualización incluye una función de “controlador de carga” que viene para que, si una actualización está bloqueada debido a los controladores incompatibles o faltantes que son necesarios arrancar el sistema, puede cargar un controlador nuevo o actualizado desde el informe de compatibilidad y continuar con la actualización Un controlador firmado es un controlador de dispositivo que contiene una firma digital. Una firma digital es una marca de seguridad electrónica que indica el editor del software y si alguien ha cambiado el conte- nido original del paquete del controlador. Si un controlador está firmado por un editor, usted puede estar seguro el driver de ese editor y no se altera. Mejorar la seguridad, los gastos de apoyo reducido y mejor experiencia de usuario son los beneficios de la firma y puesta en escena paquetes de controladores. En cada equipo, Windows mantiene un almacén de certificados digitales. Como administrador del equipo, puede agregar certificados de editores de confianza. Puede utilizar Directiva de grupo para distribuir los certificados a los equipos cliente. Directiva de grupo le permite tener el certificado instalado automática- mente en todos los equipos administrados en un sitio, dominio o unidad organizativa. Si su organización tiene un certificado de publicación de Software, puede utilizar para añadir su propia firma digital a los controladores que has probado y que confía. Puede utilizar Sigverif.exe para comprobar si los controladores de dispositivo sin firmar son en el área de sistema de un equipo. Puede obtener una lista básica de controladores de dispositivo firmados y sin firmar desde una línea de comandos ejecutando el comando driver query con el interruptor /si. 3.3.5.1 Práctica “Administración de controladores” En esta demostración, vamos a actualizar un controlador de dispositivo. Para ello, vamos a actualizar un Controlador de dispositivo abriendo el administrador de dispositivos y localizar el teclado PS/2 estándar a continuación seleccione PC / en el teclado PS/2 mejorado. A continuación, reinicie el equipo. Ahora nos podemos hacer retroceder el controlador del dispositivo abriendo el administrador de dispo- sitivos y localizar el PC / AT Teclado PS/2 mejorado. Desinstale el controlador y, a continuación, reinicie el equipo. A continuación, verifique que usted ha ejecutao con éxito el controlador nuevo. Ahora, instalar a un controlador en el almacén de controladores por abrir un símbolo del sistema. Cambiar a la E: unidad y ejecute el comando pnputil. Ejecutar – e pnputil para verificar que el controlador está ins- talado en el almacén de controladores. Tenemos correctamente instalados, restaurados y guardada guarde un driver para el controlador. Pasos para actualizar un controlador de dispositivo son las siguientes: NOTA: El nombre del equipo pude variar dependiendo del que esté utilizando. 1. En LON-CL1 haga clic en Inicio, haga clic en equipo y, a continuación, haga clic en administrar.
- 36. Mantenimiento de equipo de cómputo 36 2. En el panel de administración de equipos, haga clic en Administrador de dispositivos. 3. Expanda teclados, ratón estándar PS/2 para teclado y, a continuación, haga clic en Actualizar con- trolador 1. Software. 4. En el Software de controlador de actualización – cuadro de diálogo teclado PS/2 estándar, haga clic en examinar mi ordenador software de controlador. 5. El buscar software de controlador en la página del equipo, haga clic en me deja elegir de una lista 2. de controladores de dispositivo en mi PC. 6. En la lista de hardware compatible de mostrar, haga clic en PC / en el teclado PS/2 mejorado (101/102-Key) y, a continuación, haga clic en siguiente. 7. Haga clic en cerrar. 8. En el cuadro de diálogo cambio de configuración del sistema, haga clic en sí. 9. En el cuadro de diálogo de Windows, haga clic en sí para reiniciar el equipo. Pasos para restaurar un controlador de dispositivo son los siguientes: NOTA: El nombre del equipo pude variar dependiendo del que esté utilizando. 1. Inicie una sesión la máquina virtual de LON-CL1 como ContosoAdministrador con la contraseña Pa$ $w0rd. 2. Haga clic en Inicio, haga clic en equipo y, a continuación, haga clic en administrar. 3. En el panel de administración de equipos, haga clic en Administrador de dispositivos. 4. Expanda teclados, ratón PC / en PS/2 teclado mejorado (101/102 teclas), y 1. Haga clic en propiedades. 5. En el PC / Propiedades en PS/2 teclado mejorado (101/102 teclas) cuadro de diálogo, en la Ficha controlador, haga clic en Deshacer controlador. 6. En el cuadro de diálogo de rollback de paquete de controladores, haga clic en sí. 7. Haga clic en cerrar y, a continuación, en el cuadro de diálogo cambio de configuración del sistema, haga clic en sí para reiniciar el equipo. 8. Inicie una sesión la máquina virtual de LON-CL1 como ContosoAdministrador con la contraseña 9. Pa$ $w0rd 10. Haga clic en Inicio, haga clic en equipo y, a continuación, haga clic en administrar. 11. En el panel de administración de equipos, haga clic en Administrador de dispositivos.
- 37. Mantenimiento de equipo de cómputo 37 12. Expanda teclados y, a continuación, haga clic en teclado PS/2 estándar. 13. Verifique que usted se correctamente restaurado el controlador. 14. Cierre la ventana Administración de equipos. Pasos para instalar a un controlador en el almacén de controladores son los siguientes: 1. Haga clic en Inicio, seleccione todos los programas, haga clic en accesorios y, a continuación, haga clic en comando Pronto. 2. Haga clic en ejecutar como administrador. 3. En el símbolo del sistema, escriba E: y, a continuación, presione entrar. 4. En la línea de comandos, escriba pnputil –a “E:LabfilesMod02HP Deskjet 960 cserieshpf960k. inf”y presione entrar. 5. En el símbolo del sistema, escriba “pnputil – e” y, a continuación, presione entrar. Tome nota del controlador, versión y fecha que acaba de instalar.
- 38. • Explicar qué es la fragmentación de discos. • Conocer cómo desfragmentar un disco con Windows 7. • Conocer y configurar las cuotas de disco.
- 39. Mantenimiento de equipo de cómputo 39 4 Mantenimiento de discos en Windows 7 Al crear un volumen, nuevos archivos y carpetas se crean y almacenan en el espacio libre disponible en el volumen en bloques contiguos, resultando en un entorno de sistema de archivo optimizado. Como se llena el volumen, disminuye la disponibilidad de bloques contiguos y el contenido de un archivo puede almace- narse en bloques no contiguos hacia el rendimiento óptimo. Esta lección explora la fragmentación del sistema de archivos y las herramientas que puede utilizar para reducir la fragmentación. Después de completar esta lección, usted podrá: • Describir la fragmentación del sistema de archivos. • Explicar cómo desfragmentar un disco en un equipo cliente que ejecuta el sistema operativo Win- dows 7. • Describir las cuotas de disco y cómo gestiona el almacenamiento. • Explicar cómo configurar cuotas de disco para administrar el almacenamiento. 4.1 ¿Qué es la fragmentación del disco? La fragmentación del disco es el almacenamiento no contiguo de datos de un volumen. La fragmentación de disco puede ocurrir debido a la fragmentación espacio libre que puede llevar al mal desempeño del subsistema de disco y archivos fragmentados. La fragmentación del sistema de archivos se produce con el tiempo, como guardar, modificar y eliminar archivos. Inicialmente, el administrador de entrada-salida de Windows guarda los archivos en bloques contiguos de espacio libre en un volumen. Esto aumenta la eficiencia del disco físico como las cabezas de lectura/escritura son capaces de acceder rápidamente a estos bloques contiguos. Sin embargo, como el volumen se llena de datos y otros archivos, áreas contiguas de espacio libre son más difíciles de encontrar. Además, cuando un archivo se extiende, puede no haber contiguo espacio libre siguiendo los bloques de archivo existente. Esto hace que el administrador de E/S para salvar el resto del archivo en una zona no contigua, resultando en la fragmentación del disco. Aunque el sistema de archivos NTFS es más eficiente en el manejo de la fragmentación del disco que los anteriores sistemas de archivo, todavía presenta un potencial problema de rendimiento.
- 40. Mantenimiento de equipo de cómputo 40 4.2 Desfragmentar un disco El Desfragmentador (Figura 4.1) de disco se ejecuta automáticamente según el horario predeterminado. Sin embargo, puede realizar una desfragmentación manual en cualquier momento. Manualmente desfrag- mentar un volumen o unidad, o para cambiar la programación de la desfragmentación automática, debe seguir los pasos siguientes: 1. Clic derecho en un volumen en el explorador de Windows. 1. 2 Haga clic en propiedades. 2. 3 En la ficha Herramientas, haga clic en desfragmentar ahora. Figura 4.1 Durante una desfragmentación manual, puede realizar las siguientes tareas: 1. Desactivar la desfragmentación automática. 2. Modificar el programa de desfragmentación. 3. Seleccione que desea desfragmentar los volúmenes. 4. Analice el disco para determinar si requiere de desfragmentación. 4.2.1 Iniciar una desfragmentación manual. Para comprobar si un disco requiere desfragmentación, vaya a Desfragmentador de disco y seleccione el disco que desea desfragmentar y, a continuación, haga clic en analizar disco. Una vez que Windows ha ter- minado de analizar el disco, revise el porcentaje de fragmentación en el disco en la columna de la última ejecución. Si el porcentaje de desfragmentación es alto, proceder a desfragmentar el disco. Desfragmentar el disco puede durar entre unos minutos a unas pocas horas en completar el proceso de, esto dependerá del tamaño y grado de fragmentación de un disco o un dispositivo USB como un disco duro externo. El proceso no afecta el funcionamiento normal del equipo.
- 41. Mantenimiento de equipo de cómputo 41 También puede configurar y ejecutar la desfragmentación de disco desde un símbolo del sistema elevado mediante la utilidad de línea de comandos de desfragmentación en lugar de la herramienta Desfragmen- tador de disco. 4.3 ¿Cuáles son las cuotas de disco? La configuración de límites de cuota de disco es un paso necesario para conservar y optimizar el espacio de disco, limitando el consumo de espacio de disco de cada usuario en un volumen. Cuotas de disco permiten realizar un seguimiento en forma proactiva y restringir el consumo de disco. Puede configurar cuotas de disco en todos los volúmenes con formato NTFS volúmenes locales, volúmenes de red y almacenamiento extraíble. Puede utilizar las cuotas como medio de seguimiento de consumo de espacio de disco y determinar que está consumiendo espacio disponible; no tienes que restringir el consumo de disco al mismo tiempo. Cuotas de disco permiten: • Seguimiento y restringir el consumo de disco. • Monitorear proactivamente el espacio disponible. • Determinar quién está consumiendo espacio disponible. • Plan de aumentos de la capacidad de almacenamiento de información. • También puede administrar las cuotas desde la línea de comandos mediante los comandos de comportamiento de fsutil y fsutil quota. Una vez configurada una cuota, puede exportarlo y luego importarlo para un volumen diferente. Además de establecer la configuración de cuota en un equipo individual utilizando los métodos descritos anterior- mente, también puede utilizar la configuración de directiva de grupo para configurar cuotas. Esto permite a los administradores configurar varios equipos con la misma configuración de cuota. Durante un período de tiempo, el espacio disponible en disco inevitablemente obtiene menor solicitándole a hacer planes para aumentar la capacidad de almacenamiento. 4.3.1.1 Práctica Configurar cuotas de disco En esta demostración vamos a configurar cuotas de disco. En primer lugar, necesitamos crear cuotas en un volumen. Para ello, abra el cuadro de diálogo de propiedades de rayas para acceder a la ficha cuota. En la ficha cuota, hacer selecciones para permitir la administración de cuota. Ahora, denegar espacio de disco a usuarios que excedan el límite de cuota y el límite de espacio de disco a 6 MB.
- 42. Mantenimiento de equipo de cómputo 42 Establecer el nivel de alerta a 4 MB y configurarlo para registrar un suceso cuando un usuario exceda su nivel de advertencia. A continuación, vamos a crear archivos de prueba. Para ello, abra un símbolo del sistema y utilizar el co- mando fsutil a crear archivos de prueba de la unidad. Pruebe las cuotas configurado mediante una cuenta de usuario estándar para crear archivos. Crear una carpeta nueva y copie los archivos de prueba en la carpeta. Por último, revisaremos la cuota avisos y mensajes de registro de eventos. Para ello, abra el rayado Cuadro de diálogo de propiedades para acceder a la ficha cuota y ver las entradas de cuota para Alan. Abrir el evento Visor para ver la entrada del sistema de 36 de ID de evento. Exitosamente hemos establecido una cuota de disco y probado. Pasos para crear cuotas en un volumen son los siguientes: 1. Haga clic en Inicio y, a continuación, haga clic en equipo. 2. Haga rayado (I y, a continuación, haga clic en propiedades. 3. En el rayado (yo : Cuadro de diálogo de propiedades, en la ficha cuota, seleccione la cuota de acti- vación en la casilla de verificación de la administración. 4. Seleccione el espacio de disco de denegar a usuarios que excedan la casilla de verificación de límite de cuota. 5. Seleccione el evento de registro cuando un usuario supera su casilla de verificación nivel de adver- tencia y, a continuación, haga clic en Vale. 6. En el cuadro de diálogo de cuota de disco, revisar el mensaje y, a continuación, haga clic en Aceptar. Pasos para crear archivos de prueba son los siguientes: 1. Haga clic en Inicio, seleccione todos los programas, haga clic en accesorios, haga clic en símbolo del sistema, y a continuación, haga clic en ejecutar como administrador. 2. En el símbolo del sistema, tipo I: y, a continuación, presione entrar. 3. En el símbolo del sistema, escriba fsutil createnew 2 mb archivo 2097152 y presione ESCRIBA. 4. En el símbolo del sistema, escriba fsutil createnew 1 kb archivo 1024 y presione entrar. 5. Cierre la ventana de símbolo del sistema. 6. Haga clic en Inicio, haga clic en la flecha situada junto a la ficha de apagado y, a continuación, haga clic en Cambiar usuario.
- 43. Mantenimiento de equipo de cómputo 43 Pasos para probar las cuotas configuradas mediante una cuenta de usuario estándar para crear archivos son los siguientes: NOTA: El nombre de equipo y carpetas puede variar de acuerdo al equipo que esté utilzando 1. En la máquina virtual de LON-CL1, pulse CTRL + ALT + SUPR. 2. Haga clic en ContosoAlan y en el cuadro de texto, escriba Pa$ $w0rd y luego pulse la flecha de avance. 3. Haga clic en Inicio, haga clic en equipo y, a continuación, haga doble clic en rayado (yo :. 4. En la barra de herramientas, haga clic en Nueva carpeta, escriba archivos de Alan y, a continuación, presione entrar. 5. En el panel derecho, haga 2 mb-archivo y haga clic en copiar. 6. Haga clic en archivos de Alan y, a continuación, haga clic en pegar. 7. En la barra de tareas, haga clic en el botón de flecha hacia atrás, 1 mb-archivo, haga clic para se- leccionarla y luego Arrastre y coloque en la carpeta de archivos de Alan. 8. Haga doble clic en archivos de Alan, para abrirlo. 9. Elija 2 mb-archivo, haga clic en copiar y, a continuación, presione CTRL+V. 1. 10.Elija 2 mb-archivo - copia, haga clic en copiar y, a continuación, presione CTRL+V. 10. En el cuadro de diálogo Copiar elemento, haga clic en Cancelar. 11. Haga clic en Inicio, haga clic en la flecha situada junto a la ficha de apagado y, a continuación, haga clic en Cambiar usuario. Pasos para revisar los mensajes de sucesos y alertas de cuota son los siguientes: 1. En la máquina virtual de LON-CL1, pulse CTRL + ALT + SUPR. 2. Haga clic en ContosoAdministrador y en el cuadro de texto, escriba Pa$ $w0rd 3. Haga clic en Inicio y, a continuación, haga clic en equipo. 4. Haga rayado a continuación, haga clic en propiedades. 5. En el cuadro de diálogo de propiedades, en la ficha cuota, haga clic en entradas de cuota. 6. En las entradas de cuota en la ventana, en Nombre de inicio de sesión, haga doble clic 1. ContosoAlan. 7. En la configuración de cuota para el cuadro de diálogo de Alan Brewer (CONTOSOalan), haga clic
- 44. Mantenimiento de equipo de cómputo 44 en Aceptar. 8. Cerrar las entradas de cuota 9. En el rayado en el cuadro de diálogo Propiedades, haga clic en Aceptar. 10. Haga clic en Inicio y escriba en el cuadro de búsqueda, evento 11. En la lista de programas, haga clic en visor de sucesos. 12. En el evento visor lista (Local), expanda los registros de Windows y, a continuación, haga clic en sistema. 13. Haga clic en sistema y luego haga clic en registro actual de filtro. 14. En el cuadro de diálogo filtro de registro actual, en la ficha filtro, en el cuadro de todos los even- tos ID , escriba 36 y, a continuación, haga clic en Aceptar. 15. En la ficha Detalles, compruebe entrada y haga clic en la ficha General para verificar los detalles de la entrada.
- 45. • Conocer qué es una partición de disco. • Conocer cómo se realiza la partición de un disco con Windows 7. • Conocer las pricipales herramientas de gestión en Windows 7.
- 46. Mantenimiento de equipo de cómputo 46 5 Partición de discos en Windows 7 Cuando instale un disco en un equipo que ejecuta Windows 7, puede elegir seleccionar uno de los dos esquemas de particiones: 1. Maestro esquema de particiones basadas en el registro de arranque MBR. 2. Tabla de partición de identificador único global (GUID) (GPT)-según el esquema de particiones. Las siguientes son razones comunes para particionar un disco: • Archivos de sistema operativo independiente de archivos de datos y el usuario. • Colocar archivos de aplicaciones y datos en la misma ubicación. • Poner cache, registro y archivos de paginación en una ubicación separada de otros archivos. • Crear entornos de configuración de arranque múltiple. Puede utilizar Administración de discos para realizar tareas relacionadas con el disco como crear y forma- tear particiones y volúmenes y asignar letras de unidad. Además, puede utilizar el comando diskpart, junto con otras utilidades de línea de comandos, para realizar tareas de administración de disco como partición de discos o convertir discos de esquema de una partición a otra. 5.1 ¿Qué es un disco MBR? Es un disco de inicio que contiene un MBR. Se crea cuando el disco está particionado. Es el primer sector del disco duro (Figura 5.1)y contiene una tabla de entrada de cuatro particiones. Limita el número y tama- ño de la partición. Figura 5.1 El MBR es almacenado en una ubicación consistente en un disco físico, lo que permite el sistema básico de entrada/salida para ordenador (BIOS) para hacer referencia a ella. Durante el proceso de inicio, el equipo examina el MBR para determinar qué partición de los discos instalados es marcada como activa. La parti- ción activa contiene los archivos de inicio del sistema operativo.
- 47. Mantenimiento de equipo de cómputo 47 El esquema MBR impone ciertas restricciones que incluyen los siguientes: • Cuatro particiones para cada disco. • Un tamaño máximo de partición de 2 terabytes. • Ninguna disposición para la redundancia. 5.2 ¿Qué es un disco GPT? Como los sistemas operativos evolucionan y crecen más grandes discos duros, las restricciones inherentes de un disco con particiones MBR limitan la viabilidad de este esquema de particiones como una opción en muchos escenarios. En consecuencia, se ha desarrollado un nuevo disco en la partición de sistema — identificador único global (GUID) particionar tabla o GPT (Figura 5.2). Discos basados en GPT resuelven las limitaciones de discos basados en el MBR. Figura 5.2 Un disco GPT contiene una matriz de entradas de particiones describiendo el comienzo y el final Logical Block Addressing (LBA) de cada partición en un disco. Cada partición GPT tiene una identificación única GUID y un tipo de contenido de la partición. Además, cada LBA se describe en la tabla de particiones es 64 bits de longitud. Sistemas operativos de 32-bit y 64-bit Windows apoyan GPT para discos de datos en sis- temas de BIOS, pero no se puede partir de ellos. Los sistemas operativos de 64-bit soporte GPT para discos de arranque en sistemas Unified Extensible Firmware Interface (UEFI). Soporte de discos GPT: • 128 particiones para cada disco. • Tamaño del volumen de Exabyte (EB) 18. • Redundancia. Un disco GPT admite particiones más, admite particiones mayores, realza su confiabilidad y soporta discos de arranque en sistemas operativos Windows de 64 bits y sistemas UEFI. Se definen los siguientes sectores en un disco con particiones GPT:
- 48. Mantenimiento de equipo de cómputo 48 • Sector 0 contiene un MBR de protección heredado. El MBR de protección contiene una partición primaria que cubre todo el disco. • Sector 1 contiene un encabezado de tabla de partición. El encabezado de la tabla de partición con- tiene el disco único GUID, el número de entradas de particiones (generalmente 128) y punteros en la tabla de particiones. • La tabla de particiones se inicia en el sector 2. Cada entrada de partición contiene una única parti- ción GUID, el desplazamiento de la partición, longitud, tipo, atributos y un nombre. 5.3 Herramienta de gestión de disco Puede inicializar discos, crear volúmenes y formatear el sistema de archivos del volumen con el comple- mento de Microsoft Management Console (MMC) de gestión de disco o diskpart.exe. Tareas comunes adicionales incluyen mover discos entre ordenadores, cambiando discos entre tipos básicos y dinámicos y cambiar el estilo de partición de discos. Mayoría de las tareas relacionadas con el disco puede realizarse sin reiniciar el sistema o interrumpir a los usuarios, y más cambios en la configuración surtan efecto inme- diatamente. 5.3.1 Complemento Administración de discos Administración de discos en Windows 7 proporciona algunas características que ya esté familiarizado con versiones anteriores y también incluye algunas características nuevas: • Creación de particiones más simple. • Opciones de conversión de disco. • Ampliar y reducir las particiones. Los pasos para abrir el complemento Administración de discos son los siguientes: 1. Haga clic en Inicio. 2. En el cuadro Buscar, escriba diskmgmt.msc y, a continuación, presione entrar. 3. En la lista de resultados, haga clic en diskmgmt.msc. 5.3.1.1 DiskPart.exe Permite administrar discos fijos y volúmenes mediante secuencias de comandos o entrada directa desde la línea de comandos. Las siguientes son las acciones comunes de diskpart. 1. Para ejecutar diskpart.exe, en la línea de comandos, escriba diskpart
- 49. Mantenimiento de equipo de cómputo 49 2. Para ver una lista de comandos de diskpart, en el símbolo de DISKPART, escriba comandos o inicia administración de discos y luego abrir los temas de ayuda desde el menú de ayuda. 3. Para crear un archivo de registro de la sesión de diskpart, escriba diskpart /s testscript.txt logfile. txt 5.3.1.2 Práctica Convertir una partición MBR a una partición GPT En esta demostración, convertiremos un disco GPT utilizando Diskpart.exe. Para ello, iniciar una sesión en el símbolo del sistema. A continuación, iniciar diskpart.exe y utilice los siguientes comandos para convertir el disco. • list disk • Seleccione disco 2 • convertir gpt Ahora podemos convertir 3 discos GPT mediante administración de discos. Para ello, iniciar el disco Ges- tión. En el cuadro de diálogo Inicializar disco convertir disco 3 en GPT. Por último, debemos verificar el tipo de disco. Para ello, abra Administración de discos y verificar cada disco Nos hemos convertido con éxito el disco. Los pasos para convertir una partición MBR en una partición GPT mediante Diskpart.exe son como sigue: 1. Haga clic en Inicio, seleccione todos los programas, haga clic en accesorios, haga clic en símbolo del sistema, y a continuación, haga clic en ejecutar como administrador. 2. En el símbolo del sistema, escriba diskpart y presione entrar. 3. En el símbolo del sistema, escriba list disk y, a continuación, presione entrar. 4. En el símbolo del sistema, escriba select disk 2 y, a continuación, presione entrar. 5. En el símbolo del sistema, escriba convert gpt y, a continuación, presione entrar. 6. En el símbolo del sistema, escriba exit y presione entrar. Los pasos para convertir 3 discos GPT mediante administración de discos son los siguientes: 1. Haga clic en Inicio, haga clic en equipo y, a continuación, haga clic en administrar. 2. En el panel de administración del equipo (Local), haga clic en administración de discos.
- 50. Mantenimiento de equipo de cómputo 50 3. En el cuadro de diálogo Inicializar disco, haga clic en GPT (GUID Partition Table) y, a continuación, haga clic en Aceptar. Los pasos para verificar el tipo de disco son los siguientes: 1. En el panel central, haga clic derecho en el disco 2 y, a continuación, seleccione Propiedades de la lista. 2. En el cuadro de diálogo Propiedades de dispositivo de la disco Msft Virtual disco SCSI, compruebe el tipo y luego Haga clic en Aceptar. 3. En el panel central, haga clic derecho en disco 3 y, a continuación, haga clic en propiedades de la lista. 4. En el cuadro de diálogo Propiedades de dispositivo del disco Msft de SCSI de disco Virtual, en la ficha Detalles, verificar el tipo y haga clic en Aceptar.
- 51. • Conocer qué es un software Antivirus. • Identificar posibles alertas falsas de viurs. • Conocer las pricipales acciones para proteger su equipo contra software no autorizado.
- 52. Mantenimiento de equipo de cómputo 52 6 ¿Qué es el software Antivirus? El software antivirus es un programa informático que detecta, evita y toma medidas con el fin de neutra- lizar o quitar programas de software malintencionado, como virus y gusanos. Con el software antivirus puede ayudar a proteger el equipo ante los virus. Los virus informáticos son programas de software concebidos expresamente para interferir en el funcio- namiento del equipo, registrar, dañar o eliminar datos, o bien propagarse por otros equipos y a través de Internet. Para evitar la acción de la mayoría de los virus actuales, debe actualizar el software antivirus de forma periódica. La mayoría de los tipos de software antivirus se pueden configurar para que se actualicen de forma auto- mática. 6.1 Cuidado con las alertas falsas sobre virus El software de seguridad no autorizado, también conocido como «scareware», es software que parece ser beneficioso desde la perspectiva de la seguridad, pero ofrece una seguridad limitada o ninguna seguridad en absoluto, genera alertas erróneas o engañosas o intenta convencer a los usuarios de que participen en transacciones fraudulentas. 6.2 ¿Cómo se introduce software de seguridad no autorizado en mi equipo? Los diseñadores de software de seguridad no autorizado crean ventanas emergentes con una apariencia legítima que publicitan software de actualizaciones de seguridad. Estas ventanas pueden aparecer en su pantalla mientras explora la Web. Las actualizaciones o alertas de las ventanas emergentes solicitan que realice algún tipo de acción, como hacer clic para instalar el software, aceptar actualizaciones recomendadas o eliminar virus o spyware no deseado. Al hacer clic, el software de seguridad no autorizado se descarga en su equipo. El software de seguridad no autorizado también puede aparecer en la lista de resultados de búsqueda de software antispyware de confianza, por lo que es importante que proteja su equipo. 6.3 ¿Qué hace el software de seguridad no autorizado? El software de seguridad no autorizado puede indicar la existencia de un virus, aunque en realidad su equi- po esté limpio. El software también puede no indicar la existencia de virus cuando su equipo está infecta- do. A veces, cuando descarga software de seguridad no autorizado, este instala un virus u otro software malintencionado en su equipo para que el software tenga algo que detectar.
- 53. Mantenimiento de equipo de cómputo 53 Algunos softwares de seguridad no autorizados también pueden: • Convencerlo para que realice transacciones fraudulentas (por ejemplo, actualizar a una versión pagada de un programa que no existe). • Usar ingeniería social para robar su información personal. • Instalar malware que pueda pasar inadvertido mientras roba sus datos. • Crear ventanas emergentes con alertas falsas o engañosas. • Ralentizar su equipo o dañar archivos. • Deshabilitar las actualizaciones de Windows o deshabilitar las actualizaciones de software antivi- rus legítimo. • Impedirle que visite sitios web de proveedores de antivirus. El software de seguridad no autorizado también puede intentar imitar el proceso de actualizaciones de seguridad de Microsoft (Figura 6.1). A continuación aparece un ejemplo de software de seguridad no auto- rizado que se hace pasar por una alerta de Microsoft, pero que no procede de Microsoft. Figura 6.1 Ejemplo de advertencia de un programa de seguridad no autorizado conocido como AntivirusXP. Para obtener más información acerca de esta amenaza, incluido el análisis, la prevención y la recuperación, consulte la entrada Trojan:Win32/Antivirusxp en la enciclopedia del Centro de protección contra malware de Microsoft.
- 54. Mantenimiento de equipo de cómputo 54 Este es el auténtico Centro de seguridad de Microsoft Windows (Figura 6.2): Figura 6.2 6.4 Para contribuir a protegerse del software de seguridad no autorizado: Instale un firewall y manténgalo activado. Usar las actualizaciones automáticas para mantener actualizados su sistema operativo y su software. Instale un software antivirus y antispyware, como Microsoft Security Essentials, y manténgalo actualizado. Para obtener vínculos a otros programas antivirus compatibles con Microsoft, consulte la Ayuda de Micro- soft y la lista de proveedores de software antivirus. Si su software antivirus no incluye software antispyware, debe instalar un programa antispyware por sepa- rado, como Windows Defender y manténgalo actualizado. (Windows Defender se puede descargar gratis para Windows XP y está incluido en Windows Vista). Tenga cuidado al hacer clic en vínculos de mensajes de correo electrónico o sitios web de redes sociales. Use una cuenta de usuario estándar en lugar de una cuenta de administrador. Familiarícese con el correo de suplantación de identidad (phishing) común . Si cree que puede tener software de seguridad no autorizado en su equipo: Examine su equipo. Use su software antivirus o realice un examen gratuito con Microsoft Safety Scanner . El examen de seguridad detecta y elimina virus, borra correo no deseado de su unidad de disco duro y mejora el rendimiento de su PC. Compruebe sus cuentas. Si cree que puede haber introducido información confidencial, como números de tarjetas de crédito o contraseñas, en una ventana emergente o en un sitio de software de seguridad no au-
- 55. Mantenimiento de equipo de cómputo 55 torizado, debe supervisar sus cuentas. Para obtener más información, consulte Estafas a través del correo electrónico y la Web: cómo contribuir a protegerse. Si sospecha que su equipo está infectado con un software de seguridad no autorizado que no se puede detectar actualmente con soluciones de seguridad de Microsoft, puede enviarnos muestras usando el for- mulario de envío del Centro de protección contra malware de Microsoft.
- 56. Mantenimiento de equipo de cómputo 56 www.grupoeduit.com 01 800 808 6240