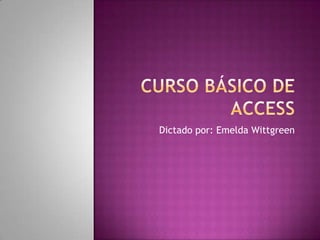
Curso básico de access parte 1
- 1. Dictado por: Emelda Wittgreen
- 2. Una base de datos o banco de datos (en ocasiones abreviada con la sigla BD o con la abreviatura b. d.) es un conjunto de datos pertenecientes a un mismo contexto y almacenados sistemáticamente para su posterior uso. http://es.wikipedia.org/wiki/Base_de_datos
- 3. Bibliotecas * Guía telefónica Registros Médicos Archivos académicos Inventarios Clientes Cuentas bancarias Veterinarias
- 4. Modelo Jerárquico: Esta compuesto por una secuencia de bases de datos físicas, de manera que cada base de datos física se compone de todas las derivaciones de un tipo de registro.
- 5. Modelo en red: Éste es un modelo ligeramente distinto del jerárquico; su diferencia fundamental es la modificación del concepto de nodo: se permite que un mismo nodo tenga varios padres (posibilidad no permitida en el modelo jerárquico).
- 6. Base de datos relacional: Éste es el modelo utilizado en la actualidad para modelar problemas reales y administrar datos dinámicamente.
- 7. Es un programa de base de datos utilizado para manejar filtros, tablas, campos y claves. Las posibilidades de un programa que maneje, ordene e indexe grandes bases de datos para nosotros como pueden ser, además de guías telefónicas, libros de una biblioteca, historiales de pacientes, facturas de una empresa, preguntas de los últimos exámenes. Toda esta información puede ser manejada por Access.
- 8. Tablas: Es la estructura básica de las bases de datos. Consultas: Como su palabra lo dice, se utiliza para consultar, indexar y buscar registros específicos. Formularios: es la presentación para llenar los datos. Reportes: son los resultados de las consultas o presentaciones de las tablas.
- 9. ¿Cómo crear tablas en Access? En la página Introducción a Microsoft Office Access, en Nueva base de datos en blanco, haga clic en Base de datos en blanco. En el panel Base de datos en blanco, escriba un nombre de archivo en el cuadro Nombre de archivo. Si no especifica una extensión de nombre de archivo, Access la agrega automáticamente. Para cambiar la ubicación predeterminada del archivo, haga clic en Buscar una ubicación donde colocar la base de datos (situado junto al cuadro Nombre de archivo), busque la nueva ubicación y, a continuación, haga clic en Aceptar. Haga clic en Crear. Comience a escribir para agregar datos
- 10. Conceptos básico de tablas Campos Registros Bases de datos
- 11. Crear la tabla desde la vista de diseño En el grupo Tablas de la ficha Crear, haga clic en Diseño de tabla. Para cada campo de la tabla, escriba un nombre en la columna Nombre del campo y, a continuación, seleccione un tipo de datos de la lista Tipo de datos. Si lo desea, puede escribir una descripción para cada campo en la columna Descripción. La descripción se muestra en la barra de estado cuando el cursor se sitúa en ese campo en la vista Hoja de datos. La descripción se usa también como texto de la barra de estado para los controles de un formulario o informe que se crean arrastrando el campo desde el panel Lista de campos, y para los controles que se crean para ese campo mediante el Asistente para formularios o el Asistente para informes. Después de agregar todos los campos, guarde la tabla: Haga clic en el botón de Microsoft Office y, a continuación, haga clic en Guardar o presione CTRL+G. Puede empezar a escribir datos en la tabla en cualquier momento cambiando a la vista Hoja de datos y haciendo clic en la primera celda vacía. http://office.microsoft.com/es-hn/access-help/crear-una-nueva-base-de- datos-HA010037837.aspx
- 12. Crear una base de datos de Gastos Personales Campos a utilizar: Tabla de concepto de gastos Código del concepto (clave principal) Concepto Tabla de mantenimiento de gastos Código del registro (clave principal) Concepto Fecha Gasto
- 13. Propiedades de los campos Propiedad Descripción Tamaño del Para los campos de texto, esta propiedad define el número máximo de campo caracteres que se puede almacenar en el campo. El valor máximo es 255. Para los campos numéricos, esta propiedad define el tipo de número que se va a almacenar (Entero largo, Doble, etc.). Para permitir un almacenamiento de los datos más eficaz, es aconsejable asignar la menor cantidad de espacio prevista para los datos. Puede aumentar ese valor posteriormente si cambian sus necesidades. Formato Esta propiedad define el modo en que se muestran los datos. No afecta a los datos reales cuando se almacenan en el campo. Puede seleccionar un formato predefinido o especificar un formato personalizado. Máscara de Utilice esta propiedad para especificar un modelo para todos los datos entrada que se incluyan en este campo. De este modo, se asegurará de que todos los datos se escriben correctamente y contienen el número de caracteres necesario. Para obtener ayuda en la creación de una máscara de entrada, haga clic en situado en el margen derecho del cuadro de propiedades. Valor Utilice esta propiedad para especificar el valor predeterminado que aparecerá en predeterminado este campo cada vez que se agregue un nuevo registro. Por ejemplo, si hay un campo de fecha/hora en el que siempre desea registrar la fecha en la que se agregó el registro, puede escribir "Fecha()" (sin las comillas dobles) como valor predeterminado. Requerido Esta propiedad indica si un valor es necesario en este campo. Si establece esta propiedad en Sí, Access no permite que se agregue un nuevo registro a menos que se especifique un valor para este campo.
- 14. Otros tipos de datos Modo IME controla la conversión de caracteres en las versiones asiáticas de Windows. Modo de oraciones IME controla la conversión de oraciones en las versiones asiáticas de Windows. Compresión Unicode comprime el texto almacenado en este campo cuando contiene menos de 4.096 caracteres. http://office.microsoft.com/es-hn/access-help/introduccion-a-los-tipos-de-datos-y-las-propiedades-de-los-campos-HA010233292.aspx?CTT=1
- 15. Relaciones entre tablas Las tablas se pueden relacionar en función de uno o varios campos en común. Uno de los objetivos de un buen diseño de base de datos es eliminar la redundancia de los datos (datos duplicados). Para lograr dicho objetivo, conviene desglosar los datos en muchas tablas basadas en temas para que cada hecho esté representado sólo una vez.
- 16. Relación de uno a varios Considere una base de datos de seguimiento de pedidos que incluya una tabla Clientes y una tabla Pedidos. Un cliente puede realizar cualquier número de pedidos. Por lo tanto, para cualquier cliente representado en la tabla Clientes puede haber representados muchos pedidos en la tabla Pedidos. Por consiguiente, la relación entre la tabla Clientes y la tabla Pedidos es una relación de uno a varios.
- 17. Relación de varios a varios Considere la relación entre una tabla Productos y una tabla Pedidos. Un solo pedido puede incluir varios productos. Por otro lado, un único producto puede aparecer en muchos pedidos. Por tanto, para cada registro de la tabla Pedidos puede haber varios registros en la tabla Productos. Además, para cada registro de la tabla Productos puede haber varios registros en la tabla Pedidos.
- 18. Relación uno a uno En una relación uno a uno, cada registro de la primera tabla sólo puede tener un registro coincidente en la segunda tabla y viceversa. Este tipo de relación no es común porque, muy a menudo, la información relacionada de este modo se almacena en la misma tabla. Puede utilizar la relación uno a uno para dividir una tabla con muchos campos, para aislar parte de una tabla por razones de seguridad o para almacenar información que sólo se aplica a un subconjunto de la tabla principal. Cuando identifique esta relación, ambas tablas deben compartir un campo común.