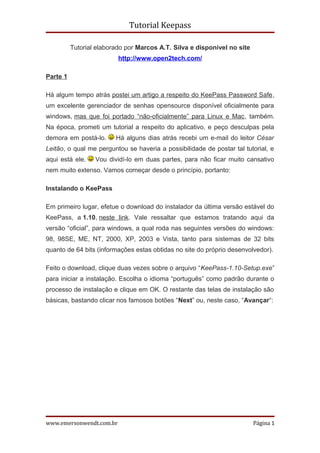
Tutorial Keepass
- 1. Tutorial Keepass Tutorial elaborado por Marcos A.T. Silva e disponível no site http://www.open2tech.com/ Parte 1 Há algum tempo atrás postei um artigo a respeito do KeePass Password Safe, um excelente gerenciador de senhas opensource disponível oficialmente para windows, mas que foi portado “não-oficialmente” para Linux e Mac, também. Na época, prometi um tutorial a respeito do aplicativo, e peço desculpas pela demora em postá-lo. Há alguns dias atrás recebi um e-mail do leitor César Leitão, o qual me perguntou se haveria a possibilidade de postar tal tutorial, e aqui está ele. Vou dividí-lo em duas partes, para não ficar muito cansativo nem muito extenso. Vamos começar desde o princípio, portanto: Instalando o KeePass Em primeiro lugar, efetue o download do instalador da última versão estável do KeePass, a 1.10, neste link. Vale ressaltar que estamos tratando aqui da versão “oficial”, para windows, a qual roda nas seguintes versões do windows: 98, 98SE, ME, NT, 2000, XP, 2003 e Vista, tanto para sistemas de 32 bits quanto de 64 bits (informações estas obtidas no site do próprio desenvolvedor). Feito o download, clique duas vezes sobre o arquivo “KeePass-1.10-Setup.exe” para iniciar a instalação. Escolha o idioma “português” como padrão durante o processo de instalação e clique em OK. O restante das telas de instalação são básicas, bastando clicar nos famosos botões “Next” ou, neste caso, “Avançar“: www.emersonwendt.com.br Página 1
- 2. Tutorial Keepass Após clicar no botão “Avançar”, como descrito acima, será necessário aceitar os “Termos de Uso” e clicar mais uma vez em “Avançar”: Nas próximas duas telas, clique também em “Avançar”, até chegar na tela para “seleção de tarefas adicionais”: www.emersonwendt.com.br Página 2
- 3. Tutorial Keepass Nesta tela, não se esqueça de marcar a opção “Associar KeePass com a extensão de arquivo .kdb“. Isto é muito importante, pois o KeePass armazena os dados neste formato de arquivo, e através da associação, ao se clicar em qualquer arquivo .kdb o KeePass é automaticamente aberto. Escolha também, nesta tela, se deseja criar ícones na área de trabalho e/ou na barra de inicialização rápida, clicando, após as escolhas, no botão “Avançar”, mais uma vez. Na próxima tela, clique no botão “Instalar” e o KeePass será instalado em seu computador. Finalizada a instalação, será exibida uma tela onde você poderá escolher entre abrir imediatamente o KeePass e/ou visitar a página web onde estão disponíveis os diversos plugins para o KeePass. É claro que você pode simplesmente clicar em “Concluir” e deixar qualquer outra tarefa para depois. www.emersonwendt.com.br Página 3
- 4. Tutorial Keepass Pronto, o KeePass foi instalado com sucesso em seu computador. Vamos agora ao próximo passo, que é o download e a instalação do pacote de tradução para o português do Brasil. OBS: vale lembrar que você pode baixar e instalar qualquer um dos pacotes de linguagem disponíveis neste link, e instalá-los seguindo o procedimento abaixo. Instalando o pacote de linguagem para o Português do Brasil Para traduzir seu KeePass para o português do Brasil, acesse este link, baixe o arquivo “Portuguese-1.08.zip” e descompacte o mesmo através de seu aplicativo compactador/descompactador preferido. Recomendo o 7-Zip, também opensource e de excelente qualidade. Após descompactar o arquivo .zip acima mencionado, você obterá um arquivo chamado “Portuguese.lng“. Copie este arquivo para o diretório onde o KeePass foi instalado, o qual é “C:Arquivos de programasKeePass Password Safe“. Após a cópia, abra seu KeePass, acesse a opção “View ==> Change language“, clique sobre a opção “Portuguese” mostrada na tabela, e será então exibida a dialog box abaixo, onde você deverá clicar em “Sim“: www.emersonwendt.com.br Página 4
- 5. Tutorial Keepass Feito isto, o KeePass será reiniciado e já estará totalmente em português! Valem agradecimentos aqui ao Fábio Negri Cicotti, responsável pela tradução do KeePass para o português do Brasil. Vamos agora verificar algumas configurações básicas, bem como criar sua primeira base de dados. Você pode criar/possuir quantas bases de dados desejar, e abri-las sempre através do KeePass. Lembre-se: o mais importante é a base de dados em si, a qual contém seus dados, senhas e demais informaçõesque irá armazenar através da utilização do KeePass. O software pode ser reinstalado a qualquer momento, mas as bases de dados criadas, as quais contêm suas informações “vitais”, devem ser guardadas com todo o cuidado, e incluídas em sua política/rotina periódica de backup , caso possua uma (o que é altamente recomendável ). Criando uma base de dados Como disse acima, o KeePass armazena todas as informações em arquivos com extensão .kdb, utilizando criptografia AES de 256 bits. A criação de uma base de dados no KeePass é bem simples, bastando para tanto seguir os procedimentos abaixo (informarei os procedimentos em português, supondo que você já tenha traduzido seu KeePass para o português do Brasil, conforme explicações acima): Clique em “Arquivo ==> Novo“, e será então mostrada a tela abaixo: www.emersonwendt.com.br Página 5
- 6. Tutorial Keepass Este é o momento em que você vai definir sua “senha-mestra“, a senha de acesso à base de dados que vai criar. Preste bastante atenção nos caracteres que vai digitar, e memorize bem sua senha, pois caso venha a esquecê-la no futuro, será praticamente (sendo um pouco otimista ) impossível abrir sua base de dados e recuperar os dados ali armazenados. É recomendável utilizar uma senha “forte”, com letras, números e caracteres especiais. Conforme você vai digitando os caracteres da senha no campo “senha-mestra”, o Keepass vai indicando a “força” de sua senha, e o número de bits da mesma. Uma de minhas bases de dados, por exemplo, possui uma senha com 71 bits, sendo que o indicador de “força” do KeePass atingiu, neste caso, o nível “verde”, quando da criação da mesma. Utilização de “key file” juntamente com a senha mestra Para reforçar ainda mais a segurança, o KeePass pode trabalhar com um “key file“, ou arquivo-chave, em conjunto com a senha mestra. Isto significa que para abrir suas bases de dados do KeePass, e obter acesso aos seus dados, será necessário digitar sua senha mestra e ter em mãos o key-file previamente gerado. O KeePass solicitará ambos, obrigatoriamente. Particularmente, não gosto desta opção, pois caso o key file venha a ser perdido, também será impossível abrir a base de dados, mesmo com a senha-mestra em mãos. E, convenhamos: é muito mais seguro ter algo armazenado em nosso próprio www.emersonwendt.com.br Página 6
- 7. Tutorial Keepass cérebro (a senha mestra), do que contar com um arquivo que, infelizmente, pode ser perdido ou corrompido. Mas, caso opte por utilizar um key file em conjunto com a senha mestra, você deverá marcar a opção “Use master password and key file“, escolher no campo “key file” o local/drive de armazenamento do key file (o qual poderá se chamar pwsafe.key, por exemplo) e após a confirmação da senha gerar um valor randômico através do teclado ou do mouse (através de textos ou movimentos aleatórios do mouse), para a criação do key file. Utilização somente da senha-mestra Para criar suas bases de dados utilizando somente uma senha mestra, ao acessar a opção “Arquivo ==> Novo“,NÃO marque a opção “Use master password and key file“, digite sua senha mestra, clique no botão OK, repita a mesma senha na próxima tela, e clique novamente em OK (lembre-se de que as duas devem coincidir, trata-se apenas de uma confirmação). Após tal procedimento, sua base de dados foi criada, e você deve escolher um local para salvá-la. Para isto, acesse “Arquivo ==> Salvar como“, escolha o local desejado (mantendo a extensão .kdb), e clique em “Salvar“. Nas próximas vezes em que abrir o KeePass, ele abrirá automaticamente a última base de dados utilizada, solicitando a senha mestra da mesma. Sendo www.emersonwendt.com.br Página 7
- 8. Tutorial Keepass assim, você visualizará a tela abaixo, já com algumas opções de “grupos e sub- grupos de senhas” inclusas, como sugestão: Você pode incluir, excluir e editar qualquer grupo, sub-grupo e/ou entrada, clicando sobre o mesmo com o botão direito do mouse e utilizando as opções presentes no menu de contexto exibido, conforme abaixo: A estrutura básica do KeePass se divide em “Grupos”, “Sub-grupos” e “Entradas“. Nestas últimas é onde ficam armazenadas as informações. www.emersonwendt.com.br Página 8
- 9. Tutorial Keepass Para criar um novo grupo, utilize a opção “Editar ==> Adicionar grupo de senhas“. Para criar um sub-grupo dentro de um grupo já criado, clique sobre o grupo desejado e utilize a opção “Editar ==> Adicionar subgrupo de senha“. Uma “entrada” pode ser inserida tanto nos “grupos” quanto nos “sub-grupos”. A utilização dos sub-grupos é opcional, e é recomendável primeiramente definir a estrutura que se irá utilizar, e criar seus grupos e/ou sub-grupos. Para criar uma nova entrada (onde irá armazenar seus dados), basta clicar sobre um grupo ou sub-grupo e utilizar a opção “Editar ==> Adicionar entrada“. A seguinte tela será exibida: Na tela acima, não há muito o que ser explicado, pois os campos e opções por si próprios são “auto-explicativos”. Pode-se definir o nome da entrada/título (por exemplo: dados para acesso ao site etc e tal) e alterar-se o ícone da mesma. Pode também ser inserido o “usuário”, a “senha” (a qual deve ser confirmada, nos dois campos pertinentes), a url, etc. Existe também um campo para www.emersonwendt.com.br Página 9
- 10. Tutorial Keepass “comentários”, sem limite de caracteres, e é possível, inclusive, “anexar-se” arquivos de qualquer tipo, através do botão localizado ao lado da opção “Anexo”, sendo que estes arquivos também serão armazenados na mesma base de dados criptografada. Existe também uma opção chamada “Expiração”, onde se pode definir a data e o horário em que a entrada em questão irá “expirar”. Particularmente, nunca utilizei tal opção. É interessante ressaltar que os campos “senha” por padrão “escondem” a senha, mostrando uma série de “pontinhos” no lugar. Mas é possível habilitar- se ou desabilitar-se esta função, bastando para tanto que se clique no botão ao lado, com os “três pontinhos”: O botão abaixo do botão dos “três pontinhos” é o botão para a geração de uma senha “randômica”, onde se pode especificar a quantidade de caracteres da mesma, utilização ou não de caracteres especiais, utilização de letras maiúsculas e/ou minúsculas e uma série de outras opções bem interessantes. www.emersonwendt.com.br Página 10
- 11. Tutorial Keepass Após o preenchimento de todos os dados da entrada, basta clicar-se no botão “OK”, e a entrada será salva, dentro do grupo/subgrupo escolhido. Para acessá-la novamente, basta clicar-se sobre o grupo/subgrupo onde a mesma foi salva, e ela será listada na tabela localizada à direita: www.emersonwendt.com.br Página 11
- 12. Tutorial Keepass Clicando-se duas vezes sobre a entrada, obtém-se acesso aos dados armazendados na mesma, e para a visualização da senha, basta clicar-se no botão dos “três pontinhos” (caso tenha deixado ativa esta opção de proteção, o que é recomendável). Importante: na próxima parte deste tutorial explicarei como funciona a opção que faz com que o KeePass salve automaticamente as alterações, mas por enquanto, utilize a opção “Arquivo ==> Salvar“, para salvar todas as alterações/inserções, antes de fechar o KeePass. Bom, pessoal, nesta primeira parte do tutorial procurei abordar os pontos “básicos” e “principais” do KeePass. Estou preparando a parte 2, e dentro de alguns dias irei postá-la. Procurarei abordar na mesma algumas opções e recursos avançados existentes no KeePass, os quais são bem úteis no dia a dia. Espero que apreciem esta “série” de tutoriais a respeito do KeePass, e aguardem, pois a segunda parte do tutorial está vindo por aí! Informações adicionais Site oficial: http://www.keepass.info/ Site do desenvolvedor (Dominik Reichl): www.emersonwendt.com.br Página 12
- 13. Tutorial Keepass http://www.dominik-reichl.de/ Link para download da versão 1.10 (windows): http://downloads.sourceforge.net/keepass/KeePass-1.10-Setup.exe Link para download de todas as versões disponíveis (Windows, Mac, Linux, etc): http://www.keepass.info/download.html Link para download do pacote de tradução para português do Brasil: http://downloads.sourceforge.net/keepass/Portuguese-1.08.zip Página de plugins e extensões: http://www.keepass.info/plugins.html FAQ (em inglês): http://www.keepass.info/help/base/faq_tech.html Fórum de suporte (em inglês): https://sourceforge.net/forum/?group_id=95013 Link para doações ao projeto: http://www.keepass.info/donate.html Premiações obtidas: http://www.keepass.info/ratings.html Parte 2 www.emersonwendt.com.br Página 13
- 14. Tutorial Keepass Bom, pessoal, como prometi, aqui está a segunda parte do tutorial do Keepass. Nesta segunda parte, procurei abordar algumas funcionalidades adicionais e opções avançadas da ferramenta, as quais são bem úteis no nosso dia a dia. O keepass possui algumas opções e funcionalidades bem interessantes, que permitem ao usuário “automatizar” algumas ações durante a utilização, bem como aumentar ou reduzir o nível de segurança no tocante à visualização das informações. São, é claro, opções e funcionalidades adicionais, mas que se tornam muitas vezes imprescindíveis, principalmente quando se está utilizando a versão portátil do keepass e/ou computadores compartilhados. Para acessar a tela de opções do Keepass, utilize o caminho FERRAMENTAS ==> OPÇÕES. OBS: algumas poucas opções do Keepass continuam sem tradução ou, como se pode perceber, a tradução não se “adequa” muito bem à real finalidade das mesmas. Utilizarei neste tutorial, entretanto, as nomenclaturas exatamente como estas se encontram no aplicativo, para evitar quaisquer tipos de problemas no tocante ao perfeito entendimento do mesmo. Inicialmente, vamos dar uma olhada nas opções de configuração do keepass. As opções estão divididas em 06 (seis) abas distintas. Vamos, portanto, dar uma olhada em algumas delas: 1) Segurança www.emersonwendt.com.br Página 14
- 15. Tutorial Keepass 1a) Travar área de trabalho quando minimizada a janela principal: ativando esta opção, você faz com que sempre seja solicitada a senha da base de dados antes da reabertura do Keepass, após minimizá-lo. Ao ser minimizado, o aplicativo permanece aberto, porém é exibido apenas um ícone do mesmo na bandeja do sistema, sendo necessário então um duplo clique sobre o mesmo para reabrí-lo. Vale ressaltar que enquanto o Keepass estiver minimizado desta forma, o acesso à todas as informações armazenadas depende da digitação da senha mestra. 1b)Travar área de trabalho quando travado o Windows ou usuário for trocado: opção bem semelhante à acima, com a única diferença de fazer com que o Keepass seja travado e a senha mestra exigida quando da ocorrência de travamentos ou troca de usuário do sistema operacional. 1c) Travar automaticamente a área de trabalho após o seguinte número de segundos: opção similar às acima citadas, sendo que aqui o travamento da área de trabalho ocorre após o tempo definido pelo usuário. 1d) Desabilitar operações inseguras (segurança-crítica) como exportações, etc: com esta opção ativa, é impossível executar-se operações de exportação. O usuário é alertado, e uma confirmação a respeito da necessidade de www.emersonwendt.com.br Página 15
- 16. Tutorial Keepass reinicialização do keepass é solicitada, quando da ativação ou desativação desta opção. 1e) Usar controles de edição de senha mais seguro: opção que proporciona uma segurança adicional durante a utilização do keepass, e que faz com que todas as senhas armazenadas no aplicativo fiquem protegidas contra diversos tipos de ataque. Para seu perfeito funcionamento, é necessário que cada entrada onde existir uma senha esteja com a opção “hide passwords behind asterisks” (esconder senhas atrás dos asteriscos) ativa. OBS: você pode testar o funcionamento desta opção simplesmente “tentando” copiar uma senha de uma entrada qualquer. Faça isto com a opção ativa e também com a mesma desativada, e irá perceber, então, que quando a mesma está desativada, o Keepass permite que você copie a senha (CTRL+C) normalmente. Já quando a proteção está ligada, é exibido um aviso alertando que a cópia não é permitida: 1f) Por definição, novas entradas expiram no seguinte número de dias: esta opção, quando ativa, faz com que qualquer nova entrada “expire” quando for atingido o número de dias definido pelo usuário. Use com cuidado. 2) Interface (GUI) www.emersonwendt.com.br Página 16
- 17. Tutorial Keepass 2a) Mostrar imagens nos botões: ativa ou desativa a exibição de imagens nos diversos botões do Keepass. 2b) Mostrar linhas na lista de entrada de senha: ativa ou desativa a exibição de linhas separadoras verticais e horizontais na lista de exibição de entradas, localizada à direita, na janela principal do aplicativo. 2c) Redimensionar automaticamente colunas da tabela quando a janela for redimensionada: esta opção faz com que o Keepass automaticamente redimensione a largura das colunas na lista de exibição de entradas, e elimine, portanto, a barra de rolagem horizontal, quando o tamanho da janela for reduzido. 2d) Minimizar para a bandeja ao invés da barra de tarefas: com esta opção ativa, sempre que minimizar seu Keepass o mesmo irá para a bandeja do sistema, ao invés da barra de tarefas. 2e) Botão fechar [X] minimiza a janela principal ao invés de terminar a aplicação: como o próprio nome da opção já sugere, ao ativá-la você faz com que o Keepass seja sempre minimizado (ao invés de ser fechado) quando clicar no botão “fechar” = [X]. Neste caso, para encerrar o aplicativo você deve utilizar a opção “Sair”, dentro do menu “Arquivo”. www.emersonwendt.com.br Página 17
- 18. Tutorial Keepass 2f) Selecione uma nova fonte para a lista de controles: através desta opção você pode alterar a fonte utilizada na lista de entradas. 2g) Toda segunda linha tem uma cor diferente de fundo. Use esta cor: o Keepass alterna as cores das linhas na tabela de exibição de entradas, para uma melhor diferenciação. Neste item você pode alterar esta “segunda cor”. 3) Arquivos 3a) Sequência de nova linha – Nova linha do windows (rn) ou Nova linha do Unix (n): escolha entre “nova linha do windows (Windows newline sequence)” ou “nova linha do Unix (Unix newline sequence)”. 3b) Marcar base de dados como modificada na mudança do último acesso: ativando esta opção, é exibido um aviso sempre que o Keepass for fechado e a base de dados tenha sido modificada, perguntando ao usuário se as modificações devem ser salvas ou não. 4) Memória www.emersonwendt.com.br Página 18
- 19. Tutorial Keepass 4a) Característica da área de trabalho – Temporizado – copiar dados para a área de transferência e limpar automaticamente após alguns segundos: com esta opção ativa, o Keepass automaticamente apaga quaisquer dados que você tenha copiado e que estejam na área de transferência, após o tempo préviamente definido (ver abaixo). 4b) Característica da área de trabalho – Melhorado – permite colar apenas uma vez e protege contra espiões na área de transferência: similar à opção acima, porém faz com que somente uma colagem seja permitida. 4c) Tempo de auto-limpeza da área de transferência (segundos): defina aqui o tempo (em segundos) máximo para que o Keepass guarde informações na área de transferência. 5) Configuração www.emersonwendt.com.br Página 19
- 20. Tutorial Keepass 5a) Associação de arquivos – Criar associação: cria uma associação entre o Keepass e arquivos .kdb (bases de dados do Keepass). Por padrão esta associação já é feita após a instalação do aplicativo. 5b) Associação de arquivos – Remover associação: remove a associação de arquivos acima citada. Importante: note que após a remoção da associação, quaisquer bases de dados do Keepass (arquivos .kdb) deverão ser abertas através da opção “Abrir”, localizada no menu “Arquivo”. 5c) Use PuTTY para ssh e telnet: ativando esta função, o Keepass irá abrir automaticamente o cliente PuTTY quando o usuário tentar acessar qualquer endereço “telnet” ou “ssh” armazenado. Para utilizar esta funcionalidade é necessário possuir o cliente PuTTY instalado na máquina e também definir corretamente em cada entrada o endereço a ser acessado, utilizando “ssh://” para acesso SSH e “telnet:///” para acesso telnet. 5d) Combinação da tecla de atalho global de auto-escrita: permite definir ou alterar as teclas de atalho para execução da função de auto-escrita. 6) Avançado www.emersonwendt.com.br Página 20
- 21. Tutorial Keepass Abaixo seguem as opções mais importantes da aba “avançado”: Integração 6a) Iniciar Keepass na inicialização do Windows: faz com que o Keepass seja iniciado juntamente com o Windows. Start and exit 6b) Abrir automaticamente a última base de dados usada ao iniciar: deixando esta opção ativa, ao abrir o Keepass ele irá buscar e abrir automaticamente a última base de dados na qual você trabalhou. 6c) Automaticamente salvar base de dados ao sair e travar área de trabalho: faz com que a base de dados em utilização seja automaticamente salva antes do fechamento do Keepass. Algumas funcionalidades interessantes O Keepass possui também algumas funcionalidades adicionais bem interessantes: Copy username to clipboard (copiar usuário para a área de transferência) www.emersonwendt.com.br Página 21
- 22. Tutorial Keepass Clique com o botão direito do mouse em qualquer entrada, e utilize esta opção para efetuar a cópia do “usuário” da referida entrada para a área de transferência. É possível então “colar” o usuário em qualquer local e/ou campo, seja para fazer login em um website ou simplesmente para “colar” o mesmo em um documento qualquer. Copy password to clipboard (copiar senha para a área de transferência) Opção similar à acima. Desta vez, porém, é copiada a “senha” da entrada em questão. OBS: lembre-se que, caso esteja utilizando a funcionalidade de permanência temporizada dos dados na área de transferência (acima citada, ref. aba “memória”), o Keepass irá automaticamente limpar a área de transferência após o término do prazo pré-configurado. Abrir URL(s) Clique sobre uma entrada qualquer com o botão direito do mouse e escolha a opção “Abrir URL(s)”. O Keepass abrirá automaticamente a url préviamente cadastrada na entrada escolhida, utilizando seu navegador padrão. Executar auto-escrita Esta é uma funcionalidade muito útil quando se possui inúmeros dados de login cadastrados no Keepass. Através dela, por exemplo, basta posicionar-se o cursor do mouse sobre o início de um formulário de login (usuário) no website desejado, abrir-se o Keepass e então clicar-se com o botão direito do mouse sobre a entrada desejada, acessando-se então a opção “executar auto-escrita”. O aplicativo fará uso então dos dados armazenados, e o login no website será efetuado de maneira totalmente automática, sem a necessidade de digitação de nenhum dado. Após o login, todas as informações são automaticamente descartadas. OBS: vale ressaltar que a entrada deve ser préviamente cadastrada, e todos os campos necessários devem ser informados (usuário, senha, etc). www.emersonwendt.com.br Página 22
- 23. Tutorial Keepass Finalizando Bom, amigos, acredito que consegui passar senão todas, pelo menos uma boa parte das opções e funcionalidades deste excepcional gerenciador de senhas. Como podemos perceber, o Keepass é um aplicativo extremamente versátil e funcional, que pode com certeza agradar os mais exigentes usuários. Espero que todos apreciem o tutorial. Tutorial organizado em pdf por Emerson Wendt. www.emersonwendt.com.br Página 23