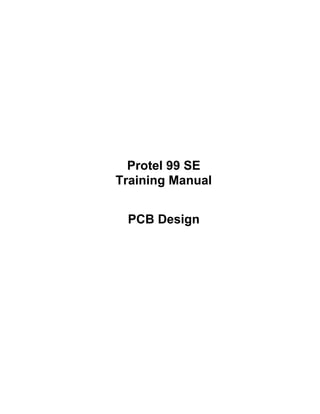
Protel 99 se_traning_manual_pcb_design
- 1. Protel 99 SE Training Manual PCB Design
- 2. Software, documentation and related materials: Copyright © 2001 Protel International Limited. All rights reserved. Unauthorized duplication of the software, manual or related materials by any means, mechanical or electronic, including translation into another language, except for brief excerpts in published reviews, is prohibited without the express written permissions of Protel International Limited. Unauthorized duplication of this work may also be prohibited by local statute. Violators may be subject to both criminal and civil penalties, including fines and/or imprisonment. Protel and the Protel logo are registered trademarks of Protel International Limited. Design Explorer, SmartDoc, SmartTool, and SmartTeam and their logos are trademarks of Protel International Limited. Microsoft, Microsoft Windows and Microsoft Access are registered trademarks of Microsoft Corporation. Orcad, Orcad Capture, Orcad Layout and SPECCTRA are registered trademarks of Cadence Design Systems Inc. AutoCAD is a registered trademark of AutoDesk Inc. HP-GL is a registered trademark of Hewlett Packard Corporation. PostScript is a registered trademark of Adobe Systems, Inc. All other brand or product names are trademarks of their respective owners.
- 3. Contents 1 PCB Design Process .................................................................................................... 1 2 The PCB Editor Workspace......................................................................................... 2 2.1 PCB Editor Panel ..................................................................................................... 2 2.1.1 Browse Section ................................................................................................ 2 2.1.2 MiniViewer ...................................................................................................... 2 2.1.3 Current Layer Section ...................................................................................... 3 2.2 Using the Panel to Browse ....................................................................................... 3 2.2.1 Browsing Nets.................................................................................................. 3 2.2.2 Browsing Components..................................................................................... 4 2.2.3 Browsing Libraries........................................................................................... 5 2.2.4 Browsing Net Classes ...................................................................................... 6 2.2.5 Browsing Component Classes ......................................................................... 7 2.2.6 Browsing Design Rule Violations.................................................................... 8 2.2.7 Browsing Design Rules.................................................................................... 9 2.2.8 Exercises – Using the MiniViewer .................................................................. 9 2.3 Preferences Dialog Box ......................................................................................... 10 2.3.1 Options Tab.................................................................................................... 10 2.3.2 Display Tab .................................................................................................... 13 2.3.3 Colours Tab.................................................................................................... 15 2.3.4 Show/Hide Tab .............................................................................................. 16 2.3.5 Default Primitives Tab................................................................................... 17 2.3.6 Signal Integrity Tab........................................................................................ 18 2.3.7 Exercises – Exploring the Preferences........................................................... 19 2.4 Document Options Dialog Box.............................................................................. 20 2.4.1 Layers Tab...................................................................................................... 20 2.4.2 Options Tab.................................................................................................... 21 2.5 The PCB Coordinate System ................................................................................. 21 2.6 Grids....................................................................................................................... 22 2.6.1 Snap Grid ....................................................................................................... 22 2.6.2 Visible Grid.................................................................................................... 22 2.6.3 Electrical Grid................................................................................................ 22 2.6.4 Component Grid............................................................................................. 22 2.7 Shortcut Keys for Setup Options ........................................................................... 23 2.7.1 Exercises – Exploring the Document Options ............................................... 23 3 Creating a New PCB .................................................................................................. 24 3.1 Printed Circuit Board Wizard ................................................................................ 24 4 Transferring Design Information to the PCB............................................................. 25 4.1 Design Synchronization ......................................................................................... 25 4.2 Resolving Synchronization Errors ......................................................................... 26 4.3 Summary ................................................................................................................ 27 4.4 Cross Reference File .............................................................................................. 27 4.5 Design Transfer Using a Netlist............................................................................. 28 4.5.1 Loading a Netlist............................................................................................ 28 4.5.2 Resolving Netlist Loading Errors .................................................................. 29 PCB Design Training Manual i
- 4. 4.5.3 Cross Reference File...................................................................................... 30 4.5.4 Editing Netlist Macros ................................................................................... 30 4.5.5 Executing the Netlist Loading ....................................................................... 30 5 Setting up the PCB Layers ......................................................................................... 31 5.1 Layer Definitions ................................................................................................... 31 5.2 Layer Stack Manager ............................................................................................. 34 5.3 Defining Mechanical Layers .................................................................................. 36 5.4 Internal Power Planes ............................................................................................ 37 5.4.1 Defining an Internal Power Plane .................................................................. 37 5.4.2 Defining a Split Power Plane......................................................................... 37 5.4.3 Moving and Editing Split Plane Vertices ...................................................... 38 5.4.4 Deleting a Split Plane .................................................................................... 38 5.4.5 Exercises – Setting up the PCB Layers.......................................................... 39 6 Setting Up Design Rules............................................................................................ 40 6.1 Adding Design Rules ............................................................................................. 40 6.2 Object Set............................................................................................................... 41 6.3 Rule Type............................................................................................................... 41 6.4 Scope...................................................................................................................... 41 6.5 Precedence ............................................................................................................. 42 6.6 Where Rules Apply................................................................................................ 43 6.6.1 Routing Rules ................................................................................................ 43 6.6.2 Manufacturing Rules...................................................................................... 43 6.6.3 High Speed Rules .......................................................................................... 44 6.6.4 Placement Rules............................................................................................. 44 6.6.5 Signal Integrity Rules .................................................................................... 44 6.6.6 Other Design Rules........................................................................................ 44 6.7 Additional Information on Rules ........................................................................... 45 6.8 Object Classes........................................................................................................ 46 6.8.1 Defining Classes ............................................................................................ 46 6.8.2 Component Class Generator .......................................................................... 47 6.9 From To’s .............................................................................................................. 48 7 Component Placement Tools..................................................................................... 49 7.1 Placing Components With Predetermined Locations ............................................ 49 7.2 Moving Components ............................................................................................. 49 7.3 Component Unions ................................................................................................ 49 7.4 Rooms .................................................................................................................... 50 7.5 Component Placement Grids ................................................................................. 50 7.6 Density Map........................................................................................................... 50 7.7 Interactive Placement Commands ......................................................................... 51 7.7.1 Alignment Commands ................................................................................... 51 7.7.2 Arrange Commands ....................................................................................... 51 7.7.3 Move To Grid ................................................................................................ 51 7.8 Auto Placement...................................................................................................... 51 7.8.1 Cluster Placer................................................................................................. 52 7.8.2 Statistical Placer............................................................................................. 52 7.8.3 Shove ............................................................................................................. 53 ii PCB Design Training Manual
- 5. 7.9 Re-Annotation........................................................................................................ 54 8 Routing....................................................................................................................... 55 8.1 Interactive Routing................................................................................................. 55 8.1.1 Managing Connectivity.................................................................................. 55 8.1.2 Track Width ................................................................................................... 55 8.1.3 Interactive Routing Mode .............................................................................. 55 8.1.4 Look Ahead Routing...................................................................................... 55 8.1.5 Interactive Routing Properties ....................................................................... 55 8.1.6 Loop Removal................................................................................................ 56 8.2 Automatic Routing................................................................................................. 57 8.2.1 Automatic Routing Tips................................................................................. 57 8.2.2 Setting Up the Automatic Router................................................................... 57 8.2.3 Autorouter Options ........................................................................................ 58 9 Polygons..................................................................................................................... 59 9.1 Placing a Polygon................................................................................................... 59 9.2 Editing a Polygon................................................................................................... 60 9.3 Moving a Polygon.................................................................................................. 61 9.4 Editing Polygon Vertices ....................................................................................... 61 9.5 Deleting a Polygon................................................................................................. 61 9.6 Exercises – Working with Polygons ...................................................................... 61 10 Design Rule Checking ............................................................................................... 62 10.1 On-Line DRC..................................................................................................... 62 10.2 Design Rules Check Report ............................................................................... 63 10.3 Locating Design Rule Violations ....................................................................... 63 10.4 Exercise.............................................................................................................. 64 11 Printing....................................................................................................................... 65 11.1 Running Print/Preview....................................................................................... 65 11.2 Setting Scale and Orientation and Printer Options ............................................ 68 11.3 Copying Print Preview to the Window Clipboard ............................................. 68 11.4 PPC Documents ................................................................................................. 68 12 CAM Manager ........................................................................................................... 69 12.1 Bill Of Materials ................................................................................................ 71 12.2 DRC ................................................................................................................... 71 12.3 Gerber ................................................................................................................ 72 12.4 NC Drill ............................................................................................................. 72 12.5 Pick and Place .................................................................................................... 73 12.6 Test Point Report ............................................................................................... 73 13 3D Viewer.................................................................................................................. 74 14 PCB Library Editor .................................................................................................... 76 14.1 The PCB Library Workspace ............................................................................. 76 14.2 PCB Library Editor Panel .................................................................................. 77 14.3 Creating a Component Using the Component Wizard ...................................... 78 14.4 Manually Creating a Component ....................................................................... 78 14.5 Copying a Component ....................................................................................... 78 PCB Design Training Manual iii
- 6. 14.6 Special Strings in the Library Editor ................................................................. 78 14.7 Component Rule Check..................................................................................... 79 14.8 Exercise – Libraries and Components ............................................................... 79 15 Short Cut Key Summary............................................................................................ 80 iv PCB Design Training Manual
- 7. 1 PCB Design Process Draw Schematic Annotate ERC Create Schematic Synchroniser Symbols (if not in Library) Update Errors UpdatePCB Schematic Create PCB Symbols (if not Components in Library) Placed Outside PCB Outline Define PCB Outline Output for (Board Wizard) Place Components Route PCB Re-Annotate PCB Works? Manufacture Define Design Rules Production Figure 1Overview of the PCB Design Process The diagram above shows an overview of the PCB design process from schematic entry through to PCB design completion. PCB Design Training Manual 1
- 8. 2 The PCB Editor Workspace 2.1 PCB Editor Panel The various sections of the PCB editor panel are described below. 2.1.1 Browse Section This section allows you to list, locate or edit the following PCB object types: • Nets • Components • Libraries • Component Classes • Net Classes • Design Rule Violations • Design Rules When you select an object in the Browse section, you can view its location in the workspace in the MiniViewer. Each of the browse functions is described in the following pages. 2.1.2 MiniViewer This provides an overview of the workspace. When you are working in the editor workspace, the MiniViewer displays a dashed rectangle to indicate where in the workspace the current display window is. When objects are selected in the browse section, they are highlighted in the MiniViewer so that you can locate them in the workspace. The MiniViewer also provides the following display control functions: Panning Click and drag in the dashed rectangle to pan around the workspace Change View Window Click and drag on a vertex of the dashed rectangle to change the view window of the workspace Magnifier Select the Magnifier button and then move the cursor into the main workspace. The MiniViewer displays a magnified view of the cursor location. You can set the magnification level by pressing the Configure button (hint – you can also change the magnification level by pressing the SPACEBAR when the cursor is a magnifying glass). 2 PCB Design Training Manual
- 9. 2.1.3 Current Layer Section This section indicates the current layer and its colour and allows you to change it. 2.2 Using the Panel to Browse 2.2.1 Browsing Nets • To browse nets, select Nets in the drop down box. All nets in the PCB are listed in the upper scroll box. • Click on a net name to select it and all the pads (or nodes) that belong to that net are listed in the lower scroll box. Also, the net is highlighted in the MiniViewer. • Click on the Edit button to display the Change Net dialog box for the selected net or double- click on the net name. • Click on the Zoom button to display all the connection lines for the selected net in the workspace. • In the Nodes section, click on an entry to select a pad in the net. • Click on the Edit button to display the Change Pad dialog box for the selected pad or double- click on the node name. • Click on the Jump button to zoom in the selected pad in the workspace. PCB Design Training Manual 3
- 10. 2.2.2 Browsing Components • To browse components, select Components in the drop down box. All components in the PCB are listed in the upper scroll box. • Click on a component name to select it and all the pads that belong to that component are listed (with their net name) in the lower scroll box. Also, the component is highlighted in the MiniViewer. • Click on the Edit button to display the Change Component dialog box for the selected component or double-click on the component name. • Click on the Jump button to zoom in on the selected component in the workspace. • In the Pads section, click on an entry to select a pad in the component. • Click on the Edit button to display the Change Pad dialog box for the selected component or double-click on the pad name text. • Click on the Jump button to zoom in on the selected pad in the workspace. 4 PCB Design Training Manual
- 11. 2.2.3 Browsing Libraries • To browse libraries, select Libraries in the drop down box. All libraries in the current library list are listed in the upper scroll box. • Click on a library name to select it and all the components that belong to that library are listed in the lower scroll box. • Click on the Add/Remove button to display the PCB Libraries dialog box to add of remove libraries from the current library list. • Click on the Browse button or double-click on the library name to display the Browse Libraries dialog box. • In the Components section, click on an entry to select a component in the library. That component is displayed in the MiniViewer. • Click on the Edit button to switch to the Library Editor to edit that component. • Click on the Place button to place the selected component in the workspace or double-click on the component name. PCB Design Training Manual 5
- 12. 2.2.4 Browsing Net Classes • To browse net classes, select Net Classes in the drop down box. All net classes in the PCB are listed in the upper scroll box. • Click on a net class name to select it and all nets that belong to that net class are listed in the lower scroll box. • Click on the Edit button to display the Edit Net Class dialog box for the selected net or double- click on the net class name. • In the Nets section, click on an entry to select a net. The net is highlighted in the MiniViewer. • Click on the Edit button to display the Edit Net dialog box for the selected net or double-click on the net name. • Click on the Focus button to put the selected net into focus. 6 PCB Design Training Manual
- 13. 2.2.5 Browsing Component Classes • To browse component classes, select Component Classes in the drop down box. All component classes in the PCB are listed in the upper scroll box. • Click on a component class name to select it and all nets that belong to that net class are listed in the lower scroll box. • Click on the Edit button to display the Edit Component Class dialog box for the selected component class or double-click on the component class name. • In the Components section, click on an entry to select a component. The component is highlighted in the MiniViewer. • Click on the Edit button to display the Change Component dialog box for the selected component or double-click on the component name. • Click on the Jump button to zoom in on that component in the workspace. PCB Design Training Manual 7
- 14. 2.2.6 Browsing Design Rule Violations • To browse DRC Violations, select Violations in the drop down box. All violation types in the PCB are listed in the upper scroll box. • Click on a violation type and all violations of that type are listed in the lower scroll box. • Click on the Details button or double-click on the violation to display the Violation Details dialog box for the selected violation. • Click on the Highlight button to locate the violation in the workspace. • Click on the Jump button to zoom in on that violation in the workspace. 8 PCB Design Training Manual
- 15. 2.2.7 Browsing Design Rules To browse Design Rules, select Rules in the drop down box. All Rule Classes are listed in the upper scroll box. Click on a Rule Class and all rules defined for that class are listed in the lower scroll box. Click on the Edit button or double-click on the rule to display a dialog box to edit the selected violation. Click on the Select button to select all objects affected by the selected rule. Click on the Highlight button to highlight all objects affected by the selected rule. 2.2.8 Exercises – Using the MiniViewer 1. In the Show/Hide tab of the Preferences dialog box (shortcut keys OD) turn on the Show Pad Nets and Show Pad Number options. 2. Choose the Fit Board view command. 3. Use the MiniViewer Magnifier to display the number and net information of pads. 4. Now, browse each object type and explore the options PCB Design Training Manual 9
- 16. 2.3 Preferences Dialog Box The Preferences dialog box allows you to set up parameters relating to the PCB editor workspace. This dialog box is displayed using the Tools » Preferences menu command. Settings in this dialog box remain the same when you change active PCB files. The dialog box has 6 tabs. The options in each of the tabs are described below: 2.3.1 Options Tab Figure 2 Options Tab of the Preferences dialog box Editing options section Online DRC When checked, any design rule violations are flagged as they occur. The design rules are defined in the Design Rules dialog box (select the Design » Rules menu command). Snap to Centre When checked, the cursor snaps to the centre when moving a free pad or via; snaps to the reference point of a component; snaps to the vertex when moving a track segment. Extend Selection Selection is cumulative with this option enabled. With it disabled all currently selected objects are de-selected each time a new selection is made. 10 PCB Design Training Manual
- 17. Remove Duplicates With this option enabled a special pass is included when data is being prepared for output. This pass checks for and removes duplicate primitives from the output data. Confirm Global Edit Displays a dialog box reporting the number of objects that will be altered by the global edit and allows you to cancel. Protect Locked Objects When checked, locked objects cannot be edited. Other section Rotation Step When an object that can be rotated is floating on the cursor, press the spacebar to rotate it by this amount in an anti-clockwise direction. Hold the shift key whilst pressing the spacebar to rotate it in a clockwise direction. Undo/Redo This sets the undo stack size. Cursor Type Set the cursor to small or large 90 degree cross, or small 45 degree cross. Autopan options section Style If this option is enabled, auto pan becomes activated when there is a cross hair on the cursor. There are four Auto pan modes: • Re-Centre - re-centres the display around the location where the cursor touched the Window edge. It also holds the cursor position relative to its location on the board, bringing it back to the centre of the display. • Fixed Size Jump - pans across in steps defined by the Step Size. Hold the SHIFT key to pan in steps defined by the Shift Step Size. • Shift Accelerate - Pans across in steps defined by the Step Size. Hold the SHIFT key to accelerate the panning up to the maximum step size, defined by the Shift Step Size. • Shift Decelerate - Pans across in steps defined by the Shift Step Size. Hold the SHIFT key to decelerate the panning down to the minimum step size, defined by the Step Size. • Ballistic – Pans at maximum speed • Adaptive – Pans at the rate set in the Speed field Speed Sets the panning speed for Auto-panning. PCB Design Training Manual 11
- 18. Interactive Routing section Mode This drop down box has three options as follows: • Ignore Obstacle - If you select this option you can place tracks anywhere in the workspace. If the Online DRC feature is enabled clearance violations are flagged immediately. • Avoid Obstacle - If you select this option you can only place tracks where they do not violate any design rules. This feature is particularly useful when using interactive routing as it allows you to route hard up against existing objects, without fear of violating any clearance rules. • Push Obstacle - If you select this option the editor will attempt to move tracks out of the way so that you can route the current track. Plough Through Polygons Marking this check box allows you to override the design rules so that the interactive routing command can route within the area of a polygon. Automatically Removal Loops With this option enabled, loops that are created during manual routing are automatically removed. Polygon Repour This has three options for determining whether a Polygon repours when edited: Option Description Never No automatic repour Threshold Prompt of polygon has threshold primitives Always Polygon always repours Component Drag This option determines how connected tracks are dealt with when moving a component. When Connected Tracks is selected, tracks drag with the component, otherwise they do not. 12 PCB Design Training Manual
- 19. 2.3.2 Display Tab Display options Convert Special Strings When enabled, Special strings that can be interpreted on screen are displayed. Regardless of this setting, all Special Strings are visible when output is generated. Highlight in Full Completely highlights the selected object in the current selection colour. With this disabled the selected object is outlined in the current Selection colour. Use Net Colour For Highlight Highlights the selected net in the net colour (assigned in the Change Net dialog box). Use with the Highlight in Full option for better results. Redraw Layers Forces a screen redraw as you toggle through layers, with the current layer being redrawn last. Single Layer Mode Displays the current layer only. Provides a method of examining what will be output on each layer. If the current layer is a signal layer, multi layer objects are also displayed. Use the “+” and “-” keys to toggle through the layers; press END to redraw the screen. Shift + S also toggles this mode. PCB Design Training Manual 13
- 20. Transparent Layers Gives layer Colours a “transparent” nature by changing the colour of an object that overlaps an object on another layer. Allows objects that would otherwise be hidden by an object on the current layer to be readily identified. Show section The check boxes is this section perform the following when checked: Pad Nets Displays net names on pads Pad Numbers Displays pin numbers on pads Via Nets Display net names on vias Testpoints **** Origin Marker Displays the Origin Marker Status Info Displays information about the object under the cursor in the status bar Draft thresholds Section Tracks Tracks of the width entered in the check box (or narrower) will be displayed as a single line; tracks of greater width will be displayed as an outline (when tracks are displayed in Draft Mode). Strings The number entered in this field determines which strings are displayed as text and which are displayed as an outline box. Strings that are placed at or less than the value stipulated (at the current zoom level) will be displayed as text; strings that are placed at a greater value will represented by an outline box. Layer Drawing Order Button The PCB editor allows you to control the order in which layers are re-drawn. Press the Draw Order button to pop up the Layer Drawing Order dialog box. The order that the layers appear in the list is the order that they will re-draw in. The layer at the top of the list is the layer that will appear on top of all other layers on the screen. 14 PCB Design Training Manual
- 21. 2.3.3 Colours Tab This enables you to set the display colour of each layer in the PCB. Figure 3 Colors Tab of the Preferences dialog box The Default Colors button sets the colors the default setting. The Classic Colors button sets the colours to the default setting of Advanced PCB version 2. PCB Design Training Manual 15
- 22. 2.3.4 Show/Hide Tab This dialog box enables you to control which object types get displayed and how they are displayed. Figure 4 Show/Hide tab of the Preferences Dialog box 16 PCB Design Training Manual
- 23. 2.3.5 Default Primitives Tab This enables you to set the default properties for each object type in the PCB editor . Figure 11 below shows the default setting for a track. Figure 5 Defaults Tab If the permanent check box is not checked, the settings in this dialog box will change when you change the properties of an object being placed. PCB Design Training Manual 17
- 24. 2.3.6 Signal Integrity Tab Figure 6 Signal Integrity Tab To insure the accuracy of the signal integrity analysis you need to define the appropriate component types. Steps: 1. Click on the Add button to display the Component Type dialog box. 2. Enter the designator prefix ( e.g. R) in the Designator Prefix field 3. Click on the down arrow in the Component Type field to display drop down menu. 4. Select the appropriate component type (e.g. Resistor) 5. Note! Components which do not have a type assigned are assumed to be of type IC 18 PCB Design Training Manual
- 25. 2.3.7 Exercises – Exploring the Preferences 1. Open the document Z80 Processor Board.pcb 2. Choose the Options tab of the Preferences dialog box and try the following: 3. Check the single layer mode, click on OK and change active layers by selecting the various layer tabs. Turn single layer mode off 4. Check Transparent Layers then zoom in and view some pads with tracks connected to them. Turn Transparent Layers off. 5. Choose the Colors tab of the Preferences dialog box. 6. Press the Classic button and choose OK. 7. Re-display the dialog box and press the default button and choose OK 8. Experiment with changing the colours of various layers 9. Choose the Show/Hide tab of the Preferences dialog box 10. Observe the effect of pressing the All Draft, All Final and All Hidden buttons 11. Zoom in on a pad and check on and then off the Show Pad Nets and Show Pad Number options. PCB Design Training Manual 19
- 26. 2.4 Document Options Dialog Box The Document Options dialog box allows you to set parameters relating to individual PCB documents. This dialog box is displayed using the Design » Options menu command. The settings in this dialog box are saved with the PCB file. The options in the tabs for this dialog box are described below. 2.4.1 Layers Tab Figure 7 Layers tab of the Document Options dialog box The check boxes in this dialog box allow you to turn on or off the various PCB editor layers. 20 PCB Design Training Manual
- 27. 2.4.2 Options Tab The options on this tab are described below: Figure 8 Options Tab of the Document Options dialog box Snap X X value for the snap grid Snap Y Y value for the snap grid Component X X value for the component grid Component Y Y value for the component grid Electrical Grid When the electrical grid is enabled, when you are executing a command which supports the electrical grid and you move the cursor within the Grid Range value of an object assigned to a net, the cursor will jump to that object. Visible Kind Sets the style of the visible grid – dots or lines Measurement Unit Sets the coordinate system to either metric or imperial. 2.5 The PCB Coordinate System The PCB editor has a coordinate system with the origin located in the bottom left hand corner of the workspace. This point has the coordinates of (0,0) and is known as the Absolute Origin. The workspace size is 100 inches by 100 inches. The reference point of the coordinate system can be re-defined at any time using the Edit » Origin » Set menu command and this sets what is known as the Origin. The coordinate read out in the status bar gives the coordinates relative to the Origin. The Edit » Origin » Reset menu command sets the Origin to the Absolute Origin. PCB Design Training Manual 21
- 28. There is an Origin Marker that shows the location of the Current Origin. This is displayed by checking the Display Origin Marker check box in the Show/Hide tab of the Preferences dialog box. The coordinate system units can be either metric or imperial. The View » Toggle Units menu command or the Q shortcut key toggles the coordinate system between metric and imperial. 2.6 Grids 2.6.1 Snap Grid The Snap Grid ensures accurate movement and placement of objects. The Snap grid causes the coordinates of a mouse click to snap to the nearest snap grid point. The Snap grid has X and Y values and is set on the Options tab of the Document Options dialog box. (Design » Options menu command) 2.6.2 Visible Grid The Visible Grid displays either as lines or dots when turned on. This is independent of the Snap Grid. The PCB editor has two visual grids that you can set and display independently. The Visible Grids are set and they are turned on or off in the Layers tab of the Document Options dialog box 2.6.3 Electrical Grid The Electrical Grid setting defines the range within which the cursor will override the snap grid to jump to another object, such as a via, pad or track when in the interactive routing command. When the Electrical Grid overrides the Snap Grid, an octagon displays on the cursor. When you see that octagon, you know that the cursor is precisely located on the object it has jumped to. The Electrical Grid is set and turned on or off in the Options tab of the Document Options dialog box (Design » Options menu command or OB). 2.6.4 Component Grid The component Grid is similar to the Snap Grid except that it is only active when placing or moving components. The Component grid has X and Y values and is set in the Options tab of the Document Options dialog box (Design » Options menu command or OB). 22 PCB Design Training Manual
- 29. 2.7 Shortcut Keys for Setup Options Pressing the O shortcut key displays a menu that provides a quick way of accessing the set up dialog boxes. The options in this menu are described below: Option Dialog Box displayed Board Options Options tab of Document Options Board Layers Layers tab of Document Options Mechanical Layers Setup Mechanical Layers Netlist Manager Netlist Manager Layer Stack Manager Layer Stack Manager Classes Object Classes From-To Editor From-To Editor Preferences Preferences with the last tab used as the active tab Display Layers tab of Preferences Colors Colors tab of Preferences Show/Hide Show/Hide tab of Preferences Defaults Defaults tab of Preferences Signal Integrity Signal Integrity tab of Preferences 2.7.1 Exercises – Exploring the Document Options 1. Choose the Layers Tab of the Document Options dialog box located in the Design menu. 2. Experiment with the Used on, All On and All Off buttons and with turning on and off individual layers 3. Choose the Options Tab of the Document Options dialog box 4. Experiment with changing the various grid settings PCB Design Training Manual 23
- 30. 3 Creating a New PCB 3.1 Printed Circuit Board Wizard When you select File » New in the PCB editor, the Select Document Type dialog box is displayed. If you want to create an empty PCB file, choose the PCB Icon on the Blank Document tab. If you wish to use the Printed Circuit Board Wizard, choose the Document Wizards tab and then select Printed Circuit Board Wizard to display the Board Wizard. This takes you through a series of steps. You can select from a range of standard PCB formats and set up design rules for the technology you will be using on that PCB. There is also an option for custom PCB’s. Figure 9 Board Wizard 24 PCB Design Training Manual
- 31. 4 Transferring Design Information to the PCB The Synchronizer is a tool that allows the transfer of design information between the Schematic and the PCB documents as follows: Schematic to PCB: Component and connectivity information from the schematic is transferred to the PCB. PCB to Schematic: If the designators of any PCB components are edited, or the Re-Annotate command is executed, the schematic is automatically with the new designators You run the Synchronizer once the schematic is finished to transfer design information to the PCB and to place components. You also run the Synchronizer to update the PCB with any changes that have been made to the schematic after the initial Synchronization has been performed. 4.1 Design Synchronization To synchronize the PCB, select the Design » Update PCB menu command in the Schematic Editor. This displays the Update Design dialog box shown below. Figure 10 Update Design dialog box PCB Design Training Manual 25
- 32. Choose the appropriate options for your project in the Connectivity section. • The Assign Net to Connected Copper option updates the routing net names to match the net names of the connected pads. • The options in the Components section are applicable when Synchronizing a previously placed PCB. • The Rules section allows you to control how PCB design rules are created from Layout Directives in the schematic • The Synchronization process then analyses both the schematic and any PCB objects present in the PCB document. For each difference detected between the schematic and the existing PCB, a Macro is created. This macro tells the PCB editor what action must be performed to update the PCB document to match the schematic. • If you are Synchronizing a new design, macros are created for the entire schematic. If you are updating your design, macros are created for each design change. • If there is a condition in either the schematic or the PCB file, which prevents the Synchronizer from generating a macro for a particular action, an error results. Errors are listed in the Error column on the Changes tab of the Update Design dialog box. The number of errors is shown in the Status field at the bottom of the dialog box. • To perform the actual loading of schematic data into the PCB file, i.e. to run the macros, click on the execute button. Macros with errors do not execute. 4.2 Resolving Synchronization Errors The table below explains the cause of each of the possible Synchronization errors: Error A Macro is attempting to: Net not found Add or remove a node; remove a net; or change a net name when that net cannot be found in the PCB document. Component not Add or remove a node when the component designator is incorrectly found specified in the Macro or the component cannot be found in the PCB document; remove a component; or change a footprint, designator or comment when the component cannot be found in the PCB document. Node Not found Add or remove a node from a component that does not have that pin; or remove a node that does not exist in the specified net. Net already exists Add a net name when a net with that name already exists in the PCB document. Component Add a component when a component with that designator already already exists exists in the PCB document. New footprint not Change a component footprint when the used pins on the old footprint matching old do not match the used pins on the new footprint. This can occur if the footprint new component has fewer pins than the old, or if the pin numbering in the schematic, is different to the pin numbering on the footprint. 26 PCB Design Training Manual
- 33. Error A Macro is attempting to: Footprint not Add a new component or change a component footprint when the found in Library specified footprint could not be found in any of the libraries in the current library list and no alternative library reference could be found in the Cross Reference file (See 4.5.3). Alternative Add a new component or change a component footprint when the footprint used specified footprint could not be found in any of the libraries in the instead (warning) current library list, but it has found an alternative in the Cross Reference File (See 4.5.3) 4.3 Summary Most problems with Synchronizing a design generally fall into two categories. 1. Component footprints - missing components occur when: a footprint is missing from the component information in the schematic; you have forgotten to add the required PCB libraries to the current library list (Design » Add/Remove Library or Add/Remove Button on the PCB Editor panel); or the footprint in the schematic does not match any PCB library component. 2. New footprint not matching old footprint - the cause is usually that the pin numbering on the schematic component differs from the pin numbering on the PCB footprint. 4.4 Cross Reference File When a Macro attempts to load or change a component footprint that cannot be located in any of the libraries, it then uses the component Comment to look-up the Cross Reference file (ADVPCB.XRF in Design Explorer 99 SESystem directory). The Cross Reference file lists components by their type against any appropriate footprint(s) for that component. For example, if the component U1 was a 74LS00, but you had forgotten to include the footprint, when the Macro to add this component was validated it would look-up 74LS00 in the XRF file. 74LS00 has DIP14 as a footprint, which would be loaded from one of the libraries in the current library list. PCB Design Training Manual 27
- 34. 4.5 Design Transfer Using a Netlist For most situations, the Synchronizer has superseded Netlist loading. In cases where the PCB is being designed from a schematic drawn on another EDA vendor’s schematic editor, a netlist can be used. Netlist loading is a method by which connectivity and component information are transferred to the PCB Editor via a netlist. If the netlist load is successful, the PCB file will contain all components ready to be placed within the PCB outline. Netlist loading is performed on a new PCB file once the schematic is complete and the netlist generated. It is also performed whenever design changes have been made to the schematic which then need to be propagated the PCB layout. Netlist loading is also referred to as Forward Annotation. 4.5.1 Loading a Netlist To load a netlist select the Design » Load Nets menu command. This displays the Load/Forward Annotate Netlist dialog box shown below. Figure 11 Load/Forward Annotate Netlist dialog box 28 PCB Design Training Manual
- 35. • Click on the Browse button, locate and select the netlist file to be loaded. • The netlist loading process then analyses both the netlist and any PCB design data present in the workspace. For each difference detected between the netlist and the existing design data, a Netlist Macro is created. This macro tells the PCB editor what action must be performed to update the design data to match the netlist. • If you are loading a netlist for the first time, Netlist Macros will be created for the entire netlist. If you are forward annotating your design, Netlist Macros are created for each design change. • If there is an condition in either the netlist or the PCB file which prevents the netlist loading process from generating a macro for a particular action, an error results. Errors are listed in the Error column on the Load/Forward Annotate Netlist dialog box. The number of errors resulting from a netlist load is shown in the Status field at the bottom of the dialog box. • To perform the actual loading of netlist data into the PCB file, click on the execute button. It is unwise to execute the netlist loading while there are macro errors and hence these should be resolved before proceeding. 4.5.2 Resolving Netlist Loading Errors The table below explains the cause of each of the possible Netlist Loading errors: Error A Netlist Macro is attempting to: Net not found Add or remove a node; remove a net; or change a net name when that net cannot be found in the PCB netlist. Component not Add or remove a node when the component designator is incorrectly found specified in the Macro or the component cannot be found in the PCB netlist; remove a component; or change a footprint, designator or comment when the component cannot be found in the PCB netlist. Node Not found Add or remove a node from a component that does not have that pin; or remove a node that does not exist in the specified net. Net already exists Add a net name when a net with that name already exists in the PCB netlist. Component already Add a component when a component with that designator already exists exists in the PCB netlist. New footprint not Change a component footprint when the used pins on the old matching old footprint do not match the used pins on the new footprint. This can footprint occur if the new component has fewer pins than the old, or if the pin numbering in the netlist (which comes from the schematic component pin numbers) is different to the pin numbering on the PCB component. PCB Design Training Manual 29
- 36. Footprint not found Add a new component or change a component footprint when the in Library specified footprint could not be found in any of the libraries in the current library list and no alternative library reference could be found in the Cross Reference file (See 4.5.3). Alternative footprint Add a new component or change a component footprint when the used instead specified footprint could not be found in any of the libraries in the (warning) current library list, but it has found an alternative in the Cross Reference File (See 4.5.3) Summary Most problems with loading a schematic netlist generally fall into two categories. 1. Component footprints - missing components occur when: a footprint is missing from the component information in the netlist; you have forgotten to add the required PCB libraries to the current library list (Design » Add/Remove Library); or the footprint in the netlist does not match any Advanced PCB library component. 2. New footprint not matching old footprint - the cause is usually that the pin numbering on the schematic component differs from the pin numbering on the PCB footprint. 4.5.3 Cross Reference File When a Netlist Macro attempts to load or change a component footprint that cannot be located in any of the libraries, it then uses the component Comment to look-up the Cross Reference file (ADVPCB.XRF in Design Explorer 99 SESystem directory). The Cross Reference file lists components by their type against any appropriate footprint(s) for that component. For example, if the component U1 was a 74LS00, but you had forgotten to include the footprint, when the Macro to add this component was validated it would look-up 74LS00 in the XRF file. 74LS00 has DIP14 as a footprint, which would be loaded from one of the libraries in the current library list. 4.5.4 Editing Netlist Macros The Load/Forward Annotate Netlist dialog box provides the capability to edit the netlist macros. If you are driving your design from the schematic via the netlist, you will not need to use these capabilities. 4.5.5 Executing the Netlist Loading If you have resolved all the netlist macro errors, you can execute the netlist loading by clicking on the Execute button. This results in all the components to be placed, being placed at the centre of the PCB outline. 30 PCB Design Training Manual
- 37. 5 Setting up the PCB Layers 5.1 Layer Definitions The PCB Editor has a concept of layers to represent the various elements of a printed circuit board. When placing objects using the PCB editor, you need to consider which layer they are to be placed on. Objects are placed on the Current layer. The display of layers is controlled using the Layers tab of the Document Options dialog box that is displayed by the Design » Options menu command. The Current Layer is set by any of the following: • Clicking on the appropriate Layer tab • Pressing the + or – keys on the numeric pad • Accessing the drop-down box in the Current Layer section of the PCB Editor panel Each of the PCB editor layers is described below: Signal Layers There are 32 signal layers that can be used for track placement. Anything placed on these layers will be plotted as solid (copper) areas on the PCB. As well as tracks, other objects (e.g. fills, text, polygons, etc.) can be placed on these layers. The signal layers are named as follows: Top Top signal layer MidLayer1 to MidLayer30 Inner signal layers Bottom Bottom signal layer Signal layer names are user definable. Internal Planes Sixteen layers (named Internal Plane 1–16) are available for use as power planes. Nets can be assigned to these layers and multi-layer pads and vias automatically connect to these planes. Internal Plane layer names are user definable. Silkscreen Top and Bottom Silkscreen layers are typically used to display component outlines and component text (designator and comment fields that are part of the component description). Mechanical Layers Sixteen mechanical drawing layers are provided for fabrication and assembly details such as dimensions, alignment targets, annotation or other details. Mechanical layer items can be automatically added to other layers when printing or plotting artwork. Mechanical Layer names are user definable. PCB Design Training Manual 31
- 38. Solder Mask Top and bottom masks are provided for creating the artwork used to make the solder masks. These automatically generated layers are used to create masks for wave soldering, usually covering everything except component pins and vias. You can control the expansions for these masks when printing/plotting by including a Solder Mask Expansion rule. Refer to the Design Rules section for more information on the Solder Mask Expansion rule. Paste Masks Top and bottom masks are provided to generate the artwork which is used to manufacture stencils to deposit solder paste onto surface mount pads on PCB’s with surface mount devices (SMDs). Refer to the Design Rules section for further information. Drill Drawing Coded plots of board hole locations typically used to create a drilling drawing that shows a unique symbol for each hole size at each hole location. Individual layer pair plots are provided when blind/buried vias are specified. Three symbol styles are available: coded symbol, alphabetical codes (A, B, C etc.) or the assigned size. Drill Guide Plots of all holes in the layout - sometimes called pad masters. Individual layer pair plots are provided when blind/buried vias are specified. These plots include all pads and vias with holes greater than zero (0) size. Keep Out This layer is used to define the regions where components and routes can validly be placed. For example, the board boundary can be defined by placing a perimeter of tracks and arcs, defining the region within which all components and tracks must be placed. “No-go” areas for components and tracks can be created inside this boundary by blocking off regions with tracks, arcs and fills. Keep outs apply to all copper layers. The basic rule is; components can not be placed over an object on the Keep Out layer and routes can not cross an object on the Keep Out layer. Multi Layer Objects placed on this layer will appear on all copper layers. This is typically used for through hole pads and vias, but other objects can be placed on this layer 32 PCB Design Training Manual
- 39. Display Layers The layers described below cannot have objects placed on them but they are turned on or off in the Design-Options dialog box. DRC Errors This option controls the display of the Design Rule Check (DRC) error marker. Visible Grids Controls the display of the two visible grids. Pad and Via Holes Controls the display of pad and via holes. To be able to distinguish pads from vias in draft mode, pad holes are outlined in the current Pad Holes colour (set in the Colours Tab of the Preferences dialog box). Connect This option controls the display of the connection lines. The PCB editor displays connection lines wherever it locates part of a net that is un-routed. PCB Design Training Manual 33
- 40. 5.2 Layer Stack Manager The Layer Stack Manager provides an easy to use, graphical method of defining, naming and editing layers. It is displayed by selecting the Design » Layer Stack Manager menu command (DK). Figure 12 Layer Stack Manager The Layer Stack Manager allows you visually see the “stack up” of your PCB, i.e. the relationship between copper, substrate and prepreg. Adding a Signal Layer To add a layer to your PCB, click on the name text of an existing layer displayed in the Layer Stack Manager and the click on the Add Layer button or right click and choose Add Signal Layer from the right click menu. This procedure adds a new layer with a default name allocated to it. Double-clicking on the name text for that layer enables you to edit the name or the copper thickness of that layer. Adding An Internal Plane Layer To add an Internal Plane layer to your PCB, click on the name text of an existing layer adjacent to where you want the plane inserted then click on the Add Plane button or right click and choose Add Internal Plane Layer from the right click menu. This procedure adds a new internal plane layer with a default name allocated to it. Double-click on the name text for that internal plane layer to edit the name, the copper thickness or net name for that layer. 34 PCB Design Training Manual
- 41. Insulation Layers As additional layers are added to the PCB, insulation layers are automatically added. The insulation layer can either be Core or Prepreg and this is determined by the “Stack Up” style setting. Double-clicking on the name text sets the properties of the insulation layers. These properties are material, thickness and Dielectric constant. The Signal Integrity software uses these properties. Deleting a Layer To delete a layer, click on the name text of an existing layer and then click on the Delete button or right click and choose delete from the right click menu. Editing the “Stack Up” Order To change the order in which layers are defined in your PCB, click on the name of the layer and click on the Move Up or Move Down buttons or Right Click and choose Move Up or Move Down from the right click menu. Editing the “Stack up” Style The “Stack Up” style defines the order in which the PCB substrate, copper and prepreg insulation layers are fabricated as well as the finish on the PCB. The Style is set in the top left hand corner of the Layer Stack Manager. The “Stack up” is specified in the drop down box. The choices are: • Layer Pairs • Internal Layer Pairs • Build Up The board finish is defined by selecting the buttons next to the Top and Bottom Dielectric check boxes. Click on these to set the material, thickness and dielectric constant for the finish. Drill Pairs The term Drill Pairs refers to the two layers that a drilling operation starts from and finishes at. By default Drill Pairs are defined as Top and Bottom Layers. If blind or buried vias are to be used on your PCB, Layer Pairs must be defined for these. Pressing the Drill Pairs button performs this. PCB Design Training Manual 35
- 42. 5.3 Defining Mechanical Layers Before a Mechanical Layer can be used it must be enabled in the Setup Mechanical Layers dialog box that is displayed by selecting the Mechanical Layers command in the Design menu. Marking an Enabled check box enables a Mechanical Layer. Once enabled, the layer name is displayed and can be edited. Figure 13 Setup Mechanical Layers Dialog Box The visible check box allows you to control the display of its mechanical. When checked, the Display In Single Layer Mode check box causes its layer to be displayed when Single Layer Mode is invoked (Shift S). 36 PCB Design Training Manual
- 43. 5.4 Internal Power Planes General Notes The PCB Editor allows for up to sixteen power planes. A power plane is defined by assigning a net to an internal plane layer. The PCB editor automatically connects pins that belong to the power plane net and isolates all other pins from the plane. Internal power planes are output as photographic negatives (compared to other layers which are output as positives). 5.4.1 Defining an Internal Power Plane An internal power plane is added, named and assigned to a net using the Layer Stack Manager. When a net has been assigned to an internal plane layer, pins in that net automatically connect to that plane layer using thermal relief connections. The style of these is defined in the Power Plane Connect Style rule class in the Manufacturing tab of the Design Rules dialog box. Nets, which are not connected to the plane, are isolated from it by a clearance which is defined in the Power Plane Clearance rule class in the Manufacturing tab of the Design Rules dialog box 5.4.2 Defining a Split Power Plane Internal power planes have the capability to have multiple nets on the same Internal plane layer by using the Split Planes object. The additional nets must be within enclosed areas on the internal plane as shown in Figure 14. Internal Plane Split Plane Figure 14 Split Plane Example PCB Design Training Manual 37
- 44. To define a Split Plane, select the Place » Split Plane menu command. This displays the Split Plane dialog box shown in Figure 15where you enter the track width, internal plane layer and net for the split plane. The track width you key in is actually the width of the isolation region between the internal plane net and split plane net. Figure 15Split Plane dialog box Tip: To help ensure that you enclose all the required pins in the split plane; you can change the colour of the split plane net. Use the Browse Net function on the PCB Editor panel and then use the Select » Physical Net menu command to display the pins with their net colour. 5.4.3 Moving and Editing Split Plane Vertices You can move the split plane by clicking and holding on the split plane track and moving it to a new position. You can move and insert vertices on the split plane using the Edit » Move » Split Plane Vertices menu command. 5.4.4 Deleting a Split Plane To delete a split plane, select the Edit » Delete command and then click on the split plane to be deleted. 38 PCB Design Training Manual
- 45. 5.4.5 Exercises – Setting up the PCB Layers Assigning an Internal Plane 1. Open the document Z80 Processor Board.pcb 2. Using the Design » Layer Stack Manager menu command, assign the net GND to Internal Plane 1. Observe the connection lines for the GND net when you do this. 3. Turn all layers off except Internal Plane 1 and zoom in on pins that belong to the GND net. 4. Placing a Spilt Plane for the +12V Net 5. So that the +12V pads can be seen, use the Net browser in the PCB editor panel to edit the net +12V and change its colour to a unique colour. 6. In the Options tab of the Preferences dialog box, turn on the Use Net Colour For Highlight option and then select the Edit » Select » Physical Connection menu command -You shouldn’t see the +12V pads shown in a different colour to the rest of the pads. 7. Place a +12V split plane on Internal Plane 1 (make sure to enclose some +12Vpads) 8. Now move the split plane so that it encloses a GND pad. Observe that the GND enclosed GND pad becomes isolated from the +12V copper. 9. Use Edit » Delete to delete the split plane. Note the effect on the +12V pads. PCB Design Training Manual 39
- 46. 6 Setting Up Design Rules General Notes Traditionally, the term Design Rules referred to PCB editor functions that ensured that your design complied with predetermined manufacturing requirements (e.g. minimum clearances in copper). In addition, they were applied globally to the PCB. In recent times, Protel has expanded the concept of Design Rules. They now apply to every aspect of the PCB design and optionally to specific objects as well as globally. This section describes how Design Rules are defined. The following section describes how to check for design rule violations. 6.1 Adding Design Rules Design rules are defined in the Design Rules dialog box that is displayed by selecting the Design » Rules menu command. Figure 16 Design Rules dialog box To set up a design rule: • Click on the tab to select the general category for the rule • In the Rule Classes list, single click on a specific rule to display a definition of the rule • Double-click on a specific rule to display the dialog box where you can set the Rule Scope and Rule Properties for that rule. To see the objects affected by a rule, click on the Select Affected Objects button at the bottom of the Design Rules dialog box. This selects the affected objects. 40 PCB Design Training Manual
- 47. To effectively apply the Design Rules, the concepts of Object Set, Scope, Rule Type and Precedence need to be understood. These are described in the following sub-sections. 6.2 Object Set This refers to the object or group of objects a rule applies to. The Object Set can be a single object or a group of objects determined by the Rule Scope. 6.3 Rule Type There are two types of Design Rules as follows: Unary Design Rules Binary Design Rules These apply to one object, or each object These apply between two objects, or between in a set of objects any object in one set to any object in the second set. e.g. Solder Mask Expansion e.g. Clearances, which apply between any Unary rules have one section on the left hand side of the Edit Rule tab of their copper object in the first set and any copper object in the second set, as identified by the two dialog box. rule scopes. Binary rules have two sections on the left hand side of the Edit Rule tab of their dialog box designated A and B. 6.4 Scope This allows you to determine how the rule is applied. Some rules do not support all Scopes. The options for scope are: Scope Description Region A rectangle within the board area defined by diagonal coordinates Pad A specific pad on the board (e.g. U2-4) Pad Specification Pads defined by their properties (e.g. size, hole size, net) Pad Class A user defined group of Pads Via Specification Vias defined by their properties (e.g. diameter, hole size) From-To A specific connection from one pad to another (Defined in Design » From-To Editor menu) From-To Class A user defined group of From-To’s (Defined in Design » Classes menu) Footprint A specific library component designated by footprint Footprint Pad A specific pad of a footprint Net A specific net Net Class A user defined group of nets (Defined in Design » Classes menu) PCB Design Training Manual 41
- 48. Component A specific component Component Class A user defined group of components (Defined in Design » Classes menu) Object Kind A type of primitive object Layer A routing layer (Top, mid 1-30 or bottom) Whole Board Applies to the complete PCB design Multiple Scopes can be applied to the same Object Set by clicking on the And tab for the Object Set 6.5 Precedence Through the use of different scopes it is possible to have conflicting rules applied to the same object. There is an order of precedence of scope that applies to resolve these conflicts. The order of precedence of scope is listed below: Region (highest priority) Pad Footprint-pad Via Specification Pad specification Pad class From-To From-To Class Net Net Class Component Component Class Footprint Object Kind Layer Whole Board (lowest priority) 42 PCB Design Training Manual
- 49. 6.6 Where Rules Apply 6.6.1 Routing Rules Rule Class Place Auto On-Line Batch Output Other Track Route DRC DRC Generation Clearance Y Y Y Y Place Constraint Polygon Routing Corners Y Routing Layers Y Routing Priority Y Routing Topology Y Routing Via Style Y SMD Neckdown Y Y Constraint SMD To Corner Y Y Constraint SMD To Plane Y Y Constraint Width Constraint Y Y Y Y 6.6.2 Manufacturing Rules Rule Class Auto On-Line Batch DRC Output Other Route DRC Generation Acute Angle Y Y Constraint Hole Size Constraint Y Y Layer Pairs Y Y Y Place Track Minimum Annular Y Y Ring Paste Mask Exp Y Polygon Connect Place Polygon Style Power Plane Y Clearance Power Plane Connect Y Internal Planes Style Solder Mask Exp Y Testpoint Style Y Y Y Y Find Testpoint Testpoint Usage Y Y Y Y Find TestPoint PCB Design Training Manual 43
- 50. 6.6.3 High Speed Rules Rule Class Auto On-Line Batch Output Other Route DRC DRC Generation Daisy Chain Stub Y Length Length Constraint Y Y Matched Length Y Y Equalise Net Nets Lengths command Maximum Via Y Y Count Constraint Parallel Segment Y Y Constraint Vias Under SMD Y Y constraint 6.6.4 Placement Rules Rule Class Auto On-Line Batch Output Other Route DRC DRC Generation Component Y Y Auto Place Clearance Constraint Component Auto Place Orientation Nets To Ignore Auto Place Permitted Layers Auto Place Room Definition Y Y 6.6.5 Signal Integrity Rules All Signal Integrity rule apply only to Signal Integrity Analysis 6.6.6 Other Design Rules Rule Class Auto On-Line Batch Output Other Route DRC DRC Generation Short Circuit Y Y Constraint Un-Connected pin Y Constraint Un-routed Net Y Y Constraint 44 PCB Design Training Manual
- 51. 6.7 Additional Information on Rules SMD to Corner Constraint This rule specifies the minimum distance that should be allowed from the centre of a surface mount pad to the first vertex of a track routed to that pad. Width Constraint This rule allows you to apply and maximum and minimum track width to tracks determined by the scope selected. When this rule is applied, it overrides the default track width. Matched Length Nets Rule This rule can be applied to Net Classes and From-To Classes. When applied, it determines the longest Net or From-To in the class and sets any that fall outside the tolerance as violations. The violations can be automatically corrected using the Tools » Equalize Net Lengths command. This command attempts to lengthen nets in violation by inserting “accordion” sections to the track provided it does not violate Clearance Constraint design rules. Figure 17 Matched Lengths Rule Dialog Box Short Circuit Constraint This rule allows you to overrule the short circuits by specifying Nets or Net Classes that can be connected together. This rule is provided to allow for situations where a mixed signal PCB has multiple ground signals that must be connected together at one point on the PCB. PCB Design Training Manual 45
- 52. 6.8 Object Classes 6.8.1 Defining Classes Classes are provided to enable various commands to operate on sub-sets of object types. eg, a group of components. Commands will operate on a class if a design rule for that class has been defined. Classes can be applied to: • Nets • Components • Pads • From to’s To assign an object type to a class, choose the Design » Classes menu command. This displays the Object Classes dialog box shown in Figure 18 below. Click on the tab for the object type you want to assign and press the Add button. This displays a dialog box such as the Edit Component Class dialog box shown below. You enter a new name for the class to be defined in the Class Name field. The Non-Members scroll box lists all the objects (of that object type) in the PCB file. Objects are assigned to the class by clicking on the object name and then pressing the > button which transfers the object name to the Members scroll box. Objects can be removed from the class by click on the name in the Members scroll box and pressing the < button. Figure 18 Assigning Object Classes 46 PCB Design Training Manual
- 53. Once classes have been defined, objects can be added or removed by clicking on the class name and pressing the Edit button on the Object Classes dialog box and Classes can be deleted press the Delete button. Any object of a particular type can belong to more than one class. Each Object Class tab provides the option to add or remove objects from a class based on selection. Also, objects can be selected by Class by clicking on the Select push button. 6.8.2 Component Class Generator The Edit Component Class dialog box has the Class Generator button. When clicked, the Component Class Generator dialog box displays. This allows you to define a component class containing components based properties selected properties. PCB Design Training Manual 47
- 54. 6.9 From To’s The PCB editor provides the capability of having commands operate on a particular pin-to-pin connection in a net, in a different manner to the rest of the net. A specific pin-to-pin connection is defined as a From-To. Commands will operate on a From-To if a design rule for that From-To has been defined. A From-To is defined using the From-To Editor that is invoked using the Design » From-To Editor menucommand. This displays the From-To Editor shown in Figure 19. Figure 19 From-To Editor From the net you want to assign From-To’s in, you click on that net name in the drop down box in the net section, this displays the pads assigned to that net in the graphical window. The display colour of the pads shows their electrical type. To assign a from-to, click on the ‘to pin’ in the graphical window, then click on the ‘from pin’ and then right click and choose Add From-To from the menu that pops up. This adds a new From-To to the From-To’s list and displays the From-To in the graphical window. When you move the cursor over a pad in the graphical window, the designator and pin number of the pad is displayed immediately below the graphical window. Double-click on a pad to edit its properties. To remove a From-To, click on the From-To name or the From-To in the graphical window, then right click and choose Remove From-To from the menu that pops up. The Auto Generate section allows you to assign From-To’s for a complete net to a specific topology. 48 PCB Design Training Manual
- 55. 7 Component Placement Tools General Notes Once Components are placed in the file after running the Synchronizer (Design » Update PCB in the Schematic editor), you can make use of all the following placement tools to achieve a final placement: • Move Component • Auto Placement • Interactive Placement The quality of the component placement may determine whether or not your design can be routed. 7.1 Placing Components With Predetermined Locations Almost every PCB will have some components that must be placed in a specific location. These typically include connectors, switches and indicating lights. If you can visually locate such components, click and hold on the to move them. Otherwise, select the menu command Edit » Move » Component and then give a mouse click where there are no objects. This displays a dialog box in which you could enter the Designator of the component to be placed. If you press ENTER, a list of all Designators is displayed. From this list, you can select the component to be placed and that component will appear on the cursor ready to be placed. Press the TAB key to display the Component dialog box and in the Properties tab, check the Locked check box. This will lock the component so that it will not be moved by other placement commands. Repeat this for all components with pre-determined locations. 7.2 Moving Components Click and hold on a component to move it. While you are moving the component, the Connection Lines directly connected to it will drag with it while all other Connect Lines are not displayed. As you move the component Connect Lines are dynamically optimised such that every Connect Line is following the shortest path to any other object with the same net name. You will also notice that as you click and hold on a component, a thicker line with a dot at either end displays. This “placement quality vector” indicates the distance from the optimum placement position for that component, based on connect line length. This will help you decide on the best location for each component as you are refining the placement. Also, while you are moving a component, pressing the N key will toggle the display of connections. Pressing the L Key while moving a component toggles the component between the top and the bottom of the PCB. 7.3 Component Unions The Union feature allows you to group components together so that they can be moved as a group as if they were a single component. Multiple Unions can be defined. PCB Design Training Manual 49
- 56. To create a Union of components, select the components then choose the Create Union command on the Component Placement toolbar. To remove a component from a Union or to remove the Union, choose the Break Union command on the Component Placement toolbar. This displays a dialog box that lists all components in the Union. From here, select the component(s) to be removed from the Union. Selecting all components removes the union. 7.4 Rooms A room is a rectangular object that defines an area where components can either be kept within or kept out of. These rectangular objects are called Room Definitions. They are placed using the Place » Room menu command or from the Placement toolbar. Once a room definition object is placed, you define the components associated with it and whether they are to be kept in or kept out in the Placement tab of Design Rules. If a component is moved such that it is in violation of the Room Definition rule, it is displaced with a DRC marker. There is also an Arrange Within Room command that places components within the room they have been assigned to. 7.5 Component Placement Grids When Placing or Moving components, they “snap” to the Component Placement grid. This grid has an X and a Y value and they are set in the Option tab of Document Options. 7.6 Density Map The Density Map command is provided to allow you to evaluate the quality of your component placement. It generates a graphical display of the connection density of the PCB layout. It is analogous to a thermal contour map. The “hot” areas, which display in red, indicate areas that are too dense to successfully route. Look at any red areas and try to create more routing space. To display the Density Map, select the Tools » Density Map command. When you are finished with the density map, select the View » Refresh command or the End shortcut key to display the PCB editor workspace. 50 PCB Design Training Manual
- 57. 7.7 Interactive Placement Commands There are a number of “semi-automated” tools that allow you to edit the placement of your PCB design. They are accessed via the Tools » Interactive Placement menu and the Component Placement toolbar. These are described in the following sub-sections. 7.7.1 Alignment Commands Use these to ‘fine tune’ your component placement. The Alignment commands operate on any selected components. 7.7.2 Arrange Commands These automatically move components as follows: Arrange Within Room Components assigned to the nominated room are placed within that room Arrange Within Rectangle Selected components are placed with an area Arrange Outside Board All unlocked components are moved outside the board area 7.7.3 Move To Grid All Unlocked components are moved to the closest Component Placement Grid point. 7.8 Auto Placement The Automatic Placement attempts to optimally place all components in the PCB file, which are not locked. It uses the largest enclosed shape on the Keep Out layer to determine the space available for placement and will not place components in any enclosed shapes on the Keep Out layer within the board outline. The PCB editor provides two options for Auto Placement, both using a different method of calculating and optimising component positions suiting to different board densities. These options are: • Cluster Placer: groups components into clusters based on their connectivity, and then places these clusters geometrically. The algorithms in this auto placer are more suited to designs with a lower component count (less than 100). • Statistical Placer: uses a statistical algorithm to place the components in an attempt to minimise the connection lengths. As it uses a statistical algorithm it is best suited to designs with more than 100 components. PCB Design Training Manual 51
- 58. 7.8.1 Cluster Placer To run the Cluster Placer, select the menu command Tools » Auto Place and this displays the Auto Place dialog box shown below. Click on the Cluster Placer radio button. The Cluster placer adheres to the Placement rules defined in the Design Rules. Figure 20 Autoplace dialog box 7.8.2 Statistical Placer To run the Statistical Placer, select the menu command Tools » Auto Placement and this displays the Auto Place dialog box shown above. Click on the Statistical Placer radio button The parameters you can set Statistical Placer are described below: • Group Components that are “tightly” connected are grouped together and effectively treated as one component for Auto placement. • Rotate Components Allows components to be rotated • Grid This is the grid each component reference point will be placed on. Power Nets and Ground Nets Fields This section performs the following functions: As a power net is typically connected to most components, little is achieved by attempting to optimise it. Any nets entered in this these fields will not be considered by the Auto Place process. Using this option will speed up the Auto Placement. Any components connected to both these nets will be considered to be de-coupling capacitors and will be grouped with large components (greater than 14 pins). Note: Before running the Statistical Auto Placer, you should set the origin to the Absolute Origin (Edit » Origin » Reset). 52 PCB Design Training Manual
- 59. Once the parameters have been set, click on OK. This launches the Auto Placer, which runs in a separate editor window. You can stop the Auto Placer at any time by closing the Auto Placer window. You are then prompted as to whether you want to update the PCB file with the current placement. 7.8.3 Shove This command allows you to place a component on a PCB so that it slightly overlaps other components on the board, and then automatically shoves the overlapping components to allow the new component to fit. The Shove commands are located in the Tools » Auto Placement menu. To do this, select Shove from the Tools » Auto Placement menu. The cursor will change to a crosshair. Position the cursor over the component that is to be positioned on top of other components and left-click or press ENTER. All the components that surround the selected component and are in contact with it will be moved aside to make room for the component, clearances permitting. If a shoved component hits the edge of the Keep Out perimeter, there will be a "bounce back" effect and that component will back away from the edge and shove the other components until there is no overlap. To avoid shoving a particular component, enable its Locked attribute. To control the "ripple" effect that shoving can produce, you can limit the number of subsequent component shoves (those produced by the initial shoved components) set the Shove Depth. A setting of "1" means that only the components which directly violate the "target" component will move until they are clear of the target. Setting the depth to "2" means that the process is repeated, allowing the newly shoved components to shove any components that they now overlap. Setting the depth to higher numbers allows more iterations of the process. To avoid unpredictable results on complex and dense designs, it is advisable to set the shove depth to a low number (the default is 1). PCB Design Training Manual 53
- 60. 7.9 Re-Annotation The PCB Editor provides the Re-Annotation command to re-number component designators, such that they are numbered in some kind of order. To do this, choose the Tools » Re-Annotate menu command. This displays the Positional Re-Annotate dialog box shown below. You select the Method by which you want the re-annotation to be performed and then click OK. Alternatively, you edit individual component designators by double-clicking on the component. Figure 36 Positional Re-Annotate dialog box You can update the Schematic with the designator changes using the Synchronizer. To do this, select Design » Update Schematic. 54 PCB Design Training Manual
- 61. 8 Routing 8.1 Interactive Routing The Interactive Route command has some very powerful features that are available when placing tracks. These are described below. 8.1.1 Managing Connectivity Once components are placed into a PCB file, Connection Lines display to indicate un- connected nets. Whenever there is an operation on a copper layer which effects connectivity, the PCB editor analyses the PCB to determine if any connections have changed. If any connections have been made by tracks, connection lines are no longer displayed. Also, if a shorter path for any connection is created by a new connection, a shorter connection line is displayed. 8.1.2 Track Width When using the Interactive Routing command, the setting for Preferred Width in the Width Constraint design rules determines the track width. 8.1.3 Interactive Routing Mode Interactive Routing Mode is set in the Options tab in the Preferences dialog. If it is set to ‘Avoid Obstacle’, you cannot place a track in violation of the design rules. If it is set to ‘Push Obstacle’, tracks in the path of the track being placed are automatically pushed aside to allow it to be routed. 8.1.4 Look Ahead Routing The PCB editor incorporates the “look-ahead” feature that operates as you place tracks. The track segment that is connected to the cursor is a look-ahead segment (displays in outline/draft mode). The segment between this look-ahead segment and the last-placed segment is the current track that you are placing (displays in final mode). Use the look-ahead segment to work out where you intend to place the next segment and to determine where you wish to terminate the current segment. When you click to place the current segment, its end point will be positioned exactly where you need to commence the next segment. This feature allows you to quickly and accurately place tracks around existing objects and plan where the next track segment can be placed. As you use the look-ahead segment to guide your routing, you will notice that the track end does not always remain attached to the cursor. It “avoids” electrical objects that belong to another net. This feature prevents you from violating any clearance constraints. 8.1.5 Interactive Routing Properties When using Interactive Routing, track width is determined by the Width Constraint design rules. Pressing the tab key while routing displays the Interactive Routing dialog box, where you can set width and via properties. PCB Design Training Manual 55
- 62. 8.1.6 Loop Removal The Loop Removal Function is activated automatically when the Interactive Routing command is in use. This feature helps you to edit a track once you have placed it. For example, you realise that a track you have placed occupies a routing channel that you need for another track. Editing a Track Using the Loop Removal Feature Select the Place » Interactive Routing command. Position the cursor on the section of track you wish to edit. Click to initiate the starting point of the new track section. Place the new track. Click on the existing track section to finish placing the new track section. Notice that the old track disappeared when you clicked to place the finish point of the new track! Note: The loop removal function only works if both the starting point and the finishing point of the new track lay within the original track section (i.e. no pads can be within the section being edited). If you do not want this function to operate while you are placing tracks: • Press the OP on your keyboard to display the Preferences Dialog box • Unmark the Loop Removal box in the Options tab Electrical Grid When in the interactive routing command, an octagonal graphic displays on the cursor whenever the Electrical Grid snaps the cursor to an object assigned to a net. 56 PCB Design Training Manual