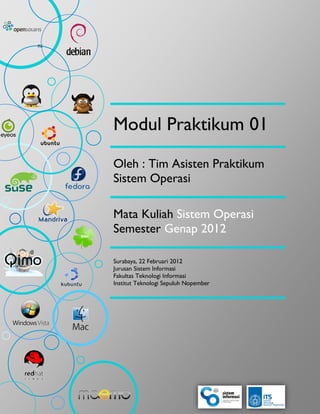
Cara Menampilkan Alamat IP Komputer Menggunakan CMD
- 1. ns Modul Praktikum 01 Oleh : Tim Asisten Praktikum Sistem Operasi Mata Kuliah Sistem Operasi Semester Genap 2012 Surabaya, 22 Februari 2012 Jurusan Sistem Informasi Fakultas Teknologi Informasi Institut Teknologi Sepuluh Nopember
- 2. DAFTAR ISI Daftar Isi............................................................................................................................................................................... 2 Pengenalan virtualisasi ....................................................................................................................................................... 3 Pengenalan VirtualBox ...................................................................................................................................................... 3 Installasi virtualbox ............................................................................................................................................................ 3 Instalasi WIndows XP ....................................................................................................................................................... 8 Mastering windows xp .................................................................................................................................................... 23 part 1-network cmd ................................................................................................................................................... 23 Menampilkan alamat IP Komputer...................................................................................................................... 23 Melakukan ping tidak terputus pada suatu alamat IP tertentu ..................................................................... 23 part 2 – manajemen user (tanpa menggunakan cmd) ......................................................................................... 25 part 3 – manajemen desktop dan start menu (tanpa menggunakan cmd) ..................................................... 27 Part 4 – networking .................................................................................................................................................... 29 part 5 – system configuration utility ....................................................................................................................... 31 part 6 – group policy .................................................................................................................................................. 32 part 7 – compile/run java dari cmd ......................................................................................................................... 35 part 8 – REGISTRY ..................................................................................................................................................... 37 part 9 – batch scripting win32.................................................................................................................................. 38 part 10 – miscellaneous ............................................................................................................................................. 40 2
- 3. PENGENALAN VIRTUALISASI Virtualisasi merupakan teknologi dimana sebuah Personal Computer (PC) bisa mempunyai dua buah sistem operasi aktif yang bisa dijalankan dengan waktu berbeda dlam bentuk virtual. Virtualisasi merupakan hasil pengintegrasian hardware dengan software agar para pengguna bisa dengan mudah menggunakan PC tanpa perlu melihat detail teknis dari software dan hardware. Virtualisasi diciptakan untuk membuat komputer melakukan multitasking dalam cara yang jauh lebih efisien dengan investasi minimal yang dibutuhkan. Manfaat virtualisasi lainnya ialah untuk meningkatkan efisiensi sumber daya perangkat keras yang diinstal di server dan secara drastis meningkatkan perangkat lunak solusi tradisional virtualisasi berbasis teknologi. Contoh kasus virtualisasi adalah ketika dalam sebuah PC kita ingin meng-install dua sistem operasi, misalnya Windows XP dan Ubuntu. Kita bisa menggunakan teknologi virtualisasi ini untuk memprogram agar bisa menjalankan dua atau lebih sistem operasi dalam sebuah PC tanpa perlu membuang banyak waktu dan kapasitas RAM atau harddisk. Dengan kata lain, sebuah atau beberapa sistem operasi dijalankan di dalam sebuah sistem operasi utama yang terinstall di dalam PC/laptop. Tools-tools untuk virtualisasi antara lain VirtualBox, Virtual PC dan VMWare. PENGENALAN VIRTUALBOX VirtualBox adalah sebuah perangkat lunak yang dapat memprogram sebuah sistem operasi tambahan agar bisa berjalan di dalam sistem operasi utama. Jadi, kita bisa menjalankan sebuah sistem operasi misalnya, Ubuntu dalam sebuah sistem operasi utama misalnya, yaitu Windows Seven. Dalam OS utama, kita bisa mengeksekusi segala jenis program yang ada di OS tambahan yaitu Ubuntu. Kegiatan ini dinamakan virtualisasi seperti apa yang telah dijelaskan di atas. Tujuan penggunaan VirtualBox pada umumnya adalah untuk menguji coba dan membandingkan sebuah sistem tanpa harus menghilangkan sebuah sistem utama yang telah ada sebelumnya. INSTALLASI VIRTUALBOX Berikut merupakan langkah-langkah instalasi VirtualBox 1. Download VirtualBox dari https://www.virtualbox.org/wiki/Downloads 2. Jalankan file installer VirtualBox. 3
- 4. 3. Pilih Next. 4. Pada menu kustomisasi instalasi, langsung saja pilih Next, jika tidak diperlukan. 4
- 5. 5. Jika tidak ingin melakukan perubahan letak shortcut, langsung pilih Next. 6. Putuskan sambungan internet, lalu pilih Yes. 5
- 6. 7. Pilih Install untuk memulai instalasi. 8. Tunggu proses instalasi berlangsung. 6
- 7. 9. Proses instalasi telah selesai, pilih Finish (jika tidak ingin langsung menggunakan VirtualBox, uncheck “Start Oracle VM VirtualBox 4.x after installation”). 10. Instalasi VirtualBox, selesai. 7
- 8. INSTALASI WINDOWS XP Sebelum instalasi Windows XP, disarankan untuk menginstallnya di dalam VirtualBox. Berikut merupakan langkah-langkah instalasi Windows XP di Virtualbox : 1. Jalankan VirtualBox 2. Klik icon “New” pada VirtualBox. 3. Pilih Next. 8
- 9. 4. Kemudian, pilih Virtual Name and tipe OS yang diinginkan. VirtualBox telah menyediakan banyak macam OS yang kita inginkan. 5. Setting terlebih dahulu jumlah memori (RAM) yang akan digunakan pada mesin virtual nanti. Sesuikan dengan memori komputer host. Attention : jangan setting lebih dari 50 persen dari total memori asli PC/laptop. 9
- 10. 6. Buat hardisk virtual baru “Create New Hardisk” pilih Boot Hard Disk agar bisa dugunakan untuk proses booting. 7. Pilih Next 8. Pilih type hardisk virtual yang akan digunakan. Pilih “Dinamically Expanding Storage” tipe ini bersifat dinamis. 10
- 11. 9. Tentukan lokasi di mana hardisk itu ditempatkan serta ukuran hard disk yang akan digunakan. Klik Next. 10. Pilih Finish. 11. Selanjutnya, lakukan konfigurasi pada Virtual Machine. Pilih icon “Setting”. 12. Pilih menu Storage. 11
- 12. 13. Pilih icon CD kemudian pada kolom Attributes bagian CD/DVD Drive pilih kembali icon CD. 14. Masukkan image disk Windowns XP (Jika ingin menggunakan Live CD/DVD, check menu Live CD/DVD). 12
- 13. 15. Pilih OK 16. Pilih Virtual Machine yang ingin dijalankan. Klik icon “Start” 17. Tunggu proses checking hardware. 13
- 14. 18. Tekan Enter untuk memulai proses instalasi. 19. Tekan tombol F8 14
- 15. 20. Kemudian atur partisi hardisk yang akan digunakan. Agar proses instalasi berjalan cepat , pilih NTFS file system(Quick).Tekan Enter. 21. Proses format harddisk 15
- 16. 22. Proses pengcopyan file windows xp 23. Restart komputer dalam waktu 10 detik 16
- 17. 24. Kemudian masuk pada proses instalasi , cukup membutuhkan waktu lama pada proses ini 25. Setting regional, language, dan lain sebagainya. 17
- 18. 26. Beri nama komputer 27. Masukkan serial number 18
- 19. 28. Pilih Next 29. Setting tanggal dan waktu 30. Tunggu proses instalasi 19
- 20. 31. Setting jaringan , pilih typical setting 32. Proses instalasi berlangsung 20
- 21. 33. Pilih Next 34. Beri nama pengguna 21
- 22. 35. Instalasi selesai. 36. Jendela Windows XP 22
- 23. MASTERING WINDOWS XP PART 1-NETWORK CMD MENAMPILKAN ALAMAT I P KOMPUTER 1. Buka command prompt. Start menu -> run -> ketikkan cmd. Lalu ketik ipconfig. MELAKUKAN PING TIDAK TERPUTUS PADA SUATU ALAMAT IP TERTENTU 1. Buka cmd ketik ping /t 10.126.11.245 23
- 24. 2. Ping akan terus berulang. Jika ingin mengakhiri ping tekan tombol ctrl + c. 3. Jadikan jaringan menjadi sebuah drive sendiri. (X:) (Untuk di vbox buat share folder misalkan vboxsrvnamashare / jika di bisa mengakses jaringan yang dijadikan drive adalah 10.126.11.245master ) 24
- 25. 4. Hilangkan drive jaringan yang telah dibuat diatas tersebut PART 2 – MANAJEMEN USER (TANPA MENGGUNAKAN CMD) 1. Membuat Sebuah user baru dengan nama "nama panggilan anda" dengan privilege limited - Buka menu control panel. - Buka User Account 25
- 26. Pilih Create new account untuk menambah account. - Beri nama akun tersebut dan klik next - Pilih tipe limited 26
- 27. 2. Mengaktifkan akun Guest - Pada tampilan kotak dialog User Accounts ada Guest, kita klik iconnya. Lalu klik Turn On. - Tampilan akun guest ketika sudah diaktifkan PART 3 – MANAJEMEN DESKTOP DAN START MENU (TANPA MENGGUNAKAN CMD) 1. Menghilangkan Run dari Start menu. Klik kanan di taskbar -> properties -> customize -> tab advance -> uncheck tanda centang pada bagian run command. 27
- 28. 2. Menghilangkan menu My Document dari Start Menu. Klik kanan pada menu start, lalu pilih properties. - Window properties tampil seperti gambar di bawah ini. Pilih opsi Start Menu, lalu pilih costumize. - Pada My documents, pilih don’t display this item. Lalu klik OK. 28
- 29. 3. Menghilangkan menu Search dari Start menu. Klik kanan di taskbar -> properties -> customize - > tab advance -> hilangkan tanda centang pada opsi Search. PART 4 – NETWORKING 1. Mengubah konfigurasi IP komputer anda menjadi: IP = Subnet = Gateway = DNS = .... - Untuk melakukan konfigurasi IP computer, dapat dilakukan melalui control panel, kemudian pilih Network Connection, lalu Local Area Network, dan pilih properties. 29
- 30. - Kemudian atur IP, Subnet, Gateway, dan DNS 2. Ubahlah workgroup komputer anda menjadi "SISOP" - Klik kanan pada My Computer, pilih properties. - Pada menu properties pilih tab Computer Name 30
- 31. - Untuk mengganti workgroup pilih Change. - Pada workgroup ganti nama dengan SISOP. PART 5 – SYSTEM CONFIGURATION UTILITY 1. Mengubah timeout boot loader windows menjadi 25 detik. - Buka menu msconfig seperti diatas. Pilih tab Boot.ini - Pada kolom timeout isikan 25. Maksudnya adalah 25 second waktu untuk booting. 31
- 32. 2. Menonaktifkan sebuah startup program - Buka menu msconfig. Pilih tab StartUp. - Hilangkan centang pada program yang ingin hilangkan pada saat start up. Jika sudah klik OK. 3. Menonaktifkan sebuah layanan Windows - Buka msconfig. Lalu pilih tab Services. - hilangkan tanda centang pada layanan (service) yang ingin kita hilangkan, Jika sudah klik OK. PART 6 – GROUP POLICY 1. Mengubah panjang password minimal 8 karakter Klik Start -> Run lalu ketik regedit untuk membuka Registry Editor Kemudian masuklah ke key: HKEY_LOCAL_MACHINESoftwareMicrosoftWindowsCurrentVersion PoliciesNetwork. 32
- 33. Pada bagian kanan window, klik kanan mouse lalu pilih New -> Binary Value kemudian beri nama MinPwdLen. Isikan jumlah nominal minimal password di belakang angka 0000. Setelah itu restart computer. 2. Mengubah batasan penggunaan waktu password menjadi 30 hari - Masuk ke registry editor, HKEY_LOCAL_MACHINESOFTWAREMicrosoftWindows NTCurrentVersionWinlogon - Buat sebuah DWORD Value baru dan beri nama PasswordExpiryWarning. 33
- 34. - Klik ganda PasswordExpiryWarning dan masukkan input berupa jumlah hari (Default = 14) yang diinginkan pada Value Data. 3. Mengubah sehingga password harus memenuhi aturan standar kompleksitas tertentu dari windows. - Buka gpedit.msc di run menu. - Pilih Computer configuration, lalu Windows setting, security settings,account policies, lalu password policies. Ubah beberapa ketentuan dari password windows. 34
- 35. PART 7 – COMPILE/RUN JAVA DARI CMD 1. Ubah environment variable windows agar java dan javac dapat di jalankan di folder manapun . - Masuk ke properties di my computer. Pilih tab advanced. - Buka Environtment Variables. - Pada system variables pilih new, isikan tempat java, lalu klik OK 35
- 36. 2. Meng-complile file main.java. masuk ke direktori dimana file main.java tersimpan. Lalu, ketikkan javac main.java. Tekan enter. 3. Menjalankan (run) file main.java - Ketik di cmd, java main 4. Menjaalankan file *.jar - Compile jar terlebih dahulu. - Ketik di cmd, java –jar main.jar 36
- 37. PART 8 – REGISTRY 1. Mem-backup salah satu value registry - Pilih salah satu value, lalu pada menu file, pilih export, beri nama file, lalu save. 2. Mem-backup registry menjadi file reg/hive - Jalankan langkah seperti di atas, tetapi pada save as, ganti menjadi reg hive 37
- 38. PART 9 – BATCH SCRIPTING WIN32 1. Membuat file virus.bat yang membuat file autorun.inf dan hidden semua file dalam folder tersebut. (Program yang dibuat hanyalah untuk keperluan contoh batch script sederhana di windows). Petunjuk program : Matikan fungsi echo Jika file autorun.inf sudah ada maka hapus file tersebut. Buat file autorun.inf dan isi dengan script Kemudian simpan teks tersebut dengan nama virus.bat 38
- 39. 2. Misalkan terjadi infeksi virus diatas. Buat antivirus yang menghilangkan file autorun.inf, virus.bat dan mengembalikan semua file yang disembunyikan. o Matikan fungsi echo o Tampilkan kembali semua file dan folder (hilangkan attribut hidden dan system file) o Jika file autorun.inf sudah ada maka hapus file tersebut. o Jika file virus.bat sudah ada maka hapus file tersebut. 39
- 40. PART 10 – MISCELLANEOUS 1. Menampilkan versi Windows di desktop (petunjuk : regedit) Buka regedit, lalu masuk ke HKEY_CURRENT_ USERControlPanelDesktop Cari PaintDekstopVersion, ganti value menjadi 1. 2. Mencegah Wallpaper tidak bisa diganti melalui Jendela dialog Display Properties (petunjuk : gpedit) Buka gpedit. User Configuration >> Administrative Templates >> Control Panel >> Display 40
- 41. Lalu perhatikan di kotak sebelah kanan, klik pada perintah prevent from chinging wallpaper. 3. Cara mengatur agar user dengan privilege Limited yang telah kalian buat menjadi memiliki privilege "Power User" (petunjuk : Administrative Tools). Klik start kemudian klik control panel. Klik user accunt lalu pilih akun yang akan dibuah hak akses (privilege) nya. 41
- 42. Klik change the account type lalu pilih computer administrator. Kemudian klik computer administrator. Maka, hak akses akun akan terganti menjadi computer administrator. 4. Hilangkan menu Log off dari start menu Buka regedit. Masuk ke HKEY_CURRENT_USERSOFTWAREMicrosoftWindowsCurrentVersion PoliciesExplorer Klik kanan. New DWORD. Lalu beri nama StartMenuLogoff. 42
- 43. Double klik, isikan angka 1. 5. Mencegah agar windows tidak bisa dimatikan Masuk ke menu regedit,buka HKEY_CURRENT_USER -> Control Panel -> Desktop Pada PowerOffActive ubah nilainya menjadi 1. 6. mencegah agar perubahan terhadap start menu tidak bisa dilakukan Masuk regedit, buka HKEY_CURRENT_USERSoftwareMicrosoftWindowsCurrentVersionPoliciesExplorer Klik kanan, new DWORD value masukan nama NoChangeStartMenu. 43
- 44. 7. Mencegah agar user tidak bisa menampilkan jendela Display properties Buka regedit, lalu HKEY_CURRENT_USERSoftwareMicrosoftWindowsCurrentVersionPoliciesSystem Buat Key bernama System. Klik kanan Masukan NoDispCPL, isikan 1 8. Hilangkan dua applet yang ada di control panel (Bisa menggunakan regedit, tetapi lebih mudah gpedit. Berikut sedikit petunjuk. a. Accessibility = access.cpl b. Add/Remove Program = appwiz.cpl 44
- 45. c. Automatic Updates = wuaucpl.cpl Perhatikan langkah-langkah pengerjaan berikut: Buka menu run, lalu ketik control.ini Setelah itu masukan nama applet yang ingin dihilangkan, di setiap applet, diberi tambahan =no Setelah itu save 9. Nonaktifkan task manager Buka regedit, lalu masuk ke HKEY_CURRENT_USERSoftwareMicrosoftWindowsCurrentVersionPoliciesSystem Buat DWORD dengan nama DisableTaskMgr, ganti value dengan nilai 1. 45
- 46. 10. Buatlah konfigurasi sehingga regedit tidak dapat diakses Buka regedit, buka HKEY_CURRENT_USERSOFTWAREMicrosoftWindows CurrentVersionPoliciesSystem Buat new DWORD, dengan nama DisableRegistryTools. Ganti value menjadi 1 11. Buat agar setiap user hanya dapat menggunakan maksimum 400 MB ruang harddisk (Disk quota) Masuk ke explorer klik kanan, properties. 46
- 47. Pilih tab quota, lalu check pada enable quota management, dan piih limit disk space to. Isikan limit disk space menjadi seperti di bawah ini 12. Buat agar windows firewall melindungi setiap koneksi Klik Start -> Settings -> Control Panel Klik ikon Network Connections 47
- 48. Pilih ikon koneksi yang ingin dilindungi, klik kanan dan pilih Properties Pilih tab Advanced Di bahagian Internet Connection Firewall, tandakan Protect my computer and Klik OK 13. Matikan Autoplay Masuk ke Regedit, bukaHKEY_CURRENT_USERSOFTWAREMicrosoftWindows CurrentVersionPoliciesExplorer Buat new DWORD, dengan nama NoDriveTypeAutorun, ganti nama value dengan 1 48
- 49. 14. Buat agar user tidak bisa mengganti screen saver Buka regedit, lalu HKEY_CURRENT_USERSoftwareMicrosoftWindowsCurrentVersionPoliciesSystem Buat Key bernama System. Klik kanan Masukan NoDispCPL, isikan 1 Selanjutnya tutup group policy lalu restart computer anda. Setelah computer siap digunakan, coba untuk mengganti screen saver anda. Klik kanan di desktop -> properties, lalu pilih tab screen saver. Maka screen saver anda akan tidak bisa diganti. 49
- 50. 15. Buat agar user tidak bisa mengakses internet Klik start -> run -> ketik gpedit.msc. Kemudian anda akan masuk ke pengaturan group policy. Klik user configuration kemudian klik administration templates. Klik folder system lalu klik folder internet connection. Pada bagian kanan group policy, klik dua kali value restrict internet connection. Klik enabled kemudian klik apply lalu Ok. Maka anda tidak bisa mengakses internet. 50
