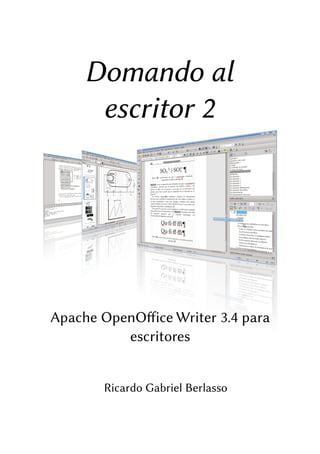
Writer para escritores: Domando al escritor 2
- 1. Domando al escritor 2 Apache OpenOffice Writer 3.4 para escritores Ricardo Gabriel Berlasso
- 3. Domando al escritor 2 Apache OpenOffice Writer para escritores Ricardo Gabriel Berlasso
- 4. © 2012 Ricardo Gabriel Berlasso Esta obra se distribuye bajo licencia Creative Commons Reconocimiento (Attribution): En cualquier explotación de la obra autorizada por la licencia hará falta reconocer la autoría. Compartir Igual (Share alike): La explotación autorizada incluye la creación de obras derivadas siempre que mantengan la misma licencia al ser divulgadas. La portada de este libro ha sido creada combinando capturas de pantalla de Apache OpenOffice Writer y Draw 3.4 mediante el programa Screeniee: http://code.google.com/p/screenie/
- 5. Índice de contenido Introducción 1 Prólogo 3 Convenciones utilizadas en este libro 7 Nociones generales 9 Texto vs. Palabra: una cuestión de estilo 9 La estructura del libro 16 Cuando el escritor es también editor 17 Los peligros del formato directo 17 El documento durante su edición 19 Sobre los tabuladores 20 Advertencia sobre los formatos de archivo 22 Las herramientas básicas 25 Estilos y plantillas en Writer 27 Tipos de estilos 28 Estilos de párrafo y de carácter 29 Pestaña Administrar 31 Pestaña Sangrías y espacios 32 Pestaña Alineación 34 Pestaña Flujo de texto 35 Pestaña Fuente 36 i
- 6. Pestaña Efectos de fuente 36 Pestaña Posición 36 Pestaña Esquema y numeración 37 Pestaña Tabuladores 37 Pestaña Iniciales 39 Pestañas Fondo y Borde 40 Estilos de marco 40 Estilos de página 41 Estilos de listas 42 Reciclando estilos: las plantillas 43 Numerando páginas: los estilos de página 45 Preliminares: El número de página como «Campo» 45 Encabezamientos y pié de página / estilos de página 46 Aplicando estilos de página 49 Cambiando el número de página 50 Cambiando el tipo de numeración 51 Numerando capítulos 53 Dando una jerarquía a los estilos 53 Numeración «continua» 55 Imágenes incrustadas y vinculadas 57 Configurando la interfaz de Writer 59 Atajos de teclado 60 Barras de herramientas 61 La «ayuda emergente» 64 Colores e iconos 65 Dando forma al documento 67 Configurando el índice de contenidos 69 Precaución inicial 69 ii
- 7. Insertando un índice 70 La pestaña «índice» 71 La pestaña «entradas» 73 Pestaña estilos 76 Pestañas Columnas y Fondo 77 Unas palabras sobre los diferentes tipos de índices 77 Rescatando un índice personalizado 79 Alineación de listas numeradas y viñetas 81 Configurando la lista 82 Notas al pie y notas finales 85 Notas con estilo 85 Transformando tipos de notas 87 Numerando por capítulos 88 Texto en columnas 91 Con estilos de página 91 Con secciones 92 La opción Formato → Columnas 93 Formato de tablas 95 Formato automático de tablas 95 Creando un formato automático de tabla 97 Otra posibilidad: autotextos 97 Tabuladores y alineación de números al separador decimal 98 El ancho de las tablas 99 Reconocimiento de números 100 Los marcos 101 Creando marcos 101 Vinculando marcos 105 Los estilos de marcos 106 Imágenes y tablas rodeadas de texto 106 iii
- 8. Imágenes que NO van rodeadas de texto 109 Autocorrección y autotexto 113 Opciones de autocorrección 114 Autotextos 116 Herramientas avanzadas 119 El navegador 121 Navegando el documento 121 Reorganizando el documento 124 Seleccionando elementos con el teclado 125 Los «campos», las referencias cruzadas y otras yerbas 127 Pestaña Documento 128 Referencias cruzadas 128 Funciones 130 Información del documento 130 Variables, secuencias y otros campos particulares 131 Bases de datos 132 La base de datos bibliográfica 135 Crear una base de datos bibliográfica. 136 Insertar referencias en el documento 138 Crear el índice bibliográfico 140 Introducción rápida a los documentos maestros 145 Partiendo de la misma base 146 Referencias cruzadas 148 Posibles problemas 150 Reunificando todo 152 Cuándo utilizar documentos maestros 153 Math 155 Conceptos generales sobre Math 157 iv
- 9. Ingresando texto simple 158 Operadores y relaciones 159 Grupos y paréntesis 161 Tamaños, colores y quiebres de línea 163 Tamaño 163 Colores 163 Quiebres 164 Formatos «extraños» y otras yerbas 164 Atributos varios 166 Cambiando las fuentes por defecto en objetos Math 166 Agregando nuevos símbolos a Math 167 Espaciado y alineación de objetos Math en Writer 169 Espaciado 169 Alineación 170 Espaciado «interno» 171 Edición «casi gráfica» 172 Draw 173 Curvas Bézier 173 Organización y alineación de objetos 176 Trabajar con «capas» 177 Grupos de objetos y operaciones entre objetos 179 Las dos versiones de Fontwork 179 Sustitución de colores en imágenes y otros efectos especiales 182 Consejos varios 184 Búsqueda y reemplazo con expresiones regulares 187 Introducción 187 Qué son las expresiones regulares 188 Signos especiales 189 El punto . 191 v
- 10. El signo interrogativo ? 191 El más + 192 Las llaves {} 192 El signo $ 192 La barra 193 La barra | 193 Grupos y referencias 194 Algunos ejemplos 195 Automatizado de procesos: grabando macros 197 Grabando la macro 197 Ejecutando la macro 199 Registro de página 201 Utilizando propiedades tipográficas avanzadas 205 Las propiedades avanzadas y los estilos 208 Cosas a tener en cuenta 211 Otras fuentes Graphite 211 Extensiones 213 Compose Special Characters 214 Altsearch 215 Template Changer 215 Images Embedder 216 AuthorSupportTool 216 COOoder 216 CompPad 216 Anaphraseus 217 Writer's Tools 217 LanguageTool 217 Configurar la corrección ortográfica 219 Dónde mirar si hay problemas 219 vi
- 11. ¡El diccionario no está instalado! 221 ¿Porqué el sistema es así? 222 ¿Corrector gramatical? 222 Notas extra 223 Diccionario de sinónimos 223 Restableciendo el idioma predeterminado 225 Writer, PDF e imágenes vectoriales 227 Consideraciones generales 227 Tipos de pdf 228 Formato de imagen eps 229 Formato de imagen SVG 230 Trabajando en colaboración 231 Cuando la colaboración es simple 232 Cuando la colaboración es menos simple 233 Creando un lenguaje de etiquetas 234 Limpiando archivos «doc» 236 Marcando el texto. 237 Reconstruyendo el formato 238 Paso 1, Camino 1: un nuevo documento 238 Paso 1, Camino 2: borrando formato localmente 239 Paso 2: recuperando el formato 239 Casos particulares 240 Tablas 240 Notas al pie de página 241 Cosas a tener en cuenta 241 Conclusión 242 Trucos, problemas y soluciones 245 Problemas simples 247 Reordenar párrafos rápidamente 247 vii
- 12. Eliminar el renglón extra bajo una tabla 248 Encabezados en dos líneas, alineadas a la izquierda 248 Trucos usando fuentes Graphite 249 Numerando con los «nombres» de los números 249 Alineando la numeración de las notas al pie 250 Anclas de nota al pie entre paréntesis 251 Símbolos en lugar de números 251 Notas al final del documento pero no en una nueva página, primera parte 252 Insertar datos bibliográficos fuera del índice bibliográfico 253 Problemas «medios» 255 Numeración de capítulos continua: Secuencias numéricas 255 Encabezados en dos líneas, alineación general 256 Alineación a la derecha 257 Alineación al centro 258 Alternativa: dos estilos de párrafo 258 Encabezados en línea 261 Ligaduras con fuentes no Graphite 263 Notas al final del documento pero no en una nueva página, segunda parte 265 Encabezamientos y campos 266 Campos e índice no reflejan el formato directo del texto original, primera parte 268 Problemas difíciles 269 Campos e índice no reflejan el formato directo del texto original, segunda parte 269 «Hackeando» un archivo odt 270 La estructura del archivo 271 Primer ejemplo: editar las imágenes embebidas 272 Pasando de imágenes embebidas a vinculadas 272 viii
- 13. Cambiar el nombre de las variables 274 Apéndices 277 Apéndice A Interlineado 279 Apéndice B Macros para aplicar y quitar ligaduras 283 Apéndice C Ejemplos y temas varios 287 Un pequeño índice bibliográfico 288 Algunos enlaces 289 ix
- 15. Introducción
- 17. Prólogo Existió una vez una empresa alemana llamada StarDivision que producía un paquete de oficina con todo y procesador de textos, planilla de cálculo, programa de presentaciones, dibujo vectorial, cliente de correos integrado, su propio escritorio… y que además era multiplataforma, funcionando no solo en los sistemas de la compañía de Redmond sino en el por aquel entonces joven Linux y en otros sistemas. En 1999 esta empresa es comprada por Sun Microsystems, Inc. Las malas lenguas dicen que a Sun le resultaba más barato comprar una empresa que producía una suite de oficina multiplataforma que pagar las costosas licencias de la gente de Redmond para sus más de 500000 empleados en todo el mundo, pero sea cual fuere la razón verdadera de la compra, Sun hizo algo nunca visto hasta entonces en la industria de la computación: liberar el código fuente del programa, creando el proyecto abierto que más tarde se llamaría OpenOffice.org (de ahora en más, OOo)1. 1 1 Antes que alguien lo pregunte, el «.org» se debe a que la marca OpenOffice estaba ya registrada por una compañía holandesa, por lo que para evitar problemas legales Sun llamó al proyecto de la misma forma que el sitio web por ellos adquirido para el mismo: openoffice.org 3
- 18. 4 Introducción Muchas cosas pasaron en los diez años que siguieron a la liberación efectiva del código en el 2000 y a la liberación de la versión 1.0 el 30 de abril del 2002: la evolución y madurez del proyecto, la creación del estándar ISO OpenDocument (ODF), el crecimiento de las diferentes localizaciones del programa… Pero también pasaron otras cosas, menos agradables: las protestas de muchos colaboradores por la rigidez del proceso de aportar código al proyecto, el tener que firmar un acuerdo para ceder parte de los derechos sobre el código tan difícilmente aportado… No discutiré aquí los «terremotos» que se produjeron en el 2010/2011 en el proyecto (la creación de The Document Foundation y el forke de OOo llamado LibreOffice —de ahora en más, LibO—, la donación por parte de Oracle, empresa que había adquirido Sun, de todo el proyecto OOo a la fundación Apache) ya que se ha hablado y escrito quizás demasiado sobre estos temas. Lo importante ahora es que el proyecto OOo ha cambiado de casa, pasando a la fundación Apache, ha cambiado de licencia a una más permisiva, ha cambiado nombre, llamándose ahora «Apache OpenOffice» (de ahora en más, AOO), pero no ha desaparecido: sigue vivo y fuerte, y con la liberación de la versión 3.4 comienza una nueva era en el que es, sin lugar a dudas, el proyecto de software libre más famoso que existe. Este libro, que intenta aproximar al lector a la poderosa herramienta que es Writer, está basado en otro anterior del mismo nombre que escribí hace ya un tiempo, cuya última edición cubría ambos, OOo y LibO 3.3. Este libro está sin embargo dedicado exclusivamente a AOO, proyecto del cual formo parte tanto como administrador de los foros en español como siendo parte del comité directivo. Aquí reúno un amplio material que cubre todos los aspectos del
- 19. Prólogo 5 programa que puedan interesar a un escritor, desde la forma correcta de utilizar estilos, de numerar páginas y capítulos, configurar tablas de contenidos… como así también temas más avanzados como la base de datos bibliográfica, la estructura de los archivos odt, el uso de propiedades tipográficas avanzadas gracias a la tecnología Graphitee y un largo etcétera. Una ayuda más, tanto para usted, lector, como para quien escribe: explicar es la mejor forma de aprender. He intentado organizar todo el material para que el lector se acerque a las posibilidades que da el programa con el menor esfuerzo posible, intentando encarar todos los temas en un modo «progresivo», tratando de enfocar todo el desarrollo del texto en la comprensión de las herramientas que hacen que Writer sea un programa especialmente adaptado a la construcción de documentos complejos. Es decir, creando un «curso» de Writer orientado a quienes deben construir documentos extensos. No leerán por lo tanto en estas páginas cómo utilizar el «pincel de formato», o cómo manualmente cambiar éste o aquel detalle: me centraré en las herramientas sumamente potentes que nos da Writer para la construcción automáticae de documentos estructurados (estilos de párrafo jerárquicos, estilos de carácter, estilos de página, campos, variables, índice, bibliografías…), herramientas que pueden parecer excesivamente «pesadas» a quien solo tiene que escribir un par de páginas una vez cada tanto pero que son la salvación de quienes deben escribir una tesis, o una revisión, o un libro… como este. Es por esto que temas como combinación de correspondencia, formularios, bases de datos… no serán ni remotamente tratados en estas páginas: eso es material para otro manual que podría llamarse «Writer para oficinistas» y que dejo a otros el escribir. Dado que un libro puede contener más que texto, dos capítulos
- 20. 6 Introducción se han dedicado a herramientas especiales como son Math y Draw, el editor de ecuaciones y el programa de dibujo vectorial de AOO, respectivamente. Tiene, lector, por lo tanto en sus manos una guía completa de Writer para escritorese, ya sea para el profesional de las letras como para el amateure que escribe por el puro placer de hacerlo, la cual, creo, será de gran utilidad a quienes utilizan los servicios de autoedición actualmente disponibles en Internet. Espero realmente que lo que aquí encuentre sea de su agrado y le resulte de utilidad. Como, mayo 2012
- 21. Convenciones utilizadas en este libro Durante el desarrollo del texto se utilizarán «cuadros aclaratorios», los cuales estarán escritos en cursiva y rodeados de un borde «con sombra» como se ve en el siguiente ejemplo: NOTAA: El texto de la nota.e Para dar ejemplos de código (código para construir ecuaciones en Math, la estructura de los archivos xml dentro de un archivo odt de la cual hablamos en la sección «Hackeando» un archivo odte, o un par de macros que se muestran en el Apéndice Be, por ejemplo) se utiliza un estilo de párrafo «enmarcado» con una fuente monoespaciada:2 Ejemplo de código Para las instrucciones sobre cómo llegar a un menú particular, se 1 2 Liberation Mono. 7
- 22. 8 Introducción utiliza un estilo de carácter con una fuente en versalitas,3 separando cada uno de los pasos con una flecha: Herramientas → Personalizar → pestaña Teclado Para indicar combinaciones de teclas se utiliza un estilo de carácter basado en la fuente Linux Biolinum Kb. Por ejemplo, la combinación de la tecla «Control» con la «Mayúscula» y la «R» se mostrará así: R De igual manera se mostrarán teclas individuales como «tab» , «Intro» , la barra espaciadora , etcétera. Las referencias a títulos de capítulos o secciones se muestran en cursiva. 1 3 En el capítulo Utilizando propiedades tipográficas avanzadase a página 205 se explica cómo, gracias a la tecnología Graphitee, se ha generado esta tipografía a partir de la fuente utilizada en el texo: Linux Libertine G (http://numbertext.org/linux/).
- 23. Nociones generales Escribir libros es una ciencia compleja, editarlos un arte complejo. Intentaré hablar en este libro sobre el «arte de la edición» mostrando las herramientas (y los trucos) disponibles para crear un documento «con aspecto perfecto» en Writer. Pero antes de adentrarnos en esta tarea varios conceptos son necesarios, conceptos que serán presentados en este capítulo. Aquellos lectores que tengan una base fuerte en sistemas como L TEX4 encontrarán que mucho de lo que en este capítulo se dice les A resultará familiar, pero de cualquier forma los invito a leerlo al menos rápidamente para así familiarizarse con la nomenclatura específica de Writer. Texto vs. Palabra: una cuestión de estilo A menos de algún caso (muy) particular de una familia 1 4 No, no he utilizado L TEX para escribir L TEX: he utilizado Draw y un A A poco de paciencia. Si miran con atención, la fuente tipográfica es distinta… lo mismo aplica para las expresiones TEX , LYX y X TEX que aparecerán más adelante. 9
- 24. 10 Introducción comprometida con la informática y con el software libre desde hace mucho, puedo suponer sin temor a equivocarme que la abrumadora mayoría de los lectores se han iniciado a la computación en un entorno Windows y han realizado sus primeros textos con un programa por todos conocido en el que un pequeño clip animado parecía saber más que nosotros mismos sobre lo que queríamos escribir («parece que está usted escribiendo una carta…»), un corrector gramatical señalaba como error frases correctas y dejaba pasar las que debían ser corregidas y, por sobre todas las cosas, una interfaz gráfica cargada de botones nos conducía a trabajar aplicando el formato (fuentes, tamaños, alineación…) directamentee. Este tipo de programa, en el que el operador debe preocuparse casi palabra por palabra del aspecto de lo que escribe es lo que podría llamarse procesador de palabrase. En cierta medida se podría decir que los procesadores de palabras son sistemas que han llevado a la era electrónica el concepto de «máquina de escribir»: simplemente se ha aumentado el número de opciones pero el concepto básico de funcionamiento sigue siendo el mismo. Veamos ahora un concepto más «moderno»: el procesador dee e textoe. Supongamos un sistema en el cual a cada parte de nuestro texto le asignamos una «propiedad», algo que podríamos llamar estiloe. Este estilo puede tener distintos valores, por ejemplo «título de capítulo», «cuerpo de texto», «código», «instrucción»… mientras escribimos, entonces, en lugar de asignar un determinado formato simplemente asignamos el valor «cuerpo de texto» para el texto principal, o «Encabezado 1» para nuestros títulos de capítulo… y así siguiendo. Luego, en alguna parte de nuestro programa ideal decimos por ejemplo, «cuerpo de texto equivale a tipografía Nimbus Roman No9 L, 12 puntos, normal». La ventaja de este sistema es evidente: si de pronto tenemos que
- 25. Nociones generales 11 cambiar la fuente (o tan solo un atributo, como negrita o itálica) simplemente nos dirigimos a la definicióne de nuestro estilo, cambiamos Nimbus Roman No9 L por Linux Libertine O (o su equivalente «graphite», Linux Libertine G5) y el texto «marcado» con ese estilo se actualizará por sí mismo sin ningún esfuerzo extrae. Y por sobre todas las cosas, los estilos de cada parte se actualizarán sin cambiar lo demáse. Pero las ventajas de los procesadores de texto por sobre los de palabras no acaban aquí. Si nosotros definimos un estilo «Título de Capítulo» (o «Encabezado 1», o como queramos llamarlo), podemos decir «todos los textos con estilo “Título de Capítulo” deben ser incluidos en el índice automático». También podemos decir «al estilo “Título de Capítulo” se le asocia una numeración automática». También podemos decir, «el estilo “Título de Capítulo” debe ser seguido por el estilo “Sección” y este debe ser seguido por “Cuerpo de Texto”». También podemos decir «el estilo “Título de capítulo” va al inicio de una página nueva con tales características, página que deberá ser seguida por otra de estas otras características». También podemos decir… muchas más cosas de las que nos permite el formateo directo. Es cierto que aquellos procesadores de palabras de los que hablábamos antes han adquirido en las sucesivas versiones la habilidad (muchas veces limitada) de definir títulos, índices y numeraciones, pero el manejo de estas características no resulta tan simple (por no decir que es complejo) y de cualquier forma muy pocos de sus usuarios saben cómo aprovecharlas correctamente. De hecho, recientemente he probado la versión 2007 del famoso programa del difunto clip y he visto con sorpresa que la aplicación de estilos está bastante al alcance de la mano… siempre que no se 1 5 La fuente utilizada en este libro, junto a Linux Biolinum G. Pueden descargarse desde la siguiente dirección: http://numbertext.org/linux/
- 26. 12 Introducción quiera cambiar la definicióne de esos estilos o (peor aún) crear otros nuevos: una marejada de ventanas se abre ante el pobre usuario que, quizás, simplemente quiere cambiar la fuente del estilo que utiliza para el cuerpo del texto. Comencé entonces a comprender el porqué las plantillas, tan simples de crear en Writer son tan importantes para los usuarios de ese programa del difunto clip: crearlas uno mismo es un ardua tarea. Ahora bien, ¿existen procesadores de texto purose que nos liberen de esa tiranía de presionar botones predefinidos? La respuesta es síe: de hecho, existen desde antes que ese famoso procesador de palabras ye e su molesto clipe. En 1977, Donald E. Knuth sentó las bases de uno de los sistemas tipográficos más ampliamente utilizados en la actualidad. Me estoy refiriendo al sistema TEX, que algunos años más tarde fue ampliado por Leslie Lamport en lo que hoy es conocido como L TEX. A La teoría básica detrás de este sistema es que el escritor sólo debe preocuparse por el contenido, no por el formato. Un documento L TEX esta formado (a muye grandes líneas) por un A archivo de texto plano con el contenido y algunas instrucciones de estructurae (ese fragmento es un título, aquí va una figura…) y un archivo, llamado documentclasse, donde esa estructura es definida. Una vez terminado el contenido, se alimenta un programa con el archivo de texto plano y se obtiene un archivo perfectamente formateado. Prácticamente todas las publicaciones científicas y muchas de las mayores casas editoriales trabajan con L TEX para la composición de A sus documentos, lo cual demuestra que es un sistema sumamente poderoso. El problema está en que, en su forma más simple, L TEX A asemeja más un lenguaje de programación que a un sistema de redacción de textos: el «usuario común» (es decir, el no académico
- 27. Nociones generales 13 que no necesita escribir complejas fórmulas matemáticas) suele intimidarse con su estructura ya que si bien las instrucciones L TEX A son simples e intuitivas, siguen siendo instruccionese… Existen muchas herramientas «gráficas» que intentan simplificar la vida del usuario L TEX. Algunas (como el fantástico programa A llamado LYX ) logran en gran medida la «simplificación» del trabajo… en gran medida, pero no totalmente. Y es que, a pesar de ser un gran sistema L TEX está lejos de ser A perfecto: • El paquete que sirve para tener imágenes rodeadas de texto es inestable y podría suceder que la imagen desapareciera completamentee del documento si ésta cae cerca del final de la página… y L TEX no dará al usuario A el más mínimo aviso del problema. • Aún cuando el mencionado paquete funciona bien y la imagen no se pierde, solo permite utilizar imágenes rectangulares: si el usuario precisa que el texto siga la forma de la imagen descubrirá rápidamente el lado oscuro de L TEX… pista: no es posible hacerlo A automáticamente. • También se puede descubrir el lado oscuro de L TEX al A escribir la página de la dedicatoria y la del copyright: los «pequeños ajustes manuales» en L TEX pueden ser un A grane dolor de cabeza. • Hacer que las listas estén numeradas con números romanos, o con letras, implica introducir código no muy
- 28. 14 Introducción comprensible en el «preámbulo L TEX» (o bien alrededor A de la lista particular que quiere cambiarse). Pero aún si google nos ayuda a encontrar el código en cuestión, si luego queremos hacer referencias cruzadas a uno de los elementos de la lista éstas mostrarán números arábigos, no lo que hemos elegido (es decir, la referencia cruzada al ítem ce de la lista se mostrará como «3»). Aún no he encontrado una solución convincente a este problema… • La única forma de saber si la imagen / tabla / ecuación / lo-que-sea-que-se-ha-insertado está dentro de los márgenes de la página es «compilando» el documento, no es posible saberlo al momento de insertar el objeto, lo cual significa que por cada imagen grande será necesario realizar varias pruebas hasta lograr la escala justa, por cada ecuación larga será necesario revisar si entra en los márgenes, por cada tabla habrá que ajustar manualmente el tamaño, por cada… esto hace saltar por los aires la bella teoría de L TEX de «preocúpese solo por A el contenido»… • Definir una «clase de documento» (aquello que engloba las definiciones de los «estilos» utilizados) es solo para gurúse L TEX. Podría argumentarse que hacer esta A definición no es necesario dada la gran cantidad de documentclasse disponibles… pero aún no estoy convencido, especialmente considerando que instalar un nuevo documentclasse no incluido en su distribución L TEX favorita no es justamente un trabajo para A principiantes.
- 29. Nociones generales 15 • Si el usuario quiere generar un documento L TEX para A imprimir directamente deberá utilizar imágenes eps, pero si quiere generar un archivo pdf con enlaces vivos deberá compilar el documento con pdf L TEX, el cual A necesita imágenes pdf. Y atención con los enlaces incluidos cuando se utiliza el paquete hyperref: podría suceder que en lugar de «quebrarse» al final de la línea simplemente sigan fuera del margen.6 • … La lista sigue. ¿Y entonces? Writer presenta una alternativa que tiene mucho en común con L TEX (más de lo que el usuario casual suele suponer A a primera vista), pero que al mismo tiempo resuelve los problemas recién mencionados… introduciendo, claro está, otros nuevos de los cuales hablaremos en los siguientes capítulos. No existe el sistema perfecto. Para algunas tareas (escribir una tesis de doctorado en física o matemática) L TEX es simplemente A imbatible… para otras tareas, en cambio Writere será imbatible. Si Writer sirve o no para el trabajo es algo que solo podrá responder quien deba realizar ese trabajo, por lo que en este libro mostraré qué puede hacerse y cuáles serán los «trucos» necesarios para superar las dificultades: solo cuando se conoce bien una herramienta se puede decidir si sirve o no para nuestros propósitos. Pero antes de comenzar, algunas consideraciones generales que no dependen de qué sistema utilicemos para escribir: • El aspecto del libro es menos importante que su contenidoe, 1 6 Si bien y a decir verdad, LYX a partir de la versión 2.0 ha solucionado esto en forma bastante elegante.
- 30. 16 Introducción por lo que debería dejarse para el final… ahora bien, esto solo puede hacerse cuando la estructurae del libro (ver más abajo) está bien construida. • El aspecto del libro debería preocupar al escritor sólo sie e éste será también editore (por ejemplo, si utilizará alguno de los servicios de autoedición en línea), ya que si el trabajo de edición será realizado por una casa editorial nada de lo que el autor construya en cuanto a formato se refiere quedará en pie. Nuevamente, el escritor deberá solo preocuparse de dar al documento una estructura correcta en forma tal de facilitar el trabajo de los editores.7 Es decir, solo debemos preocuparnos (además del contenido, claro está) de que el texto está bien construidoe desde el punto de vista de su organización y estructura ya que lo demás son solo detalles secundarios… y Writer es una gran herramienta para crear documentos estructurados. La estructura del libro Por estructura se entiende la clara separación de cada parte del libro mediante una «jerarquía» de estilos. Por ejemplo: 1. Parte (agrupa capítulos) 2. Capítulo (agrupa secciones) 3. Sección (separa porciones de texto normal) 1 7 Es conveniente que el autor pregunte a su posible editor cuáles son sus exigencias con tiempo suficiente. Algunos editores por ejemplo solo aceptan archivos en texto plano…
- 31. Nociones generales 17 4. Texto normal (el cuerpo principal del documento) 5. Párrafos especiales (aclaraciones, etcétera) 6. … Con Writer, construir una estructura semejante es realmente simple: solo deben utilizarse en forma correcta una serie de estilos de párrafo apropiados y asignar un «nivel» a cada uno de ellos. Me permito insistir en este concepto: La configuración particular dee e cada uno de esos estilos no es de importancia durante la redacción,e e solo al final del procesoe. Cuando el escritor es también editor Terminado el contenido de nuestro magnífico libro llega la hora de «poner todo en orden». En los siguientes capítulos nos ocuparemos de definir ese «orden» y de ver cómo conseguirlo. Avanzando a partir de las herramientas más básicas llegaremos a dominar los estilos, el manejo de gráficos, de referencias cruzadas, campos… todo lo necesario para que nuestro documento se vea tal y como lo deseamos con el menor esfuerzo posible. Los peligros del formato directo Quiero enfatizar aquí el hecho de que aplicar directamente el formato no es generalmente buena idea. El problema principal está en que el formato directo tiene precedencia sobre los estilos: si seleccionamos una porción de un
- 32. 18 Introducción Figura e1e: Un mundo de caracteres especiales.e párrafo y cambiamos algo mediante formato directo, podría suceder que al momento de modificar el estilo de párrafo de base esa porción de texto no se actualizara correctamente, dando lugar a extraños resultados. Un ejemplo: un error muy común es el incluir símbolos (letras griegas, símbolos matemáticos…), utilizando una tipografía diferente a la del párrafo de base. Esto debería evitarse y de hecho es muy simple el hacerlo ya actualmente las fuentes unicode poseen un amplio rango de símbolos que además han sido diseñados para mantener una identidad con la fuente de base. Generalmente no es necesario el acudir a otrase tipografías para obtener los símbolos que necesitamos: Linux Libertine (ver Figura 1), por ejemplo, incluye en el mismo archivo de fuente todo el alfabeto griego extendido, el alfabeto cirílico, hebreo… numerosos símbolos matemáticos, flechas, símbolos fonéticos, ligaduras… ¿para qué complicarse la vida utilizando la fuente symbole (que por si fuera poco, no respeta los estándar dictados por unicode) para simplemente insertar un α? Los únicos casos en los que podríae perdonarse el uso de formato directo por sobre un estilo de carácter, son la aplicación casual de cursiva, negrita y los super o sub-índices: para todo lo demás (y en
- 33. Nociones generales 19 ocasiones, incluso para esto: como veremos en el capítulo Utilizandoe propiedades tipográficas avanzadase a página 205, los sub y super índices «reales» son posibles si se utiliza la fuente tipográfica apropiada),8 es mejor mantener la consistencia del documento a través de la utilización de estilos. IMPORTANTE:A la mejor forma (y también la más simple)e e de «desactivar» el formato directo una vez se ha aplicado ese e utilizar el atajo de teclado eM, que realiza la mismae e acción del menú eFormato → e Formateo predeterminado. Al hacerlo de esta forma nose e aseguramos que el texto que siga será correctamentee e considerado por Writer como texto cuyo formato ese e controlado por el estilo del párrafo y no nos dará ningúne e tipo de inconveniente.e Otras dos prácticas sumamente comunes que deberían evitarse a toda costa es la utilización de tabuladores para crear sangrías de primera línea y el insertar líneas en blanco para crear espacios entre párrafos: como veremos, ambas cosas se manejan en forma mucho más conveniente desde la definición de los estilos de párrafo. El documento durante su edición En general, Writer muestra durante la edición del documento algo casi idéntico a aquello que será impreso o exportado a pdf: el 1 8 De hecho, los superíndices que indican las anclas de las notas al pie en este libro son todos «reales»…
- 34. 20 Introducción tamaño y posición de los objetos, de las fuentes… de todo es exacto al que se obtendrá como salida. La «pequeña diferencia» está en los elementos generados automáticamente: el índice de contenidos, los campos, las referencias cruzadas, etcétera se mostrarán con un fondo gris. Este fondo no se imprime ni se exporta a pdf y está allí solo para decir que el elemento o el texto en cuestión ha sido generado en modo automático. Lo mismo sucede con los límites de las tablas (cuando se ha seleccionado que no tengan bordes) y de los marcos, o incluso con los bordes del área de texto de cada página que muestran una línea gris. Estas líneas y fondos pueden quitarse, aunque no lo aconsejo ya que son de gran ayuda durante la edición. En el capítulo Configurando la interfaz de Writere en página 59 hablaremos más sobre esto. En ocasiones, cuando extrañas combinaciones de sistema operativo, tarjetas gráficas y drivers se confabulan contra el usuario, Writer podría mostrar una imagen «ligeramente corrupta» del documento. Esto se debe a un problema de refresco de pantalla y no afecta el documento en sí. Para forzar un refresco de la pantalla de Writer es suficiente presionar la combinación de teclas R. Sobre los tabuladores La famosa tecla «tab» ha cambiado sus funciones desde su creación en las antiguas máquinas de escribir mecánicas: actualmente la utilizamos para cambiar ventanas (en combinación con ), para saltar de un campo de formulario a otro, de un botón preseleccionado a otro…
- 35. Nociones generales 21 Y también la utilizamos para generar fastidiosos problemas de formateado. En la mayor parte de los procesadores de texto WYSYWYG (What You See is What You Gete: lo que ves es lo que obtienes), y en esto Writer no es una excepción, esta tecla ha retenido en parte la función de saltar entre «columnas imaginarias» en el texto, pero con el agravante de estar representada por un carácter de formateado que puede moversee junto con el texto mismo generando en muchos usuarios grandes confusiones. Si vamos a Herramientas → Opciones → OpenOffice.org Writer → General, nos encontramos con una opción de configuración llamada Distancia entre tabuladores, que por defecto está fijada en 1,25 cm. Mucha gente suele pensar que esto significa que si en un párrafo vacío presionamos varias veces el cursor «saltará» de 1,25 cm cada vez… en realidad lo que sucede es que esta configuración divide el ancho del área de texto en «columnas» de 1,25 cm por lo que la tecla llevará el cursor a lae e columna más cercana a la derecha del punto de insercióne. Esta diferencia es importante para utilizar los tabuladores correctamente: pruebe el lector a insertar un en medio de dos palabras para luego agregar lentamente texto delante de la primera… ahora debería ser claro el porqué el texto detrás del «salta» como lo hace. Ahora bien, dada esta «movilidad» los resultan un recurso de formateado «peligroso»: la distribución del párrafo podría cambiar violentamente incluso con el agregado de un único carácter… Si se desea utilizar los correctamente (y sí, a pesar de lo que los usuarios L TEX puedan decirnos se pueden utilizar correctamentee) A es necesario conocer dónde se los coloca y controlar perfectamente sus propiedades.
- 36. 22 Introducción Afortunadamente ambas cosas son simples de conseguir: la primera simplemente habilitando el ver los caracteres no imprimibles (el botón con la forma de una ¶ en la barra de herramientas estándar), la segunda configurando estas «columnas imaginarias» no como algo general de Writer, sino en el estilo dee e párrafo utilizadoe. Hablaremos de esto más adelante a página 37. Advertencia sobre los formatos de archivo La forma en la cual MSOffice guarda sus documentos era hasta hace poco un secreto bien guardado por lo que los actuales filtros de conversión fueron creados por «ingeniería inversa», proceso sumamente difícil. La situación de estos filtros mejora con cada nueva versión del programa pero pequeñas diferencias en el formato son de esperarse por lo que para máxima seguridad (y para que todo lo contado en este libro funcione correctamente…) permítanme insistir en el siguiente concepto: Se deben utilizar esiempre los formatose e nativos de AOO para salvar documentos. En ele e caso de Writer, utilizar esiempre el formatoe e odt.e Incluso si Writer permite exportar al formato doc, no es buena idea utilizar este formato para almacenare los archivos. Soloe en el caso de tener que enviar una copiae del archivo a alguien que no tenga Writer (y soloe en el caso que la persona que recibe el archivo
- 37. Nociones generales 23 tenga que editarloe y que por lo tanto no le sirva un pdf) se puede exportare al formato doc una copiae del documento. Exportar y reimportar a y desde el formato doc puede traer muchos (y graves) problemas con las definiciones de los estilos. Esto en parte se debe a la dificultad de los formatos de archivo utilizados por MSWord, pero principalmente a MSWord mismo: muchas características avanzadas de Writer (como el uso de estilos de página) están completamente ausentes en MSWord por lo que la «traducción» siempree traerá problemas, los cuales serán tanto más graves cuanto más complejos sean los documentos importados. La única forma de tener una compatibilidad al 100 % con MSOfficee e es utilizar MSOffice…e y en ocasiones, ni siquiera eso es suficiente.9 Si se desea utilizar Writer debe hacerse en forma completae, y esto incluye ciertamente el trabajar con el formato de archivo nativo. El formato de archivo utilizado por Writer es un estándare e ISO perfectamente documentado que nos garantiza lae e perfecta conservación del contenido de nuestrose e documentos.e En el capítulo Trabajando en colaboracióne a página 231 se dan algunas ideas sobre cómo, sin perder la razón en el intento, se puede trabajar en «colaboración» con gente que no utilice Writer. 1 9 ¿Algún usuario del programa del difunto clip que de pronto descubriera, luego de simplemente cambiar la impresora por defecto del sistema, que su documento ya no se veía como unos minutos antes…?
- 38. 24 Introducción Hecha ya la introducción, pasemos ahora a la primer parte «verdadera» de este libro.
- 39. Las herramientas básicas
- 41. Estilos y plantillas en Writer La característica sobresaliente de Writer es la utilización de estilos. Comprender cómo se utilizan los estilos significa comprender cómo se utiliza Writer… y significa también evitar dolores de cabeza. Ya hemos hablado en las páginas precedentes sobre cuál es la idea importante detrás del concepto de «estilo»: separar los distintos componentes de nuestro documento de acuerdo a su «función» (decir, este párrafo es un título de capítulo, este otro es una nota, estos otros el cuerpo del texto, ésta página será la primera del capítulo, estas otras las siguientes…) y definir en otro lugare la forma de cada uno de esos componentes (la primer página de cada capítulo tiene estos márgenes, las siguientes estos otros y un encabezamiento, los títulos de cada capítulo tienen éste formato, el cuerpo del texto éste otro…). En las siguientes secciones comenzaremos a profundizar sobre cada tipo de estilo en particular y veremos como crear (y modificar) estos estilos. Algunos de los temas serán tratados en este capítulo solo en forma superficial ya que por su importancia requieren capítulos propios. Ejemplos de esto son el «registro de página», los estilos de marco, etcétera, que serán vistos más adelante. 27
- 42. 28 Las herramientas básicas Figura e2e: Parte superior del editor de estilos y formatos.e Tipos de estilos En Writer casi todo puede ser asociado a un estilo. Tenemos estilos de párrafo, de carácter, de marcos, de página (tratados en el próximo capítulo) y de listas. La herramienta para administrar estos estilos se llama Editor de estilose y se abre con (o con Formato → Estilos y formateo). La parte superior del editor de estilos y formatos puede verse en la Figura 2. Las categorías que he nombrado están clasificadas con los cinco primeros botones de arriba a la izquierda. Por cada categoría tendremos una lista de estilos disponibles la cual se puede «filtrar» con el menú de la parte inferior. Con un doble clic sobre un estilo de la lista, éste será aplicado en la posición del cursor. Para aplicar un estilo también puede utilizarse el primero de los dos botones de la derecha: el cursor se transformará en una especie de «tarro de pintura» que nos permitirá «pintar» el estilo seleccionado sobre una porción de texto. Esto es particularmente cómodo cuando se aplican estilos de carácter. Para salir de esta función, es suficiente presionar . Si, mientras se utiliza el «tarro de pintura» se presiona ele e botón derecho del ratón, el último cambio hecho seráe e revertido. e
- 43. Estilos y plantillas en Writer 29 El último botón a la derecha nos permite definir (o actualizar) estilos a partir de un texto formateado manualmente. Pero dado que aquí somos enemigos del formato directo, no utilizaremos esa opción. Estilos de párrafo y de carácter Como su nombre indica, los estilos de párrafo se aplican a párrafos completos, donde por párrafo se entiende el texto entre dos consecutivos (los «quiebre de línea» producidos con no son considerados como comienzo de un nuevo párrafo), mientras que los estilos de carácter se aplican a pequeñas selecciones dentro de un párrafo, o a elementos determinados como los números de capítulos o de listas numeradas, entradas en índices, etcétera (ya volveremos sobre estas últimas cosas). Haciendo clic derecho sobre, por ejemplo, un estilo de párrafo listado en el editor de estilos y formato y eligiendo «Modificar» es posible encontrar un menú separado en diversas pestañas en las que se podrán definir todas las características del estilo en cuestión (ver Figura 3): fuente, sangrías, espacios, alineación, idioma (sí, podemos definir diferentes idiomas para diferentes estilos de párrafos, o incluso para diferentes estilos de carácter; más información en la sección Configurar la corrección ortográficae en página 219)… La característica que quiero resaltar es la pestaña «Administrar»: si editamos un estilo de párrafo allí no solo se define el nombre del mismo sino también (y principalmente) cuál será el estilo de párrafoe e que lo siguee. Esto es sumamente importante: es posible definir una «secuencia» de estilos en forma tal que uno siga al otro automáticamente. Por ejemplo, si aplicamos el estilo «Encabezado
- 44. 30 Las herramientas básicas Figura e3e: Editando el estilo de párrafo «Encabezado 1».e 1» a un párrafo y al final del mismo presionamos , Writer automáticamente pasará al estilo «Cuerpo de texto». Como ven, los estilos no solo dan mayor consistencia al documento, también nos ahorran trabajo, sobre todo considerando que en Writer es posible asignar atajos de teclado con determinados estilos: por defecto, los estilos «Encabezado 1» a «Encabezado 5» tienen asignados los atajos 1 … 5, respectivamente, mientras que «Cuerpo de texto» está asignado a 0. Volveremos sobre este punto en el capítulo Configurando la interfaze de Writere, en página 59. Otro punto de gran importancia de la pestaña Administrar es la opción, presente en casi todos los tipos de estilo, Vinculado con. La vinculación de estilos permite tener varios estilos que «dependen» de un estilo principal, heredando algunas de sus características. Por ejemplo, todos los estilos «Encabezado 1» a
- 45. Estilos y plantillas en Writer 31 «Encabezado 10» están vinculados con el estilo «Encabezado» y por lo tanto si editamos el estilo «Encabezado» para cambiar la fuente tipográfica utilizada este cambio se reflejará automáticamente en los estilos «hijos». Esto hace que administrar la estructura de nuestros documentos sea sumamente simple. Cuando se tienen dos estilos vinculados es posible configurar el estilo «hijo» para que el tamaño de fuente sea proporcionale al del estilo «padre». Esto suele estar configurado así por defecto en los estilos Encabezado 1 a 10, que tienen un tamaño de fuente proporcional al del estilo Encabezado. En la pestaña Fuente del menú para editar el estilo, esto se ve como un valor porcentual en la casilla Tamaño: por ejemplo el 160% de la Figura 3. Si se quiere romper esta proporcionalidad es suficiente borrar el porcentaje y simplemente escribir el tamaño en puntos: por ejemplo 18pt.10 En forma análoga, para pasar de tamaños absolutos a relativos es suficiente borrar el tamaño en puntos y escribir el porcentaje deseado. La mayor parte de las pestañas que se tienen al editar un estilo de párrafo o de carácter no necesitan de mayores explicaciones, por lo que a continuación solo las revisaremos brevemente. La excepción a esto sean quizás las pestañas Flujo de texto y Esquema y numeración, de las cuales hablaremos en profundidad en los capítulos Numerando páginas: los estilos de páginae a página 45 y Numerando capítulose a página 53, respectivamente. Pestaña Administrar Aplicable también a los estilos de carácter. Respecto de lo ya comentado anteriormente, queda solamente 110 Esto también puede hacerse con los estilos de carácter.
- 46. 32 Las herramientas básicas por indicar que si el estilo está vinculado con otro, debajo de «Contiene» se mostrará la lista de elementos que diferencian ese estilo del estilo padre. Pestaña Sangrías y espacios Aquí se pueden determinar las sangrías y espacios alrededor del párrafo que lleva el estilo en cuestión, como así también el interlineado. Salvo por la oscura opción «Conformidad de registro» de la cual hablaremos a partir de la página 201 y las opciones de interlineado de las que se habla a continuación, los elementos de este menú son simples de utilizar. Debe tenerse presente que es posible utilizar valores negativos para las sangrías. Más adelante veremos algunos ejemplos. Writer ofrece varias opciones de interlineado. Las tres primeras («Simple», «1,5 líneas» y «Doble») parecen lo suficientemente simples de comprender hasta que nos damos cuenta de que carecemos de la menor idea del significado de «Simple». Como muestro en el Apéndice Ae en página 279, Writer utiliza por defecto un interlineado que es igual a lo que podríamos llamar el tamaño «real» de la fuente: una fuente de, digamos, 12 puntos puede ocupar más de 14 debido a los acentos y demás «extensiones». El «tamaño real» de la fuente depende de la tipografía considerada. Por ejemplo, para una Linux Libertine de 12 puntos (aproximadamente 0,42 cm) este tamaño es un 18 % mayor que los
- 47. Estilos y plantillas en Writer 33 12 puntos en consideración, por lo que «interlineado simple» significa en este caso una distancia de 14,16 puntos, aproximadamente 0,5 cm. Esta opción por defecto del interlineado resulta correcta en algunos casos, sobre todo en idiomas que no utilizan acentos «extraños», pero no necesariamente en todos por lo que podría ser necesario un poco de «prueba y error» (siempre sobre material impreso, no hay que confiar en el monitor de la computadora para este tipo de apreciaciones) para elegir el valor correcto. De las otras opciones de interlineado, Proporcional se refiere a «proporcional respecto del interlineado simple»: es decir, proporcional de 100 % es igual al interlineado simple. En esta opción se pueden utilizar valores menores del 100 % para obtener un texto más compacto. Existe una limitación a esto: Si bien es posible definir une e interlineado más compacto edentro del párrafo, esto noe e afectará la distancia entre un párrafo y otro, ela cual no puede ser menor al interlineado simple.e Si se seleccionan valores proporcionales mayores al 100 %, lae e distancia entre párrafos seguirá el interlineado sine e inconvenientes.e La opción Al menos se refiere a «al menos esta distancia»: si se fijan valores menores al que corresponde al interlineado simple nada cambiará. La opción Inicial11 también parte del valor del interlineado 111 El nombre original en inglés de esta opción, leadinge, tiene un significado histórico: se refiere a las tiras de plomo que se utilizaban en las imprentas para colocarlas entre las líneas de caracteres y así conseguir una mayor separación.
- 48. 34 Las herramientas básicas simple: el valor que allí se configura se agrega al valor del interlineado simple. Es decir, si el interlineado simple es de 0,5 cm y se configura esta opción en 0,1 cm, se tendrá un interlineado de 0,6 cm. La opción Fijo da un interlineado constante para todo el texto, independientemente de lo que se tenga en ese texto (por ejemplo, si se tiene un carácter más grande o una imagen anclada «como carácter» el interlineado no variará y el carácter o la imagen podrían verse «cortados»). Esta es quizás la opción menos útil de todas. NOTAA: Si bien Writer muestra todos los valores en lae e unidad definida para todo el programa (por ejemplo,e e centímetros) es posible ingresar el valor que se quiera en lase e unidades que se quiera. Por ejemplo, si activamos la opcióne e Inicial y en la casilla correspondiente al valor deseado parae e separar las líneas introducimos 2pt (es decir, dos «puntos»)e e Writer comprenderá sin problemas lo que ha recibido y loe e cambiará automáticamente por 0,07 cm.e Pestaña Alineación Los elementos más característicos de este menú son la posibilidad de seleccionar individualmente la alineación de la última línea del párrafo (para tener, por ejemplo, un párrafo justificado con una última línea centrada) y la alineación «texto a texto». La alineación texto a texto controla la alineación vertical cuando se tienen fuentes de diferentes tamaños en el mismo párrafo, como se puede ver en la Figura 4.
- 49. Estilos y plantillas en Writer 35 Automático y línea de base a Pestaña Flujo de texto a Arriba En esta pestaña es posible configurar las opciones de la Medio a separación silábica (es necesario tener el diccionario de separación silábica instalado, más información Abajo a en el capítulo Configurar lae corrección ortográficae en página Figura e4e: Ajuste «texto ae e 219), asociar saltos de página con el texto».e estilo de párrafo en cuestión para cambiar tanto el estilo de la página como la numeración de la misma (volveremos a esto más adelante en los próximos dos capítulos) y algunas otras opciones. Las opciones «extra» del flujo de texto son las siguientes: • No dividir párrafo: esto hace que al llegar al fondo de la página el párrafo completo pase. • Mantener párrafos juntos: mantiene el párrafo en cuestión en la misma página del siguiente. Los estilos de encabezados suelen tener esta opción marcada para evitar el tener un título «abandonado» al final de la página. • Ajuste de huérfanas / de viudas: evita que al pasar a la página siguiente solo una línea de un párrafo quede atrás (o bien solo una línea pase a la página siguiente). En la actualidad esta opción no es muy utilizada por la industria editorial.
- 50. 36 Las herramientas básicas Pestaña Fuente Aplicable también a los estilos de carácter, permite definir tanto la fuente como el idioma del párrafo / selección (para los estilos de carácter) al que se aplica el estilo en cuestión. Pestaña Efectos de fuente Aplicable también a los estilos de carácter. Tachados varios, sub (y «sopra») rayados, color, versalitas… hay material para entretenerse. Pestaña Posición Aplicable también a los estilos de carácter. Controla la posición y el tamaño de los sub y super índices,12 como así también el espaciado horizontal entre los caracteres y la rotación del texto. Debe tenerse presente que la rotación es un tanto «extraña», por lo que recomiendo al lector realizar un par de pruebas antes de entusiasmarse demasiado con esta opción, sobre todo cuando se aplica en los estilos de párrafo. Es decir, no resulta muy útil en realidad… 112 Estos sub y superíndices son «simulados»: se cambia el tamaño del carácter y se lo desplaza hacia arriba o hacia abajo, según corresponda. Como veremos en el capítulo Utilizando propiedades tipográficase avanzadase a página 205, con determinadas fuentes tipográficas es posible utilizar índices «reales».
- 51. Estilos y plantillas en Writer 37 Pestaña Esquema y numeración Hablaremos más detenidamente sobre esto en el capítulo Numerando capítulose en página 53. Pestaña Tabuladores Los tabuladores aquí definidos tienen precedencia sobre la configuración por defecto que encontramos en Herramientas → Opciones → OpenOffice.org Writer → General, permitiéndonos definir las «columnas imaginarias» de las que hablamos a página 20 en forma independiente para cada estilo de párrafo. Estas columnas nos permiten conseguir rápidamente alineaciones particulares, como por ejemplo la que se encuentra en los encabezamientos de página en este libro. Si editan el estilo de párrafo llamado Encabezamiento en un documento cualquiera verán que tiene dos tabuladores definidos, uno al centro de la página y el otro a la derecha de la misma, el primero «centrado» mientras que el segundo alineado a la derecha. Sí, estas «columnas imaginarias» entre las cuales podemos saltar con la tecla pueden tener propiedades de alineación: si la alineación es «izquierda» el texto luego del tabulador comenzará en la posición indicada por el tabulador mismo, si la alineación es «centrada» el texto estará centrado en esa posición mientras que si la alineación es «derecha» el texto terminaráe en la posición indicada en el tabulador. Por lo tanto, si en un párrafo al cual se le ha aplicado el estilo Encabezamiento se escribe un texto, se presiona , se escribe otro
- 52. 38 Las herramientas básicas texto, nuevamente se presiona y se termina con otro poco de texto tendremos lo siguiente: primer texto texto centrado texto a la derecha Me permito insistir en el concepto de que los tabuladores deben utilizarse exclusivamente para lograr estos efectos de alineación, nuncae para crear sangrías que como ya hemos visto son controladas perfectamente con las opciones de la pestaña Sangrías y espacios. Los tabuladores pueden aplicarse en combinación con las sangrías para lograr efectos como el siguiente: Definición un estilo de párrafo con «Espacio antes» de 3 cm, «Sangría de primera línea» de –3 cm y un tabulador, alineado a la izquierda, fijado a 3 cm. Otro ejemplo entre el texto «a definir» y su «definición» simplemente se ingresa un tabulador. Sobre el «texto a definir» he aplicado un estilo de carácter con una fuente en versalitas.13 El tipo de tabulador llamado «decimal» sirve para alinear números con respecto al separador decimal, logrando por ejemplo lo siguiente: 22,35 1235,8 1,4 Sobre cómo utilizar tabuladores dentro de tablas, hablaremos en el capítulo Formato de tablase a página 95. 113 Ver el capítulo Utilizando propiedades tipográficas avanzadase a página 205.
- 53. Estilos y plantillas en Writer 39 Figura e5e: Letra capitular utilizando un estilo de carácter.e Pestaña Iniciales A quí se configura la «letra capitular» (o «capital», o simplemente «inicial»): hacer que la primer letra (o incluso la primer palabra) del párrafo ocupe más de una línea. Conviene no exagerar con esto, pero a algunas personas les agrada… en fin. Se debe marcar la opción Mostrar iniciales. NOTAA: La letra capitular se mostrará solamente si ele e párrafo en cuestión tiene más de una línea.e Es posible asignar a la letra capitular un estilo de carácter particular, el cual por ejemplo utilice otra tipografía. Esto se ve en la Figura 5 donde he seleccionado un estilo de carácter que utiliza la fuente tipográfica Vinque. También es posible configurar la distancia horizontal entre esa letra o palabra resaltada y el resto del texto, aunque solo para separare el texto: no es posible asignar valores negativos a esta función.
- 54. 40 Las herramientas básicas NOTAA: Existe un error en la implementación de estae e característica que hace que el estilo de carácter asignado see e pierda al cerrar el archivo si la inicial ha sido introducidae e como formato directo. Si se ha utilizado un estilo de párrafo,e e funcionará correctamente, tal y como lo demuestra lae e presente sección, «retratada» en la eFigura 5e.e Pestañas Fondo y Borde El uso de ambas pestañas es inmediato: asignar ya sea un color de fondo (o una imagen de fondo) y un borde como el que puede verse en el estilo de párrafo que utilizo para las «notas»: un borde continuo con una «sombra». El uso de los estilos de párrafo y de caracteres es inmediato (como ya hemos dicho, los primeros se aplican a párrafos completos mientras que los segundos solo a porciones de texto), por lo que no insistiré más en ellos. Estilos de marco Los Marcos son objetos que «flotan» sobre la página y que pueden aceptar distintos tipos de contenido. Se pueden crear en Insertar → Marco y pueden utilizarse para muchas cosas. Por ejemplo, podrían utilizarse para insertar notas al margen o apartados con información extra. Writer utiliza también en forma automática
- 55. Estilos y plantillas en Writer 41 muchos tipos de marcos: cada imagen insertada, cada objeto del editor de ecuaciones, cada «objeto OLE» insertado… se encuentra en realidad dentro de un marco que tendrá sus propias características, las cuales podrán ser editadas en general modificando el estilo de marco correspondiente. Ahora bien, algo que debe tenerse presente es que los estilos de marco se aplican al marco en sí, no a su contenidoe. Al texto introducido en un marco pueden aplicársele distintos estilos de párrafo o carácter (o ambos). Para aquellos que conozcan algo de L TEX, los marcos están remotamente emparentados con el concepto A de «mini páginas», aunque son más flexibles ya que permiten un control total de sus características y de su posición. Los marcos en sí, pero sobre todo los estilos que los controlan, tienen algunas «idiosincrasias» que merecen un capítulo aparte, por lo que volveremos sobre este tema en el apartado Los marcose a página 101. Estilos de página Sobre los estilos de página hablaremos más adelante, a partir de la página 45. Baste ahora decir que estos estilos nos permiten «agrupar» páginas de acuerdo a las características que queremos darle. Por ejemplo, podemos definir de una sola vez con estos estilos cómo se verá la primer página de cada capítulo, o las páginas siguientes, establecer que al estilo de «primera página» sigue el de «siguiente página» y que este último es seguido por sí mismo, etcétera. Algo que desafortunadamente noe puede hacerse con los estilos de página es definir «jerarquías»: la opción de «vinculado con» está en gris y no puede utilizarse.
- 56. 42 Las herramientas básicas Estilos de listas Los estilos de lista son particulares y mal utilizados pueden dar incluso problemas. La mejor forma de utilizarlos es INDIRECTAMENTE para numerar/enumerar párrafos particulares creando listas. Los estilos de lista NUNCA deben utilizarse directamente, van siempre llamados desde un estilo de párrafo en la pestaña Esquema y numeración. Debe también evitarse en la medida de lo posible el utilizar estilos numerados para numerar capítulos ya que esto puede traer problemas de consistencia: Writer posee otros mecanismos para numerar capítulos de los que nos ocuparemos en el capítulo Numerando capítulose, en la página 53. Encontrará el lector más información sobre cómo configurar las listas en el capítulo Alineación de listas numeradas y viñetase, a página 81. No profundizaré más sobre los estilos, ya que la mejor forma de aprender a utilizaros es justamente utilizándolose: dejo al lector la responsabilidad de dedicar una tarde a experimentar todas las posibilidades que esta potente herramienta nos ofrece.
- 57. Estilos y plantillas en Writer 43 Reciclando estilos: las plantillas La primer pregunta que surge luego de pasar un rato definiendo, vinculando y organizando estilos es: ¿cómo puedo aprovechar estose e estilos para un nuevo documento?e. Simple: Archivo → Plantilla → Guardar nos permitirá guardar una copia del archivo en el que hemos trabajado en forma de «plantilla», la cual podremos utilizar posteriormente para nuevos documentos con Archivo → Nuevo → Platillas y documentos → Plantillas y haciendo doble clic en la plantilla de interés. NOTAA: tenga en cuenta que al hacer esto se guardaráe e también el econtenido del documento, no solo los estilos,e e por lo que asegúrese de borrar lo que no necesita antes dee e salvar la plantilla.e Podemos incluso dar un paso más y hacer que nuestra plantilla favorita sea también nuestra plantilla predeterminada, aquella que se abrirá automáticamente cuando lanzamos Writer o cuando creamos un nuevo documento: Archivo → Plantilla → Administrar, doble clic en «Mis plantillas», seleccionando la plantilla que nos interesa y abriendo el menú Comandos podremos elegir Definir como plantilla predeterminada (este menú también está disponible haciendo clic derecho sobre la plantilla de interés). Si luego decidimos cambiar algo en alguna de nuestras plantillas (modificar o incluso agregar estilos), podemos hacer Archivo →
- 58. 44 Las herramientas básicas Plantilla → Administrar, doble clic en Mis plantillas, seleccionar la plantilla a ser editada y en el menú Comandos seleccionar Editar. Terminadas las modificaciones salvamos el archivo como si fuera un documento normal y todo estará listo: Cuando abramos un documento basado en la plantilla modificada, Writer nos preguntará amablemente si deseamos actualizar los estilos. NOTAA: Si decimos que no el vínculo entre el documento ye e la plantilla se romperá definitivamente. No existe por ele e momento un modo «oficial» de asignar una plantilla a une e documento existente, pero puede utilizarse para esto unae e extensión llamada eTemplate Changer.e14 Hablaremose e brevemente sobre las extensiones a partir de la página e213e 114 http://extensions.services.openoffice.org/project/templatechanger
- 59. Numerando páginas: los estilos de página La forma de numerar páginas en Writer es completamente distinta a la de otros programas. Posiblemente al principio le parecerá al lector que esta forma es poco intuitiva/errónea/… (use su adjetivo preferido), pero lea lo que sigue hasta el final, ya que esta (solo aparente) mayor dificultad deja en sus manos una herramienta sumamente poderosa: los estilos de página. Preliminares: El número de página como «Campo» Si bien el número de una página es una propiedad de esta, en Writer la forma de mostrar este número no lo es. Los números de página en Writer se muestran a través de un «campo» (hablaremos más sobre el tema a partir de la página 127): Insertar → Campos → Número de página. En principio, es posible colocar este campo en cualquier lugar del documento lo cual 45
- 60. 46 Las herramientas básicas resulta extraño para la mayor parte de los nuevos usuarios, pero esta es una de las bases de la flexibilidad del sistema. Encabezamientos y pié de página / estilos de página Evidentemente, el lugar donde el número de página resulta más útil es el encabezamiento/pie de la página. Si bien es sumamente simple activar encabezamientos/pie de página en Insertar → Encabezamiento (Pie de página) → Predeterminado, es mejor que nos acostumbremos a hacerlo a través de la definición de los estilos de página ya que esto nos permitirá realizar con gran sencillez tareas aparentemente complejas como tener diferentes encabezamientos en páginas pares/impares, tener páginas que no muestren el número o que lo coloquen en lugares diferentes del resto del documento… etcétera. Como ya fue comentado en el capítulo anterior, los estilos de página nos permiten organizar nuestras páginas en «categorías», cada una de las cuales tendrá características propias y diferentes de los otros grupos. Podremos, por ejemplo, definir cómo serán las páginas para el índice de contenido, para la primer página de cada capítulo, para las páginas que siguen a esa primera, para los apéndices… lo que sea necesario, y podremos definir/modificar las características de un grupo sin molestar a los otros grupos. Abramos entonces el editor de estilos y formatos (, o bien Formato → Estilos y formateo) y hagamos clic en el cuarto botón de arriba: Estilos de página. Existen allí varios estilos predefinidos que es posible modificar a voluntad (clic derecho →
- 61. Numerando páginas: los estilos de página 47 Modificar), o simplemente se puede crear uno nuevo (clic derecho → Nuevo). En ambas situaciones, los encabezamientos/pie de página para ese estilo en particular pueden activarse o desactivarse en las correspondientes pestañas del cuadro de diálogo que se presenta. Allí también es posible optar por tener (o no) diferente contenido en páginas izquierdas/derechas, lo que permitirá construir rápidamente documentos de estructura muy compleja. Una característica sumamente importante para notar es que en la pestaña Administrar puede elegirse el «estilo siguiente» al estilo que se está definiendo/modificando, por lo que es posible lograr que en forma automática Writer aplique una sucesión de estilos diferentes: por ejemplo, que a la primer página del capítulo con un número centrado en el pié de página (estilo de página «Primera página», por ejemplo, el cual solo contiene un pie de página) lo sigan páginas que muestren el número (y posiblemente otra información) en el encabezamiento (el cual estaría definido en un estilo de página que podría llamarse «Capítulo» y que solo contiene un encabezamiento). NOTAA: en la pestaña ePágina es posible definir el tamañoe e de la página, los márgenes, la orientación, el tipo dee e numeración (la opción eFormato: arábigo, romano…), si lae e página será igual para números pares e impares o deberáe e reflejar los márgenes (la opción eDiseño de página)…e Una vez definido/modificado el estilo de página para incorporar el encabezamiento/pie de página necesario, es posible aplicar ese estilo a una página cualquiera en la que se encuentre el cursor haciendo doble clic en el nombre del estilo. Debe tenerse en cuenta eso sí, que si no media ningún «salto de página» ese estilo se
- 62. 48 Las herramientas básicas aplicará a todas las páginas del mismo tipo tanto antes como después de la página seleccionada. Más adelante veremos como controlar esto. NOTAA: es preferible comenzar a experimentar con estilose e en documentos nuevos, hasta tanto se acostumbre al nuevoe e sistema. Recuerde que es muy simple llenar páginase e utilizando el autotexto «texto ejemplo» que viene pre-e configurado en Writer: simplemente escriba te y presionee e (volveremos sobre esto en el apartado eAutotextos ae e página e116e).e NOTAA: algo que suele confundir a los nuevos usuarios ese e que en la definición del estilo de página se puede decidir sie e ese estilo en particular tiene un encabezamiento/pie dee e página, epero no es posible decidir el contenido: estee e debe aplicarse een la página. Sería agradable que ele e contenido del encabezamiento/pie de página pudierae e editarse desde el diálogo en el cual este encabezamiento/piee e de página fue habilitado, pero actualmente no es posible. e En fin, nada es perfecto…e Una vez aplicado, podrá ver su encabezamiento/pie de página a la espera de contenido. Haciendo clic allí, podrá incorporar la información que crea oportuna; por ejemplo, el campo Número de página… Por defecto, los encabezamientos/pié de página utilizan estilos de párrafo particulares (llamados Encabezamiento, Encabezamiento
- 63. Numerando páginas: los estilos de página 49 izquierdo/derecho… etcétera), los cuales tienen definidos dos «tabuladores»: uno en el centro del área de texto con alineación centrada y otro a la derecha del mismo con alineación derecha. Estos tabuladores le permitirán insertar el contenido que desee y alinearlo en forma muy simple. Por ejemplo, puede insertar el campo del número de página a la izquierda, presionar (el cursor salta a la mitad del renglón) e insertar el nombre del autor o un campo que refleje el título del capítulo actual (hablaremos más de esto en el capítulo Los «campos», las referencias cruzadas y otrase yerbase a página 127). Note que para indicar el contenido de los encabezamientos/pie de página de cada estilo particular será necesario aplicar al menos una vez ese estilo. Una vez que el contenido ha sido definido éste permanecerá así aún si se borran todas las páginas que contengan ese estilo: para modificarlo deberá aplicarse el estilo nuevamente. Aplicando estilos de página Existen diferentes formas de aplicar una secuencia de estilos de página. La primera es a través de la opción Estilo siguiente en la definición de los estilos: se aplica un estilo a la primer página (doble clic sobre el nombre del estilo) y los otros estilos siguen automáticamente para las páginas siguientes. Si quiere ahora salir de esta secuencia por usted determinada (por ejemplo, al comenzar un nuevo capítulo), necesita insertar un salto de página. Los saltos de página pueden aplicarse manualmente con Insertar → Salto manual, seleccionando Salto de página y seleccionando el estilo de página que desea en el menú desplegable correspondiente. Note la casilla de verificación Cambiar número de página, la cual le
- 64. 50 Las herramientas básicas permitirá reiniciar la numeración de páginas en el momento que desee. NOTAA: de esta forma podrá, por ejemplo, insertar unae e página orientada horizontalmente entre dos páginas cone e orientación vertical: simplemente aplique el salto de páginae e con cambio de estilo de página dos veces, una antes y lae e otra después de la página «anómala».e Los saltos de página pueden también automatizarse asociándolos con un determinado estilo de párrafo (ver el capítulo Estilos ye plantillas en Writere en la página 27). Supongamos por ejemplo que es necesario que cada capítulo comience en una página nueva y que se utiliza el estilo de párrafo «Encabezado 1» para identificar los títulos de capítulo. Editando este estilo de párrafo, en la pestaña Flujo de texto existe una sección llamada Saltos: en Insertar seleccione, Tipo «de página», Posición «Delante», Con estilo de página (seleccione el que desea), y si le parece oportuno cambie el número de página (cero significa «sin cambiar el número»). Esto es justamente lo que se ha hecho en el presente libro para definir el comienzo de cada capítulo. Cambiando el número de página Si bien indirectamente tratado en la entrada anterior, es ésta una pregunta recurrente: ¿como hacer para que la página 5 sea la página 1? Básicamente, se debe introducir un salto de página con cambio
- 65. Numerando páginas: los estilos de página 51 de estilo de página y allí cambiar el número. Para esto existen básicamente dos métodos: Ir a Insertar → Salto manual → seleccionar «Salto de página» → seleccionar un Estilo de página de la lista → marcar Cambiar número de página y seleccionar el número deseado. Si el salto de página ya ha sido introducido (por ejemplo, porque el estilo de párrafo de la página siguiente introduce automáticamente un salto de página) debemos ir al primer párrafo de la página siguiente al salto, hacer clic derecho → Párrafo (o bien Formato → Párrafo) → pestaña Flujo de texto → en la sección Saltos activar la opción Insertar → Tipo Página, Posición Delante → marcar Con estilo de página → seleccionar el estilo de página correspondiente → seleccionar el número de página (0 significa «no cambiar el número»). Debe tenerse presente lo comentado antes: que un estilo de párrafo puede introducir un salto de página antes de él en forma automática. Esto, sumado a la posibilidad de cambiar el número de página nos permite construir por ejemplo una numeración muy común en los manuales, a saber «número de capítulo»–«número de página», donde «número de página» comienza en 1 para cada capítulo: será suficiente introducir los correspondientes campos en el encabezamiento/pie de página. Cambiando el tipo de numeración En ocasiones es necesario utilizar números romanos, o incluso letras, para numerar algunas páginas particulares como puede ser las del índice de contenido. En principio existen dos formas de
- 66. 52 Las herramientas básicas hacer esto, pero solo una da los mejores resultados. • Forma correcta Ya insinuada en el texto más arriba, cuando se edita el estilo de página donde se quiere la numeración particular se va a la pestaña Página y bajo Configuración del diseño se elije el tipo de numeración deseada. Esto se reflejará tanto en la tabla de contenidos como en las referencias cruzadas que llamen al número de página. • Forma potencialmente problemática Es aconsejable no utilizar lo siguiente, pero por completitud…: doble clic sobre el campo de número de página y en la categoría Formato del menú que se presenta se podrá elegir un tipo de numeración diferente al configurado en el estilo de página. Hacer esto no es aconsejable ya que esta configuración solo «disfraza» el número, no lo cambia realmente, y por lo tanto el índice y otros campos que hagan referencia al número de página se mostrarán mal.
- 67. Numerando capítulos Habituados quizás a otros programas, muchos nuevos usuarios de Writer utilizan listas numeradas para numerar capítulos, lo que lleva a innumerables problemas de consistencia.15 El método utilizado por Writer para numerar capítulos puede no resultar evidente o intuitivo, pero es tan simple y potente que resulta muy sencillo el acostumbrarse a él. Dando una jerarquía a los estilos Todo lo que necesitamos está en Herramientas → Esquema de numeración. En la pestaña Numeración, tenemos una lista de diez «niveles» que formarán la jerarquía de estilos de nuestro documento. Seleccionando cada uno de estos niveles podremos asignarle un estilo de párrafo, una numeración y un estilo de carácter para esta numeración. Para los niveles más bajos (del 2 en adelante) podremos elegir cuántos niveles mostrar (la opción llamada Completo… sí, es un nombre extraño), obteniendo por ejemplo una numeración jerárquica como la siguiente: 115 Muchos de los cuales también están presentes en esos otros programas. 53
- 68. 54 Las herramientas básicas 1 1.1 1.2 1.2.1 2 2.1 2.2 … (los puntos —u otros caracteres— utilizados para separar los números pueden definirse en Separador, Delante/Detrás). Listo. Los estilos «jerarquizados» en este diálogo serán utilizados automáticamente para generar el índice de contenido del documento (Insertar → Índices → Índices). Una nota importante: en la pestaña Posición de este cuadro de diálogo podemos definir cómo será la separación entre el número y el texto del título. Dado que la forma de configurar esto es exactamente la misma que la utilizada para las listas numeradas/viñetas no diré más aquí, invitando al lector a ver el correspondiente capítulo: Alineación de listas numeradas y viñetase e en página 81. Debe tenerse en cuenta que es posible tener un número arbitrario de estilos de párrafo por cada nivel lo cual permite construir esquemas más ricos y complejos. Un uso posible es la definición de «apéndices» que copien la estructura de los capítulos, manteniendo por lo tanto el mismo esquema de niveles pero una numeración independiente. Estos «estilos extra» para cada nivel no se configuran sin embargo en Herramientas → Esquema de numeración, sino directamente desde la definición del estilo de párrafo en cuestión en la pestaña llamada Esquema y numeración. La Figura 6 muestra dónde se realiza esta configuración
- 69. Numerando capítulos 55 Figura e6e: Configurando el nivel de un estilo.e Ahora bien, se debe tener presente que al configurar los niveles de esta manera no se podrá definir un esquema de numeración como se hace con los estilos «base» de cada nivel. Para numerar estos párrafos se deberá seleccionar, en la misma pestaña donde se ha definido el «nivel», un estilo de numeración. Remito al lector a la sección Estilos de listase en página 42 para más datos sobre cómo utilizar los estilos de numeración. Numeración «continua» Writer no permite realizar en forma directa un esquema de numeración como el siguiente: 1 1.1 1.2 2 2.3 2.4 …
- 70. 56 Las herramientas básicas es decir, un esquema en el cual al cambiar el valor de un «nivel» NO se reinicia la numeración del nivel siguiente. Muchas veces este esquema es utilizado en literatura y podría ser necesario para alguien. Afortunadamente es muy simple «simular» este esquema. Existen dos formas principales de lograr esto, cada una con sus ventajas y desventajas. El primero es utilizar dos estilos de párrafo, el de nivel más alto numerado con Herramientas → Numeración de capítulos y el otro con un estilo de lista numerada. IMPORTANTEA: no debe mezclarse la numeración dee e Herramientas → Esquema de numeración con lase e listas numeradas ya que ambos métodos son incompatibles.e e Es decir, si a un estilo se le asigna una numeración a travése e de eHerramientas → Esquema de numeración no debee e aplicarse a ese estilo un estilo de lista numerada, ye e viceversa.e El otro método (aplicar secuencias numéricas para simular la numeración) requiere algunas técnicas de las cuales no hemos hablado aún, por lo que queda pospuesto para la sección Numeración de capítulos continua: Secuencias numéricase a página 255.
- 71. Imágenes incrustadas y vinculadas Cuando hacemos Insertar → Imagen → A partir de archivo, abajo a la izquierda tenemos la opción Vincular, como puede verse en la Figura 7. Esta opción hace que la imagen no sea incluida en el archivoe, solo enlazadae. Hacer esto es particularmente útil cuando el documento contiene muchas imágenes de gran tamaño, lo que haría que el documento creciera enormemente afectando el rendimiento del programa. Figura e7e: Vincular una imagen.e 57
- 72. 58 Las herramientas básicas Writer almacena los enlaces en forma relativa, por lo que si se guarda el archivo en la carpeta Documentos/Trabajo y las imágenes en Documentos/Trabajo/Imágenes será suficiente, si se desea mover todo el proyecto a otro computador, copiar la carpeta Trabajo. Algo importante a tener presente es que al incluir en el documento imágenes copiadas directamente desde Internet Writer las inserta como vínculos por lo que si se interrumpe la conexión las imágenes no estarán disponibles. Para hacer que las imágenes vinculadas sean incorporadas al documento es suficiente ir a Editar → Vínculos, seleccionar los vínculos de la lista y presionar el botón Desvincular. Desgraciadamente no existe una forma igual de simple para hacer que una imagen embebida en el documento pase a ser vinculada… existe, eso sí, una forma no tan simple: hablaremos de ella en la sección «Hackeando» un archivo odte a página 270.
- 73. Configurando la interfaz de Writer Una de las críticas que más a menudo he oído sobre Writer es que su interfaz con el usuario está recargada de opciones que no siempre son necesarias, mientras que otras herramientas útiles están ocultas tras una sucesión de menúes. Si bien es cierto que la selección de opciones por defecto no es ciertamente el aspecto más cuidado del programa, se tienen dos buenos hechos a considerar: • en el largo plazo esto cambiará ya que con la donación al proyecto AOO del código de Lotus Synphony por parte de IBM seguramente toda la interfaz de usuario será reescrita • es posible configurar la interfaz gráfica actuale hasta en los más mínimos detalles, adaptándola rápidamente a nuestras necesidades En este capítulo nos ocuparemos precisamente de esta configuración, ya que hacer más «cómodo» nuestro trabajo también nos ayuda a trabajar. 59
- 74. 60 Las herramientas básicas Atajos de teclado Es posible acceder a casi todas las funciones de Writer (y de AOO en general) a través de atajos de teclado, los cuales son muy simples de configurar. Para configurar los atajos de teclado (o simplemente ver cuáles están definidos) es suficiente dirigirse a Herramientas → Personalizar → pestaña Teclado (ver Figura 8). Luego de seleccionar la Función que queremos configurar (filtrando previamente por Área) buscamos un atajo de teclado que nos convenga y presionamos Modificar. Figura e8e: Configurando los atajos de teclado.e
- 75. Configurando la interfaz de Writer 61 NOTAA: si el atajo elegido ya está asignado a otra función,e e al seleccionarlo el diálogo saltará a la función en cuestión.e e En esos casos es mejor seleccionar primero la combinación ye e luego la función.e Como podrá comprobar el lector, casi todo está disponible para recibir un atajo de teclado y esto incluye no solo las funciones estándar sino también cualquier estilo, las macros… casi todo. NOTAA: Los atajos de teclado utilizados por el sistemae e operativo tienen precedencia sobre los utilizados por Writer.e e Por ejemplo, en sistemas Linux el atajo e generalmente se utiliza para ir al segundo escritorio virtual,e e por lo que la función asignada por Writer a esae e combinación de teclas (eOtros campos) no se activará: seráe e entonces necesario definir otra combinación (yo sueloe e utilizar eO).e Barras de herramientas Además de las barras de herramientas «normales» (donde se encuentran los iconos para salvar o abrir un documento, hacer/deshacer, insertar tablas…) se tiene una larga lista de barras de herramientas en Ver → Barras de herramientas. Algunas de esas barras son «contextuales»: aparecerán solo cuando son necesarias. Ejemplos de estas barras contextuales son las de configurar una tabla, la de listas numeradas, las de imagen,
- 76. 62 Las herramientas básicas Figura e9e: Anclando barras de herramientas.e objetos… estas barras serán visibles solo cuando se tenga seleccionado el elemento sobre el que estas barras aplican. Este sistema es sumamente útil, ya que no sobrecarga la interfaz de usuario con herramientas que no se necesitan… el problema es que tanto estas barras contextuales como las otras «fijas» que por defecto no están disponibles suelen «aparecer» flotando en medio de la ventana sobre la que estamos trabajando, lo cual muchas veces resulta sumamente incómodo. La solución a esto es en realidad muy simple: si la primera vez que aparecen esas barras las tomamos con el ratón y las desplazamos a uno de los bordes de la ventana de Writer, estas se «anclarán» allí: apenas un rectángulo punteado se muestre (ver Figura 9) será posible soltar la barra que ya quedará anclada. Luego siempre se pueden realizar «ajustes finos» de su posición.
- 77. Configurando la interfaz de Writer 63 Debe tenerse en cuenta que las barras de herramientas quee e contienen listas desplegables con texto (como el selector dee e fuentes) no funcionan muy bien cuando están verticales.e El Navegador (hablaremos sobre él en página 121) y el Editor de estilos y formatos también pueden «anclarse» de la misma forma. En ciertas ocasiones (sobre todo con el editor de estilos) resulta difícil «desanclarlos»: en esos casos, + doble clic en una parte libre de textos y botones será suficiente. Este «truco» también sirve para el anclaje. Cuando se tiene el Navegador o el editor de estilos y formatos (o ambos, como se ve en la Figura 10, en la página siguiente) anclado a uno de los lados de la ventana activa, en medio del borde libre se tiene un delgado botón: haciendo clic sobre él toda la «caja» con estas herramientas se «ocultará», cerrándose sobre sí misma. Lo único que quedará visible será una delgada barra con el aún más delgado botón (esta vez invertido) que nos permitirá abrir nuevamente nuestra «caja de herramientas». Y ahora, un secreto bien guardado pero sumamente útil: si en lugar de hacer clic en el botón para abrir nuevamente nuestra caja de herramientas hacemos clic en cualquier otro lugar de la delgada barra, la caja de herramientas se abrirá también, con la diferenciae e que se cerrará automáticamente cuando el cursor vuelva ale e documentoe. Es decir, la barra puede «auto ocultarse» cuando ya no la necesitamos. Esta capacidad de auto ocultarse es sumamente cómoda, ya que tanto navegador como editor de estilos son herramientas realmente útiles que conviene tener siempre a mano, pero que no se utilizan todo el tiempo.