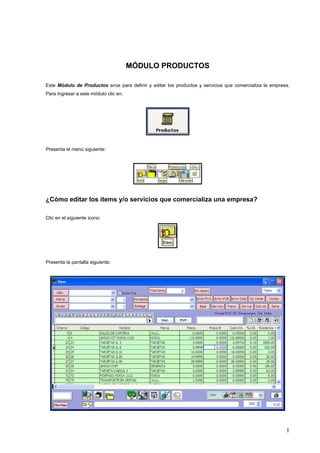
Productos
- 1. MÓDULO PRODUCTOS Este Módulo de Productos sirve para definir y editar los productos y servicios que comercializa la empresa. Para ingresar a este módulo clic en: Presenta el menú siguiente: ¿Cómo editar los ítems y/o servicios que comercializa una empresa? Clic en el siguiente icono: Presenta la pantalla siguiente: 1
- 2. La información de las columnas que presenta es la siguiente: • Interno, número interno que da el sistema al ítem. • Código, del ítem es un código que lo puede ingresar el usuario en caso de no ingresar el sistema le asigna el mismo número interno. • Nombre, descripción del producto o servicio. • Marca, del ítem. • Precio, de venta al público incluido el IVA. • Precio B, segundo precio de venta al público también incluido el IVA. • Costo IVA, precio de compra del ítem, el valor incluye IVA. • % de Utilidad, toma la diferencia entre el precio de costo y el precio de venta netos. • Existencia, stock vigente en el sistema. • Grupo, categoría a la cual pertenece el ítem. • Proveedor, nombre del proveedor, que ofrece el producto. • Ultimo Costo, es el costo del producto de la última compra. • Precio C y D, tercero y cuarto precio de venta al público también incluido el IVA. Para imprimir los datos de todos los productos haga clic en este icono . ¿Cómo Filtrar información de los productos? Para filtrar los ítems dentro de esta pantalla, se debe hacer lo siguiente: • Por Ubicación: esta ubicación puede especificar en qué percha se encuentran los ítems. o Primero haga clic en , el filtro se activa, se dará cuenta que esta activado porque cambiara a color verde. o Clic en la barra de desplazamiento. o Seleccione la ubicación. o Aparece la pantalla con el listado de ubicaciones. o Seleccione y la consulta se ejecuta. • Por Marca: del producto. 2
- 3. o Clic en , el filtro de marca se activa. o Clic en la barra de desplazamiento. o Elija la marca. o Aparece la pantalla con el listado de marcas. o Seleccione y la consulta se ejecuta. • Por Grupo: Categoría del Producto. o Pulse , el filtro se activa. o Clic en la barra de desplazamiento. o Seleccione el grupo. o Aparece la pantalla con el listado de grupos. o Seleccione y la consulta se ejecuta. • Incluir IVA: al activar esta opción hará que el listado de productos se sumen el IVA en el precio de venta al público y el de costo; se aumentara el valor siempre que se haya activado el casillero del IVA cuando se creó el ítem. 3
- 4. • Total Ítems , presenta el número total de ítems creados. • Por Proveedor: En este filtro saldrán los productos que compramos a ese proveedor, este reporte lo sacara en base al proveedor que se ubica cuando creamos el ítem. o Clic en , el filtro se activa. o Clic en la barra de desplazamiento. o Seleccione el nombre del Proveedor. o Muestra la pantalla con el listado de Proveedores. o Seleccione y ejecute la consulta. • Por Bodega: Permite filtrar todos los productos que pertenecen a esa bodega, este se lo puede utilizar para llevar inventarios por bodegas o sucursales. o Clic en , el filtro se activa. 4
- 5. o Clic en la barra de desplazamiento. o Seleccione el nombre de la Bodega. o Muestra la pantalla con el listado de las Bodegas. o Seleccione y ejecute la consulta. • Sin Departamento: , al activar este botón me permite filtrar los productos que pertenecen a ese departamento. Esta opción es utilizada en el modulo de hoteles. • Así mismo se puede filtrar la información, activando los siguientes filtros: o , presenta los productos que tienen el precio de venta A (PVA) en cero o menor e igual al costo. o , presenta los productos que tienen el precio de venta B (PVB) en cero o menor e igual al costo. o , presenta los productos que tienen el precio de costo (PCOST) en cero. o , muestra los ítems que no son para la venta; considerando si activo la opción de cuando creo el ítem. o , aquí permite filtrar los productos que tienen combos este lo detallaremos en la opción más adelante. o , ítems dados de baja, es decir productos de venta que no roten. o , ítems ingresados como un servicio. o , presenta los productos que pueden ser vendidos como fraccionables. o , le indica todos los productos que han sido ingresados sin IVA. o , filtrara todos los productos que tiene código alternativo; estos son ítems que tienen más de cuatro códigos. o , filtra los ítems que contengan series, esta opción es utilizada para empresa de venta de Celulares y Computadores. 5
- 6. ¿Cómo buscar y filtrar la información de un Ítem? Para Buscar: • Digite el nombre del ítem: • Realice enter , presenta la siguiente pantalla: En la pantalla anterior se selecciona el nombre del producto que digitó en el buscador. ¿Cómo obtener un historial de un producto? El Historial de un Ítem nos indica el stock con el que inicio el producto (inventario inicial), también presenta todas las compras y ajustes de entrada, del producto seleccionado. En general muestra todo los movimientos que ha tenido el ítem en referente a los ingresos. Para obtener el historial completo del ítem, presione clic Le indica la siguiente pantalla: 6
- 7. En la pantalla anterior le indica: El nombre del ítem, Este botón nos permite visualizar el detalle del ingreso. El costo promedio del producto, Los códigos del producto, El costo último del producto, que lo toma de la última compra ingresada, El costo último más IVA, Da la opción para ajustar el costo del ítem, es decir podemos cambiar el precio del costo cuando este es mayor al precio de venta y no nos permita facturar, Precios (A, B, C Y D), Stock, del ítem, cantidad vigente en el sistema, Stock Min. Y Max., permite modificar el stock mínimo y máximo de cada producto, mediante esta opción. Al momento de digitar el ajuste del costo del ítem, presenta el siguiente mensaje: presione SI, el costo último se actualizará. Cuando se digita el Stock Mínimo del Ítem, al realizar enter presenta el siguiente mensaje: 7
- 8. Cuando digite el Stock Máximo del Ítem, al momento de realizar enter presenta el siguiente mensaje: Para actualizar el Stock (mínimo y máximo), debe presionar SI. La información de las columnas es la siguiente: • Fecha, en que se realiza el movimiento del producto (inventario inicial, compra, ajuste de entrada del producto). • Proveedor, nombre del movimiento que se realiza, (nombre del proveedor, si es compra o ajuste de entrada). • Cantidad del ítem, que ha sido comprado, o ajustes de entradas de inventario. • Costo neto del producto sin impuestos. • Costo final del producto incluido impuestos. ¿Cómo actualizar los precios de venta? • Para Actualizar los Precios de Venta de un producto en base al precio de venta establecido, utilice este icono . • Al presionar le muestra la siguiente pantalla: 8
- 9. • Costo: En este casillero aparecerá el costo del producto sin IVA. • Numero de decimales que se quiera redondear el precio de venta tanto • Precio A, B, C y D: Precio de venta al público incluido la utilidad sin impuestos. • Porcentaje de Utilidad: la utilidad que se incrementara al precio de venta en base al precio de costo. • Precio de venta incluido la utilidad e impuestos. • Dando clic en el botón se aplicaran los cambios en el precio de venta en base a los parámetros establecidos. • Para desglosar el IVA, presione y los valores que están en los gráficos señalados cambiaran. • Para incluir el IVA, presione los valores que cambian son estos: • Para grabar los cambios en el precio de venta clic en el botón • Para ir a la pantalla: de Ítem, presione , le muestra la siguiente pantalla: 9
- 10. Para Filtrar: • Digite el nombre seguido de dos asteriscos (**) o el código del producto ,o . • Realice enter , presenta la siguiente pantalla: Le presenta solo la información del producto filtrado. 10
- 11. ¿Cómo establecer el Stock Mínimo y Máximo de un ítem? • Clic en • Digite el Id. de usuario • En la pantalla principal de productos se le activan 2 columnas más, con los nombres de Stock Max. y Stock Min. • Digite el Stock Max. Y Min., presione guardar , presenta el siguiente mensaje: • Para grabar presione SI: ¿Cómo editar Ítems? La pantalla funciona con el MED (Módulo de Edición de Datos) 11
- 12. • Ingrese los datos que son solicitados: o Nombre, descripción del producto o servicio. o Código, del ítem, es definido por el usuario. El sistema permite trabajar con 4 códigos, estos pueden ser numéricos o alfanuméricos. o Precio, del ítem, este puede ser ingresado con impuestos si lo requiere y mediante el icono desglosar el IVA, para que el sistema calcule los precios netos. O si desea puede colocar el precio sin impuestos y con este icono incluir el IVA. Es muy importante si va a manejar más de un precio primero se debe poner todos los precios y luego incluir o desglosar el IVA. o Porcentaje de Utilidad: en este casillero se pondrá el porcentaje de utilidad que se quiere subir al precio de venta en base al precio de costo. Este proceso existe en el listado de ítems en el botón . o En este botón , activado subirá al precio de venta mas el IVA desactivado saldrá el precio de venta neto. o Unidades por Caja, se pondrá la cantidad de unidades de productos que vienen en una caja, en base a este parámetro el sistema sacara reportes por cajas y unidades; de igual forma se podrá facturar. o Peso del ítem, en este casillero se pondrá el peso del producto en kilogramos. o Comisión, en este casillero se pondrá en valor la comisión que tiene el vendedor por la venta de este producto. o Descuento Máximo, que se puede hacer sobre el precio de un producto, este parámetro es en porcentaje. 12
- 13. o Stock Mínimo y Máximo, es un tope de stock en un ítem. o Costo, del ítem este utiliza inicialmente cuando se crea el producto, para tener referencia del costo. o Unidad, del ítem, nomenclatura de la unidad por ejemplo (litros, unidades, galones, etc.). o Descuento a Clientes. Porcentaje de descuento que se realiza a los clientes por ese producto dependiendo de la categoría a la que pertenezca. o Nota 1, Para colocar observaciones del producto. • Al momento de ingresar un producto, elija cualquiera de estas opciones. o Servicio, activar si el ítem es un servicio. o Activo, cuando el ítem ingresado es un activo o un bien de la empresa, es decir no es para la venta. o Peso, se activara si el ítem se vende por peso. o Fraccionable, se debe activar cuando la cantidad vendida es por fracción. o Es Nota, para poder escribir una nota adicional en el detalle del producto cuando se vende o se ingresa dando doble clic sobre el ítem. o Aplica series, activando este casillero le permitirá ingresar una serie a este producto esto se da con productos como teléfonos celulares, computadores entre otros. o Baja, cuando necesite dar de baja a un producto, utilice esta opción. Sirve para los productos que no van a volver a ser utilizados por la empresa y ya tiene movimiento en el sistema y no pueden ser borrados. o Negativo, activada esta opción le permitirá vender en negativo ese producto. No es aconsejable que se active esta opción ya que no se tendrá un control del inventario. o No venta, activando esta opción en el ítem no le aparecerá al momento de facturar. o ICE, es cuando un producto lleva impuestos especiales. Activando esta opción se activaran los casilleros , , se podrá poner el ICE en porcentaje o valor en el primero y segundo casillero respectivamente. Ello incidirá al momento de facturar ese ítem por defecto se aumentara el ese valor. o Gasto, se debe activar cuando es un ítem que no se va a llevar inventario no es para la venta y se utilizara únicamente para ingreso de compras de gasto. 13
- 14. o Combustible, este casillero es exclusivo para gasolineras se debe activar cuando se crea un tipo de combustible como (Extra, Súper, Diesel). o Menor al Costo, se deberá activar cuando a ese ítem se lo quiere vender a menos precio del costo. o Combo, Se debe activar cuando se desea agrupar una serie de productos, por ejemplo una canasta navideña. Este se lo detallara más adelante en el botón . o Precio Fijo Combo, activada esta opción cuando se está facturando saldrá al precio que se estableció al combo, de lo contrario al estar desactivado este sumara los precios de venta de cada uno de los ítems agrupados. o Cód. Cont. En este casillero deberá escoger el código contable del ítem, es utilizable en productos de gastos los cuales se quiere que contablemente afecten a cuentas diferentes. o Cód. Ret. Este casillero se deberá activar cuando en la compra que ingresamos tenemos productos que se retienen con diferente código de retención de lo contrario si toda la compra va a un solo código de retención no se deberá activar. • Elija Grupo, para asignar un producto a una categoría específica, en caso de no tenerlo clic en . o Al presionar muestra la siguiente pantalla: o La información de las columnas es la siguiente: Grupo, código manual de la categoría o grupo. Nombre de la categoría o grupo. %PVPA, %PVPB, % PVPC, %PVPD: porcentaje de utilidad para subir los precios de venta al público (PVP) en base al precio de costo, este proceso existe en el modulo 14
- 15. de Inventarios, procesos, actualizar precios este se detalla mas en el Modulo de Inventarios. Tipo de Costo, Mediante que costo se actualizan los precios de venta (PVP) del proceso, este puede ser Costo Promedio o Ultimo Costo. Id, código interno del grupo generado por el sistema. • ¿Cómo crear un grupo? o Para crear un grupo lo puede hacer desde esta opción, o desde el icono de la pantalla principal Productos, tercer botón Grupo. Elija o Control + A, o Presenta la siguiente pantalla: o Escriba el Código del Grupo. o Digite el nombre del grupo o En caso de utilizar el proceso de actualizar PVP se deberá elegir el Tipo de Costo. o Ponga el porcentaje de utilidad para realizar el proceso de actualización de PVP. Estos dos últimos son opcionales. o Elija Grabar o Control + G. • Seleccione la Marca del producto, en caso de no tenerla, haga clic en . o Se presenta la siguiente pantalla: 15
- 16. Las columnas presentan la siguiente información: Nombre de la Marca. Id. Código interno de la marca asignado por el sistema. • ¿Cómo crear una Marca? Para crear una Nueva Marca: o Para crear una Marca lo puede hacer desde esta opción, o desde el icono de la pantalla principal Productos, segundo botón Marca. Clic en o Control + A. o Presenta la siguiente pantalla: o Digite el Nombre de la Marca y presione guardar o control +G. 16
- 17. • Elija la Ubicación si desea conocer el lugar donde están colocados los productos. o Para crear una nueva ubicación: Elija el botón Presenta la siguiente pantalla: Las columnas presentan la siguiente información: Nombre: Descripción de la ubicación. Id: Código interno generado por el sistema. • ¿Cómo crear una Ubicación? Para crear una Ubicación lo puede hacer desde esta opción, o desde el icono de la pantalla principal Productos, quinto botón Ubicación. Elija Crtl. + A o Escriba el nombre de la ubicación. 17
- 18. Elija <<Guardar>> . • Elija la Bodega, en caso de tener creado deberá seguir los mismos pasos que se indica en el Modulo de Bodegas. Si la empresa tiene inventarios por bodegas se deberá elegir esta opción de lo contrario elegirá la que crea por defecto el sistema. • Proveedor, Elija el “Proveedor”. En caso de no tenerlo, debe ingresarlo desde el Módulo Directorio. Proveedores. • Elija la Partida, esto se utilizará para crear partidas arancelarias. o Para crear una nueva partida: Elija el botón Presenta la siguiente pantalla: Las columnas presentan la siguiente información: Código: Número de partida arancelaria. Dígito: Este número es suministrado por la CAE (Corporación Aduanera Ecuatoriana) Nombre: Descripción de la Partida Arancelaria. % Arancel: Porcentaje Aplicable. Id: Código interno generado por el sistema. Elija Crtl. + A o y llenes los campos con la descripción indicada. 18
- 19. Elija <<Guardar>> . Definición de iconos de la Pantalla Ítem: ¿Cómo Actualizar Precios de Venta en la Pantalla Ítems? • Para realizar este proceso clic en • Presenta la siguiente pantalla: 19
- 20. • Para la actualización elija: o PVP a Actualizar, elija el precio de venta que desea actualizar. o En base a los Costos (Promedio, Ultimo y más Alto, o a los PVP A, B, C y D). o Redondeo, número de decimales en los se va a redondear PVP. o Decs. Número de decimales con los que se va a realizar el cambio del PVP. o Actualizar en base a, si elije todos los productos se cambiará el PVP sin considerar ningún filtro. o Si la elección es por Marca, Grupo o Proveedor se activara un listado en la parte inferior derecha con los datos de la opción que eligió. Y los cambios afectaran solamente a estos. Ejemplo: aquí afectaran los cambios del PVP solo a la marca Alcatel. o Si la elección es por Factura de Compra, en la parte inferior derecha, muestra un casillero en blanco para que usted coloque el número interno del sistema de la factura a la cual quiere que se le aplique la actualización. o Por número No. Parte, al elegir esta opción se activa un casillero donde se pondrá el código del producto y el cambio de PVP afectara solo a ese ítem. o Por selección anterior, los cambios del precio afectaran a los ítems que tenemos en la pantalla anterior como indica el grafico. 20
- 21. o Escriba el valor del porcentaje con que se va hacer la actualización o Clic en para realizar el cambio. o Presenta el siguiente mensaje. o Confirme la autorización , digitando su clave. o Presione enter o Los precios de venta, serán actualizados. ¿Cómo obtener un Historial de un Producto? • Seleccione en la pantalla principal el Ítem, el producto del que quiere obtener el historial, ya sea de: compras, ventas, ajustes de salida o ajustes de entrada. 21
- 22. • Clic en . • Muestra la siguiente pantalla: • Es necesario seleccionar el rango de fechas para este reporte y clic en - En la descripción, muestra el nombre del ítem seleccionado. - Código, número manual puesto por el usuario. - Id Ítem, número interno generado por el sistema. - Cantidad Reservada, ítem que ha sido reservada por un cliente y se lo realizo mediante una orden de adquisición. - Costo Promedio, del ítem. - Stock Inicial, cantidad con la que empieza el ítem esto dependerá del rango de fecha. La información de las columnas que presenta es: o Id. Número interno de la transacción realizada. o Fecha que se realizó la transacción. o Precio, valor con el cual se realizo la transacción. o Ingreso, cantidad ingresada esa transacción ya sea por medio de ajustes de ingreso o factura de compra. o Salida, cantidad que sale de esa transacción pude ser por ajustes de salida o facturación. o Saldo, muestra el stock vigente considerando la diferencia entre los ingresos y egresos. o Total, indica el valor calculando el precio con la cantidad. 22
- 23. o Cliente/Proveedor, en esta columna indicara el nombre del cliente o el proveedor. o Tipo, nos muestra que transacción se realizo. En la parte inferior indicaran los totales ¿Cómo revisar el Kardex de un Producto? Clic en: Presenta la siguiente pantalla: En donde le indica los detalles del producto, así como para revisar las salidas y entradas del producto. La opción de kardex, ya se encuentra explicado en el Módulo Inventario. Pasos para revisar las Cotizaciones hechas a Proveedores y Clientes dentro del Módulo Producto, Icono Ítem. • Cotizaciones a Proveedores: Para revisar las cotizaciones, realizadas a los Proveedores del ítem seleccionado: o Seleccione el ítem. o Clic en o Muestra la siguiente pantalla: 23
- 24. Esta ventana se detalla su explicación en el Módulo de Proformas. • Cotizaciones Clientes: Para ver las Cotizaciones efectuadas a Clientes: o Elija el ítem, del que quiere revisar la información o Clic en o Presenta la siguiente pantalla: Esta pantalla se detalla su explicación en el Módulo de Proformas. o Para realizar la consulta de Cotizaciones a Proveedores y Clientes, es necesario indicar el rango de fechas , luego clic en 24
- 25. Si desea realizar nuevas cotizaciones para Proveedores o Clientes tiene que ir a Módulo Cotización, icono Nueva Cotización, y seguir los pasos que se indican en el Módulo de Cotización ¿Cómo actualizar el Stock de los Productos en Inventario? - Clic en , este proceso es recomendable realizarlo diariamente, ya que con ello se da mantenimiento al inventario. ¿Cómo realizar Combos? Esta opción le permite agrupar una serie de ítems y ser facturados sin tener que al momento de realizar la venta tener que elegir cada uno de los productos, para su manejo se detalla a continuación. Para realizar combos se debe crear un producto, poner un nombre y activar servicio, combo, precio fijo combo, y establecer un precio de venta así como indica el grafico: En la opción si esta activada el precio de venta, al facturar saldrá con el precio que se estableció en combo, de lo contrario se irá sumando el valor de cada ítem. 25
- 26. Presenta la siguiente pantalla: Digite: El código del producto, del cual va a formar parte el combo. La cantidad que desea agrupar del producto. El valor de ajuste del precio del producto. Para que los ítems del combo se impriman elija Para colocar los datos del producto en la pantalla: 26
- 27. Clic en . Para eliminar un componente de la lista (pantalla), elija el ítem y clic en Presenta el siguiente mensaje: Presione SI, para eliminar. De esta forma se cargaran todos los ítems en el combo. La información de las columnas es la siguiente: Código del producto, código que el usuario asigna al producto al instante de crearlo. Nombre del producto, descripción del ítem. Cantidad del producto, que se va agrupar en el combo. Ajuste PVP, valor que se ajusta al precio de venta. Costo, precio de venta sin impuestos. Total, Calculo entre la cantidad y precio de venta. No es necesario grabar, para cerrar la presente pantalla, clic en o presionar . ¿Cómo crear códigos alternativos, de los ítems? El código alternativo nos sirve para ingresar códigos adicionales aparte de los códigos normales. También se puede dar la utilidad de convertir el ítem en fracciones, por ejemplo un ítem que se vende por litros convertirlos en medios, cuartos, etc. Para ello elija el ítem de clic en códigos alternativos como indica el grafico. 27
- 28. • Presenta la siguiente pantalla: • Digite el Cód. Alt. • Ingrese cantidad esta por defecto se pondrá uno sino lo cambia, • Luego ponga un valor si quiere ajustar el PVP, • En el casillero unidad ubique una nomenclatura por ejemplo si son unidades (UN), litros (LT), • Describa la marca en caso de ser distintas, • Precio con el cual se va realizar la venta. • Clic en , para guardar el nuevo código alternativo creado. ¿Cómo eliminar un código alternativo? • Elija el código alternativo. • Clic en • Presenta el siguiente mensaje: 28
- 29. • Elija la opción SI, para eliminar. No es necesario grabar, para salir de la presente pantalla utilice la siguiente opción: ¿Cómo crear una nueva Marca o un nuevo Grupo, desde el menú principal de productos? Trabaja con el MED (Módulo de Edición de Datos), para crear una nueva marca o un nuevo Grupo, se sigue el mismo procedimiento detallado anteriormente en la edición de ítem. ¿Cómo realizar promociones de un producto? Haga clic en el siguiente icono: Presenta el siguiente menú: Para la definición de promociones y emisión de reportes del mismo se lo detalla en el Modulo de Ventas, procesos y promociones. 29
- 30. ¿Cómo crear una nueva Ubicación, desde el menú principal de productos? Haga clic en el siguiente icono: Presenta la siguiente pantalla que tiene los nombres de todas las ubicaciones. Para crear una nueva Ubicación, se realizan los mismos pasos anteriormente explicados. Para regresar a la pantalla del menú principal haga clic en el siguiente icono 30