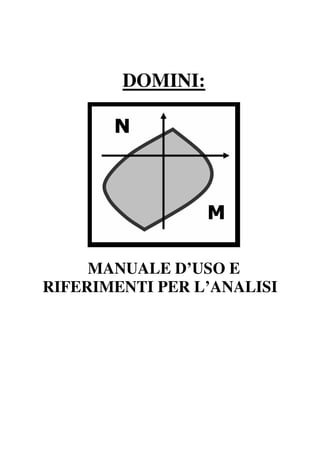
Manuale Software DOMINI per la verifica sezionale per elementi in calcestruzzo armato e precompresso.
- 1. DOMINI: MANUALE D’USO E RIFERIMENTI PER L’ANALISI
- 2. DOMINI: MANUALE D’USO E RIFERIMENTI PER L’ANALISI INDICE 2 INDICE INTRODUZIONE USO DELL’INTERFACCIA GRAFICA ORGANIZZAZIONE GRAFICA DELL’INTERFACCIA............................... 5 Finestra principale........................................................................................................5 Immissione dei dati ..................................................................................................5 Visualizzazione dei risultati......................................................................................8 Menu a tendina.......................................................................................................11 Finestra della sezione .................................................................................................12 Finestra delle armature ...............................................................................................13 Finestra di visualizzazione della sezione ....................................................................17 Finestra di visualizzazione dei risultati.......................................................................18 Menu a tendina.......................................................................................................20 ORGANIZZAZIONE LOGICA DELL’INTERFACCIA ............................... 21 Registrazione dei dati relativi alla sezione e alle armature..........................................22 Assemblaggio del file di sezione ................................................................................22 Costruzione del file di input per il programma di elaborazione...................................23 Elaborazione dei risultati............................................................................................24 REQUISITI DI SISTEMA DEL MODULO D’INTERFACCIA.................... 24 RIFERIMENTI PER L'ANALISI TIPO DI ANALISI E FORMATI DI VERIFICA............................................ 26 UNITA’ DI MISURA E CONVENZIONI........................................................ 27 MATERIALI...................................................................................................... 27 SEZIONE ........................................................................................................... 28 ARMATURA...................................................................................................... 29 SOLLECITAZIONI........................................................................................... 29 COSTRUZIONE DEL FILE DI INPUT........................................................... 29 ESEMPIO DI FILE DI INPUT...................................................................................30 COMMENTI AL FILE DI INPUT DI ESEMPIO ......................................................33 ANALISI DEL I BLOCCO: dati meccanici e parametri geometrici della sezione...33 ANALISI DEL II BLOCCO: dati geometrici della sezione ....................................34 ANALISI DEL III BLOCCO: dati geometrici delle armature.................................36 ANALISI DEL IV BLOCCO: parametri per l’analisi.............................................36 ESECUZIONE DEI FILE TRAMITE PROMPT DI DOS.............................. 37 Comandi di Ms-Dos ...................................................................................................38 PUNTI DI GAUSS ............................................................................................. 39 Applicazione in DOMINI..........................................................................................40 STRATEGIA DI CALCOLO DEI DOMINI.................................................... 42
- 3. DOMINI: MANUALE D’USO E RIFERIMENTI PER L’ANALISI INDICE 3 BENCHMARK CON ALTRI CODICI ............................................................ 45
- 4. DOMINI: MANUALE D’USO E RIFERIMENTI PER L’ANALISI INTRODUZIONE 4 INTRODUZIONE Il programma DOMINI è un programma che esegue l’analisi non lineare sezionale di elementi strutturali in calcestruzzo con armatura lenta o barre speciali di connessione d’acciaio dolce e con armatura pretesa. Il programma è suddiviso in due moduli distinti, un modulo di interfaccia grafica e un modulo centrale di elaborazione, il cui funzionamento viene spiegato separatamente nelle due parti del manuale “USO DELL’INTERFACCIA GRAFICA” e “RIFERIMENTI PER L’ANALISI”. Ulteriori approfondimenti riguardanti le procedure utilizzate nel codice per l’analisi sezionale vengono più dettagliatamente esposte nell’appendice del manuale. Figura 1: Organizzazione concettuale dei moduli del programma
- 5. DOMINI: MANUALE D’USO E RIFERIMENTI PER L’ANALISI USO DELL’INTERFACCIA GRAFICA 5 USO DELL’INTERFACCIA GRAFICA Questa parte del manuale intende fornire spiegazioni sul funzionamento e l’utilizzo del modulo di interfaccia. Tale modulo assolve due compiti principali: il primo è la costruzione in modo semplice e intuitivo del file di input contenente i dati della sezione da analizzare e i parametri dell’analisi da eseguire che deve essere passato al modulo centrale di elaborazione del programma DOMINI; il secondo riguarda la traduzione in forma grafica dei risultati generati nel file di output dal modulo centrale del programma dopo l’esecuzione dell’analisi. Si sottolinea che l’uso dell’interfaccia non è necessario ai fini dell’esecuzione del modulo centrale di elaborazione e che istruzioni dettagliate sulla costruzione diretta del file di input e sull’esecuzione dell’analisi tramite prompt di DOS sono riportate nella seconda parte di questo manuale (cfr CAP. II: Riferimenti per l’analisi). Il presente capitolo relativo al modulo di interfaccia è suddiviso in due parti: la prima intende fornire spiegazioni pratiche per un utilizzo rapido del programma di interfaccia (cfr CAP.I Par.1: “ORGANIZZAZIONE GRAFICA DELL’INTERFACCIA”), mentre nella seconda si è cercato di evidenziarne gli aspetti logici di funzionamento, che sono alla base delle scelte di organizzazione grafica e sono stati dettati dalle esigenze di funzionamento del modulo centrale di elaborazione del programma. ORGANIZZAZIONE GRAFICA DELL’INTERFACCIA Il modulo di interfaccia è organizzato in 4 finestre, una finestra principale e tre finestre secondarie. Dalla finestra principale è possibile chiamare le altre finestre ed eseguire i comandi fondamentali, ovvero i comandi di menu (apertura e salvataggio dei file, collegamento al manuale, uscita) e i comandi di esecuzione delle analisi. Le finestre secondarie sono invece destinate all’immissione dei dati della sezione (una finestra per i dati sulle caratteristiche meccaniche del calcestruzzo e geometriche della sezione e una per i dati geometrici e meccanici relativi alle armature) e alla visualizzazione dei risultati (rappresentazione grafica del diagramma o dominio di interazione richiesto e verifica della sezione). Finestra principale La finestra che compare all’apertura del programma è composta da due parti fondamentali, una di immissione dei dati (aree a sinistra) e una per la richiesta dei risultati (aree a destra) che risulta visibile solo una volta completata la procedura di immissione dati, come visibile nelle due figure sottostanti. Immissione dei dati La parte relativa all’immissione dei dati impone di completare 4 passi fondamentali, distinti graficamente dai quattro pannelli in cui è divisa la parte sinistra della finestra e in particolare:
- 6. DOMINI: MANUALE D’USO E RIFERIMENTI PER L’ANALISI USO DELL’INTERFACCIA GRAFICA 6 Figura 2: Organizzazione grafica della finestra principale – Area di immissione dei dati 1. Scelta dell’unità di misura: tale scelta determina l’unità di misura in cui verranno interpretati dal programma i dati immessi e in cui dalla versione 1.1 verranno forniti i file dei risultati. E’ possibile scegliere tra cinque unità di misura: a. kg-cm b. kN-m c. N-mm d. kg-m e. N-m Si fa notare che, una volta operata tale scelta, l’unità di misura non può più essere modificata, se non, come spiegato oltre, alla pressione del pulsante “MODIFICA”. Dalla versione 1.2, la modifica a posteriori dell’unità di misura ha effetto Si su tutti i dati precedentemente inseriti nelle finestre che vengono automaticamente convertiti nella nuova unità di misura. Si fa presente tuttavia che nel caso in cui l’unità di misura venga modificata dopo aver caricato i dati inseriti nelle finestre dei materiali, sarà necessario ricaricare nuovamente i dati convertiti (sempre tramite pressione del bottone “Carica dati sezione” e “Carica dati armature”) perché le modifiche abbiano effetto (cfr. paragrafi: “Finestra della sezione” e “Finestra delle armature”). 2. Scelta del formato di verifica: tale scelta determina il tipo di relazioni costitutive utilizzate per i materiali e i valori di deformazione e dei coefficienti parziali e di modello suggeriti di default all’apertura delle finestre dei materiali:
- 7. DOMINI: MANUALE D’USO E RIFERIMENTI PER L’ANALISI USO DELL’INTERFACCIA GRAFICA 7 a. SLE: I legami di acciaio ordinario, acciaio ad alta resistenza e calcestruzzo sono elastici lineari. I due valori di deformazione da utilizzare e suggeriti di default nelle finestre dei materiali sono uguali e pari al valore elastico. I coefficienti parziali e di modello dei materiali vengono di default impostati nelle finestre come da normativa, ma possono comunque essere modificati manualmente. b. SLU: il legame utilizzato per l’acciaio ordinario è di tipo elasto-plastico, quello utilizzato per l’acciaio ad alta resistenza segue un andamento armonico. Entrambi i legami prevedono una caduta di resistenza al raggiungimento della deformazione limite, posto di default pari all’1%. Il legame utilizzato per il calcestruzzo è quello a parabola-rettangolo, per il quale vengono impostati di default i due valori di deformazione c2 ed cu da utilizzare. I coefficienti parziali e di modello dei materiali vengono di default impostati nelle finestre come da normativa, ma possono comunque essere modificati manualmente. c. REALISTICO il legame utilizzato per l’acciaio ordinario è di tipo elasto-plastico, quello utilizzato per l’acciaio ad alta resistenza segue un andamento armonico. Entrambi i legami prevedono una caduta di resistenza al raggiungimento della deformazione limite. Tale valore di deformazione viene di dafault posto pari all’1% come nel caso degli SLU, ma può essere manualmente incrementato dall’utente. Il legame utilizzato per il calcestruzzo è il legame di Saenz, per il quale vengono impostati di default i due valori di deformazione di picco e ultima da utilizzare. Per una stima più realistica della resistenza, vengono di default impostati ad uno i coefficienti parziali e di modello dei materiali. Anche in questo caso tali valori possono essere incrementati dall’utente, nel caso, ad esempio, si preferisca utilizzare i valori medi della resistenza anziché quelli caratteristici. 3. Inserimento dei parametri geometrici e meccanici della sezione: Tale sezione si compone a sua volta di sue sottoparti, una relativa all’immissione dei dati sul calcestruzzo e una relativa alle armature. Tali parti vengono indicate per semplicità come sottosezione 3a. e 3b., ma non c’è nessun vincolo di ordine di immissione nelle due, ovvero è possibile inserire prima i dati sulla sezione e poi quelli sulle armature o viceversa. Alla pressione dei due pulsanti relativi si aprono due finestre e in particolare: a. SEZIONE: si apre la finestra relativa ai dati meccanici del calcestruzzo e geometrici della sezione. Per l’utilizzo di questa finestra, vedere il paragrafo relativo. b. ARMATURE: si apre la finestra relativa ai dati meccanici degli acciai e alla disposizione geometrica di barre lente e cavi da precompressione. Per l’utilizzo di questa finestra, vedere il paragrafo relativo. 4. Visualizzazione della sezione immessa: una volta eseguiti i tre passi precedenti, la barra di progresso risulta completa ed è possibile visualizzare graficamente la sezione immessa. Alla pressione del pulsante “DISEGNA” si apre una finestra, il cui funzionamento è meglio spiegato nel paragrafo relativo, in cui vengono disegnati la sezione immessa e le armature. La visualizzazione della sezione richiede naturalmente che siano stati inseriti e caricati in precedenza i dati su sezione e
- 8. DOMINI: MANUALE D’USO E RIFERIMENTI PER L’ANALISI USO DELL’INTERFACCIA GRAFICA 8 armature, pertanto una accidentale pressione del pulsante prima del completo riempimento della barra di progresso, genera una finestra di errore che richiede il completamento della procedura di immissione dei dati. Questo La visualizzazione della sezione, a differenza dei passi precedenti, non è obbligatorio e può essere saltato. E’ sempre consigliabile tuttavia avere un riscontro grafico dei dati immessi, per prevenire possibili errori e richiamare in caso le finestre di sezione e armature per correggere eventuali immissioni sbagliate. Per conoscere le funzioni e le proprietà della finestra di visualizzazione della sezione e per spiegazioni più dettagliate sul suo utilizzo, si veda il paragrafo relativo. Visualizzazione dei risultati Una volta che la procedura di immissione dati è stata completata (come confermato dal riempimento della barra di progresso), è possibile accedere all’area dei risultati tramite pressione del pulsante “RISULTATI”. E’ importante sottolineare che nel caso si apra un file salvato in precedenza è chiaramente possibile premere direttamente il pulsante dei risultati per visualizzare l’area relativa in quanto i dati vengono caricati dal file di sezione aperto. In tale sezione sono presenti inoltre un pulsante per la modifica dei dati immessi e un pannello dove è possibile fissare alcuni parametri per l’analisi e inserire le sollecitazioni sezionali e dal quale è anche possibile chiamare l’esecuzione di una delle 3 analisi desiderata (diagramma momento curvatura Mx- x, dominio di interazione Mx-N, dominio di interazione Mx-My) e accedere alla visualizzazione dei risultati dell’analisi effettuata. Il funzionamento di tali pulsanti e l’utilizzo del pannello dell’area risultati vengono dettagliatamente spiegati nel seguito. Pulsante “Risultati”: la pressione di tale pulsante è possibile solo dopo il completamento della procedura di immissione dei dati: in caso tale procedura non sia completa (riempimento della bara di progresso) alla pressione del pulsante viene generato un messaggio di errore e impedito l’accesso all’area. Alla pressione del pulsante dopo la corretta immissione dei dati invece, viene visualizzato un nuovo pannello nella finestra che permette di fissare alcuni parametri di analisi e vengono disabilitati i pannelli di immissione dati a sinistra. Viene in compenso abilitato il pulsante “MODIFICA” che permette la modifica della sezione caricata o immessa in precedenza. Pulsante “Modifica” : una volta premuto il pulsante dei risultati non è più possibile accedere alle aree di immissione dei dati, tuttavia viene abilitato un pulsante “MODIFICA” prima non utilizzabile. Tramite pressione di tale pulsante vengono riabilitati i suddetti pannelli ed è così possibile la modifica o la reimmisione dei dati. Pannello dei risultati: è suddiviso in quattro passi (dal 5° al 8°) che devono essere ulteriormente compiuti, a seguito dell’immissione dei dati relativi alla sezione, prima di poter chiamare l’analisi desiderata. Tali passi però, a differenza dei precedenti, richiedono solo il controllo o la modifica di alcuni dati di default e possono essere saltati nel caso si decida di utilizzare i valori preimpostati, pertanto non è previsto alcun tipo di controllo per vincolarne l’immissione prima della pressione dei pulsanti per la chiamata delle analisi.
- 9. DOMINI: MANUALE D’USO E RIFERIMENTI PER L’ANALISI USO DELL’INTERFACCIA GRAFICA 9 5. Parametri per l’analisi: E’ necessario controllare o eventualmente modificare due parametri: - il livello di precisione dell’analisi, corrispondente al n° di punti di campionamento utilizzato per ogni regione in cui viene suddivisa la sezione per l’analisi (si vedano la seconda parte del manuale e l’appendice per ulteriori chiarimenti al riguardo). E’ consigliabile utilizzare un valore di partenza non troppo alto (il valore di default suggerito è 5) ed eventualmente aumentarlo per raffinare l’analisi in caso - il numero di punti di calcolo utilizzati per l’analisi, ovvero il numero dei punti in cui viene calcolata la soluzione e che permette il tracciamento del diagramma. Tale numero corrisponde effettivamente ai punti di calcolo nel caso si richiedano i domini di interazione, mentre nel caso si richieda il diagramma momento-curvatura, il numero dei punti di calcolo effettivo è pari a 2n+1 (va da –n a + n), indicando con n il numero di punti impostato nel pannello dei parametri per l’analisi. Il valore impostato di default per tale parametro è 60, mentre il numero massimo utilizzabile è 100. Si consiglia in ogni caso di non scendere sotto i 20-30 punti di calcolo e per ottenere diagrammi non eccessivamente approssimati. 6. Caratteristiche della sollecitazione E’ richiesto l’inserimento dei valori di sforzo assiale N e dei due momenti flettenti Mx ed My nell’unità di misura scelta, agenti sulla sezione da analizzare. Si fa presente che tali valori non vengono utilizzati soltanto per verificare lo stato di sollecitazione inserito, disegnandolo insieme al diagramma richiesto (si veda in proposito il paragrafo relativo alla descrizione della finestra dei risultati), ma in dipendenza dell’analisi richiesta uno dei tre valori è utilizzato anche per il calcolo (in particolare il valore N è utilizzato per le analisi che forniscono il diagramma momento curvatura e il dominio di interazione per quel dato valore di N, mentre dal valore My dipende il calcolo del dominio di interazione Mx-N). 7. Verifica del transitorio Selezionando questa opzione tramite spunta nella casella corrispondente, contemporaneamente all’analisi della sezione verrà effettuata dal programma anche l’analisi in esercizio di una sezione di estremità costituita solo da alcune barre di armatura (indicate dall’utente nella finestra relativa alle armature - cfr. Finestra delle armature) e priva di calcestruzzo. Tale analisi è utile allo scopo di considerare anche una situazione transitoria, in cui ad esempio un pilastro prefabbricato venga montato sul plinto tramite appositi manicotti montati sui ferri principali atti a creare una continuità tra le due parti, prima di effettuare il getto di calcestruzzo. Nel caso sia stata selezionata questa opzione, nella finestra dei risultati (cfr. Finestra di visualizzazione dei risultati) il dominio della sezione principale e quello della sezione di estremità verranno visualizzati sovrapposti, in modo da permettere un efficace confronto tra la situazione transitoria e quella permanente.
- 10. DOMINI: MANUALE D’USO E RIFERIMENTI PER L’ANALISI USO DELL’INTERFACCIA GRAFICA 10 8. Esecuzione dell’analisi scelta E’ possibile richiede tre diversi tipi di analisi sezionale, tramite la pressione dei tre pulsanti quadrati presenti nel pannello dei risultati. In particolare : Curva Mx- x: tramite la pressione di tale pulsante viene chiamata l’esecuzione del programma che fornisce il diagramma momento-curvatura della sezione. Dominio Mx-N: tramite la pressione di tale pulsante viene chiamata l’esecuzione del programma che fornisce il dominio di interazione tra momento flettente principale e sforzo assiale. Dominio Mx-My: tramite la pressione di tale pulsante viene chiamata l’esecuzione del programma che fornisce il dominio di interazione tra momento flettente principale e secondario per il valore fissato di sforzo assiale. Alla pressione di uno dei tre pulsanti, si apre la finestra del prompt di DOS in cui vengono visualizzati i calcoli eseguiti dal programma di elaborazione. La finestra si chiude al termine dell’analisi e in seguito è possibile chiamare la finestra dei risultati tramite la pressione del pulsante “VISUALIZZA” che viene abilitato sotto il pulsante relativo all’analisi effettuata.Per informazioni più dettagliate sui programmi che effettuano tali analisi, si veda la seconda parte del manuale e in particolare il paragrafo relativo al tipo di analisi e ai formati di verifica. Figura 3: Organizzazione grafica della finestra principale – Area dei risultati
- 11. DOMINI: MANUALE D’USO E RIFERIMENTI PER L’ANALISI USO DELL’INTERFACCIA GRAFICA 11 Menu a tendina Nella finestra principale è presente un menu a tendina da cui è possibile effettuare alcune operazioni base come il salvataggio o l’apertura dei file di sezione, la visualizzazione del manuale ecc. Sono presenti 4 menu: - FILE: da questo menu è possibile nell’ordine: Nuova applicazione: riavviare l’applicazione (tutti i dati non salvati andranno persi); Apri file sezione: aprire un file di sezione salvato in precedenza. Salva file sezione: salvare il file di sezione attuale: i file vengono di default salvati nella cartella DOMINISEZIONI. E’ tuttavia possibile scegliere un percorso differente. Nel caso sia stato utilizzato il percorso di dafault, si fa notare che la disinstallazione del programma comporterà la perdita delle sezioni salvate. Dalla versione 1.2 il file viene salvato mantenendo le informazioni sull’unità di misura utilizzata, in modo che sia possibile ricaricarlo in una fase successiva nella stessa unità di misura. Tuttavia verranno salvati e quindi ricaricati i soli dati necessari all’analisi, come ad esempio la resistenza di design dei materiali e non quella caratteristica e i coefficienti parziali e di modello da cui è stata ricavata. Salva come input: salvare il file della sezione attuale come input per il modulo di elaborazione, senza utilizzarlo nell’interfaccia grafica (cfr. CAP II RIFERIMENTI PER L’ANALISI) Esci dal programma: chiudere l’applicazione (tutti i dati non salvati andranno persi). L’uscita dal programma è consentita anche dalla finestra di visualizzazione dei risultati, in modo che non sia necessario tornare alla finestra principale se non si desidera fare modifiche o effettuare altre analisi. Inoltre, in entrambe le finestre è possibile uscire dal programma anche tramite pressione della X nel pulsante di chiusura in alto a destra delle finestre. - VISUALIZZA: da questo menu è possibile visualizzare le proprietà geometriche della sezione di calcestruzzo. Tali proprietà riguardano l’aerea, i momenti di inerzia, le coordinate del baricentro e le informazioni sulla discretizzazione della sezione effettuata in automatico dal programma (numero di nodi e di elementi – cfr. CAPII RIFERIMENTI PER L’ANALISI). Tali dati vengono visualizzati in kg-cm indipendentemente dall’unità di misura scelta e non possono essere calcolati dal programma in caso di apertura di file di sezione salvati in precedenza. Pertanto in questo caso per avere le informazioni sulla sezione sarà necessario registrare i dati caricati nelle finestre dei materiali tramite pressione dei pulsanti CARICA DATI SEZIONE e CARICA DATI ARMATURE, dopo la pressione del pulsante MODIFICA. OPZIONI: da questo menu è possibile inserire un valore di “e”, da considerare ad esempio per tener conto dell’imperfezione di verticalità nel montaggio dei pilastri. Tale valore rappresenta lo scostamento del baricentro della sezione in testa al pilastro rispetto a quello della sezione alla base del pilastro e va immesso rispettando l’unità di misura scelta. La conseguenza dell’introduzione di tale imperfezione è una riduzione del dominio di interazione MN, dovuto alla presenza di un momento aggiuntivo dato dallo sforzo assiale M = N × e. Tale riduzione del dominio viene rappresentata graficamente tramite due rette in verde sul grafico dei risultati: l’area interna alle due rette rappresenta una situazione non realistica, perché incompatibile con l’imperfezione assegnata per un dato
- 12. DOMINI: MANUALE D’USO E RIFERIMENTI PER L’ANALISI USO DELL’INTERFACCIA GRAFICA 12 sforzo assiale. Dato che tale imperfezione ha effetto solo sulla visualizzazione grafica dei risultati, l’immissione di tale valore può essere anche successiva all’analisi e può essere pertanto anche effettuata direttamente nella finestra dei risultati. - AIUTO: da questo menu è possibile nell’ordine: Manuale: viene aperto questo manuale. Per la visualizzazione del file (Manuale.pdf) è necessario che sia installato Acrobat Reader. Sezione di esempio: viene indicata la cartella per aprire il file di sezione di esempio SEZPROVA.txt, a cui si riferiscono le immagini e i listati utilizzati a scopo esemplificativo in questo manuale. Tale file viene fornito con il programma e si trova nella cartella DOMINISEZIONISEZPROVA insieme con le immagini dei grafici ottenuti dall’analisi sezionale e con un file di input da utilizzare direttamente da dos con il modulo di elaborazione. Informazioni: viene aperta una finestra che contiene le informazioni relative alla versione del programma e agli sviluppatori. In questa finestra è possibile visualizzare le condizioni di utilizzo che sono state accettate in fase di installazione del programma, tramite pressione del pulsante CONDIZIONI DI UTILIZZO. Per visualizzare il file da questa finestra è necessario che sia installato Acrobat Reader. Il percorso in cui è salvata la licenza d’uso è: DOMINILICENZALICENZA.PDF. E’ altresì possibile visualizzare un recapito di posta elettronica per segnalazioni o richiesta di informazioni, tramite pressione del pulsante CONTATTI. Finestra della sezione La finestra della sezione viene chiamata dalla finestra principale tramite pressione del pulsante “SEZIONE” e richiede l’immissione di dati di tipo meccanico e geometrico relativi alla sezione di calcestruzzo, nonché la registrazione di tali dati tramite la pressione del pulsante “CARICA DATI SEZIONE”. In particolare: 1. Dati meccanici: alla pressione del pulsante “MATERIALE SEZIONE” si rende visibile il pannello di sinistra (si veda la figura sottostante) relativo alle caratteristiche del calcestruzzo utilizzato. E’ possibile scegliere un calcestruzzo tra quelli presenti nel box a scelta multipla. In questo caso vengono visualizzati i valori di resistenza caratteristica e di deformazione di picco e ultima relativi al materiale scelto ed è possibile, tramite pressione del pulsante “CALCOLA Fcd”, calcolare il valore di resistenza di design fcd a partire dai valori relativi ai due coefficienti parziali presenti, il primo di materiale c (impostato di default al valore di normativa 1.6) e il secondo di modello mc (impostato di default al valore 1.18 che corrisponde alla riduzione del 15% della resistenza prevista dalla normativa per tener conto degli effetti sfavorevoli dovuti ai carichi di lunga durata e ai modi di applicazione del carico). Tali valori preimpostati possono essere comunque modificati a piacimento, inserendo nelle caselle dei valori differenti. E’ altresì possibile inserire direttamente o modificare manualmente i due valori di deformazione e il valore di resistenza di progetto. Tali valori sono scritti in rosso nella rispettive caselle di testo e sono gli unici tra quelli presenti nella finestra che vengono effettivamente passati al modulo centrale di elaborazione per l’analisi.
- 13. DOMINI: MANUALE D’USO E RIFERIMENTI PER L’ANALISI USO DELL’INTERFACCIA GRAFICA 13 2. Dati geometrici: alla pressione del pulsante “GEOMETRIA SEZIONE” si rende visibile il pannello di destra (si veda la figura sottostante) relativo alle dimensioni geometriche della sezione. E’ possibile scegliere tra tre tipi differenti di sezioni: - RETTANGOLARE: è necessario immettere i valori della base e dell’altezza; - A T semplice: è necessario fornire la larghezza e altezza dell’ala e dell’anima (l’altezza dell’anima è da intendersi calcolata fino all’intradosso dell’ala); - A DOPPIA T simmetrica o asimmetrica: è necessario fornire i valori di larghezza e altezza dell’ala superiore dell’anima e dell’ala inferiore (con altezza d’anima tra i gli intradossi delle due ali); - CIRCOLARE piena o cava: è necessario fornire i valori di raggio esterno e interno della sezione circolare. Nel caso di sezione circolare piena il valore del raggio interno deve essere posto pari a zero. Figura 4: Finestra della sezione: immissione di parametri geometrici e meccanici della sezione di calcestruzzo Finestra delle armature La finestra della sezione viene chiamata dalla finestra principale tramite pressione del pulsante “ARMATURE” e richiede l’immissione di dati di tipo meccanico e geometrico relativi alle barre di armatura o connessioni speciali e ai cavi da precompressione, nonché la registrazione di tali dati tramite la pressione del pulsante “CARICA DATI ARMATURE”. La finestra si compone di due parti: una parte di sinistra, che è relativa all’armatura lenta e la cui comparsa viene attivata tramite la pressione del pulsante “BARRE” posizionato in alto nella finestra; una parte di destra, che è relativa all’armatura da precompressione e la cui comparsa viene attivata tramite la pressione del pulsante “TREFOLI” posizionato sotto il precedente. Nel caso si voglia utilizzare una sezione in cui sia presente o solo armatura lenta o solo armatura da precompressione, è possibile sia accedere ad entrambe le aree e impostare (o lasciare) a zero il numero di barre o cavi relativi all’armatura che non si intende utilizzare sia più semplicemente evitare di accedere all’area relativa al tipo di armatura non presente nella sezione evitando la pressione del pulsante relativo. In entrambi i casi è necessario registrare i dati relativi al tipo di armatura scelta e al tipo di armatura non presente tramite pressione del pulsante “CARICA DATI ARMATURE”.
- 14. DOMINI: MANUALE D’USO E RIFERIMENTI PER L’ANALISI USO DELL’INTERFACCIA GRAFICA 14 Si sottolinea inoltre che qualunque modifica effettuata nella finestra dopo la pressione di tale pulsante, non verrà registrata nel file di sezione analizzato poi dal programma, a meno che non vengano ricaricati i dati sull’armatura tramite nuova pressione del pulsante. Figura 5: Finestra delle armature: immissione dei parametri geometrici e meccanici di barre e cavi. 1. Barre: alla pressione del pulsante “BARRE” viene reso visibile il pannello di sinistra relativo o alle barre di armatura o alle connessioni speciali (barre e connessioni speciali non possono essere considerate insieme a meno che non si utilizzi per entrambi lo stesso tipo di acciaio). - MATERIALE: riguardo i dati relativi alle proprietà del materiale, è possibile calcolarli a partire dalla scelta di un acciaio tra quelli presenti nel box a scelta multipla. In questo caso vengono visualizzati i valori di resistenza caratteristica di snervamento e di rottura e i valori del modulo elastico e di deformazione ultima relativi al materiale scelto ed è possibile, tramite pressione del pulsante “CALCOLA Fyd”, calcolare il valore di resistenza di design fyd a partire dai valori relativi ai due coefficienti parziali presenti, il primo di materiale a (impostato di default al valore di normativa 1.15) e il secondo di modello ma (impostato di default al valore 1.00). Tali valori preimpostati possono essere comunque modificati a piacimento, inserendo nelle caselle dei valori differenti. E’ altresì possibile inserire direttamente o modificare manualmente i valori relativi al modulo elastico, alla deformazione ultima e alla resistenza di progetto. Tali valori sono scritti in rosso nella rispettive caselle di testo e sono gli unici tra quelli presenti nella finestra che vengono effettivamente passati al modulo centrale di elaborazione per l’analisi. - GEOMETRIA: riguardo l’immissione dei dati relativi alle dimensioni delle barre, è possibile fornire direttamente i valori dell’area di ciascuna barre oppure avvalersi per la scelta delle barre il calcolo delle aree del piccolo pannello laterale presente nella finestra (pannello di sinistra nella figura sottostante).
- 15. DOMINI: MANUALE D’USO E RIFERIMENTI PER L’ANALISI USO DELL’INTERFACCIA GRAFICA 15 Figura 6 Pannello di aiuto per la scelta dell’armatura e liste delle aree e delle coordinate delle barre. In questo pannello sono presenti tre box per la scelta del numero di barre, collegati a tre box a scelta multipla contenenti i diametri di barre più diffusi (dal 6 al 30) più due diametri relativi alle barre speciali di connessioni (indicati con BS27 e BS36). Scegliendo fino a tre diametri di barre diverse ed indicando il numero di barre per ciascuno dei tre diametri, il programma calcola in automatico il numero totale di barre usate e l’area totale dell’armatura lenta scelta e visualizza tali valori nelle due caselle di testo presenti al di sotto del pannello in esame. L’utilizzo di tale pannello risulta d’aiuto nel caso comune in cui si conosca l’area totale di acciaio con cui si vuole armare la sezione, ma non la combinazione di barre ottimale per realizzarla senza spreco di acciaio. L’utilizzo di tale pannello è comunque facoltativo e nel caso in cui sia nota a priori la scelta delle barre da armatura da utilizzare è sufficiente indicare il numero di barre con cui si intende armare la sezione e specificare poi il diametro di ciascuna barra insieme alle coordinate che ne individuano la posizione nella sezione. L’immissione di tali dati verrà automaticamente richiesta alla pressione del pulsante “ASSEGNA COORDINATE” dal programma, che è in grado di stabilire se è necessario richiedere a parte il diametro di ciascuna barra insieme alle coordinate della barra o se è possibile ricavare le informazioni dell’area tramite i valori inseriti nel pannello di aiuto. Alla pressione del pulsante infatti, il programma esegue un controllo per effettuare questa scelta che si basa sul confronto tra i valori immessi nel pannello di aiuto per la scelta dei diametri e i valori visualizzati nelle due caselle posizionate sotto il pannello. In particolare l’immissione dei diametri relativi ad ogni barra viene richiesta se non risulta verificata anche solo una delle seguenti condizioni: a. il numero di barre totali visualizzato nella casella in basso a sinistra deve risultare pari alla somma dei numeri di barre indicati nei tre box posizionati sulla sinistra del pannello di aiuto. b. il valore dell’area totale visualizzato nella casella relativa deve essere pari alla somma delle aree corrispondenti ai diametri scelti nei tre box del pannello di aiuto, ciascuna moltiplicata per il numero di barre scelto per quel diametro. In questo modo se il pannello di aiuto viene utilizzato inserendo certi valori di barre e scegliendo alcuni diametri, ma poi si decide di non seguirne le indicazioni
- 16. DOMINI: MANUALE D’USO E RIFERIMENTI PER L’ANALISI USO DELL’INTERFACCIA GRAFICA 16 modificando all’ultimo momento il numero di barre, il programma è in grado di capire che le indicazioni del pannello non devono essere seguite e richiede l’immissione del diametro di ogni barra, fino al numero indicato in rosso nella casella relativa al numero totale di barre. Nel caso in cui invece tutte e due le condizioni siano verificate, il programma di interfaccia ricava automaticamente l’area di ciascuna barra seguendo le indicazioni presenti nel pannello di aiuto e la scrive nella lista delle aree accanto al numero della barra considerato. Poi richiede all’utente l’immissione delle coordinate per quella barra e passa alla barra successiva. E’ importante sottolineare che in questo caso l’ordine di immissione delle coordinate deve seguire quello delle barre scelto nel pannello di aiuto perché è seguendo tale ordine che il programma di interfaccia assegna ad ogni barra scelta la rispettiva area. Le coordinate delle barre devono essere fornite rispetto al sistema di riferimento indicato nella figura in alto a destra della finestra, dove viene visualizzata la sezione scelta. Le sezioni rettangolare, a T e ad I simmetrica e asimmetrica hanno l’asse y posizionato lungo l’asse di simmetria verticale della sezione e l’asse x posizionato lungo l’estradosso inferiore della trave, mentre la sezioni circolare piena o cava ha entrambi gli assi x e y di simmetria. 2. Trefoli: alla pressione del pulsante “TREFOLI” viene reso visibile il pannello di destra relativo all’armatura da precompressione. Si fa presente che il valore di precompressione va immesso sottoforma di tensione di tiro associata ad ogni cavo, pertanto nel caso in cui tale tiro sia posto a zero, quella armatura funzionerà a tutti gli effetti come una barra di armatura lenta con un’area pari a quella scelta per il cavo. Pertanto, almeno per quello che riguarda le condizioni di esercizio, è possibile in linea teorica sfruttare questa proprietà del programma nel caso si voglia utilizzare due acciai diversi per l’armatura lenta oppure utilizzare insieme all’armatura lenta delle barre di connessione speciali di acciaio differente. - MATERIALE: riguardo i dati relativi alle proprietà del materiale, è possibile calcolarli a partire dalla scelta di un acciaio armonico presente tra quelli elencati nel box a scelta multipla. In questo caso vengono visualizzati i valori di resistenza caratteristica di snervamento e di rottura e i valori del modulo elastico e di deformazione ultima relativi al materiale scelto ed è possibile, tramite pressione del pulsante “CALCOLA Fypd”, calcolare il valore di resistenza di design fypd a partire dai valori relativi ai due coefficienti parziali presenti, il primo di materiale p (impostato di default al valore di normativa 1.15) e il secondo di modello mp (impostato di default al valore 1.00). Tali valori preimpostati possono essere comunque modificati a piacimento, inserendo nelle caselle dei valori differenti. E’ altresì possibile inserire direttamente o modificare manualmente i valori relativi al modulo elastico, alla deformazione ultima e alla resistenza di progetto. Tali valori sono scritti in rosso nella rispettive caselle di testo e sono gli unici tra quelli presenti nella finestra che vengono effettivamente passati al modulo centrale di elaborazione per l’analisi. - GEOMETRIA: riguardo l’immissione dei dati relativi alle dimensioni dei cavi (trefoli, trecce o barre), è possibile fornire direttamente i valori dell’area di ciascuna
- 17. DOMINI: MANUALE D’USO E RIFERIMENTI PER L’ANALISI USO DELL’INTERFACCIA GRAFICA 17 cavo oppure avvalersi per la scelta delle dimensioni delle armature da precompressione del piccolo pannello laterale presente al di sotto dell’area relativa all’acciaio da precompressione. L’utilizzo di questo pannello è del tutto analogo a quello del pannello di aiuto per la scelta dell’armatura lenta e per il suo utilizzo si rimanda a quanto illustrato sopra per le barre di armatura lenta. Anche l’immissione delle coordinate è analoga a quella dell’armatura lenta ed è richiesta per ogni barra (questa volta insieme al valore del tiro) alla pressione del pulsante “ASSEGNA COORDINATE” dell’area di destra della finestra (relativa all’armatura da precompressione). Tali coordinate vanno riferite allo stesso sistema di riferimento utilizzato per le barre e visualizzato sulla figura della sezione posizionata in alto a destra della finestra. Si sottolinea che il tiro di cui è richiesta l’immissione non è la forza di tiro ma la tensione di tiro, quindi il tiro risultante sarà dato dal prodotto di tale tensione di tiro per l’area relativa al cavo considerato. Finestra di visualizzazione della sezione La finestra per la visualizzazione grafica della sezione immessa viene chiamata dalla finestra principale tramite pressione del pulsante “DISEGNA” e restituisce in scala il disegno della sezione di calcestruzzo (in beige) delle armature lente (in blu) e delle armature da precompressione (in rosso). La pressione di tale pulsante è possibile (e consigliata) anche prima dell’accesso all’area di risultati (si veda il paragrafo relativo alla finestra principale), purché siano state completate le procedure di immissione dei dati o si sia aperto un file salvato in precedenza, ovvero purché risulti completamente riempita la barra di progresso presente nella finestra principale al di sopra del pannello relativo alla visualizzazione della sezione. E’ consigliabile controllare sempre la sezione immessa prima di accedere all’area dei risultati, in quanto in questo caso è possibile modificare direttamente i dati relativi alla sezione di calcestruzzo o alle armature tramite pressione dei due pulsanti “MODIFICA SEZIONE” e “MODIFICA ARMATURE” presenti sopra il disegno della sezione. Nel caso invece la visualizzazione della sezione sia stata richiesta dopo l’accesso all’area dei risultati della finestra principale, tali pulsanti risultano disabilitati (come mostrato nella figura soprastante) perché per modificare la sezione è necessaria la pressione del pulsante di modifica della finestra principale (come illustrato nel paragrafo relativo alla finestra principale). La scala di visualizzazione del disegno è impostata di default ad un valore tale da permettere una comoda visualizzazione delle sezioni di dimensioni comuni. Tuttavia è possibile ingrandire o rimpicciolire la scala del disegno tramite pressione del pulsante “ZOOM” dopo aver modificato opportunamente il valore di zoom presente nella casella posizionata al di sopra di tale pulsante. Tramite la pressione del pulsante “TORNA AL FORM PRINCIPALE” è possibile chiudere la finestra di visualizzazione della sezione e tornare alla finestra principale.
- 18. DOMINI: MANUALE D’USO E RIFERIMENTI PER L’ANALISI USO DELL’INTERFACCIA GRAFICA 18 Figura 7: Finestra per la visualizzazione della sezione Finestra di visualizzazione dei risultati La finestra per la visualizzazione dei risultati viene chiamata dalla finestra principale tramite pressione del pulsante “VISUALIZZA” che viene abilitato al disotto di uno dei tre pulsanti di analisi a seconda dell’analisi richiesta. La pressione di tale pulsante è possibile una volta che terminata l’analisi da parte del modulo centrale di elaborazione del programma (cosa che coincide, come illustrato nel paragrafo relativo alla finestra principale, con la chiusura della finestra del prompt di DOS che si avvia automaticamente al lancio dell’analisi). All’apertura di tale finestra scompare la finestra principale a cui si può tornare tramite pressione del pulsante “TORNA AL FORM PRINCIPALE” posizionato in alto a destra nella finestra. In questa finestra (come visibile nella figura sottostante) sono presenti:
- 19. DOMINI: MANUALE D’USO E RIFERIMENTI PER L’ANALISI USO DELL’INTERFACCIA GRAFICA 19 Un pannello posizionato in alto al sinistra in cui vengono riepilogati i parametri dell’analisi effettuata e le sollecitazioni considerate per la sezione all’atto dell’analisi; Un pannello di disegno per la resa grafica del diagramma relativo all’analisi effettuata: nel caso di diagramma relativo ad uno dei domini di interazione, i punti limite del dominio calcolati dal modulo centrale di elaborazione sono rappresentati in giallo se relativi ad una rottura del calcestruzzo, in blu se relativi alla rottura dell’acciaio ordinario e in rosso se relativi alla rottura dell’acciaio. Nel pannello di disegno vengono rappresentati anche i punti relativi agli stati di sollecitazione considerati per la sezione o immessi successivamente per la verifica. Un pannello per l’impostazione delle preferenze di visualizzazione quali la grandezza della finestra e le opzioni di zoom relative al grafico del pannello di disegno. Sono disponibili tre opzioni di zoom diverse, una relativa all’asse x, una all’asse y e una alla grandezza dei punti del grafico. La modifica di tali valori di zoom è resa effettiva alla pressione del pulsante “RIGENERA DISEGNO”, posizionato lateralmente nel pannello considerato. . Il disegno dei grafici nel pannello può essere esportato tramite pressione del pulsante “SALVA DISEGNO” presente in tale pannello, ma anche tramite selezione nel menu a tendina superiore delle voci “FILEESPORTA GRAFICO”. Relativamente alla scelta della grandezza della finestra invece, si fa presente che la scelta del formato più piccolo disponibile per la finestra dei risultati, non permette la visualizzazione del pannello contenente la legenda dei colori utilizzati nel disegno dei diagrammi. Un pannello per la visualizzazione del file di output che è stato generato dal modulo centrale di elaborazione al termine dell’analisi. Tale visualizzazione viene attivata tramite la pressione del pulsante “VISUALIZZA FILE DI OUTPUT” posizionato in alto a destra nella finestra. Tale comando può essere anche richiamato dal menu a tendina “VISUALIZZAFILE DI OUTPUTSEZIONE PRINCIPALE” in alto nella finestra. Nel caso sia stata scelta l’opzione per la verifica contestuale del transitorio, è possibile visualizzare tramite lo stesso menu a tendina il file di output relativo a tale analisi, selezionando la voce “SEZIONE TRANSITORIO” invece che “SEZIONE PRINCIPALE”. E’ possibile l’esportazione di tale output in formato testo tramite la selezione della voce di menu “ESPORTA LISTATO” che permette l’archiviazione in una qualunque posizione scelta dall’utente dei file di output relativi alla sezione principale e alla sezione di estremità, nel caso sia stata scelta l’opzione per la verifica contestuale del transitorio. Un pannello per la verifica sezionale contemporanea di un massimo di 5 stati di sollecitazione diversi. A seconda del tipo di analisi effettuata, sarà possibile inserire solo alcuni tipi di sollecitazione, risultando gli altri fissati al valore immesso per l’analisi (il valore di N per il diagramma momento curvatura e per il dominio di interazione Mx-My e il valore di My per il dominio di interazione Mx-N).
- 20. DOMINI: MANUALE D’USO E RIFERIMENTI PER L’ANALISI USO DELL’INTERFACCIA GRAFICA 20 Figura 8: Finestra di visualizzazione dei risultati Menu a tendina Nella di visualizzazione dei risultati è presente un menu a tendina, simile a quello della sezione principale, da cui è possibile effettuare alcune operazioni base come la visualizzazione o il salvataggio dei file di risultati e dell’immagine del grafico, la visualizzazione del manuale e così via. Sono presenti 4 menu: - FILE: da questo menu è possibile nell’ordine: Nuova applicazione: riavviare l’applicazione (tutti i dati non salvati andranno persi); Esporta listato: salvare il file di risultati relativo alla sezione principale (voce SEZIONE PRINCIPALE) o relativo alla sezione di estremità nel caso sia stata scelta l’opzione VERIFICA TRANSITORIO prima di effettuare l’analisi. Esporta grafico: salvare l’immagine del grafico come file .bmp o .jpg. Chiudi risultati: chiudere la finestra dei risultati e tornare alla finestra principale. Esci dal programma: chiudere l’applicazione (tutti i dati non salvati andranno persi). L’uscita dal programma è consentita anche tramite pressione della X nel pulsante di chiusura in alto a destra delle finestre. - VISUALIZZA: da questo menu è possibile nell’ordine:
- 21. DOMINI: MANUALE D’USO E RIFERIMENTI PER L’ANALISI USO DELL’INTERFACCIA GRAFICA 21 Proprietà della sezione: visualizzare le proprietà geometriche della sezione di calcestruzzo. Tali proprietà riguardano l’aerea, i momenti di inerzia, le coordinate del baricentro e le informazioni sulla discretizzazione della sezione effettuata in automatico dal programma (numero di nodi e di elementi – cfr. CAPII RIFERIMENTI PER L’ANALISI). Tali dati vengono visualizzati nell’unità di misura scelta. - OPZIONI: da questo menu è possibile inserire un valore di “e”, da considerare ad esempio per tener conto dell’imperfezione di verticalità nel montaggio dei pilastri. Tale valore può essere inserito anche in precedenza dal menu opzioni della finestra principale e per il suo significato e utilizzo si rimanda al paragrafo MENU A TENDINA relativo appunto alla finestra principale. - AIUTO: da questo menu è possibile nell’ordine: Manuale: viene aperto questo manuale. Per la visualizzazione del file (Manuale.pdf) è necessario che sia installato Acrobat Reader. Esempi: (dalla versione 1.2) viene indicata la cartella per aprire dei file excel di esempio, contenenti i grafici relativi alle analisi di due sezioni, la prima circolare piena e la seconda ad I asimmetrica. L’osservazione e il confronto dei grafici visualizzati in tali file excel può fornire delle prime indicazioni ad un utente inesperto per valutare la ragionevolezza dei risultati ottenuti. Per queste due sezioni di esempio vengono forniti all’atto dell’installazione del programma anche il file di input e i file di output. Tali file sono archiviati nelle cartelle: DOMINIESEMPICP4b4m per alla sezione circolare e DOMINIESEMPIIa20b3t4m per la sezione ad I. Informazioni: viene aperta una finestra che contiene le informazioni relative alla versione del programma e agli sviluppatori. In questa finestra è possibile visualizzare le condizioni di utilizzo che sono state accettate in fase di installazione del programma, tramite pressione del pulsante CONDIZIONI DI UTILIZZO. Per visualizzare il file da questa finestra è necessario che sia installato Acrobat Reader. Il percorso in cui è salvata la licenza d’uso è; DOMINILICENZALICENZA.PDF. E’ altresì possibile visualizzare un recapito di posta elettronica per segnalazioni o richiesta di informazioni, tramite pressione del pulsante CONTATTI. ORGANIZZAZIONE LOGICA DELL’INTERFACCIA Le scelte di organizzazione grafica spiegate nel paragrafo precedente, quali il tipo e il numero di finestre, l’ordine da seguire nell’immissione dei dati, l’abilitazione o la disabilitazione dei pannelli, sono dettate da esigenze logiche di funzionamento e interfaccia di questo modulo con la parte centrale di elaborazione del programma. Come già accennato all’inizio di questo capitolo, il primo compito del modulo di interfaccia è la creazione di un file dati denominato “SEZFIN.DAT” contenente le informazioni sulla sezione e sull’analisi che possa essere passato al modulo di elaborazione. La costruzione di tale file avviene per passi successivi, in accordo con le esigenze dettate dalla interazione dell’utente che deve essere libero di immettere e modificare i dati con il minor numero di vincoli possibili. Tali passi, illustrati anche nella figura soprastante, vengono in dettaglio analizzati nei paragrafi seguenti.
- 22. DOMINI: MANUALE D’USO E RIFERIMENTI PER L’ANALISI USO DELL’INTERFACCIA GRAFICA 22 Dati della sezione: FILECLS.DAT Dati delle armature: FILEACC.DAT File di input dell’interfaccia: SEZINFO.TXT File di input delFile di input del programma centrale:programma centrale: SEZFIN.DATSEZFIN.DAT File di output delFile di output del programma centrale:programma centrale: DOSE.DATDOSE.DAT Finestra cls: pressione pulsante: “CarIca dati sezione” Finestra principale: pressione pulsante “Risultati” Finestra acciaio: pressione pulsante: “CarIca dati armature” Apertura di un file salvato (Apri file) Elaborazione da parte del programma centrale Finestra principale: pressione di uno dei tre pulsanti di analisi Lancio dell’eseguibile dal prompt di DOS su un file di testo creato senza l’ausilio del modulo di interfaccia grafica Elaborazione da parte del modulo di interfaccia MODULO CENTRALE DEL PROGRAMMA MODULOMODULO CENTRALE DELCENTRALE DEL PROGRAMMAPROGRAMMA MODULO DI INTERFACCIA GRAFICA MODULO DIMODULO DI INTERFACCIAINTERFACCIA GRAFICAGRAFICA Grafico del dominioGrafico del dominio o diagramma eo diagramma e verifica sezionaleverifica sezionale Dati della sezione: FILECLS.DAT Dati delle armature: FILEACC.DAT File di input dell’interfaccia: SEZINFO.TXT File di input delFile di input del programma centrale:programma centrale: SEZFIN.DATSEZFIN.DAT File di output delFile di output del programma centrale:programma centrale: DOSE.DATDOSE.DAT Finestra cls: pressione pulsante: “CarIca dati sezione” Finestra principale: pressione pulsante “Risultati” Finestra acciaio: pressione pulsante: “CarIca dati armature” Apertura di un file salvato (Apri file) Elaborazione da parte del programma centrale Finestra principale: pressione di uno dei tre pulsanti di analisi Lancio dell’eseguibile dal prompt di DOS su un file di testo creato senza l’ausilio del modulo di interfaccia grafica Elaborazione da parte del modulo di interfaccia MODULO CENTRALE DEL PROGRAMMA MODULOMODULO CENTRALE DELCENTRALE DEL PROGRAMMAPROGRAMMA MODULO DI INTERFACCIA GRAFICA MODULO DIMODULO DI INTERFACCIAINTERFACCIA GRAFICAGRAFICA Grafico del dominioGrafico del dominio o diagramma eo diagramma e verifica sezionaleverifica sezionale Figura 9: Schema di funzionamento del modulo di interfaccia Registrazione dei dati relativi alla sezione e alle armature Il primo passo è la costruzione di due file provvisori che contengono i dati relativi al calcestruzzo (“FILECLS.DAT”) e alle armature (“FILEACC.DAT”) che vengono creati rispettivamente alla pressione dei pulsanti “CARICA DATI SEZIONE” e “CARICA DATI ARMATURE” presenti rispettivamente nelle finestre relative alla sezione e alle armature (cfr. paragrafi precedenti). Le routine attivate al momento della pressione dei pulsanti per il caricamento dei dati non vengono descritte nel dettaglio, ma sono relative alla conversione dei dati nelle unità di misura richieste dal programma di elaborazione (kg-cm) e all’organizzazione di tali dati secondo un ordine prestabilito necessario per la corretta lettura del file da parte del modulo centrale (cfr CAPII: Riferimenti per l’analisi). Per quanto riguarda la creazione del file relativo alla sezione di calcestruzzo inoltre, si rende necessaria l’attivazione di una routine apposita per la suddivisione della sezione immessa in un sufficiente numero di regioni più piccole di forma quadrata, di cui vengono calcolate le coordinate dei vertici e riportate le incidenze di tali vertici su ogni regione. La necessità di tale routine discende dalla procedura di calcolo seguita dall’elaboratore centrale ed è facilmente comprensibile in seguito alla lettura della seconda parte di questo manuale. Assemblaggio del file di sezione Il secondo passo è l’assemblaggio a partire da tali file di un file contenente i dati di sezione (“SEZINFO.TXT”) che viene creato alla pressione del pulsante “RISULTATI” presente nella finestra principale. Una volta assemblato questo file, la modifica di uno dei due file temporanei relativi al calcestruzzo e alle armature non potrebbe essere recepita in tale file e pertanto i due file in questione vengono eliminati.
- 23. DOMINI: MANUALE D’USO E RIFERIMENTI PER L’ANALISI USO DELL’INTERFACCIA GRAFICA 23 La modifica dei dati registrati nel file di sezione è però possibile tramite la pressione del pulsante “MODIFICA” che elimina il file di sezione creato e riabilita i pannelli per l’immissione dei dati. I dati precedentemente immessi non sono più registrati in nessun file ed è quindi necessario imporne il nuovo caricamento, motivo per cui la barra di progresso viene decrementata di due unità alla pressione del pulsante di modifica, rendendo impossibile la chiamata dell’area risultati fino al completamento della procedura di immissione dei dati. Non è tuttavia necessario re-inserire tutti i dati geometrici e meccanici nel caso si intenda modificare solo qualcosa, perché i dati precedentemente immessi, anche se non più registrati in un file, sono comunque ancora visibili nelle finestre relative: in questo modo anche l’accidentale pressione del pulsante di modifica non richiede un eccessivo onere da parte dell’utente, che può velocemente ricaricare i dati delle finestre relative al calcestruzzo e alla armature e accedere nuovamente all’area risultati. E’ importante sottolineare che questo file di sezione (e non il file di input del modulo di elaborazione) è quello che viene archiviato al salvataggio del file o ricaricato all’apertura di un file salvato in precedenza. La motivazione alla base di questa scelta progettuale si fonda sulla volontà di mantenere una separazione tra le proprietà della sezione e i parametri dell’analisi. Come meglio spiegato nel paragrafo successivo e dettagliatamente descritto nella seconda parte di questo manuale, il file di input del modulo centrale non è esattamente lo stesso per ogni analisi richiesta, in quanto le sollecitazioni da considerare costanti dipendono dal tipo di analisi che si richiede (N per il diagramma Mx-Xx e per il dominio di interazione Mx-My ed invece My per il dominio di interazione Mx-N). Inoltre il file deve contenere anche alcuni parametri strettamente relativi all’analisi e non alla sezione, come il numero di punti richiesto per il calcolo del diagramma o del dominio, che deve essere possibile variare alla richiesta di ogni nuova analisi o il livello di precisione con cui deve essere elaborata la sezione (che si traduce nel numero di punti di Gauss considerati per ogni regione in cui è stata suddivisa la sezione:per ulteriori informazioni al riguardo, si veda l’appendice al manuale). Per questi motivi il file di sezione che viene archiviato tramite salvataggio è stato distinto dal file che viene costruito alla pressione di uno dei bottoni di analisi e la cui costruzione viene spiegata nel paragrafo seguente. Costruzione del file di input per il programma di elaborazione Alla pressione di uno dei pulsanti di analisi, a partire dal file di sezione assemblato in precedenza, viene creato un nuovo file dati, denominato “SEZFIN.DAT” che contiene tutti i dati del file precedente a cui vengono aggiunti i dati relativi al numero di punti di Gauss da considerare, il numero di punti di calcolo dell’analisi da effettuare e le sollecitazioni da considerare nell’analisi, che vengono opportunamente organizzate nel file a seconda del tipo di analisi richiesta, ovvero a seconda della pressione del tipo di pulsante effettuata. La pressione di tali pulsanti chiama inoltre l’esecuzione del modulo centrale del programma, che come spiegato nella seconda parte di questo manuale, utilizza uno dei 12 eseguibili disponibili a seconda del tipo di analisi richiesta e del formato di verifica scelto. All’eseguibile viene fornito come input il file “SEZFIN.DAT” che come detto viene riassemblato alla chiamata di ogni nuova analisi per tener conto di eventuali modifiche nelle sollecitazioni o nei parametri di analisi e viene cancellato all’uscita dal programma.
- 24. DOMINI: MANUALE D’USO E RIFERIMENTI PER L’ANALISI USO DELL’INTERFACCIA GRAFICA 24 Nel caso si voglia utilizzare solo il modulo di elaborazione senza l’ausilio dell’interfaccia grafica perciò, è questo il file che dovrebbe essere salvato, tramite la voce di menu “Salva come input” che viene abilitata alla pressione di uno dei pulsanti di analisi. Se sono presenti sollecitazioni non nulle tuttavia, è necessario prestare molta attenzione al tipo di analisi che si richiede tramite prompt del DOS (cfr CAPII: Riferimenti per l’analisi), perché come già ricordato, tale file non è relativo soltanto alle caratteristiche della sezione, ma dipende anche dal tipo di analisi richiesta. Elaborazione dei risultati Il modulo centrale del programma elabora il file di input e restituisce in output un file dati denominato “DOSE.DAT” in cui sono archiviati alcuni parametri identificativi della sezione e un numero di coppie di valori che rappresentano il diagramma richiesto pari al numero di punti di calcolo impostato per l’analisi. Tale file viene elaborato dal modulo di interfaccia, che alla pressione del pulsante di visualizzazione dei risultati legge il file e disegna in scala il diagramma richiesto e rappresenta insieme anche lo stato di sollecitazione considerato per la sezione (un punto relativo alla coppia di valori Mx-My o Mx-N nel caso sia stato richiesto uno dei due domini di rottura o una retta orizzontale Mx che interseca il diagramma Mx-Xx nel caso sia stato richiesto il diagramma momento-curvatura). Tramite la visualizzazione grafica dei diagrammi e degli stati di sollecitazione è possibile eseguire la verifica sezionale, considerando fino a 5 stati di sollecitazione diversi contemporaneamente. Tali sollecitazioni devono essere inserite a parte nel pannello di verifica e vengono disegnate sul diagramma alla pressione del pulsante “VERIFICA”, ma non vengono registrate in alcun file e pertanto non possono essere archiviate. REQUISITI DI SISTEMA DEL MODULO D’INTERFACCIA Per un corretto funzionamento del modulo di interfaccia sono richieste le seguenti configurazioni di sistema: SISTEMA OPERATIVO: Windows XP – Service Pack 2 FRAMEWORK .NET 1.1 IMPOSTAZIONI INTERNAZIONALI: il modulo di interfaccia utilizza il punto come separatore decimale. Rispettando tale formato nell’inserimento dei dati, il software è in grado di funzionare correttamente indipendentemente dalle impostazioni internazionali del sistema operativo. Ai fini di un corretto interfacciamento dei risultati prodotti dal software con altri programmi per la lettura e la gestione dei file salvati (ad es. Excel) si consiglia comunque di fissare il punto come separatore decimale di sistema nelle impostazioni internazionali (per cambiare da virgola a punto il separatore decimale di sistema, entrare dal pannello di controllo nelle “Opzioni internazionali e della lingua” e premere il pulsante “Personalizza”. Nella cartella “Numeri” della finestra che si apre sostituire alla virgola il punto nel box “Separatore decimale”). DIRECTORY DI INSTALLAZIONE: il software è fornito con un programma di installazione che provvede a copiare i file necessari nel percorso DOMINI e a creare eventuali collegamenti richiesti per l’eseguibile principale DOMINI.EXE. E’
- 25. DOMINI: MANUALE D’USO E RIFERIMENTI PER L’ANALISI USO DELL’INTERFACCIA GRAFICA 25 comunque possibile scegliere una directory di installazione diversa, specficandone il percorso quando richiesto dal programma di setup fornito. Viene inoltre creato un eseguibile per la disinstallazione automatica del software. La procedura di installazione non richiede nessuna modifica al registro, pertanto la rimozione del software può essere effettuata in modo completo anche tramite la sola cancellazione della directory di installazione creata durante l’installazione. Ai fini del corretto funzionamento del programma è necessario che la cartella DOMINI con tutti i file e le sottocartelle forniti e il file eseguibile per il lancio dell’applicazione non vengano rinominate né spostate dall’utente.
- 26. DOMINI: MANUALE D’USO E RIFERIMENTI PER L’ANALISI RIFERIMENTI PER L’ANALISI 26 RIFERIMENTI PER L’ANALISI La parte centrale del programma è compilata con il linguaggio di programmazione Fortran ed è eseguibile oltre che tramite l’uso dell’interfaccia grafica anche direttamente dal prompt di Dos. In questo capito del manuale viene spiegato il funzionamento della parte centrale del programma, che legge i dati da un file di input di tipo testo e restituisce i risultati in un file di output di tipo dati denominato DOSE.dat. e permette la costruzione di un file di input e l’interpretazione del file di output anche senza la mediazione del programma di interfaccia grafica. TIPO DI ANALISI E FORMATI DI VERIFICA Il programma è composto da vari file eseguibili denominati con delle sigle che ne individuano il metodo di verifica e il tipo di analisi che si intende richiedere. Tali file sono verifica e il numero al tipo di analisi. Per quanto riguarda il formato di verifica i file denominati tramite la lettera: E. eseguono il calcolo con il metodo delle tensioni ammissibili, utilizzando le relative astrazioni riguardo i legami costitutivi dei vari materiali; D. eseguono il calcolo con il metodo semi-probabilistico degli stati limite; S. eseguono i calcoli utilizzando il legame di Saenz. Formato di verifica scelto T.A /SLE SLU REALISTICO Verifica effettuata amm ’u f Legame costitutivo utilizzato Lineare Parab.-Rett. Saenz Valori di resistenza consigliati Design Design Valore medio (EC2) Tabella 1: Formati di verifica utilizzabili Per ogni metodo di calcolo è possibile richiedere differenti risultati, come riassunto nella tabella seguente ed evidenziato di seguito: 1. L’analisi di tipo 0 fornisce come risultato la deformazione longitudinale e le curvature ( 0, x, y) della sezione sottoposta alle caratteristiche della sollecitazione assegnate. Da queste è possibile risalire agli spostamenti. 0 0 Ec u 0 Ec uc2 fcd Ec uc2 fcd Ec u EcEc
- 27. DOMINI: MANUALE D’USO E RIFERIMENTI PER L’ANALISI RIFERIMENTI PER L’ANALISI 27 2. L’analisi di tipo 1 fornisce il diagramma momento-curvatura. Per i file di tipo E1 e D1 si deve fare attenzione prendendo il legame costitutivo, generalmente si preferisce eseguire il file S1 perché impiega un legame costitutivo molto prossimo a quello reale del calcestruzzo. 3. L’analisi di tipo 2 fornisce i domini di rottura Mx, My per valori prefissati dello sforzo normale N. 4. L’analisi di tipo 3 fornisce i domini di rottura My , N. I file che possono essere eseguiti sono quindi 12 differenti eseguibili, 4 per ognuno dei 3 medodi di calcolo utilizzabili. Nella tabella seguente sono riepilogati i nomi degli eseguibili da lanciare dal prompt del dos, in caso non si utilizzi l’interfaccia grafica, in funzione dell’analisi che si vuole richiedere e del formato di verifica che si vuole utilizzare. Formato di verifica Tipo di analisi T.A /SLE SLU REALISTICO 0. N, Mx, My E0 D0 S0 1. Mx, x (N noto) E1 D1 S1 2. Mx,My (N noto) E2 D2 S2 3. Mx, N (My noto) E3 D3 S3 Tabella 2: Tipi di eseguibili utilizzabili UNITA’ DI MISURA E CONVENZIONI Le unità di misura utilizzate dal programma centrale, e quindi quelle in cui deve essere redatto il file di input, sono kg e cm. E’ importante quindi fare attenzione a rispettare tale unità di misura quando il file di input viene costruito a mano tramite editor di testo e non generato tramite l’uso dell’interfaccia grafica. La convenzione usata per le sollecitazioni considera positiva la trazione e il momento che tende le fibre superiori. La compilazione del file di input e l’interpretazione dei diagrammi forniti dal file di output pertanto devono seguire questa convenzione. MATERIALI E’ possibile considerare un solo tipo di calcestruzzo per la sezione e due tipi di acciai, uno ordinario per l’armatura lenta e uno armonico per l’armatura da precompressione. I valori di resistenza dei materiali passati al programma dal file di input vengono elaborati direttamente, senza essere divisi per i coefficienti parziali relativi al tipo di verifica scelto. Pertanto, partendo dai valori caratteristici di resistenza, si dovrà in generale dividerli
- 28. DOMINI: MANUALE D’USO E RIFERIMENTI PER L’ANALISI RIFERIMENTI PER L’ANALISI 28 prima per i coefficienti parziali e di modello previsti dal metodo di verifica scelto per ottenere i valori di design e poi riportarli sul file di input. In tale file devono essere anche riportati i valori di modulo elastico e di deformazione ultima per gli acciai e due valori di deformazione per il calcestruzzo, che dipendono dal metodo di verifica: nel caso dell’analisi agli SLE (o tensioni ammissibili) i valori c0 e u sono uguali e pari a amm/Ecls, nel caso di quella agli SLU corrispondono ai valori c2 e u della parabola-rettangolo e nel caso di quella REALISTICA corrispondo ai valori di picco c0 e ultimo u della curva di Saenz. SEZIONE Per analizzare l’elemento strutturale, la sezione deve essere divisa in regioni contigue di forma quadrangolare o triangolare: è possibile inserire un massimo di 45regioni. Nel file di input devono essere riportate le coordinate e la numerazione di ciascun vertice del poligono. Le coordinate devono essere espresse in un riferimento centrato nel baricentro della sola sezione di calcestruzzo. E’ anche possibile esprimere le coordinate rispetto ad un riferimento a piacere, purché si riportino nel file in posizione opportuna le distanze X e Y del riferimento scelto dal riferimento baricentrico (che invece dovranno essere poste a zero nel primo caso). Le coordinate inserite devono essere 4 coppie per ogni regione, quindi nel caso regione triangolari è necessario ripetere due volte la coordinata del terzo vertice). Figura 1: divisione della sezione di esempio in 11 regioni e numerazione dei vertici. AREE NODI
- 29. DOMINI: MANUALE D’USO E RIFERIMENTI PER L’ANALISI RIFERIMENTI PER L’ANALISI 29 Alle coordinate dei vertici deve seguire nel file di input l’elenco delle incidenze dei nodi per ogni regione. Se la numerazione dei vertici che può essere arbitraria, nelle incidenze la numerazione dei vertici della regione deve essere inserita seguendo la convenzione antioraria. Questo permette al calcolatore, una volta note le coordinate dei vertici e le incidenze, di descrivere sezioni di ogni tipo. ARMATURA E’ possibile inserire un armatura lenta (acciaio ordinario) e un’armatura da precompressione (acciaio armonico). L’armatura lenta può essere sostituita anche da barre o connessioni speciali di elevato diametro, purché tutte relative ad uno stesso tipo di acciaio. Nel file di input devono essere riportati il numero di barre e cavi considerati: è possibile inserire un massimo di 80 barre di armatura e 30 cavi da precompressione. Per quanto riguarda le barre, che fanno riferimento al primo dei due acciai inseriti, è necessario riportare nel file di input l’area e le coordinate di ciascuna barra. Per quanto riguarda i cavi da precompressione, che fanno riferimento al secondo acciaio inserito, è necessario riportare per ogni cavo l’area, la forza di tiro (ovvero la tensione di tiro moltiplicata per l’area del cavo) e le coordinate. Le barre vanno inserite prima dei cavi e le coordinate di barre e cavi devono essere riferite allo stesso sistema di riferimento scelto per la sezione. SOLLECITAZIONI Possono essere inserite una sollecitazione assiale e due momenti flessionali. Tali sollecitazioni vengono utilizzate nel primo tipo di analisi (tipo 0) per il calcolo delle deformazioni. Per le altre analisi (domini di rottura e diagramma momento curvatura) è necessario ripetere la sollecitazione costante (sforzo assiale per il diagramma momento curvatura –analisi tipo1 e per il dominio Mx-My –analisi tipo2, momento My per il dominio Mx-N –analisi tipo3) inserendolo ulteriormente in una opportuna posizione del file di input, come evidenziato nel seguito. COSTRUZIONE DEL FILE DI INPUT I dati prima considerati devo essere riportati nel file di input seguendo, come è ovvio, un ordine preciso, come dettagliatamente esposto nel seguito del paragrafo. In particolare è possibile individuare 4 blocchi fondamentali in cui può essere idealmente scomposto il file di input: 1. un primo blocco che contiene le informazioni relative ai tre materiali e alcuni parametri generali della sezione e dell’analisi (numero di vertici e numero di quadrilateri usato per descrivere la sezione, numero di barre, numero di trefoli, numero di punti di gauss per ogni quadrilatero, distanza su x e su y del riferimento scelto per esprimere tutte le coordinate dal riferimento baricentrico. All’inizio di questo blocco è disponibile una riga che viene utilizzata dall’interfaccia ma che non viene letta dal programma centrale. Nel caso non si utilizzi l’interfaccia grafica quindi è possibile utilizzare la riga per scrivere dei commenti o il titolo del file. Nel caso non si desideri utilizzare la riga è comunque necessario lasciare uno spazio vuoto e immettere i dati a partire dalla seconda riga, perché il programma centrale è predisposto per saltare la prima riga dell’input.
- 30. DOMINI: MANUALE D’USO E RIFERIMENTI PER L’ANALISI RIFERIMENTI PER L’ANALISI 30 2. un secondo blocco che contiene le informazioni sulla sezione (coordinate dei vertici e incidenze). 3. un terzo blocco che contiene le informazione sulle armature: prima la parte relativa alle barre (area e coordinate di ciascuna barra) e a seguire la parte relativa ai cavi da precompressione (area, tiro e coordinate di ciascun cavo). 4. un quarto blocco che contiene le informazioni relative alle sollecitazioni da considerare nell’analisi e il numero di punti di calcolo per la costruzione dei domini o del grafico momento-curvatura. E’ importante sottolineare che il file deve essere scritto in modo consecutivo, ovvero non devono essere lasciate righe bianche (a parte eventualmente la prima riga, come spiegato prima), mentre non è rilevante ai fini del programma centrale il numero di spazi lasciati in una riga tra un dato e il successivo. Nel caso però in cui il file debba essere poi caricato dal programma di interfaccia grafica, è necessario che i dati lungo la riga siano separati da un solo spazio e che la prima riga contenga un intestazione specifica, come mostrato di seguito. ESEMPIO DI FILE DI INPUT Per facilitare la comprensione dell’organizzazione dei dati nel file di input e permetterne agevolmente la compilazione anche senza l’ausilio dell’interfaccia grafica, viene riportato di seguito un file di input di una sezione presente nella cartella DOMINISEZIONI, che può essere caricata nell’interfaccia grafica o lanciata direttamente come input di uno dei file eseguibili di analisi, secondo quanto esposto nei paragrafi precedenti. Si sottolinea che per garantire una maggiore leggibilità del file, i dati all’interno di una stessa riga sono stati arbitrariamente distanziati. Come accennato precedentemente, per poter caricare il file nell’interfaccia grafica è invece necessario tali dati siano separati da un solo spazio.
- 31. DOMINI: MANUALE D’USO E RIFERIMENTI PER L’ANALISI RIFERIMENTI PER L’ANALISI 31
- 32. DOMINI: MANUALE D’USO E RIFERIMENTI PER L’ANALISI RIFERIMENTI PER L’ANALISI 32
- 33. DOMINI: MANUALE D’USO E RIFERIMENTI PER L’ANALISI RIFERIMENTI PER L’ANALISI 33 COMMENTI AL FILE DI INPUT DI ESEMPIO La descrizione della sezione che il programma dovrà analizzare è stata effettuata tramite la creazione del file di testo mostrato per mezzo di un semplice editor di testo, come ad esempio notepad e salvato con una estensione .DAT oppure .TXT. I dati necessari, geometrici e meccanici devono essere inseriti secondo un determinato ordine, rispettando la sintassi del programma, in maniera tale da evitare errori. Il file deve essere salvato all’interno della cartella contenente i file eseguibili del programma Domini inoltre deve avere un nome contenente un massimo di 8 caratteri. ANALISI DEL I BLOCCO: dati meccanici e parametri geometrici della sezione Questo blocco viene analizzato distinguendone le tre parti seguenti. I riga: questa riga viene letta solo dal modulo di interfaccia grafica, quindi nel caso non si utilizzi l’interfaccia è possibile scrivere qualsiasi cosa, ad esempio il nome della sezione o un titolo per il file di input: Es: oppure: Nel caso il file sia stato creato tramite interfaccia grafica o si intenda costruire un file che sia possibile aprire successivamente con il modulo di interfaccia, la prima riga deve contenere necessariamente dell informazioni precise e sequenziali riguardanti il formato di verifica e le dimensioni principali della sezione:, in particolare: 1. lettera identificativa del formato di verifica scelto (E o D o S). 2. base dell’ala superiore della sezione (o semplicemente base nel caso di sezione rettangolare) 3. altezza dell’ala superiore della sezione (o semplicemente altezza nel caso di sezione rettangolare) 4. larghezza dell’anima (oppure zero nel caso di sezione rettangolare) 5. altezza della sola anima, completamente depurata dall’altezze delle solette (oppure zero nel caso di sezione rettangolare) 6. base dell’ala inferiore della sezione (o zero nel caso di sezione rettangolare o a T) 7. altezza dell’ala inferiore della sezione (o zero nel caso di sezione rettangolare o a T) Descrizione delle caratteristiche meccaniche della sezione (II IV riga): in queste tre righe vengono riportati i dati necessari relativi ai tre materiali utilizzati, in particolare: – Caratteristiche del calcestruzzo: devono essere inserite nell’ordine la resistenza cilindrica del calcestruzzo che verrà effettivamente utilizzata nell’analisi (quindi generalmente il valore di progetto) e i due valori di deformazione di picco e ultimo del legame costitutivo (uguali nel caso di legame lineare –analisi di tipo E). Tutti questi valori risultano negativi secondo la convenzione usata in cui la trazione è positiva. D 42 21 14 85 42 16 ANAGNI - SEZ TRAVE PRECOMPRESSA DA 20 m - SEZ4
- 34. DOMINI: MANUALE D’USO E RIFERIMENTI PER L’ANALISI RIFERIMENTI PER L’ANALISI 34 Es: –Caratteristiche dell’acciaio ordinario (dolce): devono essere inserite nell’ordine la resistenza dell’acciaio che verrà effettivamente usata nell’analisi (quindi solitamente il valore di progetto della resistenza di snervamento), il modulo di Young e infine la deformazione ultima convenzionale dell’acciaio. Es: – Caratteristiche dell’acciaio da precompressione (armonico): devono essere inserite nell’ordine la resistenza dell’acciaio che verrà effettivamente usata nell’analisi (quindi solitamente il valore di progetto della resistenza al 2% di deformazione residua), il modulo di Young e infine la deformazione ultima convenzionale dell’acciaio. Es: Parametri generici della sezione (V riga): vengono riportati alcuni parametri significativi relativi alla geometria della sezione ed in particolare: Es: I valori x e y indicano la distanza del riferimento arbitrario usato per indicare le coordinate di punti e armature rispetto al baricentro della sola sezione di calcestruzzo. In questo caso il riferimento scelto per indicare le coordinate è stato posto con la y lungo l’asse verticale di simmetria della sezione (quindi baricentrico) e con la x posizionata lungo l’estradosso inferiore della trave (quindi parecchio al di sotto del baricentro, che in una trave a doppio T come quella dell’esempio si troverà nell’anima, pertanto il y in questo caso è negativo). Nel caso le coordinate dei punti inserite siano già riferite al baricentro della sezione, questi due valori devono essere posti a zero. ANALISI DEL II BLOCCO: dati geometrici della sezione Questo blocco può essere concettualmente diviso in due parti, una relativa all’armatura lenta e una relativa all’armatura da precompressione. Coordinate dei vertici delle regioni quadrangolari: per ogni vertice deve essere riportato nell’ordine: 1. numero identificativo del nodo (da 1 al numero totale di nodi) 2. coordinata x rispetto ad un asse precedentemente fissato, distante y dall’asse baricentrico 3. coordinata y rispetto ad un asse precedentemente fissato, distante x dall’asse baricentrico n° di nodi n° regioni n° barre n°cavi n° p.ti Gauss x y 30 15 20 4 6 0 -58.94 -199.86 -0.002 -0.0035 3365 2100000 0.01 14800 1960000 0.10 30 15 20 4 6 0 -58.94
- 35. DOMINI: MANUALE D’USO E RIFERIMENTI PER L’ANALISI RIFERIMENTI PER L’ANALISI 35 Es: Le coordinate dei nodi devono essere separate da uno spazio. Non necessariamente però tra il n° dei nodi e le coordinate ci deve essere un solo spazio. In sezioni molto complesse potrebbe risultare comodo sfalsare le colonne delle coordinate per caratterizzare gli elementi così da migliorare il colpo d’occhio nella ricerca delle varie componenti della sezione. Come più volte ricordato tuttavia, per una corretta lettura del file da parte del modulo di interfaccia, è richiesto che tutti i dati siano separati da un solo spazio. Incidenze dei vertici di ogni regione in ordine antiorario: questo sottoblocco permette al programma la ricostruzione della geometria globale della sezione a partire dalle coordinate dei vertici date precedentemente e dall’ordinamento di tali vertici in ogni regione indicata dalle incidenze: Es: Il numero di righe sarà pari al numero di regioni in cui è stata divisa la sezione. Ogni riga sarà composta da quattro numeri in successione che rappresentano il numero identificativo dei vertici della regione inseriti in ordine antiorario. Tra un vertice e l’altro deve essere presente uno spazio ed i vari gruppi non possono essere sfalsati come avveniva per le coordinate. 1 -21 0 2 -7 0 3 7 0 4 21 0 5 -21 11 6 -7 11 7 7 11 8 21 11 9 -21 21 10 -7 21 11 7 21 1 2 6 5 2 3 7 6 3 4 8 7 5 6 10 9 6 7 11 10 7 8 12 11 10 11 14 13 13 14 16 15 15 16 18 17 17 18 20 19 19 20 22 21 21 22 25 24 23 24 28 27 24 25 29 28 25 26 30 29
- 36. DOMINI: MANUALE D’USO E RIFERIMENTI PER L’ANALISI RIFERIMENTI PER L’ANALISI 36 ANALISI DEL III BLOCCO: dati geometrici delle armature Armatura lenta: viene inserita l’area in [cm2 ] dell’ armatura lenta e le coordinate x,y di ogni barra. Tra le coordinate deve essere presente uno spazio e il loro valore viene assegnato al baricentro della barra. E’ possibile sfalsare i dati in caso non si ricorra all’uso del modulo di interfaccia. Es: Armatura da precompressione: viene inserita l’area equivalente in [cm2 ] di ogni cavo, seguita dalla forza di tiro iniziale in [kg] applicato sul cavo. A seguire, viene riportata la coordinata y del cavo nella sezione e poi due ulteriori valori della coordinata y del cavo che si riferiscono ad altre sezioni (cavo parabolico), ma che non vengono utilizzate dal programma e possono pertanto essere poste a zero o pari al valore della prima coordinata. Infine viene riportato il valore della coordinata x del cavo. Anche in questo caso è possibile sfalsare i dati in caso non si ricorra all’uso del modulo di interfaccia. Es: oppure: ANALISI DEL IV BLOCCO: parametri per l’analisi Tale modulo può essere scomposto in tre parti, di seguito esaminate: Peso per unità di lunghezza della sezione (1 cm): questo dato non viene effettivamente letto dal programma perché non interessa ai fini dell’analisi sezionale. Tuttavia è necessario inserire tale riga, inserendo un valore fittizio oppure uno zero. Es: 1.1304 -18 17 1.1304 18 17 1.1304 -5 23 1.1304 5 23 1.1304 -5 50 1.1304 5 50 1.1304 -5 80 1.1304 5 80 1.1304 -5 106 1.1304 5 106 1.1304 -18 110 1.1304 18 110 5.56 12783 68 68 68 0 5.56 12601 51 51 51 0 5.56 12427 19 19 19 -10 7.21 5.56 12783 68 0 0 0 5.56 12601 51 0 0 0 5.56 12427 19 0 0 -10
- 37. DOMINI: MANUALE D’USO E RIFERIMENTI PER L’ANALISI RIFERIMENTI PER L’ANALISI 37 oppure: Parametri per l’analisi: in questa riga devono essere immessi in sequenza: 1. il valore della sollecitazione che rimane costante nell’analisi (lo sforzo assiale N nel diagramma momento-curvatura Mx-Xx o nel dominio di rottura Mx-My o il valore del momento My nel dominio di interazione Mx-N) 2. una cifra che assume valori interi in [0,3] che si riferisce al numero di informazioni che verranno visualizzate nel file di output. In mancanza di esigenze specifiche, si consiglia di mantenere questo valore pari a zero. 3. un numero intero che indica il numero di punti in cui viene calcolato il diagramma richiesto. Tale valore non dovrebbe essere inferiore a 20 per avere una rappresentazione accettabile del dominio e non dovrebbe superare 100, al fine di evitare analisi e rappresentazione inutilmente onerose. Es: Sollecitazione costante Estensione output N° di p.ti di calcolo N (oppure My) 0 100 Sollecitazioni: in questa tre righe devono essere immesse le sollecitazioni sezionali nell’ordine seguente: 1. N in [kg]: si ricorda che la trazione è considerata positiva; 2. Mx in [kg cm]: si ricorda che il momento positivo è quello che tende le fibre superiori 3. My in [kg cm] Es: Tali sollecitazioni vengono utilizzate dal programma centrale solo nel caso si richieda un’analisi di tipo 1 (valori delle deformazioni), pertanto possono anche essere poste a zero negli altri casi. Se si utilizza il programma di interfaccia invece, lo stato di sollecitazione immesso tramite interfaccia viene rappresentato nel diagramma risultante permettendo una rapida verifica sezionale. Nel caso in cui si apra un file di input come quello esaminato tramite interfaccia grafica, il IV blocco esaminato di seguito non viene letto dal modulo di interfaccia, pertanto sarà necessario re-immettere tramite interfaccia il numero di punti di calcolo e le sollecitazioni sezionali. ESECUZIONE DEI FILE TRAMITE PROMPT DI DOS Una volta creato un file di input in formato testo (.txt) o dati (.dat) secondo le modalità spiegate nei paragrafi seguenti, è possibile eseguire su di esso il tipo di analisi desiderata in uno dei tre formati sopraelencati, lanciando l’eseguibile corrispondente (vedi Tab.2) tramite 0 0 0 100 0 0 0
- 38. DOMINI: MANUALE D’USO E RIFERIMENTI PER L’ANALISI RIFERIMENTI PER L’ANALISI 38 il prompt del DOS e dando all’eseguibile il percorso del file creato come input. Se il programma è stato installato nella root di sistema, il comando per eseguire questa operazione è: C:DOMINID3.exe<C:DOMINISEZIONISEZPROVASezInput.dat Nell’esempio si è scelto di eseguire un’analisi sezionale agli S.L.U. (lettera identificativa “D”) per la determinazione del dominio N-Mx (numero identificativo “3”). L’eseguibile lanciato è quindi il file D3.exe che si trova nella cartella DOMINI posizionata nella root C: di sistema: se il programma non è stato installato nella root, è necessario specificare il percorso di installazione corretto). Per lanciare il file è quindi necessario posizionarsi prima nella cartella dove si trova l’eseguibile o dare tutto il percorso del file come nell’esempio. Per la redirezione dell’input è necessario far seguire il nome dell’eseguibile dal simbolo di < seguito dal percorso completo del file di input creato (nell’esempio il file “SezInput.dat” che si trova nella sottocartella SEZIONISEZPROVA del programma. Una volta eseguito il comando, parte la fase di calcolo alla fine della quale viene generato nella cartella di esecuzione DOMINI un file di output denominato “DOSE.dat” che riporta alcune informazioni sulla sezione analizzata e alla fine i valori di interesse calcolati (nell’esempio le coppie Mx, N) nel numero di punti settato per l’analisi nel file di input. Tali coppie di valori sono seguite da una terza cifra identificativa del tipo di rottura che caratterizza quel punto del dominio e che può assumere valori interi in [0,3]. Comandi di Ms-Dos All’interno del Dos non è presente il mouse, i comandi quindi devono essere digitati da tastiera. Può essere comodo pertanto riepilogare brevemente i principali comandi DOS: Per entrare in una directory è necessario digitare: cd <nomedelladirectory> e premere invio ; Per tornare alla directory superiore è necessario digitare cd.. e premere invio; Per vedere le sottodirectory e i file presenti all’interno della directory in cui ci si trova, si deve scrivere dir e premere invio ; Per lavorare a tutto schermo premere alt+invio ; Per tornare alle dimensioni ridotte della finestra del prompt di DOS premere alt+invio ;
- 39. DOMINI: MANUALE D’USO E RIFERIMENTI PER L’ANALISI APPENDICE APPENDICE PUNTI DI GAUSS Per avere un codice di calcolo sofisticato è necessaria una descrizione realistica della sezione, senza che ci sia un incremento smisurato dell’onere computazionale. La descrizione della sezione avviene tramite la somma dei contributi dei vari materiali. I contributi dell’acciaio e del precompresso sono contributi discreti. Il comportamento del calcestruzzo invece deve essere descritto tramite un integrazione. Figura 10 Quella che ottimizza il procedimento è quella di Gauss-Legrende, ed è quella utilizzata dal programma Domini. L’integrale di superficie è necessario perchè permette di conoscere la risultante dell’area compressa. Viene utilizzata questa integrazione quando: È complesso o impossibile l’integrazione analitica per la complicata forma dell’integranda L’integranda dipende solo da quantità note in punti discreti (non lineari) Si cerca una funzione P(x) che sia una buona approssimazione della funzione integrando F(x), che sia semplice da integrare Gauss trasforma l’integrale di una funzione F(x) in una sommatoria del prodotto dei pesi, in un punto particolare per la funzione calcolata ne punto particolare di Gauss. ijj A ij i wyxfdAyxf *),(),( dove: W =Pesi di Gauss; x, y = Punti di Gauss Gauss ha calcolato i valori dei pesi e dei punti in un intervallo [-1,1]. Per intervalli differenti il valore dei punti è la proporzione tra i punti di Gauss nell’ intervallo e i nuovi
- 40. DOMINI: MANUALE D’USO E RIFERIMENTI PER L’ANALISI APPENDICE punti nel nuovo intervallo. Decidiamo di analizzare la funzione in punti, questi non sono fissati a priori vengono ricavati ma assieme ai pesi in modo da massimizzare il grado di precisione. Per i primi valori di n i nodi ed i pesi sono forniti dalla seguente tabella: n nodi xi pesi Ai 0 0 2 1 0.577350 1 2 0 0.774597 8/9 5/9 3 0.339981 0.861136 0.652145 0.347855 4 0 0.538469 0.906180 0.568889 0.478929 0.236927 Per queste formule si possono calcolare esplicitamente i nodi ed i pesi, per ogni n, e tabularli (nell’intervallo di riferimento [-1,1]) Queste formule, rispetto a quelle di Newton-Cotes, hanno il vantaggio, oltre all’elevato grado di precisione, di avere i pesi sempre positivi ,al prezzo però che l’espressione dei nodi e dei pesi e’ spesso non razionale Applicazione in DOMINI I pesi sono calcolati con una funzione peso positiva, il cui integrale è diverso da zero. Le formule gaussiane sono convergenti Il numero dei punti assegnato sarà uguale per tutte le regioni in cui è stata suddivisa la sezione. Il programma opererà un’integrazione n punti x n punti, secondo la relazione: La scelta del numero di punti necessario per una soluzione accurata dipende non solo dalle dimensioni della sezione, ma anche dal tipo di funzione che voglio integrare. In genere occorrono 3-4 punti per cogliere bene il diagramma parabola-rettangolo caratteristico del cls. agli S.L.U. In caso di flessione retta, poiché l’asse neutro è a circa 3 2 dell’altezza, devo avere almeno 10-20 punti sull’altezza della sezione per garantire l’accuratezza.
- 41. DOMINI: MANUALE D’USO E RIFERIMENTI PER L’ANALISI APPENDICE Dividere una sezione rettangolare alta e stretta in più regioni è un buon metodo per conservare l’accuratezza usando un minor numero di punti d’integrazione. Su una sezione comunque complessa è sempre utile scegliere i punti in modo d’averne circa 20 sull’altezza. N.B. I dati e i calcoli si fermano all’ultimo punto, su cui si raggiunge lo 0.35% di deformazione, che è più interno rispetto al lembo della sezione. L’integrazione di Gauss-Legrende individua un reticolo di punti in maniera uniforme, Tramite i pesi questi punti hanno un area di influenza che caratterizza l’elemento. In questa maniera possiamo parlare di modello a fibre a plasticità diffusa. I punti di Gauss rappresentano le fibre e l’integrazione mi fa sapere la condizione in cui si trova la fibra. Nel reticolo, al quadratino di calcestruzzo si sostituisce una fibra al centro del rettangolo. In questa maniera riesco a materializzare il modello di Bernoulli. Figura A.2 Se si utilizza un numero sufficiente di fibre, la distribuzione della non linearità del materiale nella sezione può essere modellata accuratamente anche in condizioni di elevata non linearità; allo stesso modo, dividendo longitudinalmente ciascun elemento strutturale in un numero di elementi sufficiente è possibile descrivere in modo accurato il comportamento del materiale. Se da un punto di vista computazionale un modello ad anelasticità distribuita, utilizzando legami costitutivi non lineari, risulta essere più oneroso rispetto ad un modello ad anelasticità concentrata in pochi elementi, d’altra parte, da un punto di vista operativo, non necessita di una particolare esperienza di modellazione dell’operatore: tutto ciò che è richiesto all’utilizzatore è di definire le caratteristiche geometriche e conoscere il comportamento anelastico ciclico dei materiali per poter scegliere il modello costitutivo più appropriato fra quelli proposti in letteratura ed implementati nei codici.
- 42. DOMINI: MANUALE D’USO E RIFERIMENTI PER L’ANALISI APPENDICE Figura A.3 STRATEGIA DI CALCOLO DEI DOMINI L’analisi sezionale viene eseguito sul comportamento globale dato dall’ apporto di N, Mx, My. Rappresentando i risultati su una terna di assi ortogonali tra loro, si ottiene una figura tridimensionale simile ad un “peroide”. Per semplificare la comprensione dei risultati si traccia una sezione del peroide, per un valore prefissato di My, nel piano N, Mx. La stessa cosa può essere eseguita tracciando la sezione per N fissato, nel piano Mx, My. MxMy N MxMy N Figura A.4: Dominio di rottura 3D
- 43. DOMINI: MANUALE D’USO E RIFERIMENTI PER L’ANALISI APPENDICE -5000 -4000 -3000 -2000 -1000 0 1000 2000 3000 -600 -400 -200 0 200 400 600 Momento flettente principale Mx [kNm] ForzaassialeN[kN] 6FI18 3FI18 6FI28(Fragile) 6FI36 Figura 11: Diagrammi di interazione Mx-N per un fissato vaolre di My relativi a diversi valori di armatura -250 -200 -150 -100 -50 0 50 100 150 200 250 -100 0 100 200 300 400 500 Momento flettente principale Mx [kNm] MomentoflettentesecondarioMy[kNm] 3FI18 6FI18 6FI28 (fragile) 6FI36 Figura 12
- 44. DOMINI: MANUALE D’USO E RIFERIMENTI PER L’ANALISI APPENDICE -100 0 100 200 300 400 500 -0.025 -0.02 -0.015 -0.01 -0.005 0 0.005 0.01 0.015 0.02 0.025 Curvatura principale x [10^3/m] MomentoflettenteprincipaleMx[kNm] 3FI18 6FI18 6FI28 Fragile 6FI36 Figura 13 Il calcolatore procede in questo modo: se il primo valore utile di My non provoca rottura, (cioè la sezione è effettuata all’ interno del perfide, altrimenti non si potrebbe fare il dominio), quello è il punto di partenza, che viene salvato come punto A. In seguito si passa ad un punto sulla retta s che sicuramente provoca rottura, indicato come punto B. Si calcola una funzione dove in 1 c’è rottura. Il punto che incontra l’asse sarà il confine del dominio. Figura A.7: Procedimento analisi
- 45. DOMINI: MANUALE D’USO E RIFERIMENTI PER L’ANALISI APPENDICE Il calcolatore userà il Metodo dicotomico: A Bene B Male C Bene Nel punto C verifico la sollecitazione N e M. Se la sezione non si è rotta eseguo un analisi per un altro punto con coordinate: A’ C B’ C E’ un metodo iterativo, per ogni iterazione diminuisce l’incertezza, alla fine il calcolatore troverà un punto sicuro e uno insicuro (sul confine). Questa operazione viene eseguita su più raggi in maniera tale da poter disegnare la curva. Al confine quindi avrò un valore buono e uno non buono, questo permette di sapere a causa di chi avviene la rottura.. Questo metodo cade in difetto se il dominio non è convesso. Affinché il dominio sia convesso devo avere: duttilità infinita non devono essere presenti rami di softening Non è a priori assicurato però che il dominio però sia convesso. In questo ci viene in aiuto il fatto che la sezione di calcestruzzo non ha componenti di tipo non convesso, per i punti in cui si nutrono dubbi conviene fare un analisi. BENCHMARK CON ALTRI CODICI Per testare l’affidabilità del programma, i diagrammi ottenuti per alcune sezioni standard sono stati comparati con i risultati analitici noti per tali sezioni. Inoltre, al fine di avere una stima della bontà delle approssimazioni fornite dal programma, i risultati sono stati raffrontati a quelli ottenuti tramite un analisi sezionale effettuata con altri codici di calcolo di facile reperibilità e di uso comune. -3000 -2500 -2000 -1500 -1000 -500 0 500 1000 -300 -200 -100 0 100 300 Momento flettente principale Mx [kNm] 200 F o r z a a s s i a l e N INCA2 VCALSUDOMINI -3000 -2500 -2000 -1500 -1000 -500 0 500 1000 -300 -200 -100 0 100 300 Momento flettente principale Mx [kNm] 200 F o r z a a s s i a l e N INCA2 VCALSUDOMINI Figura 14: Confronto tra DOMINI e altri codici per l’analisi sezionale (INCA2 e VCASLU)
