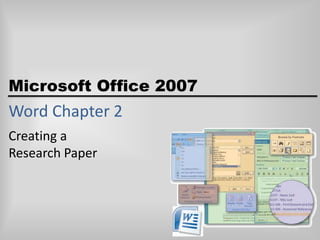
Word chapter 2
- 1. Word Chapter 2 Creating aResearch Paper
- 2. Objectives Describe the MLA documentation style for research papers Change line and paragraph spacing in a document Use a header to number pages of a document Apply formatting using shortcut keys Modify paragraph indentation Create and modify styles 2 Microsoft Office 2007: Introductory Concepts and Techniques - Windows Vista Edition
- 3. Objectives Insert and edit citations and their sources Add a footnote to a document Insert a manual page break Create a bibliographical list of sources Move text Find and replace text Use the Research task pane to look up information 3 Microsoft Office 2007: Introductory Concepts and Techniques - Windows Vista Edition
- 4. Plan Ahead Select a topic Research the topic and take notes Organize your ideas Write the first draft, referencing sources Create the list of sources Proofread and revise the paper 4 Microsoft Office 2007: Introductory Concepts and Techniques - Windows Vista Edition
- 5. Starting Word Click the Start button on the Windows taskbar to display the Start menu, and then point to All Programs on the Start menu to display the All Programs list Point to Microsoft Office on the All Programs list to display the Microsoft Office submenu, and then click Microsoft Office Word 2007 to start Word and display a new blank document in the Word window If the Word window is not maximized, click the Maximize button next to the Close button on its title bar to maximize the window If the Print Layout button is not selected, click it so your screen layout matches Figure 2–2 on the next slide If your zoom percent is not 100, click the Zoom Out or Zoom In button as many times as necessary until the Zoom level button displays 100% on its face 5 Microsoft Office 2007: Introductory Concepts and Techniques - Windows Vista Edition
- 6. Displaying Formatting Marks If necessary, click Home on the Ribbon to display the Home tab. If the Show/Hide ¶ button on the Home tab is not selected already, click it to display formatting marks on the screen 6 Microsoft Office 2007: Introductory Concepts and Techniques - Windows Vista Edition
- 7. Double-Spacing Text Click the Line spacing button on the Home tab to display the Line spacing gallery Click 2.0 in the Line spacing gallery to change the line spacing to double at the location of the insertion point 7 Microsoft Office 2007: Introductory Concepts and Techniques - Windows Vista Edition
- 8. Double-Spacing Text 8 Microsoft Office 2007: Introductory Concepts and Techniques - Windows Vista Edition
- 9. Removing the Space after a Paragraph Click the Line spacing button on the Home tab to display the Line spacing gallery Click Remove Space After Paragraph in the Line spacing gallery so that no blank space appears after a paragraph 9 Microsoft Office 2007: Introductory Concepts and Techniques - Windows Vista Edition
- 10. Removing the Space after a Paragraph 10 Microsoft Office 2007: Introductory Concepts and Techniques - Windows Vista Edition
- 11. Switching to the Header Click Insert on the Ribbon to display the Insert tab Click the Header button on the Insert tab to display the Header gallery Click the Edit Header command to switch from the document text to the header, which allows you to edit the contents of the header 11 Microsoft Office 2007: Introductory Concepts and Techniques - Windows Vista Edition
- 12. Switching to the Header 12 Microsoft Office 2007: Introductory Concepts and Techniques - Windows Vista Edition
- 13. Right-Aligning a Paragraph Click Home on the Ribbon to display the Home tab Click the Align Text Right button on the Home tab to right-align the paragraph in the header 13 Microsoft Office 2007: Introductory Concepts and Techniques - Windows Vista Edition
- 14. Right-Aligning a Paragraph 14 Microsoft Office 2007: Introductory Concepts and Techniques - Windows Vista Edition
- 15. Entering Text Click Design on the Ribbon to display the Design tab Type Pappas and then press the SPACEBAR to enter your last name in the header 15 Microsoft Office 2007: Introductory Concepts and Techniques - Windows Vista Edition
- 16. Inserting a Page Number Click the Insert Page Number button on the Design tab to display the Insert Page Number menu. Point to Current Position on the Insert Page Number menu to display the Current Position gallery If necessary, scroll to the top of the Current Position gallery. Click Plain Number in the Current Position gallery to insert an unformatted page number at the location of the insertion point 16 Microsoft Office 2007: Introductory Concepts and Techniques - Windows Vista Edition
- 17. Inserting a Page Number 17 Microsoft Office 2007: Introductory Concepts and Techniques - Windows Vista Edition
- 18. Closing the Header Click the Close Header and Footer button on the Design tab to close the header and switch back to the document text 18 Microsoft Office 2007: Introductory Concepts and Techniques - Windows Vista Edition
- 19. Closing the Header 19 Microsoft Office 2007: Introductory Concepts and Techniques - Windows Vista Edition
- 20. Entering a Name and Course Information Type Alex Pappas as the student name and then press the ENTER key Type Ms. Singh as the instructor name and then press the ENTER key Type English 104 as the course name and then press the ENTER key Type 28 March 2008 as the paper due date and then press the ENTER key 20 Microsoft Office 2007: Introductory Concepts and Techniques - Windows Vista Edition
- 21. Entering a Name and Course Information 21 Microsoft Office 2007: Introductory Concepts and Techniques - Windows Vista Edition
- 22. Clicking and Typing Position the mouse pointer in the center of the document at the approximate location for the research paper title until a center icon appears below the I-beam Double-click to center the paragraph mark and insertion point between the left and right margins Type Wireless Communications as the paper title and then press the ENTER key 22 Microsoft Office 2007: Introductory Concepts and Techniques - Windows Vista Edition
- 23. Clicking and Typing 23 Microsoft Office 2007: Introductory Concepts and Techniques - Windows Vista Edition
- 24. Formatting Text Using Shortcut Keys Press CTRL+L to left-align the current paragraph, that is, the paragraph containing the insertion point 24 Microsoft Office 2007: Introductory Concepts and Techniques - Windows Vista Edition
- 25. Saving a Document With a USB flash drive connected to one of the computer’s USB ports, click the Save button on the Quick Access Toolbar to display the Save As dialog box Type Wireless Communications Paper in the File name text box to change the file name If Computer is not displayed in the Favorite Links section, drag the top or bottom edge of the Save As dialog box until Computer is displayed. Click Computer in the Favorite Links section and then double-click your USB flash drive in the list of available drives Click the Save button in the Save As dialog box to save the document on the USB flash drive with the file name, Wireless Communications Paper 25 Microsoft Office 2007: Introductory Concepts and Techniques - Windows Vista Edition
- 26. Displaying the Rulers If the rulers are not displayed, click the View Ruler button on the vertical scroll bar because you want to use the ruler to indent paragraphs 26 Microsoft Office 2007: Introductory Concepts and Techniques - Windows Vista Edition
- 27. Displaying the Rulers 27 Microsoft Office 2007: Introductory Concepts and Techniques - Windows Vista Edition
- 28. First-Line Indenting Paragraphs With the insertion point on the paragraph mark below the research paper title, point to the First Line Indent marker on the ruler Drag the First Line Indent marker to the .5” mark on the ruler to display a vertical dotted line in the document window, which indicates the proposed location of the first line of the paragraph 28 Microsoft Office 2007: Introductory Concepts and Techniques - Windows Vista Edition
- 29. First-Line Indenting Paragraphs Release the mouse button to place the First Line Indent marker at the .5” mark on the ruler, or one-half inch from the left margin Type Wireless communications are everywhere. People around the world regularly send and receive messages wirelessly, that is, transmitted through the air. and notice that Word automatically indented the first line of the paragraph by one-half inch 29 Microsoft Office 2007: Introductory Concepts and Techniques - Windows Vista Edition
- 30. First-Line Indenting Paragraphs 30 Microsoft Office 2007: Introductory Concepts and Techniques - Windows Vista Edition
- 31. Creating a Quick Style Position the mouse pointer in the paragraph below the title and then triple-click; that is, press the mouse button three times in rapid succession, to select the paragraph Right-click the selected paragraph to display a shortcut menu Point to Styles on the shortcut menu to display the Styles submenu 31 Microsoft Office 2007: Introductory Concepts and Techniques - Windows Vista Edition
- 32. Creating a Quick Style Click Save Selection as a New Quick Style on the Styles submenu to display the Create New Style from Formatting dialog box Type Research Paper Paragraphs in the Name text box Click the OK button to create the new Quick Style and add it to the Styles gallery 32 Microsoft Office 2007: Introductory Concepts and Techniques - Windows Vista Edition
- 33. Creating a Quick Style 33 Microsoft Office 2007: Introductory Concepts and Techniques - Windows Vista Edition
- 34. AutoCorrecting as you Type Press CTRL+END to move the insertion point to the end of the document. Press the SPACEBAR Type the beginning of the next sentence, misspelling the word, wireless, as follows: Three types of wireless communications include wireless messaging services, wreless Press the SPACEBAR and watch how Word automatically corrects the misspelled word Type the rest of the sentence : Internet access points, and global positioning systems. 34 Microsoft Office 2007: Introductory Concepts and Techniques - Windows Vista Edition
- 35. AutoCorrecting as you Type 35 Microsoft Office 2007: Introductory Concepts and Techniques - Windows Vista Edition
- 36. Using the AutoCorrect Options Button Position the mouse pointer in the text automatically corrected by Word (in this case, the word wireless) to display a small blue box below the automatically corrected word Point to the small blue box to display the AutoCorrect Options button Click the AutoCorrect Options button to display the AutoCorrect Options menu Press the ESCAPE key to remove the AutoCorrect Options menu from the screen 36 Microsoft Office 2007: Introductory Concepts and Techniques - Windows Vista Edition
- 37. Using the AutoCorrect Options Button 37 Microsoft Office 2007: Introductory Concepts and Techniques - Windows Vista Edition
- 38. Creating an AutoCorrect Entry Click the Office Button to display the Office Button menu Click the Word Options button on the Office Button menu to display the Word Options dialog box Click Proofing in the left pane to display proofing options in the right pane Click the AutoCorrect Options button in the right pane to display the AutoCorrect dialog box When Word displays the AutoCorrect dialog box, type moble in the Replace text box 38 Microsoft Office 2007: Introductory Concepts and Techniques - Windows Vista Edition
- 39. Creating an AutoCorrect Entry Press the TAB key and then type mobile in the With text box Click the Add button in the AutoCorrect dialog box. (If your dialog box displays a Replace button instead, click it and then click the Yes button in the Microsoft Office Word dialog box.) Click the OK button to add the entry alphabetically to the list of words to correct automatically as you type Click the OK button in the Word Options dialog box 39 Microsoft Office 2007: Introductory Concepts and Techniques - Windows Vista Edition
- 40. Creating an AutoCorrect Entry 40 Microsoft Office 2007: Introductory Concepts and Techniques - Windows Vista Edition
- 41. Entering More Text Press the ENTER key, so that you can begin typing the text in the second paragraph Type People use mobile phones, PDAs, and other mobile devices to access text messaging, instant messaging, and picture messaging services and then press the SPACEBAR 41 Microsoft Office 2007: Introductory Concepts and Techniques - Windows Vista Edition
- 42. Changing the Bibliography Style Click References on the Ribbon to display the References tab Click the Bibliography Style box arrow on the References tab to display a gallery of predefined documentation styles Click MLA in the Bibliography Style gallery to change the documentation style to MLA 42 Microsoft Office 2007: Introductory Concepts and Techniques - Windows Vista Edition
- 43. Changing the Bibliography Style 43 Microsoft Office 2007: Introductory Concepts and Techniques - Windows Vista Edition
- 44. Inserting a Citation and Creating Its Source Click the Insert Citation button on the References tab to display the Insert Citation menu Click Add New Source on the Insert Citation menu to display the Create Source dialog box If necessary, click the Type of Source box arrow and then click Article in a Periodical, so that the list shows fields required for a magazine (periodical) Click the Author text box. Type Davies, Habika as the author 44 Microsoft Office 2007: Introductory Concepts and Techniques - Windows Vista Edition
- 45. Inserting a Citation and Creating Its Source Click the Title text box. Type Text Messaging, Instant Messaging, and Picture Messaging as the article title Press the TAB key and then type Computing in Today’s World as the periodical title Press the TAB key and then type 2008 as the year Press the TAB key and then type January as the month Press the TAB key twice and then type 34-42 as the pages Click the OK button to close the dialog box, create the source, and insert the citation in the document at the location of the insertion point 45 Microsoft Office 2007: Introductory Concepts and Techniques - Windows Vista Edition
- 46. Inserting a Citation and Creating Its Source 46 Microsoft Office 2007: Introductory Concepts and Techniques - Windows Vista Edition
- 47. Editing a Citation Click somewhere in the citation to be edited, in this case somewhere in (Davies), to select the citation and display the Citation Options box arrow Click the Citation Options box arrow to display the Citation Options menu Click Edit Citation on the Citation Options menu to display the Edit Citation dialog box Type 34-42 in the Pages text box 47 Microsoft Office 2007: Introductory Concepts and Techniques - Windows Vista Edition
- 48. Editing a Citation Click the OK button to close the dialog box and add the page numbers to the citation in the document Press the END key to move the insertion point to the end of the line, which also deselects the citation Press the PERIOD key to end the sentence 48 Microsoft Office 2007: Introductory Concepts and Techniques - Windows Vista Edition
- 49. Editing a Citation 49 Microsoft Office 2007: Introductory Concepts and Techniques - Windows Vista Edition
- 50. Entering More Text Press the SPACEBAR Type these three sentences: Through text messaging services, users send and receive short text messages, which usually consist of fewer than 300 characters. Wireless instant messaging is an Internet communications service that allows a wireless mobile device to exchange instant messages with one or more mobile devices or online personal computers. Users send graphics, pictures, video clips, sound files, and short text messages with picture messaging services. 50 Microsoft Office 2007: Introductory Concepts and Techniques - Windows Vista Edition
- 51. Entering More Text 51 Microsoft Office 2007: Introductory Concepts and Techniques - Windows Vista Edition
- 52. Inserting a Footnote Reference Mark With the insertion point positioned, click the Insert Footnote button on the References tab to display a note reference mark (a superscripted 1) in two places: (1) in the document window at the location of the insertion point and (2) at the bottom of the page where the footnote will be positioned, just below a separator line 52 Microsoft Office 2007: Introductory Concepts and Techniques - Windows Vista Edition
- 53. Inserting a Footnote Reference Mark 53 Microsoft Office 2007: Introductory Concepts and Techniques - Windows Vista Edition
- 54. Entering a Footnote Text Type the footnote text up to the citation: Podpora and Ruiz indicate that some messaging services use the term, video messaging, to refer separately to the capability of sending video clips and then press the SPACEBAR 54 Microsoft Office 2007: Introductory Concepts and Techniques - Windows Vista Edition
- 55. Inserting a Citation Placeholder With the insertion point positioned, click the Insert Citation button on the References tab to display the Insert Citation menu Click Add New Placeholder on the Insert Citation menu to display the Placeholder Name dialog box Type Podpora as the tag name for the source Click the OK button to close the dialog box and insert the tag name in the citation placeholder Press the PERIOD key to end the sentence 55 Microsoft Office 2007: Introductory Concepts and Techniques - Windows Vista Edition
- 56. Inserting a Citation Placeholder 56 Microsoft Office 2007: Introductory Concepts and Techniques - Windows Vista Edition
- 57. Modifying a Style Using a Shortcut Menu Right-click the note text in the footnote to display a shortcut menu related to footnotes Click Style on the shortcut menu to display the Style dialog box. If necessary, click Footnote Text in the Styles list Click the Modify button in the Style dialog box to display the Modify Style dialog box Click the ‘Style based on’ box arrow and then click Research Paper Paragraphs so that the Footnote Text style is based on the Research Paper Paragraphs style 57 Microsoft Office 2007: Introductory Concepts and Techniques - Windows Vista Edition
- 58. Modifying a Style Using a Shortcut Menu Click the ‘Style for following paragraph’ box arrow and then scroll to and click Research Paper Paragraphs so that the additional footnote paragraphs are based on the Research Paper Paragraphs style Click the Font Size box arrow and then click 11 in the Font Size list to change the font size to 11 Click the Double Space button to set the line spacing to double Click the OK button in the Modify Style dialog box to close the dialog box Click the Apply button in the Style dialog box to apply the style changes to the footnote text 58 Microsoft Office 2007: Introductory Concepts and Techniques - Windows Vista Edition
- 59. Modifying a Style Using a Shortcut Menu 59 Microsoft Office 2007: Introductory Concepts and Techniques - Windows Vista Edition
- 60. Editing a Source Click somewhere in the citation placeholder to be edited, in this case (Podpora), to select the citation placeholder Click the Citation Options box arrow to display the Citation Options menu Click Edit Source on the Citation Options menu to display the Edit Source dialog box If necessary, click the Type of Source box arrow and then click Book, so that the list shows fields required for a book Click the Author text box. Type Podpora, Maxine C., and Adelbert D. Ruiz as the author 60 Microsoft Office 2007: Introductory Concepts and Techniques - Windows Vista Edition
- 61. Editing a Source Click the Title text box. Type Advances in Wireless Internet Access Point Technology as the book title Press the TAB key and then type 2008 as the year Press the TAB key and then type Dallas as the city Press the TAB key and then type Wells Publishing as the publisher Click the OK button to close the dialog box and create the source 61 Microsoft Office 2007: Introductory Concepts and Techniques - Windows Vista Edition
- 62. Editing a Source 62 Microsoft Office 2007: Introductory Concepts and Techniques - Windows Vista Edition
- 63. Editing a Citation If necessary, click somewhere in the citation to be edited, in this case (Podpora), to select the citation and display the Citation Options box arrow Click the Citation Options box arrow to display the Citation Options menu Click Edit Citation on the Citation Options menu to display the Edit Citation dialog box Type 79-82 in the Pages text box Click the Author check box to place a check mark in it Click the OK button to close the dialog box, remove the author name from the citation in the footnote, and add page numbers to the citation 63 Microsoft Office 2007: Introductory Concepts and Techniques - Windows Vista Edition
- 64. Editing a Citation 64 Microsoft Office 2007: Introductory Concepts and Techniques - Windows Vista Edition
- 65. Entering More Text Position the insertion point after the note reference mark in the document, and then press the ENTER key Type the third paragraph of the research paper: In many public locations, people connect to the Internet through a wireless Internet access point using mobile computers and devices. Two types of wireless Internet access points are hot spots and 3-G networks. A 3-G network, which uses cellular radio technology, enables users to connect to the Internet through a mobile phone or computer equipped with an appropriate PC Card. A hot spot is a wireless network that allows mobile users to check e-mail, browse the Web, and access any Internet service - as long as their computers or devices have the proper wireless capability 65 Microsoft Office 2007: Introductory Concepts and Techniques - Windows Vista Edition
- 66. Counting Words Click the Word Count indicator on the status bar to display the Word Count dialog box If necessary, place a check mark in the ‘Include textboxes, footnotes and endnotes’ check box Click the Close button to close the dialog box 66 Microsoft Office 2007: Introductory Concepts and Techniques - Windows Vista Edition
- 67. Counting Words 67 Microsoft Office 2007: Introductory Concepts and Techniques - Windows Vista Edition
- 68. Entering More Text and Inserting a Citation Placeholder With the insertion point positioned at the end of the third paragraph, press the enter key. Type the fourth paragraph of the research paper: A global positioning system (GPS) is a navigation system that consists of one or more earth-based receivers that accept and analyze signals sent by satellites in order to determine the receiver’s geographic location, according to Shelly and Cashman and then press the SPACEBAR Click the Insert Citation button on the References tab to display the Insert Citation menu. Click Add New Placeholder on the Insert Citation menu to display the Placeholder Name dialog box Type Shelly as the tag name for the source 68 Microsoft Office 2007: Introductory Concepts and Techniques - Windows Vista Edition
- 69. Entering More Text and Inserting a Citation Placeholder Click the OK button to close the dialog box and insert the tag name in the citation placeholder Press the PERIOD key to end the sentence.Press the SPACEBAR. Type A GPS receiver is a handheld, mountable, or embedded device that contains an antenna, a radio receiver, and a processor. Many mobile devices, such as mobile phones and PDAs, have GPS capability built into the device. Press the ENTER key 69 Microsoft Office 2007: Introductory Concepts and Techniques - Windows Vista Edition
- 70. Entering More Text and Inserting a Citation Placeholder 70 Microsoft Office 2007: Introductory Concepts and Techniques - Windows Vista Edition
- 71. Editing a Source Click somewhere in the citation placeholder to be edited, in this case (Shelly), to select the citation placeholder Click the Citation Options box arrow to display the Citation Options menu Click Edit Source on the Citation Options menu to display the Edit Source dialog box If necessary, click the Type of Source box arrow, scroll to and then click Web site, so that the list shows fields required for a Web site Place a check mark in the Show All Bibliography Fields check box to display more fields related to Web sites 71 Microsoft Office 2007: Introductory Concepts and Techniques - Windows Vista Edition
- 72. Editing a Source Click the Author text box. Type Shelly, Gary B., and Thomas J. Cashman as the author Click the Name of Web Page text box. Type How a GPS Works as the Web page title Click the Production Company text box. Type Course Technology as the production company Click the Year Accessed text box. Type 2008 as the year Press the TAB key and then type March as the month accessed 72 Microsoft Office 2007: Introductory Concepts and Techniques - Windows Vista Edition
- 73. Editing a Source Press the TAB key and then type 21 as the day accessed Press the TAB key and then type www.scsite.com/wd2007/pr2/wc.htm as the URL Click the OK button to close the dialog box and create the source 73 Microsoft Office 2007: Introductory Concepts and Techniques - Windows Vista Edition
- 74. Editing a Source 74 Microsoft Office 2007: Introductory Concepts and Techniques - Windows Vista Edition
- 75. Editing a Citation If necessary, click the somewhere in citation to be edited, in this case (Shelly), to select the citation and display the Citation Options box arrow Click the Citation Options box arrow and then click Edit Citation on the Citation Options menu to display the Edit Citation dialog box Click the Author check box to place a check mark in it Click the OK button to close the dialog box, remove the author name from the citation, and show the name of the Web site in the citation 75 Microsoft Office 2007: Introductory Concepts and Techniques - Windows Vista Edition
- 76. Editing a Citation 76 Microsoft Office 2007: Introductory Concepts and Techniques - Windows Vista Edition
- 77. Entering More Text Position the insertion point on the paragraph mark below the fourth paragraph in the research paper Type the last paragraph of the research paper: Mobile users communicate wirelessly through wireless messaging services, wireless Internet access points, and global positioning systems. Anyone can take advantage of wireless communications using mobile computers and devices. 77 Microsoft Office 2007: Introductory Concepts and Techniques - Windows Vista Edition
- 78. Entering More Text 78 Microsoft Office 2007: Introductory Concepts and Techniques - Windows Vista Edition
- 79. Saving Existing Documents with the Same File Name Click the Save button on the Quick Access Toolbar to overwrite the previous Wireless Communications Paper file on the USB flash drive 79 Microsoft Office 2007: Introductory Concepts and Techniques - Windows Vista Edition
- 80. Page Breaking Manually With the insertion point at the end of the text of the research paper, press the ENTER key Then, press CTRL+ENTER to insert a manual page break immediately above the insertion point and position the insertion point immediately below the manual page break Scroll to position the top of the third page closer to the ruler 80 Microsoft Office 2007: Introductory Concepts and Techniques - Windows Vista Edition
- 81. Page Breaking Manually Microsoft Office 2007: Introductory Concepts and Techniques - Windows Vista Edition 81
- 82. Centering the Title of the Works Cited Page Drag the First Line Indent marker to the 0” mark on the ruler, which is at the left margin, to remove the first-line indent setting Press CTRL+E to center the paragraph mark Type Works Cited as the title Press the ENTER key Press CTRL+L to left-align the paragraph mark 82 Microsoft Office 2007: Introductory Concepts and Techniques - Windows Vista Edition
- 83. Centering the Title of the Works Cited Page 83 Microsoft Office 2007: Introductory Concepts and Techniques - Windows Vista Edition
- 84. Creating the Bibliographical List With the insertion point positioned, click the Bibliography button on the References tab to display the Bibliography gallery Click Insert Bibliography in the Bibliography gallery to insert a list of sources at the location of the insertion point If necessary, scroll to display the entire list of sources in the document window 84 Microsoft Office 2007: Introductory Concepts and Techniques - Windows Vista Edition
- 85. Creating the Bibliographical List 85 Microsoft Office 2007: Introductory Concepts and Techniques - Windows Vista Edition
- 86. Modifying a Style Using the Styles Task Pane Click somewhere in the list of sources to position the insertion point in a paragraph formatted with the Bibliography style Click Home on the Ribbon to display the Home tab. Click the Styles Dialog Box Launcher to display the Styles task pane. If necessary, scroll to Bibliography in the Styles task pane. Click Bibliography to select it, if necessary, and then click its box arrow to display the Bibliography menu 86 Microsoft Office 2007: Introductory Concepts and Techniques - Windows Vista Edition
- 87. Modifying a Style Using the Styles Task Pane Click the Modify command on the Bibliography menu to display the Modify Style dialog box Click the ‘Style based on’ box arrow and then click No Spacing to base the Bibliography style on the No Spacing style Click the ‘Style for following paragraph’ box arrow and then click No Spacing to base additional bibliographical paragraphs on the No Spacing style Click the Double Space button to set the line spacing to double Place a check mark in the Automatically update check box so that any future changes you make to the bibliographical paragraphs will update the Bibliography style automatically 87 Microsoft Office 2007: Introductory Concepts and Techniques - Windows Vista Edition
- 88. Modifying a Style Using the Styles Task Pane Click the OK button in the Modify Style dialog box to close the dialog box and apply the style changes to the paragraphs in the document Click the Close button on the Styles task pane title bar to close the task pane 88 Microsoft Office 2007: Introductory Concepts and Techniques - Windows Vista Edition
- 89. Modifying a Style Using the Styles Task Pane 89 Microsoft Office 2007: Introductory Concepts and Techniques - Windows Vista Edition
- 90. Creating a Hanging Indent With the insertion point in the paragraph to format, point to the Hanging Indent marker on the ruler Drag the Hanging Indent marker to the .5” mark on the ruler to set the hanging indent to one-half inch from the left margin 90 Microsoft Office 2007: Introductory Concepts and Techniques - Windows Vista Edition
- 91. Creating a Hanging Indent 91 Microsoft Office 2007: Introductory Concepts and Techniques - Windows Vista Edition
- 92. Modifying a Source and Update the Bibliographical List Click References on the Ribbon to display the References tab Click the Manage Sources button on the References tab to display the Source Manager dialog box Click the source you wish to edit in the Current List Click the Edit button to display the Edit Source dialog box In the Title text box, add the word, Services, to the end of the title 92 Microsoft Office 2007: Introductory Concepts and Techniques - Windows Vista Edition
- 93. Modifying a Source and Update the Bibliographical List Click the OK button to close the Edit Source dialog box If a Microsoft Office Word dialog box appears, click its Yes button to update all occurrences of the source Click the Close button in the Source Manager dialog box and update the list of sources in the document 93 Microsoft Office 2007: Introductory Concepts and Techniques - Windows Vista Edition
- 94. Modifying a Source and Update the Bibliographical List 94 Microsoft Office 2007: Introductory Concepts and Techniques - Windows Vista Edition
- 95. Using the Select Browse Object Menu Click the Select Browse Object button on the vertical scroll bar to display the Select Browse Object menu and then position the mouse pointer on the Browse by Footnote icon Click the Browse by Footnote icon to set the browse object to footnotes Position the mouse pointer on the Previous Footnote button on the vertical scroll bar Click the Previous Footnote button to display the footnote reference mark in the document window 95 Microsoft Office 2007: Introductory Concepts and Techniques - Windows Vista Edition
- 96. Using the Select Browse Object Menu 96 Microsoft Office 2007: Introductory Concepts and Techniques - Windows Vista Edition
- 97. Selecting a Sentence Position the mouse pointer in the sentence to be moved Press and hold down the CTRL key. While holding down the CTRL key, click the sentence to select the entire sentence Release the CTRL key 97 Microsoft Office 2007: Introductory Concepts and Techniques - Windows Vista Edition
- 98. Selecting a Sentence 98 Microsoft Office 2007: Introductory Concepts and Techniques - Windows Vista Edition
- 99. Moving Selected Text With the mouse pointer in the selected text, press and hold down the mouse button Drag the mouse pointer to the location where the selected text is to be moved Release the mouse button to move the selected text to the location of the mouse pointer Click outside the selected text to remove the selection 99 Microsoft Office 2007: Introductory Concepts and Techniques - Windows Vista Edition
- 100. Moving Selected Text 100 Microsoft Office 2007: Introductory Concepts and Techniques - Windows Vista Edition
- 101. Displaying the Paste Options Menu Click the Paste Options button to display the Paste Options menu Press the ESCAPE key to remove the Paste Options menu from the window 101 Microsoft Office 2007: Introductory Concepts and Techniques - Windows Vista Edition
- 102. Displaying the Paste Options Menu 102 Microsoft Office 2007: Introductory Concepts and Techniques - Windows Vista Edition
- 103. Finding and Replacing Text Click Home on the Ribbon to display the Home tab Click the Replace button on the Home tab to display the Find and Replace dialog box Type 3-G in the Find what text box Press the TAB key. Type 3G in the Replace with text box 103 Microsoft Office 2007: Introductory Concepts and Techniques - Windows Vista Edition
- 104. Finding and Replacing Text Click the Replace All button in the Find and Replace dialog box to instruct Word to replace all occurrences of the find what text with the replace with text Click the OK button in the Microsoft Office Word dialog box Click the Close button in the Find and Replace dialog box 104 Microsoft Office 2007: Introductory Concepts and Techniques - Windows Vista Edition
- 105. Finding and Replacing Text 105 Microsoft Office 2007: Introductory Concepts and Techniques - Windows Vista Edition
- 106. Finding and Inserting a Synonym Right-click the word for which you want to find a synonym (in this case, proper) to display a shortcut menu related to the word you right-clicked Point to Synonyms on the shortcut menu to display a list of synonyms for the word you right-clicked Click the synonym you want (appropriate) on the Synonyms submenu to replace the word, proper, in the document with the word, appropriate 106 Microsoft Office 2007: Introductory Concepts and Techniques - Windows Vista Edition
- 107. Finding and Inserting a Synonym 107 Microsoft Office 2007: Introductory Concepts and Techniques - Windows Vista Edition
- 108. Checking Spelling and Grammar at Once Press CTRL+HOME because you want the spelling and grammar check to begin from the top of the document Click Review on the Ribbon to display the Review tab Click the Spelling & Grammar button on the Review tab to begin the spelling and grammar check at the location of the insertion point, which in this case, is at the beginning of the document With the word, world, selected in the Suggestions list, click the Change button in the Spelling and Grammar dialog box to change the flagged word, wrld, to the selected suggestion, world, and then continue the spelling and grammar check until the next error is identified or the end of the document is reached 108 Microsoft Office 2007: Introductory Concepts and Techniques - Windows Vista Edition
- 109. Checking Spelling and Grammar at Once Click the Ignore All button in the Spelling and Grammar dialog box to ignore this and future occurrences of the flagged proper noun and then continue the spelling and grammar check until the next error is identified or the end of the document is reached When Word flags the proper noun, Podpora, click the Ignore All button When the spelling and grammar check is finished and Word displays a dialog box, click its OK button 109 Microsoft Office 2007: Introductory Concepts and Techniques - Windows Vista Edition
- 110. Checking Spelling and Grammar at Once 110 Microsoft Office 2007: Introductory Concepts and Techniques - Windows Vista Edition
- 111. Using the Research Task Pane to Look Up Information Locate the word you want to look up While holding down the ALT key, click the word you want to look up (in this case, PDAs) to open the Research task pane and display a dictionary entry for the ALT+CLICKED word. Release the ALT key If the Research task pane does not display a dictionary entry for the ALT+CLICKED word, click the Search for box arrow and then click All Reference Books Click the Search for box arrow and then click All Research Sites in the list to display Web sites with information about the ALT+CLICKED word Click the Close button in the Research task pane 111 Microsoft Office 2007: Introductory Concepts and Techniques - Windows Vista Edition
- 112. Using the Research Task Pane to Look Up Information 112 Microsoft Office 2007: Introductory Concepts and Techniques - Windows Vista Edition
- 113. Changing Document Properties Click the Office Button to display the Office Button menu, point to Prepare on the Office Button menu, and then click Properties on the Prepare submenu to display the Document Information Panel Click the Author text box, if necessary, and then type your name as the Author property. If a name already is displayed in the Author text box, delete it before typing your name Click the Subject text box, if necessary delete any existing text, and then type your course and section as the Subject property Click the Keywords text box, if necessary delete any existing text, and then type instant messaging, Internet access points, global positioning systems as the Keywords property Click the Close the Document Information Panel button so that the Document Information Panel no longer is displayed 113 Microsoft Office 2007: Introductory Concepts and Techniques - Windows Vista Edition
- 114. Saving an Existing Document with the Same File Name Click the Save button on the Quick Access Toolbar to overwrite the previous Wireless Communications Paper file on the USB flash drive 114 Microsoft Office 2007: Introductory Concepts and Techniques - Windows Vista Edition
- 115. Printing Document Properties and then the Document Click the Office Button to display the Office Button menu and then point to Print on the Office Button menu to display the Print submenu Click Print on the Print submenu to display the Print dialog box Click the Print what box arrow and then click Document properties to instruct Word to print the document properties instead of the document Click the OK button to print the document properties Click the Office Button again to display the Office Button menu, point to Print on the Office Button menu, and then click Quick Print on the Print submenu to print the research paper 115 Microsoft Office 2007: Introductory Concepts and Techniques - Windows Vista Edition
- 116. Printing Document Properties and then the Document 116 Microsoft Office 2007: Introductory Concepts and Techniques - Windows Vista Edition
- 117. Quitting Word Click the Close button on the right side of the title bar to quit Word If necessary, click the Yes button in the Microsoft Office Word dialog box so that any changes you have made are saved 117 Microsoft Office 2007: Introductory Concepts and Techniques - Windows Vista Edition
- 118. Summary Describe the MLA documentation style for research papers Change line and paragraph spacing in a document Use a header to number pages of a document Apply formatting using shortcut keys Modify paragraph indentation Create and modify styles 118 Microsoft Office 2007: Introductory Concepts and Techniques - Windows Vista Edition
- 119. Summary Insert and edit citations and their sources Add a footnote to a document Insert a manual page break Create a bibliographical list of sources Move text Find and replace text Use the Research task pane to look up information 119 Microsoft Office 2007: Introductory Concepts and Techniques - Windows Vista Edition
- 120. Word Chapter 2 Complete