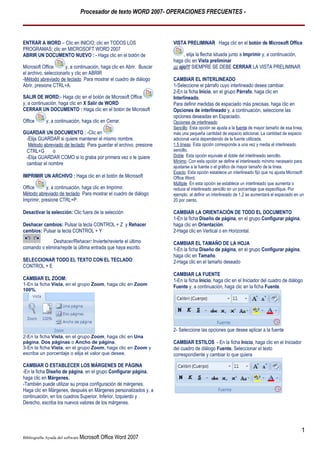
Operaciones frecuentes office 2007 word
- 1. Procesador de texto WORD 2007- OPERACIONES FRECUENTES - ENTRAR A WORD – Clic en INICIO; clic en TODOS LOS VISTA PRELIMINAR Haga clic en el botón de Microsoft Office PROGRAMAS; clic en MICROSOFT WORD 2007 ABRIR UN DOCUMENTO NUEVO : - Haga clic en el botón de , elija la flecha situada junto a Imprimir y, a continuación, haga clic en Vista preliminar Microsoft Office y, a continuación, haga clic en Abrir. Buscar ¡¡¡ ojo!!! SIEMPRE SE DEBE CERRAR LA VISTA PRELIMINAR el archivo, seleccionarlo y clic en ABRIR -Método abreviado de teclado Para mostrar el cuadro de diálogo CAMBIAR EL INTERLINEADO Abrir, presione CTRL+A. 1-Seleccione el párrafo cuyo interlineado desea cambiar. 2-En la ficha Inicio, en el grupo Párrafo, haga clic en SALIR DE WORD:- Haga clic en el botón de Microsoft Office Interlineado. y, a continuación, haga clic en X Salir de WORD Para definir medidas de espaciado más precisas, haga clic en CERRAR UN DOCUMENTO : Haga clic en el botón de Microsoft Opciones de interlineado y, a continuación, seleccione las opciones deseadas en Espaciado. Office y, a continuación, haga clic en Cerrar. Opciones de interlineado Sencillo Esta opción se ajusta a la fuente de mayor tamaño de esa línea, GUARDAR UN DOCUMENTO : -Clic en más una pequeña cantidad de espacio adicional. La cantidad de espacio -Elija GUARDAR si quiere mantener el mismo nombre. adicional varía dependiendo de la fuente utilizada. Método abreviado de teclado Para guardar el archivo, presione 1,5 líneas Esta opción corresponde a una vez y media el interlineado CTRL+G o sencillo. -Elija GUARDAR COMO si lo graba por primera vez o le quiere Doble Esta opción equivale al doble del interlineado sencillo. Mínimo Con esta opción se define el interlineado mínimo necesario para cambiar el nombre ajustarse a la fuente o el gráfico de mayor tamaño de la línea. Exacto Esta opción establece un interlineado fijo que no ajusta Microsoft IMPRIMIR UN ARCHIVO : Haga clic en el botón de Microsoft Office Word. Múltiple En esta opción se establece un interlineado que aumenta o Office y, a continuación, haga clic en Imprimir. reduce el interlineado sencillo en un porcentaje que especifique. Por Método abreviado de teclado Para mostrar el cuadro de diálogo ejemplo, al definir un interlineado de 1,2 se aumentará el espaciado en un Imprimir, presione CTRL+P. 20 por ciento. Desactivar la selección: Clic fuera de la selección CAMBIAR LA ORIENTACIÓN DE TODO EL DOCUMENTO 1-En la ficha Diseño de página, en el grupo Configurar página, Deshacer cambios: Pulsar la tecla CONTROL + Z y Rehacer haga clic en Orientación. cambios: Pulsar la tecla CONTROL + Y 2-Haga clic en Vertical o en Horizontal. Deshacer/Rehacer: Invierte/revierte el último CAMBIAR EL TAMAÑO DE LA HOJA comando o elimina/repite la última entrada que haya escrito. 1-En la ficha Diseño de página, en el grupo Configurar página, haga clic en Tamaño. SELECCIONAR TODO EL TEXTO CON EL TECLADO: 2-Haga clic en el tamaño deseado CONTROL + E CAMBIAR LA FUENTE CAMBIAR EL ZOOM: 1-En la ficha Inicio, haga clic en el Iniciador del cuadro de diálogo 1-En la ficha Vista, en el grupo Zoom, haga clic en Zoom Fuente y, a continuación, haga clic en la ficha Fuente. 100%. 2- Seleccione las opciones que desee aplicar a la fuente 2-En la ficha Vista, en el grupo Zoom, haga clic en Una página, Dos páginas o Ancho de página. CAMBIAR ESTILOS - En la ficha Inicio, haga clic en el Iniciador 3-En la ficha Vista, en el grupo Zoom, haga clic en Zoom y del cuadro de diálogo Fuente. Seleccionar el texto escriba un porcentaje o elija el valor que desee. correspondiente y cambiar lo que quiera CAMBIAR O ESTABLECER LOS MÁRGENES DE PÁGINA -En la ficha Diseño de página, en el grupo Configurar página, haga clic en Márgenes. -También puede utilizar su propia configuración de márgenes. Haga clic en Márgenes, después en Márgenes personalizados y, a continuación, en los cuadros Superior, Inferior, Izquierdo y Derecho, escriba los nuevos valores de los márgenes. 1 Bibliografía Ayuda del software Microsoft Office Word 2007
- 2. Procesador de texto WORD 2007- OPERACIONES FRECUENTES - CAMBIAR EL COLOR DEL TEXTO 1-En la ficha Inicio, haga clic en el Iniciador del cuadro de diálogo Fuente y, a continuación, haga clic en la ficha Fuente. 2-Seleccione las opciones que desee aplicar a la fuente predeterminada, como estilo y tamaño de fuente. Si seleccionó En la ficha Inicio, en el grupo Fuente, haga clic en texto en el paso 1, las propiedades del texto seleccionado se Superíndice o presione CTRL+MAYÚS+=. establecen en el cuadro de diálogo. En la ficha Inicio, en el grupo Fuente, haga clic en Subíndice 3-Haga clic en Predeterminado y, a continuación, haga clic en o presione CTRL+=. Aceptar. ALINEAR EL TEXTO A LA IZQUIERDA O A LA DERECHA PONER TEXTO EN NEGRITA, O CURSIVA O SUBRAYADO 1. Seleccione el texto que desea alinear. 1-Seleccione el texto al que desea aplicar el formato de negrita y 2. En la ficha Inicio, dentro del grupo Párrafo, haga clic en lleve el puntero hasta la minibarra de herramientas que aparece Alinear a la izquierda o en Alinear a la derecha . encima de la selección. O 2-En la ficha Inicio, haga clic en el Iniciador del cuadro de diálogo CENTRAR EL TEXTO Fuente y, a continuación, haga clic en la ficha Fuente. 1. Seleccione el texto que desea centrar. 2. En la ficha Inicio, dentro del grupo Párrafo, haga clic en 3-Haga clic en Negrita o o . Método abreviado de Centrar . teclado CTRL+N o CTRL+K o CTRL+S JUSTIFICAR EL TEXTO SUBRAYAR PALABRAS, PERO NO LOS ESPACIOS QUE LAS Puede justificar el texto, lo que podría hacer que la última línea de SEPARAN texto del párrafo fuera significativamente más corta que las demás 1. Seleccione el texto que desea subrayar. líneas. 2. En la ficha Inicio, haga clic en el Iniciador del cuadro de 1. Seleccione el texto que desee justificar. diálogo Fuente y, a continuación, haga clic en la ficha Fuente. 2. En la ficha Inicio, dentro del grupo Párrafo, haga clic en 3. En el cuadro Estilo de subrayado, haga clic en Sólo palabras. Justificar . RESALTAR EL TEXTO SELECCIONADO CORRECCIÓN ORTOGRÁFICA Clic en la solapa Revisar y Clic 1. Seleccione el texto que desee resaltar. 2. En la ficha Inicio, en el grupo Fuente, haga clic en la flecha en el icono de Ortografía y gramática situada junto a Color de resaltado del texto. COPIAR /MOVER Copiar varios elementos al Portapapeles de Office 1. Abra el archivo desde el que desea copiar elementos. 2. Seleccione el primer elemento que desea copiar o mover. 3. Siga uno de estos procedimientos En la ficha Inicio, en el grupo Portapapeles, haga clic en 3. Haga clic en el color que desee. Copiar. O Mover NOTA Utilice un color de resaltado claro si tiene previsto Método abreviado de teclado CTRL+C o CTRL+X imprimir el documento en una impresora monocroma o matricial. QUITAR EL RESALTADO DE TODO EL DOCUMENTO O DE PARTE DEL MISMO 1. Seleccione el texto del que desee quitar el resaltado o presione CTRL+E para seleccionar todo el texto del documento. 2. En la ficha Inicio, en el grupo Fuente, haga clic en la flecha situada junto a Color de resaltado del texto. 4- Ubicarse donde se quiera y en la ficha Inicio, en el grupo Portapapeles, haga clic en PEGAR Método abreviado de teclado CTRL+V INSERTAR UNA NOTA AL PIE O UNA NOTA AL FINAL 1-En la vista Diseño de impresión, haga clic en el lugar donde desee insertar la marca de referencia de nota. 3. Haga clic en Sin color. 2-En la ficha Referencias, en el grupo Notas al pie, haga clic en Insertar nota al pie o en Insertar nota al final. PONER TEXTO EN SUPERÍNDICE O SUBÍNDICE 1. Seleccione el texto al que desee dar formato de superíndice o subíndice. 2. Siga uno de estos procedimientos: 2 Bibliografía Ayuda del software Microsoft Office Word 2007
- 3. Procesador de texto WORD 2007- OPERACIONES FRECUENTES - 5-Escriba el texto de la nota. 6-Haga doble clic en el número de nota al pie o nota a final para volver a la marca de referencia en el documento. INSERTAR NÚMEROS DE PÁGINA O NUMERACIÓN DE PÁGINAS DEL TIPO PÁGINA X DE Y Método abreviado de teclado Para insertar subsiguientes notas al 1. En la ficha Insertar, en el grupo Encabezado y pie de página, pie, presione CTRL+MAYÚS+Y. Si desea insertar posteriores haga clic en Número de página. notas al final, presione CTRL+ALT+O. 2. Haga clic en Principio de página, Final de página o en De manera predeterminada, Word coloca las notas al pie al final Márgenes de página, dependiendo de dónde desee que de cada página y las notas al final al término del documento. aparezcan los números de página en el documento. 3-Para realizar cambios de formato en las notas al pie o las notas 3. Elija un diseño de números de página en la galería de al final, haga clic en el iniciador del cuadro de diálogo Notas al pie diseños. La galería incluye las opciones Página X de Y. y siga uno de estos procedimientos: *En el cuadro Formato de número, haga clic en el formato que INSERTAR UN SALTO DE PÁGINA MANUAL desee usar. 1. Haga clic donde desee empezar la página nueva. *Para utilizar una marca personalizada en vez de un formato 2. En la ficha Insertar, en el grupo Páginas, haga clic en Salto tradicional de número, haga clic en Símbolo junto a Marca de página. personal y, a continuación, elija una marca en los símbolos disponibles. INSERTAR EL MISMO ENCABEZADO Y PIE DE PÁGINA EN 4-Haga clic en Insertar. TODO UN DOCUMENTO NOTA Esta acción no cambia los símbolos existentes, sino que 1. En la ficha Insertar, en el grupo Encabezado y pie de sólo agrega nuevos símbolos. página, haga clic en Encabezado o en Pie de página. Word inserta el número de nota y sitúa el punto de inserción a 2. Haga clic en el diseño de encabezado o pie de página que continuación del número de nota. desea usar. 3 Bibliografía Ayuda del software Microsoft Office Word 2007
- 4. Procesador de texto WORD 2007- OPERACIONES FRECUENTES - TABLAS Insertar una tabla En Microsoft Office Word 2007 se puede insertar una tabla eligiendo un diseño entre varias tablas con formato previo (rellenas con datos de ejemplo) o seleccionando el número de filas y columnas deseadas. Se puede insertar una tabla en un documento o bien insertar una tabla dentro de otra para crear una tabla más compleja. Usar plantillas de tabla Puede utilizar plantillas de tabla para insertar tablas basadas en una galería de tablas con formato previo. Las plantillas de tabla contienen datos de ejemplo para ayudar a visualizar el aspecto que tendrá la tabla cuando se agreguen datos. 1. Haga clic donde desee insertar una tabla. 2. En la ficha Insertar, dentro del grupo Tablas, haga clic en Tabla, elija Tablas rápidas y, a continuación, haga clic en la plantilla que desee usar. 3. Reemplace los datos incluidos en la plantilla con los datos deseados. Utilizar el menú Tabla 1. Haga clic donde desee insertar una tabla. 2. En la ficha Insertar, dentro del grupo Tablas, haga clic en Tabla y, a continuación, bajo Insertar tabla, seleccione el número de filas y columnas que desea usar. Utilizar el comando Insertar tabla El comando Insertar tabla permite especificar las dimensiones de la tabla y aplicarle formato antes de insertar la tabla en un documento. 1. Haga clic donde desee insertar una tabla. 2. En la ficha Insertar, en el grupo Tablas, haga clic en Tabla y, a continuación, haga clic en Insertar tabla. 3. En Tamaño de la tabla, escriba el número de columnas y filas. 4. En Autoajuste, elija las opciones necesarias para ajustar el tamaño de la tabla. Crear una tabla Puede crear una tabla dibujando las filas y columnas que desee o convirtiendo texto en una tabla. Dibujar una tabla Puede dibujar una tabla compleja; por ejemplo, una con celdas de diferente alto o que tengan un número variable de columnas por fila. 1. Haga clic en el lugar en que desee crear la tabla. 2. En la ficha Insertar, en el grupo Tablas, haga clic en Tabla y, después, en Dibujar tabla. El puntero se convierte en un lápiz. 3. Para definir los límites exteriores de la tabla, dibuje un rectángulo. A continuación, dibuje las líneas de las columnas y de las filas dentro del rectángulo. 4 Bibliografía Ayuda del software Microsoft Office Word 2007
- 5. Procesador de texto WORD 2007- OPERACIONES FRECUENTES - 4. Para borrar una línea o bloque de líneas, bajo Herramientas de tabla, en la ficha Diseño, dentro del grupo Dibujar bordes, haga clic en Borrador. 5. Haga clic en la línea que desee borrar. Si desea borrar toda la tabla, vea Eliminar una tabla o borrar su contenido. 6. Una vez dibujada la tabla, haga clic en una celda y comience a escribir o inserte un gráfico. Convertir texto en una tabla 1. Inserte caracteres separadores , como comas o tabulaciones, para indicar dónde desea dividir el texto en columnas. Utilice marcas de párrafo para especificar dónde desea que comience una nueva fila. Por ejemplo, en una lista con dos palabras en una línea, inserte una coma o una tabulación detrás de la primera palabra para crear una tabla de dos columnas. 2. Seleccione el texto que desee convertir. 3. En la ficha Insertar, en el grupo Tablas, haga clic en Tabla y, a continuación, haga clic en Convertir texto en tabla. 4. En el cuadro de diálogo Convertir texto en tabla, bajo Separar texto en, haga clic en la opción del carácter separador usado en el texto. Seleccione cualquier otra opción que desee. Colocar una tabla dentro de otra Las tablas incluidas dentro de otras tablas se denominan tablas anidadas y se suelen utilizar para diseñar páginas Web. Si imagina una página Web como una gran tabla que contiene otras tablas (con texto y gráficos dentro de distintas celdas de la tabla), puede distribuir los distintos elementos de la página. Puede insertar una tabla anidada haciendo clic en una celda y, a continuación, usando cualquiera de los métodos de insertar tablas, o bien, puede dibujar una tabla en el lugar donde desea colocar la tabla anidada. NOTA También puede copiar y pegar una tabla existente dentro de otra tabla. Arrastrar una tabla a una nueva ubicación 1. En la vista Diseño de impresión, coloque el puntero en la tabla hasta que aparezca el controlador de movimiento de tabla . 2. Coloque el puntero sobre el controlador de movimiento de tabla hasta que se transforme en una flecha de cuatro puntas y, a continuación, haga clic en el controlador de movimiento de tabla. 3. Arrastre la tabla hasta la nueva ubicación. Copiar una tabla y pegarla en una nueva ubicación Para pegar una tabla en una nueva ubicación, se puede copiar la tabla o cortarla. Cuando se copia una tabla, la tabla original permanece en su lugar. Si se corta la tabla, se elimina la tabla original. 1. En la vista Diseño de impresión, coloque el puntero en la tabla hasta que aparezca el controlador de movimiento de tabla . 2. Haga clic en el controlador de movimiento de tabla para seleccionar la tabla. 3. Siga uno de estos procedimientos: Para copiar la tabla, presione CTRL+C. Para cortar la tabla, presione CTRL+X. 4. Coloque el punto de inserción en el lugar en que desee insertar la nueva tabla. 5. Presione CTRL+V para pegar la tabla en la nueva ubicación. 5 Bibliografía Ayuda del software Microsoft Office Word 2007
- 6. Procesador de texto WORD 2007- OPERACIONES FRECUENTES - Métodos abreviados de teclado de Microsoft Office Word Conceptos básicos de Microsoft Office Mostrar y utilizar las ventanas Para realizar esta acción Presione Cambiar al siguiente panel de tareas. ALT+TAB Cambiar a la ventana anterior. ALT+MAYÚS+TAB Cerrar la ventana activa. CTRL+W o CTRL+F4 Restaurar el tamaño de la ventana activa después de maximizarla. ALT+F5 Desplazarse a un panel de tareas desde otro panel en la ventana del programa (dirección en el sentido del reloj). F6 Puede que tenga que presionar F6 más de una vez. Desplazarse a un panel de tareas desde otro panel en la ventana del programa (dirección contraria al sentido del reloj). MAYÚS+F6 Cambiar a la ventana siguiente, cuando hay abierta más de una ventana. CTRL+F6 Cambiar a la ventana anterior. CTRL+MAYÚS+F6 Maximizar o restaurar una ventana seleccionada. CTRL+F10 Copiar una imagen de la pantalla en el Portapapeles. Impr Pant Copiar una imagen de la ventana seleccionada en el Portapapeles. ALT+Impr Pant Utilizar cuadros de diálogo Para realizar esta acción Presione Volver a un documento desde un cuadro de diálogo abierto para cuadros de diálogo como ALT+F6 Buscar y reemplazar que admitan esta función. Ir a la opción o al grupo de opciones siguiente. TAB Ir a la opción o al grupo de opciones anterior. MAYÚS+TAB Pasar a la siguiente ficha de un cuadro de diálogo. CTRL+TAB Pasar a la ficha anterior de un cuadro de diálogo. CTRL+MAYÚS+TAB Desplazarse entre las opciones de una lista desplegable abierta o entre las opciones de un Teclas de dirección grupo de opciones. Realizar la acción asignada al botón seleccionado; activar o desactivar la casilla de verificación BARRA ESPACIADORA seleccionada. Seleccionar una opción, activar o desactivar una casilla de verificación. ALT+ la letra subrayada de una opción Abrir la lista desplegable seleccionada. ALT+FLECHA ABAJO Seleccionar una opción de una lista desplegable. La primera letra de una opción de una lista desplegable Cerrar la lista desplegable seleccionada, cancelar un comando y cerrar un cuadro de diálogo. ESC Ejecutar el comando seleccionado. ENTRAR Utilizar cuadros de edición dentro de los cuadros de diálogo Un cuadro de edición es un espacio en blanco en el que se escribe o se pega una entrada, como el nombre de usuario o la ruta de acceso a una carpeta. Para realizar esta acción Presione Desplazarse al principio de la entrada. INICIO Desplazarse al final de la entrada. FIN Desplazarse un carácter a la izquierda o derecha. FLECHA IZQUIERDA o FLECHA DERECHA Desplazarse una palabra a la izquierda. CTRL+FLECHA IZQUIERDA Desplazarse una palabra a la derecha. CTRL+FLECHA DERECHA Seleccionar o cancelar la selección de un carácter a la izquierda. MAYÚS+FLECHA IZQUIERDA 6 Bibliografía Ayuda del software Microsoft Office Word 2007
- 7. Procesador de texto WORD 2007- OPERACIONES FRECUENTES - Seleccionar o cancelar la selección de un carácter a la derecha. MAYÚS+FLECHA DERECHA Seleccionar o cancelar la selección de una palabra a la izquierda. CTRL+MAYÚS+FLECHA IZQUIERDA Seleccionar o cancelar la selección de una palabra a la derecha. CTRL+MAYÚS+FLECHA DERECHA Seleccionar desde el punto de inserción hasta el principio de la MAYÚS+INICIO entrada. Seleccionar desde el punto de inserción hasta el final de la entrada. MAYÚS+FIN Utilizar los cuadros de diálogo Abrir y Guardar como Para realizar esta acción Presione Mostrar el cuadro de diálogo Abrir. CTRL+F12 o CTRL+O Mostrar el cuadro de diálogo Guardar como. F12 Ir a la carpeta anterior. . ALT+1 Subir un nivel Botón : Abrir la carpeta un nivel por encima de la carpeta abierta. ALT+2 Eliminar Botón : Eliminar la carpeta o el archivo seleccionados. SUPR Crear una carpeta nueva Botón : Crear una carpeta nueva. ALT+4 Vistas Botón : Cambiar entre las vistas de carpeta disponibles. ALT+5 Mostrar un menú contextual de un elemento seleccionado, como una carpeta o un archivo. MAYÚS+F10 Desplazarse entre las opciones o áreas del cuadro de diálogo. TAB Abrir la lista Buscar en. F4 o ALT+I Actualizar la lista de archivos. F5 Deshacer y rehacer acciones Para realizar esta acción Presione Cancelar una acción. ESC Deshacer una acción. CTRL+Z Rehacer o repetir una acción. CTRL+Y Utilizar y tener acceso a paneles de tareas y galerías Para realizar esta acción Presione Desplazarse a un panel de tareas desde otro panel en la ventana del programa. (Puede que tenga que F6 presionar F6 más de una vez). Cuando hay un menú activo, desplazarse a un panel de tareas. (Puede que tenga que presionar CTRL+TAB CTRL+TAB más de una vez). Cuando está activo un panel de tareas, seleccionar la opción siguiente o anterior en el panel de tareas. TAB o MAYÚS+TAB Mostrar todo el conjunto de comandos del menú del panel de tareas. CTRL+BARRA ESPACIADORA Realizar la acción asignada al botón seleccionado. BARRA ESPACIADORA o ENTRAR Abrir un menú desplegable para el elemento de la galería seleccionado. MAYÚS+F10 Seleccionar el primer o el último elemento de una galería. INICIO o FIN Desplazarse dentro de la lista de galería seleccionada. RE PÁG o AV PÁG Cerrar un panel de tareas. Presione F6 para desplazarse al panel de tareas, si es necesario. Presione CTRL+BARRA ESPACIADORA. Utilice las teclas de dirección para seleccionar Cerrar y, a continuación, presione ENTRAR. Tener acceso a y utilizar etiquetas inteligentes Para realizar esta acción Presione Mostrar el menú contextual del elemento seleccionado. MAYÚS+F10 7 Bibliografía Ayuda del software Microsoft Office Word 2007
- 8. Procesador de texto WORD 2007- OPERACIONES FRECUENTES - Mostrar el menú o mensaje de una etiqueta inteligente o del botón Opciones de autocorrección o del botón Opciones ALT+MAYÚS+F10 de pegar . Si hay más de una etiqueta inteligente, cambia a la siguiente etiqueta inteligente y muestra su menú o mensaje. Seleccionar el elemento siguiente de un menú de etiqueta inteligente. FLECHA ABAJO Seleccionar el elemento anterior de un menú de etiqueta inteligente. FLECHA ARRIBA Realizar la acción del elemento seleccionado en un menú de etiqueta inteligente. ENTRAR Cerrar el menú o el mensaje de la etiqueta inteligente. ESC Sugerencias Puede solicitar que un sonido notifique cada vez que aparezca una etiqueta inteligente. Para escuchar las guías de audio, debe tener una tarjeta de sonido. También debe tener instalados los sonidos de Microsoft Office en su equipo. Si tiene acceso a Internet, puede descargar los sonidos de Microsoft Office desde el sitio Web de Microsoft Office Online. Después de instalar los archivos de sonido, haga lo siguiente en Microsoft Office Access 2007, Microsoft Office Excel 2007, Microsoft Office PowerPoint 2007 o Microsoft Office Word 2007: Presione ALT+F para abrir el menú bajo el Botón de Microsoft Office , y, a continuación, presione I para abrir las Opciones del programa. Presione A para seleccionar Avanzadas y, a continuación, presione TAB para desplazarse a Opciones avanzadas para trabajar con programa. Presione ALT+S dos veces para desplazarse a la casilla de verificación Informar mediante sonidos, que se encuentra en General y, a continuación, presione BARRA ESPACIADORA. Presione TAB repetidamente para seleccionar Aceptar y, a continuación, presione ENTRAR. Nota Cuando se activa o desactiva esta casilla de verificación, la configuración afecta a todos los programas de Office compatibles con sonido. Volver al principio Exploración de la interfaz de usuario de la cinta de opciones Tenga accseso a cualquier comando con unas cuantas pulsaciones de teclas Las teclas de acceso ofrecen una forma de utilizar rápidamente un comando presionando unas pocas teclas, sin que importe dónde se encuentra en el programa. Se puede tener acceso a todos los comandos de Office Word 2007 mediante una tecla de acceso. Puede tener acceso a la mayoría de comandos utilizando entre dos y cinco pulsaciones de teclas. Para utilizar una tecla de acceso: Presione ALT. En cada característica disponible en la vista actual se muestra información sobre las teclas. La imagen anterior está tomada de Curso de Microsoft Office Online. Presione la letra mostrada en la KeyTip sobre la función que desea utilizar. Según la letra que presione, es posible que aparezca información adicional sobre las teclas. Por ejemplo, si está activa la ficha Inicio y presiona I, se muestra la ficha Insertar junto con la información sobre las teclas de los grupos de esa ficha. Siga presionando letras hasta que presione la letra del comando o del control que desea utilizar. En algunos casos, debe presionar primero la letra del grupo que contiene el comando. Nota Para cancelar la acción que está realizando y ocultar la información sobre las teclas, presione ALT. Cambiar el foco del teclado sin utilizar el mouse (ratón). Otra forma de utilizar el teclado para trabajar con programas de la cinta de opciones consiste en desplazar el foco entre las fichas y comandos hasta encontrar la función que se desea utilizar. La tabla siguiente muestra algunas formas de desplazar el foco del teclado sin utilizar el mouse (ratón). Para realizar esta acción Presione Seleccionar la ficha activa de la cinta de opciones y activar las teclas de acceso. ALT o F10. Presione cualquiera de estas teclas de nuevo para volver a desplazarse al documento y cancelar las teclas de acceso. 8 Bibliografía Ayuda del software Microsoft Office Word 2007
- 9. Procesador de texto WORD 2007- OPERACIONES FRECUENTES - Desplazarse a otra ficha de la cinta de opciones. F10 para seleccionar la ficha activa y después FLECHA IZQUIERDA o FLECHA DERECHA Ocultar o mostrar la cinta de opciones CTRL+F1 Mostrar el menú contextual del comando seleccionado. MAYÚS+F10 Desplazar el foco para seleccionar cada una de las siguientes áreas de la ventana: F6 Ficha activa de la cinta de opciones Cualquier panel de tarea abierto Barra de herramientas en la parte inferior de la ventana El documento Desplazar el foco a cada comando de la cinta de opciones, hacia delante o hacia TAB o MAYÚS+TAB atrás, respectivamente. Desplazarse hacia abajo, arriba, a la izquierda o a la derecha, respectivamente, FLECHA ABAJO, FLECHA ARRIBA, FLECHA entre los elementos de la cinta de opciones. IZQUIERDA o FLECHA DERECHA Activar el comando o control seleccionado en la cinta de opciones. BARRA ESPACIADORA o ENTRAR Abrir el menú o galería seleccionado en la cinta de opciones. BARRA ESPACIADORA o ENTRAR Activar un comando o control en la cinta de opciones para poder modificar un valor. ENTRAR Terminar de modificar un valor en un control en la cinta de opciones y volver a ENTRAR desplazar el foco al documento. Obtener ayuda sobre el comando o control seleccionado en la cinta de opciones. (Si F1 no hay un tema de Ayuda asociado al comando seleccionado se mostrará en su lugar un tema de Ayuda general sobre el programa). Volver al principio Referencia rápida de Microsoft Office Word Tareas comunes en Microsoft Office Word Para realizar esta acción Presione Crear un espacio de no separación. CTRL+MAYÚS+ BARRA ESPACIADORA Crear un guión de no separación. CTRL+GUIÓN Aplicar negrita a las letras. CTRL+N Aplicar cursiva a las letras. CTRL+K Aplicar subrayado a las letras. CTRL+S Reducir el tamaño de fuente en un valor. CTRL+MAYÚS+< Aumentar el tamaño de fuente en un valor. CTRL+MAYÚS+> Reducir el tamaño de fuente 1 punto. CTRL+[ Aumentar el tamaño de fuente 1 punto. CTRL+] Quitar el formato de párrafos o caracteres. CTRL+BARRA ESPACIADORA Copiar el texto u objeto seleccionado. CTRL+C Cortar el texto u objeto seleccionado. CTRL+X Pegar texto o un objeto. CTRL+V Pegado especial CTRL+ALT+V Pegar formato sólo CTRL+MAYÚS+V Deshacer la última acción. CTRL+Z Rehacer la última acción. CTRL+Y Abrir el cuadro de diálogo Contar palabras. CTRL+MAYÚS+G Trabajar con documentos y páginas Web Crear, ver y guardar documentos Para realizar esta acción Presione 9 Bibliografía Ayuda del software Microsoft Office Word 2007
- 10. Procesador de texto WORD 2007- OPERACIONES FRECUENTES - Crear un nuevo documento del mismo tipo que el documento actual o más reciente. CTRL+U Abrir un documento. CTRL+A Cerrar un documento. CTRL+R Dividir la ventana de documento. ALT+CTRL+V Quitar la división de la ventana de documento. ALT+MAYÚS+C Guardar un documento. CTRL+G Buscar, reemplazar y examinar texto Para realizar esta acción Presione Buscar texto, formato y elementos especiales. CTRL+B Repetir la búsqueda (después de cerrar la ventana Buscar y reemplazar). ALT+CTRL+Y Reemplazar texto, formato específico y elementos especiales. CTRL+L Ir a una página, un marcador, una nota al pie, una tabla, un comentario, un gráfico u otra posición. CTRL+I Cambiar entre los últimos cuatro lugares que ha modificado. ALT+CTRL+Z Abrir una lista de opciones de exploración. Presione las teclas de dirección para seleccionar una opción y, a ALT+CTRL+INICIO continuación, presione ENTRAR para explorar un documento usando la opción seleccionada. Desplazarse a la ubicación de modificación anterior. CTRL+RE PÁG Desplazarse a la ubicación de modificación siguiente. CTRL+AV PÁG Cambiar a otra vista Para realizar esta acción Presione Cambie a la vista Diseño de impresión. ALT+CTRL+D Cambiar a la vista Esquema. ALT+CTRL+E Cambiar a la vista Borrador. ALT+CTRL+N Vista Esquema Para realizar esta acción Presione Aumentar el nivel de un párrafo. ALT+MAYÚS+FLECHA IZQUIERDA Disminuir el nivel de un párrafo. ALT+MAYÚS+FLECHA DERECHA Disminuir a texto. CTRL+MAYÚS+A Mover los párrafos seleccionados hacia arriba. ALT+MAYÚS+FLECHA ARRIBA Mover los párrafos seleccionados hacia abajo. ALT+MAYÚS+FLECHA ABAJO Expandir el texto situado debajo de un título. ALT+MAYÚS+SIGNO MÁS Contraer el texto situado debajo de un título. ALT+MAYÚS+SIGNO MENOS Expandir o contraer todo el texto o todos los títulos. ALT+MAYÚS+A Ocultar o mostrar el formato de caracteres. La tecla de barra oblicua (/) en el teclado numérico Mostrar la primera línea del texto independiente o todo el texto ALT+MAYÚS+L independiente. Mostrar todos los títulos con el estilo Título 1. ALT+MAYÚS+1 Mostrar todos los títulos hasta Título n. ALT+MAYÚS+n Insertar una marca de tabulación. CTRL+TAB Imprimir y vista preliminar de documentos Para realizar esta acción Presione Imprimir un documento. CTRL+P Activar o desactivar la vista preliminar. ALT+CTRL+ I Desplazarse por la página de vista preliminar cuando está aumentada. Teclas de dirección 10 Bibliografía Ayuda del software Microsoft Office Word 2007
- 11. Procesador de texto WORD 2007- OPERACIONES FRECUENTES - Desplazarse por una página de vista preliminar cuando está reducida. RE PÁG o AV PÁG Desplazarse hasta la primera página de vista preliminar cuando se encuentra reducida. CTRL+INICIO Desplazarse hasta la última página de vista preliminar cuando se encuentra reducida. CTRL+FIN Revisar documentos Para realizar esta acción Presione Insertar un comentario. ALT+CTRL+ A Activar o desactivar el control de cambios. CTRL+MAYÚS+E Cerrar el Panel de revisiones si está abierto. ALT+MAYÚS+C Vista de lectura de pantalla completa Nota Es posible que algunos lectores de pantalla no sean compatibles con la vista Lectura de pantalla completa. Para realizar esta acción Presione Ir al principio de un documento. INICIO Ir al final de un documento. FIN Ir a la página.n n, ENTRAR Salir de la vista Diseño de ESC lectura. Referencias, notas al pie y notas al final Para realizar esta acción Presione Marcar un elemento de tabla de contenido. ALT+MAYÚS+B Marcar un elemento de tabla de autoridades (cita). ALT+MAYÚS+I Marcar una entrada de índice. ALT+MAYÚS+E Insertar una nota al pie. ALT+CTRL+O Insertar una nota al final. ALT+CTRL+D Trabajar con páginas Web Para realizar esta acción Presione Insertar un hipervínculo. CTRL+ALT+K Ir a la página anterior. ALT+FLECHA IZQUIERDA Ir a la página siguiente. ALT+FLECHA DERECHA Actualizar. F9 Modificar y mover texto y gráficos Eliminar texto y gráficos Para realizar esta acción Presione Eliminar un carácter hacia la izquierda. RETROCESO Eliminar una palabra hacia la izquierda. CTRL+RETROCESO Eliminar un carácter hacia la derecha. SUPRIMIR Eliminar una palabra hacia la derecha. CTRL+SUPR Cortar el texto seleccionado y pegarlo en el Portapapeles de Office. CTRL+X Deshacer la última acción. CTRL+Z Cortar y pegar en Especial. CTRL+F3 Copiar y mover texto y gráficos Para realizar esta acción Presione Abrir el Portapapeles de Office. Presione ALT+H para desplazarse a la ficha Inicio y, a continuación, presione F,O. Copiar el gráfico o texto seleccionado al Portapapeles de Office. CTRL+C 11 Bibliografía Ayuda del software Microsoft Office Word 2007
- 12. Procesador de texto WORD 2007- OPERACIONES FRECUENTES - Cortar el gráfico o texto seleccionado al Portapapeles de Office. CTRL+X Pegar la adición más reciente al Portapapeles de Office. CTRL+V Mover texto o gráficos una vez. F2 (a continuación, mueva el cursor y presione ENTRAR) Copiar texto o gráficos una vez. MAYÚS+F2 (a continuación, mueva el cursor y presione ENTRAR) Abrir el cuadro de diálogo Crear nuevo bloque de creación con texto o un objeto ALT+F3 seleccionado. Cuando está seleccionado el bloque de creación, por ejemplo un gráfico MAYÚS+F10 SmartArt, el menú contextual que está asociado. Cortar y pegar en Especial. CTRL+F3 Pegar el contenido de Especial. CTRL+MAYÚS+F3 Copiar el encabezado o pie de página que se utilizó en la sección anterior del ALT+MAYÚS+N documento. Insertar caracteres especiales Para insertar Presione Un campo CTRL+F9 Un salto de línea MAYÚS+ENTRAR Un salto de página CTRL+ENTRAR Un salto de columna CTRL+MAYÚS+ ENTRAR Un guión largo ALT+CTRL+SIGNO MENOS Un guión corto CTRL+SIGNO MENOS Un guión opcional CTRL+GUIÓN Un guión de no separación CTRL+MAYÚS+GUIÓN Un espacio de no separación CTRL+MAYÚS+ BARRA ESPACIADORA El símbolo de copyright CTRL+ALT+C El símbolo de marca registrada ALT+ CTRL+R El símbolo de marca comercial ALT+CTRL+ T Puntos suspensivos CTRL+ALT+PUNTO Unas comillas simples de CTRL+`(comilla simple), `(comilla simple) apertura Unas comillas simples de cierre CTRL+' (comilla simple), ' (comilla simple) Comillas dobles de apertura CTRL+` (comilla simple), MAYÚS+' (comilla simple) Comillas dobles de cierre CTRL+' (comilla simple), MAYÚS+' (comilla simple) Un elemento de autotexto ENTRAR (tras escribir los primeros caracteres del elemento de Autotexto y cuando aparece la información en pantalla) Insertar caracteres mediante códigos de carácter Para realizar esta acción Presione Insertar el carácter Unicode del código de carácter Unicode (hexadecimal) especificado. Por ejemplo, para El código de carácter, ALT+X insertar el símbolo del euro ( ), escriba 20AC y, a continuación, mantenga presionada ALT y presione X. Buscar el código de carácter Unicode del carácter seleccionado ALT+X Insertar el carácter ANSI del código de carácter ANSI (decimal) especificado. Por ejemplo, para insertar el ALT+el código de carácter (en el símbolo del euro, mantenga presionada ALT y presione 0128 en el teclado numérico. teclado numérico) Seleccionar texto y gráficos Seleccione el texto manteniendo presionada la tecla MAYÚS y usando las teclas de dirección para desplazar el cursor. Extender una selección 12 Bibliografía Ayuda del software Microsoft Office Word 2007
- 13. Procesador de texto WORD 2007- OPERACIONES FRECUENTES - Para realizar esta acción Presione Activar el modo extendido. F8 Seleccionar el carácter más cercano. F8 y después presione FLECHA IZQUIERDA o FLECHA DERECHA Aumentar el tamaño de una selección. F8 (presione la tecla una vez para seleccionar una palabra, dos veces para seleccionar una frase y así sucesivamente). Reducir el tamaño de una selección. MAYÚS+F8 Desactivar el modo extendido. ESC Ampliar la selección un carácter a la derecha. MAYÚS+FLECHA DERECHA Ampliar la selección un carácter hacia la izquierda. MAYÚS+FLECHA IZQUIERDA Ampliar la selección hasta el final de una palabra. CTRL+MAYÚS+ FLECHA DERECHA Ampliar la selección hasta el inicio de una palabra. CTRL+MAYÚS+ FLECHA IZQUIERDA Ampliar la selección hasta el final de una línea. MAYÚS+FIN Ampliar la selección hasta el principio de una MAYÚS+INICIO línea. Ampliar la selección una línea hacia abajo. MAYÚS+FLECHA ABAJO Ampliar la selección una línea hacia arriba. MAYÚS+FLECHA ARRIBA Ampliar la selección hasta el final de un párrafo. CTRL+MAYÚS+FLECHA ABAJO Ampliar la selección hasta el principio de un CTRL+MAYÚS+FLECHA ARRIBA párrafo. Ampliar la selección una pantalla hacia abajo. MAYÚS+AV PÁG Ampliar la selección una pantalla hacia arriba. MAYÚS+RE PÁG Ampliar la selección hasta el principio de un CTRL+MAYÚS+INICIO documento. Ampliar la selección hasta el final de un CTRL+MAYÚS+FIN documento. Ampliar la selección hasta el final de una ventana. ALT+CTRL+MAYÚS+AV PÁG Ampliar la selección hasta incluir el documento CTRL+E entero. Seleccionar un bloque de texto vertical. CTRL+MAYÚS+F8 y después utilice las teclas de dirección; presione ESC para cancelar el modo de selección Ampliar la selección hasta una posición específica F8+teclas de dirección; presione ESC para cancelar el modo de selección en un documento. Seleccionar texto y gráficos en una tabla Para realizar esta acción Presione Seleccionar el contenido de la TAB celda siguiente. Seleccionar el contenido de la MAYÚS+TAB celda anterior. Extender la selección a las celdas Mantenga presionada la tecla MAYÚS y presione repetidamente una tecla de dirección adyacentes. Seleccionar una columna. Utilice las teclas de dirección para desplazarse a la celda superior o inferior de la columna y, a continuación, realice una de las siguientes acciones: Presione MAYÚS+ALT+AV PÁG para seleccionar la columna de arriba hacia abajo. Presione MAYÚS+ALT+RE PÁG para seleccionar la columna de abajo hacia arriba. Extender una selección (o un CTRL+MAYÚS+F8 y después utilice las teclas de dirección; presione ESC para cancelar el modo de bloque). selección 13 Bibliografía Ayuda del software Microsoft Office Word 2007
- 14. Procesador de texto WORD 2007- OPERACIONES FRECUENTES - Seleccionar una tabla completa. ALT+5 en el teclado numérico (con la tecla BLOQ NUM desactivada). Desplazarse por el documento Para desplazarse Presione Un carácter hacia la izquierda FLECHA IZQUIERDA Un carácter a la derecha FLECHA DERECHA Una palabra hacia la izquierda CTRL+FLECHA IZQUIERDA Una palabra hacia la derecha CTRL+FLECHA DERECHA Un párrafo hacia arriba CTRL+FLECHA ARRIBA Un párrafo hacia abajo CTRL+FLECHA ABAJO Una celda a la izquierda (en una tabla) MAYÚS+TAB Una celda a la derecha (en una tabla) TAB Una línea hacia arriba FLECHA ARRIBA Una línea hacia abajo FLECHA ABAJO Hasta el final de una línea FIN Al principio de una línea INICIO Al principio de la ventana CTRL+ ALT+RE PÁG Al final de la ventana CTRL+ALT+AV PÁG A la pantalla anterior (desplazamiento) RE PÁG A la pantalla siguiente (desplazamiento) AV PÁG Al principio de la página siguiente CTRL+AV PÁG Al principio de la página anterior CTRL+RE PÁG Al final de un documento CTRL+FIN Al principio de un documento CTRL+INICIO A una revisión anterior MAYÚS+F5 Después de abrir un documento, al lugar donde estaba trabajando cuando el documento se cerró por última MAYÚS+F5 vez Desplazarse por una tabla Para desplazarse Presione A la última celda de una fila TAB A la celda anterior de una fila MAYÚS+TAB A la primera celda de una fila ALT+INICIO A la última celda de una fila ALT+FIN A la primera celda de una columna ALT+RE PÁG A la última celda de una columna ALT+AV PÁG A la fila anterior FLECHA ARRIBA A la fila siguiente FLECHA ABAJO Una fila hacia arriba ALT+MAYÚS+FLECHA ARRIBA Una fila hacia abajo ALT+MAYÚS+FLECHA ABAJO Insertar párrafos y tabulaciones en una tabla 14 Bibliografía Ayuda del software Microsoft Office Word 2007
- 15. Procesador de texto WORD 2007- OPERACIONES FRECUENTES - Para insertar Presione Párrafos nuevos en una celda ENTRAR Tabulaciones en una celda CTRL+TAB Formato de caracteres y párrafos Copiar formatos Para realizar esta acción Presione Copiar el formato de un texto. CTRL+MAYÚS+C Aplicar el formato copiado a un texto. CTRL+MAYÚS+V Cambiar la fuente o su tamaño Nota Los siguientes métodos abreviados de teclado no funcionan en el modo Lectura de pantalla completa. Para realizar esta acción Presione Abrir el cuadro de diálogo Fuente para cambiar la fuente. CTRL+MAYÚS+F Aumentar el tamaño de fuente. CTRL+MAYÚS+> Disminuir el tamaño de fuente. CTRL+MAYÚS+< Aumentar en un punto el tamaño de fuente. ALT+CTRL+< Disminuir en un punto el tamaño de fuente. ALT+CTRL+> Aplicar formatos de carácter Para realizar esta acción Presione Abrir el cuadro de diálogo Fuente para cambiar el formato de CTRL+M caracteres. Cambiar mayúsculas y minúsculas. MAYÚS+F3 Cambiar todas las letras a mayúsculas. CTRL+MAYÚS+U Aplicar el formato de negrita. CTRL+N Aplicar un subrayado. CTRL+S Subrayar las palabras pero no los espacios. CTRL+MAYÚS+P Aplicar doble subrayado. CTRL+MAYÚS+D Aplicar el formato de texto oculto. CTRL+MAYÚS+O Aplicar el formato de cursiva. CTRL+K Aplicar el formato de versales a las letras. CTRL+MAYÚS+L Aplicar el formato de subíndice (espaciado automático). CTRL+SIGNO IGUAL Aplicar el formato de superíndice (espaciado automático). CTRL+SIGNO MÁS Quitar manualmente el formato de caracteres. CTRL+BARRA ESPACIADORA Cambiar la selección a la fuente Symbol. CTRL+MAYÚS+Q Ver y copiar formatos de texto Para realizar esta acción Presione Mostrar los caracteres no CTRL+MAYÚS+* (el asterisco del teclado numérico no funciona) imprimibles. Revisar el formato del texto. MAYÚS+F1 (después, haga clic en el texto con el formato que desee revisar) Copiar formatos. CTRL+MAYÚS+C Pegar formatos. CTRL+MAYÚS+V Definir el interlineado Para realizar esta acción Presione Líneas de espaciado simple. CTRL+1 Líneas de espaciado doble. CTRL+2 15 Bibliografía Ayuda del software Microsoft Office Word 2007
- 16. Procesador de texto WORD 2007- OPERACIONES FRECUENTES - Definir un espaciado de 1,5 líneas. CTRL+5 Agregar o suprimir un espacio de una línea antes de un párrafo. CTRL+0 (cero) Alinear párrafos Para realizar esta acción Presione Cambiar la alineación de un párrafo de centrada a alineada a la izquierda. CTRL+T Cambiar la alineación de un párrafo de justificada a alineada a la izquierda. CTRL+J Cambiar la alineación de un párrafo de alineada a la derecha a alineada a la CTRL+D izquierda. Alinear un párrafo a la izquierda. CTRL+Q Aplicar sangría a un párrafo a la izquierda. CTRL+H Quitar la sangría a la izquierda de un párrafo. CTRL+MAYÚS+R Crear una sangría francesa. CTRL+F Reducir una sangría francesa. CTRL+MAYÚS+G Quitar el formato de párrafo. CTRL+W Aplicar estilos de párrafo Para realizar esta acción Presione Abrir el panel de tareas Aplicar CTRL+MAYÚS+E estilos. Abrir el panel de tareas Estilos. ALT+CTRL+MAYÚS+S Iniciar Autoformato. CTRL+O Aplicar el estilo Normal. CTRL+MAYÚS+A Aplicar el estilo de Título 1. CTRL+! Aplicar el estilo de Título 2. CTRL+" Aplicar el estilo de Título 3. CTRL+MAYÚS+3 Cerrar el panel de tareas Estilos Si el panel de tareas Estilos no está seleccionado, presione F6 para seleccionarlo. Presione CTRL+BARRA ESPACIADORA. Utilice las teclas de dirección para seleccionar Cerrar y, a continuación, presione ENTRAR. Insertar y modificar objetos Insertar un objeto Presione ALT, N, J y, a continuación, J para abrir el cuadro de diálogo Objeto. Siga uno de estos procedimientos: Presione FLECHA ABAJO para seleccionar un tipo de objeto y, a continuación, presione ENTRAR para crear un objeto. Presione CTRL+TAB para cambiar a la ficha Crear desde archivo y, a continuación, escriba el nombre de archivo del objeto que desea insertar o busque el archivo. Modificar un objeto Con el cursor situado a la izquierda del objeto en el documento, seleccione el objeto presionando las teclas MAYÚS+FLECHA DERECHA. Presione MAYÚS+F10. Presione la tecla TAB para tener acceso a Objeto Nombre del objeto, presione ENTRAR y, a continuación, presione ENTRAR otra vez. Insertar gráficos SmartArt Presione y suelte ALT, N y después M para seleccionar SmartArt. Presione las teclas de dirección para seleccionar el tipo de gráfico que desea. Presione TAB y, a continuación, presione las teclas de dirección para seleccionar el gráfico que desea insertar. Presione ENTRAR. Insertar WordArt Presione y suelte ALT, N y después W para seleccionar WordArt. Presione las teclas de dirección para seleccionar el estilo de WordArt que desee y presione ENTRAR. Escriba el texto deseado. Presione TAB y, a continuación, presione ENTRAR. Combinar correspondencia y campos Realizar una combinación de correspondencia Nota Debe estar en la ficha Correspondencia para utilizar estos métodos abreviados de teclado. 16 Bibliografía Ayuda del software Microsoft Office Word 2007
- 17. Procesador de texto WORD 2007- OPERACIONES FRECUENTES - Para realizar esta acción Presione Obtener una vista previa de una combinación de correspondencia. ALT+MAYÚS+R Combinar un documento. ALT+MAYÚS+D Imprimir el documento combinado. ALT+MAYÚS+I Modificar un documento de datos para combinar correspondencia. ALT+MAYÚS+M Insertar un campo de combinación. ALT+MAYÚS+O Trabajar con campos Para realizar esta acción Presione Insertar un campo de FECHA. ALT+MAYÚS+F Insertar un campo LISTNUM. CTRL+MAYÚS+Y Insertar un campo de PÁGINA. ALT+MAYÚS+P Insertar un campo de HORA. ALT+MAYÚS+H Insertar un campo vacío. CTRL+F9 Actualizar la información vinculada en un documento de origen de Microsoft Office Word. CTRL+MAYÚS+F7 Actualizar los campos seleccionados. F9 Desvincular un campo. CTRL+MAYÚS+F9 Pasar de un código de campo seleccionado a su resultado y viceversa. MAYÚS+F9 Cambiar entre todos los códigos de campo y sus resultados. ALT+F9 Ejecutar GOTOBUTTON o MACROBUTTON desde el campo que muestra los resultados de campo. ALT+MAYÚS+F9 Ir al campo siguiente. F11 Ir al campo anterior. MAYÚS+F11 Bloquear un campo. CTRL+F11 Desbloquear un campo. CTRL+MAYÚS+F11 Barra de idioma Reconocimiento de escritura a mano Para realizar esta acción Presione Cambiar entre idiomas o distribuciones de teclado. ALT izquierda+MAYÚS Mostrar una lista de correcciones alternativas. +C Activar o desactivar la escritura a mano. +H Activar o desactivar el Editor de métodos de entrada (IME) japonés en un teclado de 101 teclas. ALT+~ Activar o desactivar el IME coreano en un teclado de 101 teclas. ALT derecha Activar o desactivar el IME chino en un teclado de 101 teclas. CTRL+BARRA ESPACIADORA Sugerencias Puede elegir la combinación de teclas para cambiar el idioma o la distribución del teclado en el cuadro de diálogo Configuración predeterminada de teclas. Para abrir el cuadro de diálogo Configuración predeterminada de teclas, haga clic con el botón secundario del mouse (ratón) en la barra Idioma y, a continuación, haga clic en Configuración. En Preferencias, haga clic en Configuración de teclas. La tecla del logotipo de Windows ( ) está disponible en la fila de teclas inferior de la mayoría de los teclados. Volver al principio Referencia de teclas de función Teclas de función Para realizar esta acción Presione Obtener ayuda o visitar Microsoft Office Online. F1 Mover texto o gráficos. F2 17 Bibliografía Ayuda del software Microsoft Office Word 2007
- 18. Procesador de texto WORD 2007- OPERACIONES FRECUENTES - Repetir la última acción. F4 Elegir el comando Ir a (menú Edición). F5 Ir al panel o marco siguiente. F6 Elegir el comando Ir a (ficha Inicio). F7 Extender una selección. F8 Actualizar los campos seleccionados. F9 Mostrar información sobre teclas. F10 Ir al campo siguiente. F11 F12 Elegir el comando Guardar como (Botón de Microsoft Office ). MAYÚS+Tecla de función Para realizar esta acción Presione Iniciar la ayuda contextual o mostrar el formato. MAYÚS+F1 Copiar texto. MAYÚS+F2 Cambiar mayúsculas o minúsculas. MAYÚS+F3 Repetir una acción de Buscar o Ir a. MAYÚS+F4 Desplazarse al último cambio. MAYÚS+F5 Ir al panel o marco anterior (después de presionar F6). MAYÚS+F6 Elegir el comando Sinónimos (ficha Revisar, grupo MAYÚS+F7 Revisión). Comprimir una selección. MAYÚS+F8 Pasar de un código de campo a su resultado y viceversa. MAYÚS+F9 Mostrar un menú contextual. MAYÚS+F10 Ir al campo anterior. MAYÚS+F11 MAYÚS+F12 Elegir el comando Guardar (Botón de Microsoft Office ). CTRL+Tecla de función Para realizar esta acción Presione ALT+C Elegir el comando Vista preliminar (Botón de Microsoft Office ). Cortar y pegar en Especial. CTRL+F3 Cerrar la ventana. CTRL+F4 Ir a la siguiente ventana. CTRL+F6 Insertar un campo vacío. CTRL+F9 Maximizar la ventana del documento. CTRL+F10 Bloquear un campo. CTRL+F11 CTRL+F12 Elegir el comando Abrir (Botón de Microsoft Office ). CTRL+MAYÚS+Tecla de función Para realizar esta acción Presione Insertar el contenido de Especial. CTRL+MAYÚS+F3 Modificar un marcador. CTRL+MAYÚS+F5 Ir a la ventana anterior. CTRL+MAYÚS+F6 Actualizar la información vinculada en un documento de origen de Office CTRL+MAYÚS+F7 18 Bibliografía Ayuda del software Microsoft Office Word 2007
- 19. Procesador de texto WORD 2007- OPERACIONES FRECUENTES - Word 2007. Extender una selección o un bloque. CTRL+MAYÚS+F8 y, a continuación, presionar una tecla de dirección. Desvincular un campo. CTRL+MAYÚS+F9 Desbloquear un campo. CTRL+MAYÚS+F11 CTRL+MAYÚS+F12 Elegir el comando Imprimir (Botón de Microsoft Office ). ALT+Tecla de función Para realizar esta acción Presione Ir al campo siguiente. ALT+F1 Crear un nuevo Bloque de creación. ALT+F3 Salir de Office Word 2007. ALT+F4 Restaurar el tamaño de la ventana del programa. ALT+F5 Volver a un documento desde un cuadro de diálogo abierto para cuadros de diálogo como Buscar y reemplazar que admitan esta ALT+F6 función. Buscar el siguiente error de ortografía o gramatical. ALT+F7 Ejecutar una macro. ALT+F8 Pasar de todos los códigos de campo a sus resultados y viceversa. ALT+F9 Maximizar la ventana del programa. ALT+F10 Mostrar código de Microsoft Visual Basic. ALT+F11 ALT+MAYÚS+Tecla de función Para realizar esta acción Presione Ir al campo anterior. ALT+MAYÚS+F1 ALT+MAYÚS+F2 Elegir el comando Guardar (Botón de Microsoft Office ). Mostrar el panel de tareas Referencia ALT+MAYÚS+F7 Ejecutar GOTOBUTTON o MACROBUTTON desde el campo que muestra los resultados de campo. ALT+MAYÚS+F9 Muestra un menú o un mensaje para una etiqueta inteligente. ALT+MAYÚS+F10 CTRL+ALT+Tecla de función Para realizar esta acción Presione Mostrar la información del sistema de Microsoft. CTRL+ALT+F1 CTRL+ Elegir el comando Abrir (Botón de Microsoft Office ). 19 Bibliografía Ayuda del software Microsoft Office Word 2007