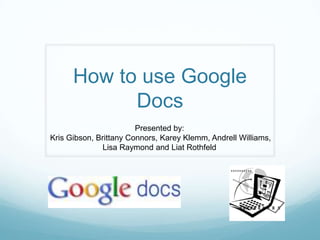
Group3 googledocspd2
- 1. How to use Google Docs Presented by: Kris Gibson, Brittany Connors, KareyKlemm, Andrell Williams, Lisa Raymond and LiatRothfeld
- 2. Does this look like your group when it collaborates? How often do we have to meet with other colleagues during a lunch time, after school, before school, or while at home?
- 3. Ready to Learn? This presentation will help you to understand how to use two parts of Google Docs: the word processor and the presentation creator. Here we go!
- 5. Do you know the basics of Microsoft Word? Great! Then you are already on your way to learning the basics of Google Documents!
- 6. Why Use Google Documents? FREE Accessibility Storage capabilities Timely Collaboration User-friendly (similar to word processing programs)
- 7. Similarities Microsoft Word Toolbar Text Formatting Undo Function Text Alignment Google Documents Toolbar
- 8. More Similarities Microsoft Word Google Documents
- 9. Next up: Google Presenter!
- 10. Google Presenter A web 2.0 based application presented by:
- 11. Step 1: Open a new presentation in Google docs. Step 2: Create your presentation.
- 13. History is saved, so drafts can be viewed
- 14. Chat feature allows collaborators or viewers to make comments as they view or work on the project
- 15. Google Docs can be translated into 25 different languages
- 16. Project can be embedded into a website or blog
- 17. Can upload a presentation made in Microsoft PowerPoint
- 18. Users must have an internet connection and an account with
- 19. Offers less customizing features as Microsoft PowerPoint
- 21. Click here for a screencast demonstrating how to embed a Google Presentation into a blog post
- 22. How to share your Google doc How to share your Google doc
- 23. Next
- 24. So what’s next?
- 25. The Video Tutorial Video
- 26. Sharing Your Doc Video Video
- 27. Sharing Your Doc Video Video
- 28. Sharing Your Doc Video Video
- 29. Sharing Your Doc Video Video
Notes de l'éditeur
- N1: (normal voice) This presentation will help you understand how to use two parts of Google Docs: the word processor and presentation creator. Text: Ready to Learn? This presentation will help you to understand how to use two parts of Google Docs: the word processor and the presentation creator. Here we go! Graphics: noneAnimation: noneSound: chimeInteraction/Activities: click to go to next slide
- N: (with excitement)Do you know the basics of Microsoft Word? GREAT! Then you are already on your way to learning the basics of Google Documents. Text: Bold Words with "Great" underlinedGraphics: noneAnimation: noneInteraction/Activities: Click mouse to advance to next slide
- N: (normal voice) Google documents offers many benefits. To begin, Google documents is a free program to use. All the user needs to sign up is a gmail account, which is quick, easy, and also free. One major benefit is that the user is able to access their documents from any computer with an internet connection. This eliminates the need to carry a laptop, flash drive or external hard drive. The program does not require software downloads or installations. The program also allows the user to save their documents in a secure online storage facility and doesn’t bog down the computer’s storage space. This also means that if your computer were to crash, your documents wouldn’t be lost! The storage space allotted to each user is equal to about 100 pages. Google Docs enables multiple people in different locations to collaborate simultaneously on the same doc from any computer with internet access. Often, people email their documents for others to review, wait for them to reply and then make the necessary changes. Simultaneous collaboration cuts down the wait and work time. There is no longer a need to go back and forth, comparing and consolidating information. Google Documents is also user-friendly. It has similar capabilities offered by popular word processing programs like Microsoft Word. Most users don’t have to spend a ton of extra time learning about the program before creating a Google doc. The next slides will demonstrate some of the similarities between Google Documents and Microsoft Word. The purpose is to show that if one knows how to create a document in Word, they will have no problem creating a similar document in Google Docs. Text: Why use Google Documents?- Heading Bulleted list of reasons followingGraphics: screenshot of Google Documents logoAnimation: noneInteraction/Activities: click mouse to advance to next screen
- N: (Normal voice)There are many basic similarities between Microsoft Word and Google Documents. Some of the more obvious and user friendly options are available on the toolbar. Many of the options available in Word are also available in Google Docs. Additionally, many of these options are displayed exactly the same in both programs. Some examples include the undo function, text formatting and text alignment options. Also, many of the tab options are also very similar. Google Documents, like Word documents can be saved for later use or they can be printed. Both programs offer an insert tab that allows the user to add images, video, links, tables, and/or shapes to the document. Text: Similarities-Heading Graphics: Screenshot of Google Docs toolbar and Microsoft Word toolbarsAnimation: Arrows showing pointing our similar itemsInteraction/Activities: click to advance to next slide
- N1: (normal voice) Both programs auto-monitor spelling and grammar. When a potential error is detected, the program underlines the text with a red wavy line seen above. Each program also has a help tab to answer additional questionsand to provide assistance to new users. Text: More Similarities- HeadingGraphics: Screenshot of Google Docs toolbar and Microsoft Word toolbars including spell check functionAnimation: noneInteraction/Activities: click to advance to next slide
- N1: (enthusiastically) You can see that creating a Google document is simple if you already know Microsoft Word basics. Now you will see how simple it is to create Google presentations. Text: Next Up: Google Presenter!Graphics: noneAnimation: noneSounds: chimeInteraction/Activities: click to advance to next slide
- N1: (seriously) Google docs offers a way to create presentations similar to PowerPoint presentations. It is called Google Presenter. Here is some information about what Google Presenter has to offer and the implications it can have in the classroom.Text: Google Presenter (bold) A web 2.0 based application presented by:Graphics: Google logoAnimation: The Google logo willappear a few seconds after the slide startsSound: noneInteraction/Activities: user clicks mouse to advance slide
- N1: (normal voice)To get started, you will need an account with Google. Once you sign in, click on Documents. Then click on the drop down menu under the create new tab. Click on Presentation. This will open Google Presenter. A fresh slide will appear and you can begin to create your project. Use the tool bar to customize your slideshow by adding different themes or pictures. After you are finished with your project or as you continue to work on it, you can share it with others. This will make the document available online to those whom you have invited to share it with. You have the option to invite people to collaborate on the project with you or to just view the project. Another neat feature is that you can import a presentation that you have created in PowerPoint.Text: noneGraphics: the screenshots will appear with a mouse click to show the functions of Google PresenterAnimation: Each of the steps will fly in after each clickSound: noneInteraction/Activities: use clicks mouse for steps 1-3 to appear. User clicks mouse to advance to next slide.
- N1: (normal voice) There are a lot of features that Google Presenter offers that makes it a unique and useful tool. Here are a few of the advantages and limitations of Google Presenter.Text: Bulleted text will appear with mouse clickGraphics: the Google logo. Animation: Each bullet point will appear with a mouse clickSound: there is a sound button for the last bullet point on limitationsInteraction/Activities: user will advance to next slide with mouse click
- N1: (normal voice) There are many ways that Google Presenter can be used in the classroom. Here are a few ideas of how teachers can use Google Presenter and how students can use it. For example teachers can use Google Presenter to showcase students work and post it on the classroom blog or website. Students can collaborate on projects throughout the semester. They can add to the document as they work through a unit so that they have a final project at the end. Here are a few ideas for how it can be used. The trick is to be creative and think outside the boxText: Bullet points will appear with click of mouseGraphics: This screen has brown and tan backgroundsAnimation: This slide should have bullet points appear with a mouse clickSound: noneInteraction/Activities: This slide will contain a link to show how Google presenter was used by students or the teacher. User will click on link to view website. User will click mouse to advance to next slide.
- N1: (with interest) One of the most unique features of Google Presenter is that you can embed it into a blog or a website. This is a screencast of me embedding a sample presentation made in Google Presenter into a Blog. After you have created you presentation, go the top right corner of your screen where it says share. Click on the drop down arrow and at the bottom you will see Publish/embed. Click on this. Now I want to check the box that says start slideshow as soon as the player loads. I also want to check the box that restarts the slideshow after it ends. I also have the option to change the timing for advancing the slides. I will change it to 5 seconds so that the viewers will have plenty of time to reach slide. In the box you see the HTML code. You just need to highlight this code and click copy. Now you want to open your blog and click on new post. First I will add my title. Now I click on edit html and I paste my code in there. Now all I have to do is click on publish my post and then I will view my blog. As you can see the presentation made in Google Presenter is embedded into my blog. I even added a video into my presentation and this will also play in my blog. This feature for embedding Google Presentation in a blog or a website is a really useful tool. It allows for a large audience to view the project that you made.Text: Click here for a screencast demonstrating how to embed a Google Presentation into a blog postGraphics: This slide will have a video of my screen as I use Google PresenterAnimation: VideoSound: Voice RecordingInteraction/Activities: Use clicks mouse on text to play the video. Use clicks mouse again to advance to next slide
- There will be a slide that pops up in the PowerPoint presentation that says “How to share your Google doc”
- The PowerPoint will transition to the next slide which will be a screenshot of Google doc.
- After showing them the screen capture the next slide will show a video tutorial of me explaining how to share a Google Doc
- No one wants to read their work over and over again. Everybody wants somebody else's approval. That’s what Google doc allows you to do. You are able to share your work with classmates, instructors, people in your social networks, or friends. To share your doc after creating it, you simply click share (and then you'll actually see me sharing one.)
- Under the tool bar to the right you will see the option share. There are three options when sharing: edit, view, or publish to web. If you choose email edit who ever you email can edit your doc. If you choose email view they can only read your doc. If you choose publish to the web it will give you a url or a html code to place on to your website.
- After you choose your option, you type in the email address of the person you want to send it to. (I will show them how to get an error message). If you put in their name and (did you mean to add the word “not”?) the email address, you will get a an error message
- So don’t put the recipient’s name just their email, and then click share. Then you will see this message.
- This shows you who you emailedand shared your doc with.
- Ok so let’s wrap this tutorial up!Today you learned how to use Google Docs. You learned how to create a Google Document and Google Presentation. Finally you learned how to share your doc with friends, family, instructors, and those in your social network.