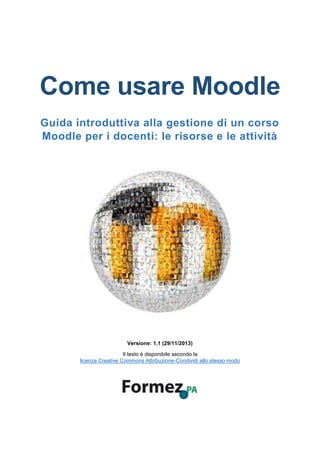
Come usare Moodle - Guida introduttiva
- 1. Come usare Moodle Guida introduttiva alla gestione di un corso Moodle per i docenti: le risorse e le attività Versione: 1.1 (29/11/2013) Il testo è disponibile secondo la licenza Creative Commons Attribuzione-Condividi allo stesso modo
- 2. Indice Per cominciare................................................................................................................................................. 3 Cos'è Moodle ................................................................................................................................................. 3 Ruoli ............................................................................................................................................................... 3 Blocchi............................................................................................................................................................ 4 Impostazioni corso ......................................................................................................................................... 5 Impostazioni risorse e attività....................................................................................................................... 10 Risorse ........................................................................................................................................................... 13 Cartella......................................................................................................................................................... 14 Etichetta ....................................................................................................................................................... 15 IMS content package ................................................................................................................................... 16 Libro ............................................................................................................................................................. 18 Pagina .......................................................................................................................................................... 19 URL .............................................................................................................................................................. 20 Attività ............................................................................................................................................................ 21 Chat.............................................................................................................................................................. 22 Compito........................................................................................................................................................ 23 Database...................................................................................................................................................... 26 Feedback ..................................................................................................................................................... 29 Forum........................................................................................................................................................... 31 Glossario ...................................................................................................................................................... 33 Lezione......................................................................................................................................................... 36 Pacchetto SCORM....................................................................................................................................... 39 Quiz.............................................................................................................................................................. 41 Scelta ........................................................................................................................................................... 46 Wiki............................................................................................................................................................... 47 Workshop ..................................................................................................................................................... 49 Appendice ...................................................................................................................................................... 52 Moodle 2: nuova generazione e nuovi scenari ............................................................................................ 52 Guida rapida alla scelta degli strumenti Moodle per Docenti....................................................................... 58
- 3. Per cominciare La presente guida è rivolta ai docenti dei corsi Moodle e si basa principalmente sugli aiuti contestuali disponibili all’interno della piattaforma di e-learning. Cos'è Moodle Moodle1 è un LMS (Learning Management System), un sistema per la gestione di corsi online pensato per creare classi virtuali che permettano efficaci e coinvolgenti esperienze di apprendimento in rete. Viene utilizzato a livello internazionale per progetti didattici e formativi che prevedono il coinvolgimento attivo dei discenti e consentono l'apprendimento collaborativo, il lavoro di gruppo e lo scambio di conoscenza. La caratteristica principale di Moodle è quella di basarsi su principi pedagogici molto solidi, su una filosofia ben precisa, il costruzionismo sociale2, adattandola e interpretandola in maniera da esaltare le potenzialità didattiche della rete. Moodle viene distribuito con la licenza Open Source GNU/GPL3. La licenza permette di copiare, usare e modificare liberamente il software a condizione di redistribuirlo ad altri utilizzando la stessa licenza. Moodle può essere installato su qualsiasi computer che possieda PHP e un database SQL (per esempio MySQL). Ruoli Un ruolo è un insieme di privilegi definito a livello di sito. Il ruolo può essere assegnato agli utenti in specifici contesti (categoria di corsi, singoli corsi, attività, ecc.). Questo significa, ad esempio, che un utente può avere il ruolo di Studente all'interno di un corso, ma maggiori privilegi in un altro corso o all'interno di uno specifico forum di discussione. A partire da quelli predefiniti, per esigenze specifiche (monitoraggio, valutazione, ecc.) possono essere creati dei ruoli personalizzati. Ruolo Descrizione Manager I manager possono accedere ai corsi e modificarli ma in genere non vi partecipano Creatore di corsi I creatori di corsi possono creare nuovi corsi Docente I docenti gestiscono interamente un corso e possono modificare le attività e valutare gli studenti Docente non editor I docenti non editor possono insegnare nei corsi e valutare gli studenti, ma non possono modificare le attività Studente Gli studenti all'interno di un corso di norma hanno privilegi limitati e possono utilizzare solo le risorse/attività messe a disposizione dal docente Ospite Gli ospiti hanno privilegi minimi e normalmente non possono partecipare alle attività Utente autenticato Tutti gli utenti autenticati 1 La parola Moodle è l’acronimo di Modular Object Oriented Dinamic Learning, cioè ambiente di apprendimento dinamico modulare orientato agli oggetti 2 Vedi http://docs.moodle.org/archive/it/Costruzionismo_sociale 3 La licenza può essere consultata al seguente indirizzo: http://www.gnu.org/copyleft/gpl.html
- 4. Blocchi Amministrazione > Attiva modifica > Aggiungi un blocco Il Docente può personalizzare a piacimento la pagina principale del corso attivando una serie di blocchi da posizionare nelle colonne laterali. I blocchi possono essere posizionati nella colonna di sinistra o di destra. Se una colonna non prevede alcun blocco, non viene visualizzata nella pagina principale del corso. Amministrazione Permette di visualizzare funzionalità diverse a seconda del ruolo con cui si è iscritti al corso. Il docente visualizzerà gli strumenti per la gestione del corso, l'iscrizione dei partecipanti, il caricamento dei file, ecc. Il partecipante invece il link al proprio profilo e alla pagina delle proprie valutazioni. Attività Elenco delle attività presenti nel corso da cui si può accedere ad una pagina dedicata ad ogni tipologia di attività (ad esempio tutti i forum di discussione attivati in un corso). Attività recente Vengono visualizzate tutte le modifiche di un corso, a partire dall'ultimo accesso dell'utente (ad esempio le ultime discussioni dei forum, l'aggiornamento delle risorse, l'aggiunta attività). Calendario Un calendario degli eventi del corso. Molto utile soprattutto per segnalare le attività previste da un percorso formativo, le scadenze, ecc. Corsi Elenco dei corsi a cui si è iscritti, molto utile soprattutto se ne dovete gestire molti. Descrizione del corso/sito Un riquadro che visualizza la descrizione del corso. Può contenere anche link ipertestuali, immagini ed elementi di formattazione (grassetti, corsivi, ecc.). HTML Un blocco HTML libero che permette di inserire qualsiasi elemento, dalle immagini ai link, dalle tabelle ai video. Persone Link all'elenco dei partecipanti iscritti al corso da cui si può accedere al profilo di ogni utente. Prossimi eventi Elenco degli eventi previsti a partire dalla data corrente. L'utente può decidere di personalizzare il numero di eventi da visualizzare. Ricerca nel forum Permette di cercare tra i messaggi dei forum di discussione attraverso una ricerca semplice o avanzata. Ultime notizie Permette di visualizzare gli ultimi messaggi pubblicati nel forum news. Utenti collegati Elenco degli utenti simultaneamente collegati alla piattaforma di elearning negli ultimi 5 minuti. Può essere molto utile soprattutto se il corso prevede delle attività sincrone come una chat. Voce a caso di glossario Permette di visualizzare un termine a caso scelto tra i glossari presenti all'interno del corso.
- 5. Impostazioni corso Amministrazione > Impostazioni Generale Titolo del corso Il titolo del corso viene visualizzato nella sommità delle pagine del corso e nell'elenco dei corsi. Titolo abbreviato Molte istituzioni assegnano ai corsi delle sigle come BP102 o COMMS. Se volete potete usare queste sigle come Titolo abbreviato, altrimenti poterete utilizzare un titolo a piacere. Il Titolo abbreviato sarà usato al posto del Titolo del corso in tutte quelle situazioni dove è pratico usare stringhe di caratteri più brevi, come ad esempio nelle briciole di pane o nelle intestazioni delle email. Categoria del corso L'amministratore di questo sito Moodle dovrebbe aver predisposto diverse categorie di corsi Ad esempio "Scienze", "Lettere", "Medicina", eccetera. Scegliete la categoria che ritenete più adatta per il vostro corso: poiché il titolo del corso comparirà all'interno della categoria, una scelta appropriata faciliterà gli studenti nel reperire il vostro corso. Visibilità L'impostazione determina la visibilità del corso nell'elenco dei corsi. Gli amministratori ed i docenti potranno comunque accedervi, mentre gli altri utenti non potranno entrare nel corso.
- 6. Data di inizio del corso L'impostazione stabilisce l'inizio della prima settimana nei corsi con formato settimanale. L'impostazione stabilisce anche la data da cui partono i log delle attività del corso. Numero ID del corso Il Numero ID del corso viene utilizzato quando si interfaccia Moodle a sistemi esterni e non è mai visualizzato all'interno di Moodle. Se conoscete il Numero ID del corso, potete inserirlo in questo campo, altrimenti potete lasciarlo vuoto. Descrizione Introduzione al corso L'introduzione verrà visualizzata nell'elenco dei corsi e sarà anche utilizzata per cercare corsi. File dell'introduzione al corso I file dell'introduzione al corso sono visualizzati nell'elenco dei corsi assieme all'introduzione. Formato corso Formato SCORM: Questo formato visualizza il manifest del pacchetto SCORM nella prima sezione della pagina principale del corso. Il modulo di attività SCORM/AICC offre un metodo alternativo per usare uno o più pacchetti SCORM in un corso. Relazionale: Questo formato è incentrato sul Forum relazionale, che apparirà nel copro centrale della pagina principale del corso. Questo formato, ideale per situazioni di tipo informale, può essere utilizzato efficacemente anche per attività non formative o per creare bacheche dipartimentali.
- 7. Per argomenti: Il corpo centrale della pagina principale del corso è organizzato in sezioni, ognuna delle quali rappresenta un argomento del corso. Ogni sezione potrà contenere risorse e attività. Settimanale: Il corpo centrale della pagina principale del corso è organizzato in sezioni, ognuna delle quali rappresenta una settimana di corso con una data di inizio ed una data di fine. Ogni settimana potrà contenere risorse e attività. Sezioni nascoste L'impostazione determina come visualizzare le sezioni nascoste agli studenti. La sezione può essere visualizzata in formato compatto (ad esempio una settimana di vacanze quando il formato del corso è settimanale) oppure può essere nascosta del tutto. Visualizzazione corso Consente di impostare il modo con cui saranno visualizzate le sezioni del corso, tutte sulla stessa pagina oppure distribuite su più pagine. L'impostazione non ha effetto su alcuni tipi di formato, come il formato SCORM. Aspetto Numero di news da visualizzare Nei corsi che usano il "formato settimanale" ed il "formato per argomenti", è presente un Forum di default chiamato "Forum News". Questo forum è utile per comunicare agli studenti informazioni e novità riguardanti il corso. (Per impostazione predefinita tutti gli studenti sono automaticamente iscritti a questo Forum e riceveranno nella propria casella di email qualsiasi intervento inserito nel Forum stesso). Il Numero di news da visualizzare determina il numero di ultime notizie da presentare nella pagina principale del corso, nel blocco appunto chiamato "Ultime notizie". Se "News da visualizzare" è impostato a "0", nella pagina principale del corso il blocco "Ultime notizie" non sarà visibile. Visualizza valutazioni agli studenti Molte delle attività di un corso possono essere oggetto di valutazione. Per impostazione predefinita, i risultati ottenuti dagli studenti vengono visualizzati nella pagina Valutazioni, raggiungibile direttamente dalla pagina principale del corso. Qualora un docente non sia interessato ad utilizzare le valutazioni oppure desideri evitare che gli studenti possano accedere alla pagina contenente i risultati ottenuti, è sufficiente impostare "Visualizza valutazioni agli studenti" su "No". L'impostazione su "No" non impedisce di valutare le attività del corso, impedisce solamente agli studenti di visualizzarle. Visualizza i report delle attività Per ciascun partecipanti sono disponibili i report delle attività svolte nel corso. Nei report, oltre all'elenco delle attività svolte, è presente anche il log di accesso. Questa impostazione determina se uno studente può visualizzare i propri report dalla pagina del profilo personale. File e upload
- 8. Dimensione massima file caricabili Questa impostazione determina la dimensione massima dei file che gli studenti e i docenti possono caricare. L'impostazione influenza solo i file caricabili nell'ambito del corso ed è a sua volta limitata nel suo valore massimo dalla analoga impostazione effettuata a livello di sito dagli Amministratori del sistema. E' inoltre possibile limitare ulteriormente la dimensione massima dei file caricabili per ciascuna attività del corso. Tracciamento del completamento Traccia il completamento Abilitare le funzionalità di tracciamento del completamento dei corsi e delle attività. Accesso ospiti Consenti l'accesso agli ospiti L'impostazione stabilisce se un utente può accedere ad un corso come ospite, senza essere iscritto. Chiave Una chiave limita l'accesso ai soli ospiti che ne sono in possesso. Gli ospiti dovranno inserire la chiave ogni volta che accederanno al corso. Gruppi Modalità gruppo L'impostazione ha 3 opzioni: Senza gruppi - la modalità gruppi non è attiva, ogni partecipante fa parte della stessa comunità Gruppi separati - ciascun partecipante è membro del gruppo al quale è stato assegnato e non ha facoltà di vedere i lavoro svolto dai membri degli altri gruppi Gruppi visibili - ciascun partecipante è membro del gruppo al quale è stato assegnato ma può vedere il lavoro svolto dagli altri gruppi. La modalità gruppo definita nelle impostazioni del corso è la modalità di default per le attività del corso. La modalità gruppo può essere gestita per ciascuna attività del corso purché l'attività supporti i gruppi e la modalità gruppo non sia stata forzata a livello di corso. Forza modalità gruppo Forzando la modalità gruppo, tale modalità sarà applicata a tutte le attività del corso. Eventuali modalità gruppo diverse non saranno prese in considerazione.
- 9. Ridenominazione ruolo Ridenominazione ruolo Consente la personalizzazione dei nomi dei ruoli usati nel corso. I privilegi non vengono modificati, verrò cambiato solo il nome del ruolo. I nomi personalizzati dei ruoli verranno usati nella pagina con l'elenco dei partecipanti al corso e nelle altre pagine del corso dove compaiono i nomi dei ruoli. Se assegnate un nome personalizzato ad un ruolo che è stati definito dall'Amministratore del sito come Gestore del corso, il nome personalizzato apparirà anche nella descrizione del corso disponibile all'interno delle Categorie.
- 10. Impostazioni risorse e attività Amministrazione > Attiva modifica > Aggiungi una attività o una risorsa Generale Visualizza descrizione nella home del corso Consente di visualizzare la descrizione soprastante nella pagina home del corso, subito sotto il link della risorsa o dell'attività. Valutazione (solo per le attività) Metodo di valutazione E' possibile scegliere il metodo di valutazione avanzata da usare per il calcolo dei voti in un determinato contesto. Per disabilitare la valutazione avanzata ed usare la valutazione default, scegli "Valutazione semplice diretta". Categoria della valutazione Imposta la categoria del registro valutatore nella quale comparirà la valutazione dell'attività. Valutazione cieca La valutazione cieca nasconde l'identità degli studenti ai valutatori. L'impostazione Valutazione cieca sarà bloccata non appena sarà presente una consegna o una valutazione del compito.
- 11. Impostazioni comuni Numero ID L'impostazione del numero ID consente di identificare l'attività ai fini del calcolo della valutazione. Se l'attività non è inclusa in nessun calcolo, il campo può essere lasciato vuoto. Il numero ID può essere impostato anche nel Registro delle valutazioni, ma sarà comunque modificabile solo nelle impostazioni dell'attività. Modalità gruppo (solo per le attività) L'impostazione ha 3 opzioni: Senza gruppi - la modalità gruppi non è attiva, ogni partecipante fa parte della stessa comunità Gruppi separati - ciascun partecipante è membro del gruppo al quale è stato assegnato e non ha facoltà di vedere i lavoro svolto dai membri degli altri gruppi Gruppi visibili - ciascun partecipante è membro del gruppo al quale è stato assegnato ma può vedere il lavoro svolto dagli altri gruppi. La modalità gruppo definita nelle impostazioni del corso è la modalità di default per le attività del corso. La modalità gruppo può essere gestita per ciascuna attività del corso purché l'attività supporti i gruppi e la modalità gruppo non sia stata forzata a livello di corso. Raggruppamento Un raggruppamento è un insieme di gruppi di un corso. Utilizzando i raggruppamenti, gli appartenenti a gruppi facenti parte dello stesso raggruppamento potranno condividere attività. Disponibile solo per gli appartenenti al raggruppamento Selezionando questa opzione, l'attività (o la risorsa) sarà disponibile solo per gli studenti dei gruppi facenti parte del raggruppamento indicato. Condizioni per l’accesso Disponibile dal Le date di disponibilità stabiliscono quando uno studente può accedere all'attività tramite il link presente nella home page del corso
- 12. La differenza tra le date di disponibilità e la visibilità consistono nel fatto che al di fuori delle date di disponibilità, tramite l'impostazione di visibilità lo studente può vedere la descrizione dell'attività mentre le date di disponibilità impediscono del tutto l'accesso all'attività Valutazione da ottenere L'impostazione consente la definizione del punteggio da ottenere prima di rendere disponibile l'attività. E' possibile aggiungere altre condizioni oltre la prima. L'attività diverrà disponibile quando tutte le condizioni saranno state soddisfatte. Campo del profilo utente E' possibile condizionare l'accesso in funzione dei campi presenti nel profilo utente. Stato dell'attività E' possibile definire condizioni per l'accesso all'attività basate sullo stato di completamento di altre attività. Per usare questa impostazione il tracciamento del completamento delle attività deve essere attivo. E' possibile aggiungere altre condizioni oltre la prima. L'attività diverrà disponibile quando tutte le condizioni saranno state soddisfatte. Completamento attività Tracciamento del completamento Il completamento delle attività consente di tenere traccia delle attività svolte, sia manualmente sia automaticamente, al soddisfacimento delle condizioni impostate. E' possibile impostare più condizioni, che dovranno essere tutte soddisfatte affinché l'attività sia considerata completata. Valutazione L'attività dello studente sarà completata quando avrà ricevuto una valutazione. Impostando un voto minimo, saranno visualizzate icone di superamento o di non superamento. Completamento atteso entro il L'impostazione definisce la data in cui ci si aspetta il completamento dell'attività. Gli studenti non vedranno la data, che verrà invece visualizzata nel Report delle attività completate. Altre impostazioni Ruoli locali Assegnando un ruolo ad un utente in uno dato contesto, l'utente riceverà tutti i privilegi previsti dal ruolo nel contesto di assegnazione ed in tutti i contesti sottostanti. Ad esempio, assegnando ad un utente il ruolo studente in un corso, l'utente avrà tale ruolo nel corso, in tutti blocchi ed in tutte le attività appartenenti al medesimo corso. Impostazioni filtro In questa pagina è possibile attivare o disattivare i filtri per specifiche parti del sito. Alcuni filtri possono avere impostazioni locali, nel qual caso sarà presente un link 'Impostazioni' accanto al nome del filtro.
- 13. Risorse In Moodle sono disponibili le seguenti tipologie di risorse: Cartella: Il modulo cartella consente al docente di visualizzare in un’unica cartella un insieme di file correlati tra loro, riducendo la dimensione della pagine home del corso. Etichetta: Il modulo etichetta consente di inserire immagini e testo nella home page del corso, assieme ai link ad attività e risorse. File: Il modulo file consente al docente di inserire file tra le risorse del corso. IMS content package: Un IMS content package è un insieme di file impacchettati secondo uno standard di interoperabilità riconosciuto. Libro: Il modulo libro consente ad un docente di creare risorse multi pagina componendole, similmente ad un libro, in capitoli e paragrafi. Pagina: Il modulo pagina consente al docente di creare pagine web utilizzando l'editor di testo. URL: Il modulo URL consente ai docenti di inserire link web come risorse del corso.
- 14. Cartella Il modulo cartella consente al docente di visualizzare in un’unica cartella un insieme di file correlati tra loro, riducendo la dimensione della pagine home del corso. Ad esempio, è possibile caricare una cartella compressa per poi decomprimerla e renderla disponibile, oppure è possibile creare una cartella vuota e caricarci dei file direttamente. Una cartella può essere usata per: • un insieme di file su un dato argomento, ad esempio un insieme di temi d'esame svolti in passato in formato pdf • fornire uno spazio comune dove i docenti possono caricare e condividere file del corso (tenendo la cartella nascosta agli studenti) Aiuto ulteriore Contenuto Visualizzazione del contenuto Scegliendo di visualizzare il contenuto del folder nella home page del corso, non sarà disponibile il link ad una pagina separata della risorsa e non sarà visualizzato il titolo. La descrizione sarà visualizzata solo se è stata selezionata l'impostazione "Visualizza descrizione nella home del corso". Da notare che con l'impostazione di visualizzazione nella home page del corso non sarà possibile avere nel log l'azione di visualizzazione della risorsa. Visualizza aperte le sotto cartelle Consente di visualizzare aperte le eventuali sotto cartelle, per default visualizzate chiuse.
- 15. Etichetta Il modulo etichetta consente di inserire immagini e testo nella home page del corso, assieme ai link ad attività e risorse. Le etichette sono molto versatili e possono aiutano a rendere gradevole l'aspetto del corso. E' possibile usare le etichette per: Dividere elenchi di attività con sottotitoli o immagini Visualizzare video e suoni direttamente nella home page del corso Aggiungere brevi descrizioni delle sezioni del corso Aiuto ulteriore
- 16. File Il modulo file consente al docente di inserire file tra le risorse del corso. Il file potrà essere visualizzato all'interno dell'interfaccia del corso, qualora tale visualizzazione non fosse possibile, sarà fornito un link diretto per scaricare il file. I file possono incapsulare altri file, come ad esempio pagine HTML contenenti immagini e oggetti Flash. Da notare che lo studente nel proprio computer deve avere il software necessario per visualizzare il tipo di file usato come risorsa. E' possibile usare file per: Condividere una presentazione svolta in classe Includere nel corso piccoli siti web Fornire bozze da usare con software client (ad esempio file Photoshop .psd) che gli studenti possono usare per preparare e consegnare i propri compiti Aiuto ulteriore Aspetto Visualizzazione L'impostazione, assieme al tipo di file e alla possibilità di effettuare un embed nel browser, determina come sarà visualizzato il file. Le modalità di visualizzazione possono essere: Automatica - La modalità di visualizzazione migliore viene scelta automaticamente Incorpora - Il file viene visualizzato all'interno della pagina sotto la barra di navigazione assieme alla descrizione e ai blocchi Forza download - Viene visualizzata un finestra di dialogo per scaricare il file Apri - Il file viene visualizzato da solo nella finestra browser Popup - Il file viene visualizzato in un nuova finestra browser priva di menu e barra dell'indirizzo Frame - Il file viene visualizzato all'interno di un frame sotto la barra di navigazione Nuova finestra - Il file viene visualizzato in una nuova finestra browser completa di menu e barra dell'indirizzo. Visualizza dimensione Consente la visualizzazione della dimensione del file accanto al link, ad esempio '3.1 MB' Se la risorsa contiene più file, sarà visualizzata la somma delle dimensioni dei file. Visualizza tipo Consente la visualizzazione il tipo di file accanto al link, ad esempio Word document'. Se la risorsa contiene più file, sarà visualizzato il tipo corrispondente al file primario. Qualora il tipo di file non sia noto al sistema, non verrà visualizzato nessun tipo.
- 17. IMS content package Un IMS content package è un insieme di file impacchettati secondo uno standard di interoperabilità riconosciuto. Il modulo IMS content package consente di caricare pacchetti .zip IMS tra le risorse del corso. In genere il contenuto di un pacchetto viene visualizzato su diverse pagine, con la possibilità di navigarle. E' possibile impostare il pacchetto per visualizzare il contenuto in finestre pop up, con un menu di navigazione, eccetera. Un pacchetto IMS può essere utilizzato per presentare contenuti ed animazioni multimediali. Aiuto ulteriore
- 18. Libro Il modulo libro consente ad un docente di creare risorse multi pagina componendole, similmente ad un libro, in capitoli e paragrafi. I libri possono contenere file multimediali e testi e sono indicati per contenuti corposi da suddividere in diverse sezioni. E' possibile usare il libro per: visualizzare materiale da leggere per moduli di studi individuale redigere un manuale per lo staff presentare un portfolio di lavori degli studenti Aiuto ulteriore Aspetto Formattazione capitoli Senza numerazione- i titoli dei capitoli e dei paragrafi non sarà formattato. Numeri - capitoli e paragrafi saranno numerati (1, 1.1, 1.2, 2, ...) Elenco puntato - capitoli e paragrafi saranno visualizzati rientrati con punti elenco Elenco rientrato - i paragrafi saranno visualizzati rientrati Titoli personalizzati I titoli dei capitoli di norma sono visualizzati automaticamente nel TOC e come intestazione di pagina subito sopra il corpo testo. Se è stata selezionata l'impostazione Titoli personalizzati, allora il titolo del capitolo non verrà usato per l'intestazione. In questo caso è possibile inserire una intestazione come parte del testo Modifica capitolo
- 19. Pagina Il modulo pagina consente al docente di creare pagine web utilizzando l'editor di testo. In una pagina è possibile inserire testi, immagini, suoni, video, link e codice embedded, ad esempio il codice di Google maps. Una risorsa pagina rispetto ad una risorsa file in genere risulterà più accessibile, in modo particolare per gli utenti di dispositivi mobili, e più facilmente aggiornabile. Per contenuti corposi, si raccomanda di utilizzare il modulo di attività libro al posto del modulo pagina. E' possibile usare il modulo pagina per presentare le condizioni di partecipazione o il programma del corso inserire video e suoni accompagnati da testo esplicativo Aiuto ulteriore Aspetto
- 20. URL Il modulo URL consente ai docenti di inserire link web come risorse del corso. E' possibile creare link verso qualsiasi URL liberamente disponibile online, copiando ed incollando l'URL, oppure scegliendo un file da repository come Flickr, youtube o Wikimedia tramite il file picker (in funzione del repository attivi nel sito). Sono disponibili molte opzioni di visualizzazione per aprire l'URL, ad esempio in una finestra popup, facendone l'embed ed anche opzioni avanzate per inviare all'URL parametri come il nome dello studente. Aiuto ulteriore Aspetto L'impostazione, assieme al tipo di URL e ciò che supporta il browser, determina la visualizzazione dell'URL. Opzioni disponibili: Automatica - La visualizzazione migliore sarà scelta automaticamente Embed - L'URL sarà visualizzato all'interno della pagina sotto la barra di navigazione assieme alla descrizione ed ai blocchi laterali Apri - Sarà visualizzata solamente l'URL Popup - L'URL sarà visualizzata in una nova finestra priva di barre dei menu e di navigazione. Frame - L'URL sarà visualizzato utilizzando un frame. Nel frame superiore saranno disponibili la navigazione e la descrizione. Nuova finestra - L'URL sarà visualizzata in una nuova finestra completa di barre dei menu e di navigazione. Parametri URL E' possibile posporre automaticamente all'URL alcune variabili interne di Moodle. Di seguito l’elenco delle tipologie di variabili: Corso URL Utente
- 21. Attività In Moodle sono disponibili le seguenti tipologie di attività: • Chat: Il modulo di attività chat consente ai partecipanti di tenere discussioni testuali sincrone in tempo reale. • Compito: Il modulo di attività compito consente al docente di valutare l'apprendimento degli studenti assegnandogli un lavoro che potrà poi valutare e commentare. • Database: Il modulo attività database consente ai partecipanti di creare, gestire e ricercare insiemi di record. • Feedback: Il modulo di attività feedback consente al docente di creare sondaggi personalizzati utili per raccogliere i feedback dai partecipanti. • Forum: Il modulo di attività forum consente di tenere discussioni asincrone tra i partecipanti, la cui durata è prolungata nel tempo. • Glossario: Il modulo di attività Glossario consente ai partecipanti di creare e gestire elenchi di voci, come ad esempio un dizionario o una raccolta di risorse e informazioni. • Lezione: Il modulo di attività lezione consente al docente di distribuire contenuti o esercitazioni in modo interessante e flessibile. • Pacchetto SCORM: Un oggetto SCORM è un insieme di file impacchettati secondo uno standard riconosciuto per la realizzazione di learning object. • Quiz: Il modulo di attività quiz consente al docente di creare questionari con diversi tipi di domande: scelta multipla, vero/falso, corrispondenza, risposta breve, calcolata, eccetera. • Scelta: Il modulo di attività scelta consente al docente di formulare una domanda offrendo una serie di alternative. • Wiki: Il modulo di attività wiki consente ai partecipanti di inserire e modificare una raccolta di pagine web. • Workshop: Il modulo di attività workshop consente la raccolta, la revisione e la valutazione tra pari del lavoro svolto dagli studenti.
- 22. Chat Il modulo di attività chat consente ai partecipanti di tenere discussioni testuali sincrone in tempo reale. La chat può essere un'attività singola oppure da tenersi alla stessa ora tutti i giorni o tutte le settimane. Le sessioni di chat possono essere salvate e rese disponibili a chiunque oppure si può limitarne la visibilità a coloro che hanno il privilegio di visualizzare i log delle chat. Le chat sono particolarmente utili per incontri di gruppo online, come ad ad esempio: Incontri periodici tra studenti di corsi online che vivono in città o paesi diversi, consentendo di scambiare opinioni ed esperienze Incontri tra studenti impossibilitati ad incontrare di persona il loro docente, facilitando il lavoro da svolgere Scambi di esperienze tra studenti che svolgono attività lavorative e docenti Introduzione alla chat ed al mondo del social networking per i bambini con modalità controllate e seguite Sessioni di domande e risposte con invitati provenienti da posti diversi Aiuto ulteriore Sessioni chat Tutti i partecipanti possono visualizzare le sessioni svolte Impostando a No, solo gli utenti con il privilegio mod/chat:readlog potranno visualizzare i log delle chat
- 23. Compito Il modulo di attività compito consente al docente di valutare l'apprendimento degli studenti assegnandogli un lavoro che potrà poi valutare e commentare. Gli studenti possono consegnare qualsiasi tipo di contenuto digitale, come ad esempio documenti di testo, immagini, clip audio e clip video. Il compito può anche prevedere la compilazione online di un testo sia in alternativa sia in aggiunta al caricamento di file. E' altresì possibile usare il compito per attività da svolgere al di fuori di Moodle, dove non sono richiesti contenuti digitali. Gli studenti possono consegnare i lavori individualmente oppure come membri di un gruppo I docenti possono commentare le consegne degli studenti e caricare file a loro volta, ad esempio i compiti corretti e valutati o file audio di commento. I compiti possono essere valutati utilizzando sia voti numerici, sia metodi di valutazione avanzata tipo rubric. Le valutazioni vengono memorizzate nel registro del valutatore. Aiuto ulteriore Disponibilità Inizio consegne Impedisce agli studenti di consegnare il compito prima della data di inizio consegne. Termine consegne La data di consegna del compito. Eventuali consegne successive alla data di fine consegne saranno considerate in ritardo. Per impedire consegne in ritardo devi impostare la data limite. Data limite Le consegne oltre la data limite saranno impedite, a meno che non si conceda una proroga. Visualizza la descrizione Scegliendo 'No' la descrizione del compito sarà visibile solo dopo la data di inizio delle consegne. Tipi di consegne Testo online Gli studenti potranno inserire testo direttamente tramite l'editor e consegnarlo Consegna file Consente agli studenti di consegnare file. Commenti alla consegna Gli studenti potranno abbinare un commento alla propria consegna. Può essere utile in diversi casi, ad esempio gli studenti possono avvertire il valutatore su quale sia il file principale se la consegna prevede più file collegati tra loro. Numero massimo di file caricabili Se la consegna di file è abilitata, gli studenti non potranno consegnare un numero di file superiore al numero massimo impostato.
- 24. Numero massimo di consegne La dimensione massima dei file caricabili dagli studenti Tipi di feedback Commenti Il valutatore potrà abbinare commenti alle consegne. Foglio di valutazione offline I docenti potranno scaricare e caricare fogli di valutazione offline dei compiti degli studenti File di commento Consente al docente di caricare file con i propri commenti durante la valutazione dei compiti. Tali file possono essere i compiti degli studenti valutati, documenti, o file audio con il commento parlato. Impostazioni consegna Gli studenti devono premere il pulsante consegna L'impostazione obbliga gli studenti a premere il pulsante consegna per confermare che la consegna del proprio compito è definitiva. In questo modo gli studenti possono mantenere il compito in bozza prima di consegnarlo definitivamente. Cambiando l'impostazione da "No" a "Si" dopo la consegna degli studenti, tali consegne saranno considerate definitive. Obbliga gli studenti ad accettare la dichiarazione sulla consegna Obbliga gli studenti ad accettare la dichiarazione sulla consegna per tutte le consegne previste in questo compito Riapertura tentativo Imposta la modalità di riapertura dei tentativi di consegna. Opzioni disponibili: Mai - Il tentativo di consegna non potrà essere riaperto. Manualmente - Il tentativo di consegna potrà essere riaperto da un docente. Automaticamente fino al superamento - Il tentativo di consegna verrà riaperto automaticamente fino al raggiungimento della sufficienza impostata per il compito nel Registro del valutatore. (Sezione Categorie ed elementi). Numero massimo tentativi Il numero massimo di tentativi consegna di uno studente. Raggiunto il numero massimo impostato non sarà più possibile riaprire i tentativi.
- 25. Impostazioni consegna di gruppo Consegna di gruppo Consente la suddivisone degli studenti in gruppi secondo i gruppi disponibili oppure in base ad un raggruppamento definito. Una consegna di gruppo sarà condivisa tra tutti gli appartenenti al gruppo e ciascuno membro potrà visualizzare le modifiche apportate alla consegna dagli altri membri del gruppo. Tutti i gli appartenenti al gruppo devono premere il pulsante consegna Tutti gli studenti appartenenti al gruppo dovranno premere il pulsante consegna affinché la consegna venga presa in considerazione. Se l'impostazione è disabilitata sarà considerata la consegna di qualsiasi membro del gruppo. Raggruppamento Il raggruppamento da utilizzare per circoscrivere i gruppi di studenti. Se non impostato, verranno utilizzati i gruppi disponibili. Notifiche Notifica le consegne ai valutatori I valutatori (di solito i docenti) riceveranno una notifica tutte le volte che uno studente avrà consegnato un compito, sia che la consegna avvenga in anticipo, sia nelle date previste, sia in ritardo. I metodi di notifica sono configurabili. Notifica le consegne in ritardo ai valutatori I valutatori (di norma i docenti) riceveranno una notifica tutte le volte che uno studente avrà consegnato un compito in ritardo. I metodi di notifica sono configurabili.
- 26. Database Il modulo attività database consente ai partecipanti di creare, gestire e ricercare insiemi di record. Il formato e la struttura dei record è impostato liberamente dal docente e può includere caselle di spunta, pulsanti radio, menu a discesa, immagini, file, URL, numeri, testi, eccetera. L'impaginazione delle informazioni per le viste singola, ad elenco e modifica, possono essere impostate attraverso modelli. Le attività Database possono essere condivise tra corsi diversi tramite le preimpostazioni ed è anche possibile esportare ed importare record. Nel caso in cui il filtro Link automatici al database sia attivo, verrà creato un link tutte le volte che il contenuto di un campo comparirà nei testi del corso. Un docente può consentire i commenti e la valutazione dei record, anche da parte degli stessi studenti (valutazione tra pari). Le valutazioni possono essere aggregate e la valutazione finale sarà memorizzata nel registro del valutatore. E' possibile usare l'attività Database per: una collezione collaborativa di link web, libri, recensioni, articoli, eccetera visualizzare lavori degli studenti (fotografie, poster, siti web, eccetera) per la valutazione tra pari Aiuto ulteriore Record Approvazione dei record inseriti Sarà necessario approvare i record inseriti per renderli visualizzabili dagli altri utenti. Numero minimo di record da inserire Il numero minimo di record che un utente deve obbligatoriamente inserire nel Database per ritenere completata l'attività. Numero minimo di record da inserire per visualizzare Il numero minimo di record che l'utente deve inserire obbligatoriamente prima di poter visualizzare i record presenti nel Database. Nota: se è previsto un numero minimo di record prima della visualizzazione, allora il filtro Auto collegamento al database deve essere disabilitato poiché il filtro non può sapere se un utente ha inserito il numero di record minimo. Numero massimo di record inseribili Il numero massimo di record inseribili nel Database da parte di un singolo utente.
- 27. Disponibilità Campi Puoi aggiungere campi al Database tramite il menu sottostante. Se preferisci, puoi usare degli insiemi di campi preimpostati. Aggiungi un campo Questa schermata consente l'inserimento di campi che formeranno la struttura del Database. Ciascun campo può contenere diversi tipi di dati e include una interfaccia per la compilazione. Modelli I Tag sono segna posto da utilizzare nei Modelli di visualizzazione: all'atto della visualizzazione o dell'inserimento di un record, i Tag saranno sostituiti dal contenuto del campo o da un pulsante di comando. I campi hanno il formato [[fieldname]], tutti gli atri tag hanno il formato ##sometag##. E' possibile usare solo i tag presenti nell'elenco "Tag disponibili".
- 28. Utilizza preimpostazione Consente la scelta di un Modello di visualizzazione preimpostato tra quelli disponibili nel sito. Se è stato già salvato un Modello di visualizzazione, è possibile anche eliminarlo.
- 29. Feedback Il modulo di attività feedback consente al docente di creare sondaggi personalizzati utili per raccogliere i feedback dai partecipanti. E' possibile usare vari tipi di domande, come ad esempio domande a scelta multipla, sì/no, a riposta libera, eccetera. Se lo si desidera è possibile rendere anonime le riposte, così come è possibile visualizzare o meno agli studenti i risultati del sondaggio. Le attività feedback presenti sulla home page del sito possono essere configurate per essere compilate anche da utenti non autenticati. E' possibile usare il feedback per: valutare i corsi, aiutando ad individuare aree di miglioramento per edizioni future consentire ai partecipanti di prenotare moduli del corso ed eventi ricevere sondaggi su preferenze di corsi e politiche da adottare da parte di utenti non autenticati ricavare informazioni in forma anonima su casi di bullismo Aiuto ulteriore Impostazione compilazione Compilazioni multiple Nei feedback anonimi gli utenti potranno compilare il feedback quante volte vorranno. Notifica consegne via email L'amministratore riceverà notifiche email per ciascun feedback compilato. Numera le domande automaticamente Abilita o disabilita la numerazione automatica delle domande Al termine della compilazione Link ad attività successiva Per default al termine della compilazione del feedback il pulsante Continua rimanda alla home page del corso. E' possibile impostare link ad una attività successiva.
- 31. Forum Il modulo di attività forum consente di tenere discussioni asincrone tra i partecipanti, la cui durata è prolungata nel tempo. Sono disponibili diversi tipi di forum tra cui scegliere, forum standard dove chiunque può avviare una discussione, forum dove ciascuno studente può avviare una sola discussioni, forum domande e risposte, dove lo studente deve intervenire prima di poter visualizzare gli interventi degli altri. E' possibile consentire file allegati. Se gli allegati sono immagini saranno visualizzate direttamente nel corpo dell'intervento. I partecipanti possono sottoscrivere il forum per ricevere notifiche di nuovi interventi. Il docente può impostare la sottoscrizione al forum come facoltativa, obbligatoria, automatica. oppure può non consentirne la sottoscrizione. In caso di necessità è anche possibile bloccare studenti che abbiano postato più di un certo numero di interventi in un dato intervallo di tempo, riducendo il rischio che qualcuno domini la discussione. Gli interventi nei forum possono essere valutati dal docente o dagli stessi studenti (valutazione tra pari). I punteggi ottenuti vengono aggregati e memorizzati nel registro del valutatore. E' possibile usare il forum per: uno spazio sociale per consentire ai partecipanti di conoscersi annunci del corso (usando il forum news a sottoscrizione obbligatoria) discutere sui contenuti o dispense del corso dare continuità ad un problema riscontrato durante sessioni in presenza svolgere discussioni tra docenti (usando un forum nascosto) area di supporto generale online tra docenti e studenti area di supporto individuale per colloqui privati tra docenti e studenti (usando un forum a gruppi separati con gruppi composti da un solo utente) estendere attività ad esempio proponendo problemi che gli studenti possono valutare per suggerire soluzioni Aiuto ulteriore Generale Tipo di forum Sono disponibili 5 tipi di forum: Forum monotematico - Forum costituito da un solo argomento di discussione, tutti i partecipanti possono intervenire Ciascuno avvia una sola discussione - Ogni partecipante può avviare un'unica discussione su un argomento e gli altri partecipanti possono intervenire. Domande e Risposte* - Il forum Domande e Risposte obbliga i partecipanti ad intervenire prima di poter visualizzare gli interventi degli altri. Forum standard visualizzato in stile blog - Un forum aperto dove chiunque può avviare discussioni e visualizzato con link "Discuti questo argomento" Forum standard per uso generale - Forum aperto dove tutti i partecipanti in qualsiasi momento possono avviare discussioni Allegati e conteggio parole Dimensione massima allegati L'impostazione limita la dimensione massima dei file allegabili ai messaggi del forum. Numero massimo allegati L'impostazione consente di definire il numero massimo di file allegabili in ciascun intervento nel forum.
- 32. Visualizza conteggio parole L'impostazione consente di scegliere se visualizzare o meno il conteggio delle parole per ciascun intervento. Sottoscrizione ed evidenziazione Modalità sottoscrizione La sottoscrizione di un forum consente di ricevere copie degli interventi via email. Sono disponibili 4 modalità di sottoscrizione: Facoltativa - I partecipanti possono scegliere se sottoscrivere il forum o meno Obbligatoria - Tutti i partecipanti sottoscrivono il forum e non possono rimuovere la propria sottoscrizione Automatica - Tutti i partecipanti sottoscrivono il forum ma possono rimuovere la propria sottoscrizione se lo desiderano Disabilitata - Non è possibile sottoscrivere il forum Evidenzia messaggi non letti L'impostazione consente di scegliere se abilitare l'evidenziamento dei messaggi letti e non letti. Le impostazioni possibili sono: A scelta: i partecipanti possono attivare l'evidenziamento Abilitato: l'evidenziamento è sempre attivo Disabilitato: l'evidenziamento non è mai attivo Soglia massima interventi Intervallo di controllo Nell'intervallo di tempo stabilito gli utenti non potranno oltrepassare un dato numero di interventi. Gli utenti con il privilegio mod/forum:postwithoutthrottling non sono influenzati da questa impostazione. Soglia massima interventi Il numero massimo di interventi che uno studente può effettuare in un dato intervallo di tempo. Gli utenti con il privilegio mod/forum:postwithoutthrottling non sono influenzati da questa impostazione. Soglia per l'avviso I partecipanti possono essere informati se si stanno avvicinando alla soglia massima degli interventi. L'impostazione stabilisci dopo quanti post informare i partecipanti. Coloro che hanno il privilegio mod/forum:postwithoutthrottling non sono influenzati da questa impostazione.
- 33. Glossario Il modulo di attività Glossario consente ai partecipanti di creare e gestire elenchi di voci, come ad esempio un dizionario o una raccolta di risorse e informazioni. Un docente può consentire di allegare file alle definizioni delle voci. I file allegati di tipo immagine vengono visualizzati assieme alla definizione. E' possibile cercare voci oppure ordinarle alfabeticamente per categoria, data o autore. Per default le voci e le definizioni inserite sono considerati approvate, tuttavia, prima di rendere la voce visibile a tutti i partecipanti è anche possibile impostare l'approvazione da parte di un docente Tramite l'attivazione del filtro 'Link automatici al glossario' le voci potranno essere collegate automaticamente quando la voce compare nei testi del corso. Un docente può anche consentire l'inserimento di commenti alle voci. Le voci possono essere valutate sia dal docente sia dagli studenti (valutazione tra pari). I punteggi ottenuti vengono aggregati e memorizzati nel registro del valutatore. E' possibile usare i glossari per: Una raccolta collaborativa di parole chiave Uno spazio per consentire agli studenti di inserire informazioni su loro stessi per conoscersi reciprocamente Suggerimenti utili o buone pratiche su un dato argomento Un'area di condivisione di video, immagini, o file musicali Una serie di argomenti da ricordare Aiuto ulteriore Generale Glossario globale Le voci di un glossario globale sono collegati automaticamente in tutto il sito. Solo gli amministratori possono impostare glossari globali. Tipo di glossario Un glossario primario è un glossario dove è possibile importare voci da glossari secondari. Un corso può avere un solo glossario primario. Se l'importazione tra glossari non dovesse essere utile, allora tutti i glossari del corso possono essere glossari secondari. Voci Voci approvate per default L'impostazione definisce se le voci inserite debbano essere approvate prima di essere visualizzate. Consenti di modificare sempre L'impostazione determina se le voci saranno sempre modificabili oppure no. Nel secondo caso i partecipanti le potranno modificare ed eliminare all'interno di un prefissato intervallo di tempo (di norma 30 minuti). Consenti voci duplicate L'impostazione consente di inserire più volte la stessa voce.
- 34. Commenti alle voci L'impostazione consente a tutti gli utenti autorizzati di aggiungere commenti alle voci di glossario. Collega automaticamente le voci di glossario Se l'amministratore ha abilitato il collegamento automatico delle voci a livello di sito e questa opzione è selezionata, il form per aggiungere nuovi termini includerà l'opzione per il collegamento automatico della voce in tutto il corso. Aspetto Formato di visualizzazione Sono disponibili 7 formati di visualizzazione: Semplice, stile dizionario - Non sono visualizzati gli autori e gli eventuali allegati sono disponibili tramite link. Continuo senza autore - Le voci vengono visualizzate di seguito senza separazioni, eccetto le icone di modifica. Completo con autore - Visualizzazione tipo forum completa dei dati dell'autore. Gli allegati sono disponibili tramite link. Completo senza autore - Visualizzazione tipo forum senza i dati dell'autore. Gli allegati sono disponibili tramite link. Enciclopedia - Analogo a 'Completo con Autore' ma le eventuali immagini allegate vengono visualizzate direttamente. Elenco di voci - Elenco di voci visualizzati come link. FAQ - Aggiunge automaticamente le parole DOMANDA e RISPOSTA, rispettivamente nei campi 'concetto' e 'definizione' Formato di visualizzazione per approvare Per approvare voci di glossario, è possibile usare formati diversi Visualizza collegamenti alfabetici L'impostazione consente ai partecipanti di filtrare le voci usando le lettere dell'alfabeto Visualizza link 'TUTTI' L'impostazione consente di visualizzare tutte le voci. Visualizza link 'Caratteri speciali' L'impostazione consente ai partecipanti di filtrare le voci usando caratteri speciali (ad esempio @ e #). Visualizzazione per stampa L'impostazione consente di visualizzare il glossario in versione stampabile. I docenti possono visualizzare la versione stampabile indipendentemente da questa impostazione.
- 35. Aggiungi voce Alias (parole alternative) Ciascuna voce del glossario può essere associata ad un elenco di alias (parole alternative per lo stesso termine). Gli alias saranno anche collegati automaticamente alla voce associata. Inserisci un alias per riga (senza separali con le virgole). Allegato Alle voci è possibile allegare uno o più file. Collega la voce automaticamente Se l'amministratore ha abilitato il collegamento automatico delle voci di glossario a livello di sito e questa opzione è selezionata, la voce sarà collegata automaticamente ovunque appaia il termine all'interno del corso. Voce sensibile ai caratteri maiuscoli/minuscoli L'impostazione specifica se è necessario tener conto delle maiuscole e minuscole per l'auto collegamento della voce. Collega solo le parole intere L'impostazione stabilisce se l'auto collegamento è valido solo per le parole intere. Ad esempio, la voce "costrutti" non sarà collegato all'interno della parola "costruttivismo".
- 36. Lezione Il modulo di attività lezione consente al docente di distribuire contenuti o esercitazioni in modo interessante e flessibile. E' possibile usare la lezione per creare pagine da fruire sequenzialmente o con diversi percorsi ed opzioni. E' possibile includere nelle pagine domande di vario tipo come domande a scelta multipla, a risposta breve ed a corrispondenza. In base alla risposta data, lo studente può proseguire la lezione, essere riportato alla pagina precedente oppure diretto verso un percorso composto da altre pagine. Se lo si desidera, è possibile valutare l'attività ed il punteggio ottenuto sarà memorizzato nel registro del valutatore. E' possibile usare le lezioni per: auto apprendimento su un dato argomento giochi di ruolo e esercizi di decision making soddisfare differenti stili di apprendimento; ad esempio, uno studente può scegliere di visualizzare una pagina contenente un video al posto di un pagina di testo revisioni differenziate, con diverse serie di domande di revisione basate sulle risposte date alle domande iniziali. Aiuto ulteriore Aspetto Barra di avanzamento Consente di visualizzare una barra con la percentuale di completamento. Visualizza il punteggio ottenuto durante lo svolgimento Su ciascuna pagina sarà visualizzato il punteggio ottenuto dallo studente rispetto al punteggio totale. Visualizza menu a sinistra Consente la visualizzazione di un elenco di pagine.
- 37. Valutazione minima per visualizzare il menu L'impostazione determina il punteggio minimo che lo studente deve raggiungere prima di poter visualizzare il menu a sinistra. In pratica lo studente dovrà svolgere la lezione, ottenere un punteggio e solo in seguito potrà visualizzare il menu a sinistra per rivedere la lezione. Slideshow Consente la visualizzazione della la lezione come uno slideshow di altezza e larghezza fissi. Numero massimo di risposte Specifica il numero max. di risposte utilizzabili nelle pagine della lezione. Se la lezione usa solamente domande del tipo Vero/Falso questo valore può essere impostato a 2. E' possibile cambiare l'impostazione in qualsiasi momento in quanto influisce solo la vista del docente, senza alterare i dati. Usa il feedback di default Consente l'utilizzo delle risposte di default "Risposta corretta" o "Risposta sbagliata" quando non sono impostate risposte specifiche. Collegamento ad una attività Per fornire un collegamento ad un'altra attività del corso quando si raggiunge la fine della lezione, seleziona il collegamento con il menu a discesa. Lezione prerequisito Dipendente da Rende la lezione dipendente dai risultati ottenuti dallo studente in un'altra lezione presente nello stesso corso. E' possibile usare qualsiasi combinazione di Tempo impiegato, Completamento o voto. Controllo del flusso Possibilità di revisione Consentirà allo studente di navigare all'interno della lezione ripartendo dall'inizio. Consente di riprovare la risposta ad una domanda Se la una risposta è errata verrà visualizzato un pulsante, consentendo allo studente di riprovare senza ricevere valutazione oppure di proseguire nella lezione. Numero massimo di tentativi Il massimo numero di tentativi concesso per rispondere a ciascuna domanda. Rispondendo correttamente in modo ripetuto, al termine dei tentativi consentiti verrà visualizzata la pagina successiva della lezione. Azione dopo una risposta corretta Dopo aver riposto correttamente ad una domanda, sono disponibili 3 opzioni per la pagina successiva:
- 38. Normale - segui il flusso della lezione Visualizza una pagina non vista - Le pagine vengono visualizzate casualmente evitando di visualizzare due volte la stessa pagina. Visualizza una pagina dove non è stata data una riposta - Le pagine vengono visualizzate casualmente e le pagine dove non è stata data una risposta vengono visualizzate di nuovo Numero di pagine da visualizzare L'impostazione determina il numero di pagine visualizzate nella lezione. L'impostazione è valida solo per le pagine visualizzate in sequenza casuale (ossia quando "Azione dopo una risposta" corretta è impostato a "Visualizza una pagina che non è stata vista" oppure "Visualizza una pagina dove non è stata data una risposta"). Se il valore è 0, saranno visualizzate tutte le pagine.
- 39. Pacchetto SCORM Un oggetto SCORM è un insieme di file impacchettati secondo uno standard riconosciuto per la realizzazione di learning object. Il modulo di attività SCORM consente l'utilizzo di pacchetti in formato .zip basati sugli standard SCORM e AICC. In genere il contenuto di un pacchetto viene visualizzato su diverse pagine, con la possibilità di navigarle. E' possibile impostare il pacchetto per visualizzare il contenuto in finestre pop up, con l'indice dei contenuti, con i pulsanti di navigazione, eccetera. Gli oggetti SCORM possono anche presentare delle domande i cui risultati saranno memorizzati nel registro del valutatore. E' possibile usare attività SCORM per: Presentare contenuti multimediali ed animazioni Valutare le attività degli studenti Aiuto ulteriore Pacchetto File del pacchetto Il pacchetto è un file con estensione zip (o pif) che contiene la definizione di un corso in formato SCORM/AICC. Aspetto Visualizza la struttura del corso nella pagina di ingresso Visualizza la struttura del corso nella pagina di riepilogo SCORM. Gli studenti saltano la pagina con la struttura del pacchetto L'impostazione determina se saltare la pagina con la struttura del pacchetto SCORM. Se il pacchetto contiene un solo learning object, la pagina con la struttura può essere saltata sempre. Nascondi l'opzione Anteprima La modalità anteprima consente la visualizzazione dell'attività prima di effettuare il tentativo vero e proprio. Se la modalità anteprima è disabilitata il pulsante Anteprima non sarà visibile. Visualizza la struttura del corso nella pagina di ingresso Visualizza la struttura del corso nella pagina di riepilogo SCORM.
- 40. Visualizza nel player la struttura del corso La modalità di visualizzazione della struttura del corso (TOC) nel player SCORM. Visualizza lo stato dei tentativi Consente di visualizzare un riepilogo dello stato dei nel blocco Panoramica corsi della pagina My home e/o nella pagina con la struttura del pacchetto del modulo SCORM. Gestione tentativi Numero massimo di tentativi Imposta il numero massimo di tentativi consentitoi. Funziona solamente per pacchetti SCORM.2 e AICC. Valutazione tentativi Se sono consentiti più tentativi, con questa impostazione è possibile stabilire cosa memorizzare nel registro valutatore: il voto più alto, la media, il primo o l'ultimo tentativo. L'opzione Ultimo tentativo non comprende i tentativi con lo stato "failed" Gestione di tentativi multipli Per avviare un nuovo tentativo è necessario spuntare la relativa casella sopra il pulsante Entra nella pagina con la struttura del corso. Accertarsi di consentire l'accesso a questa pagina se si desidera consentire più tentativi. Alcuni pacchetti SCORM gestiscono bene i nuovi tentativi mentre altri no. Nel secondo caso se il pacchetto SCORM non ha la logica interna per evitare la sovra scrittura dei tentativi precedenti, si può verificare una perdita dei dati del tentativo quando lo studente entra nuovamente nello stesso tentativo, anche se il tentativo risulta "completato" o "superato". Le impostazioni "Forza completamento", "Forza un nuovo tentativo" e "Blocca dopo l'ultimo tentativo" permettono di gestire al meglio i tentativi multipli. Forza un nuovo tentativo Con Forza un nuovo tentativo ogni accesso al pacchetto SCORM sarà considerato un nuovo tentativo. Blocca dopo l'ultimo tentativo Gli studenti non potranno più lanciare il player SCORM se avranno esaurito tutti i tentativi a loro disposizione. Impostazioni di compatibilità Forza completamento Forzare il completamento assicura che lo stato del tentativo sia "completato". L'impostazione ha senso solo per i pacchetti SCORM 1.2. Continuazione automatica La continuazione automatica consente il lancio automatico di learning object successivi senza usare il tasto Continua.
- 41. Quiz Il modulo di attività quiz consente al docente di creare questionari con diversi tipi di domande: scelta multipla, vero/falso, corrispondenza, risposta breve, calcolata, eccetera. Il docente può impostare il quiz affinché sia possibile tentarlo più volte con l'ordine delle domande cambiato casualmente o con domande pescate casualmente ad ogni nuovo tentativo. E' anche possibile impostare un tempo massimo di svolgimento. Ogni tentativo viene valutato automaticamente (ad eccezione delle domande componimento) e la valutazione viene memorizzata nel registro del valutatore. Il docente può decidere quando e come far vedere agli studenti le risposte corrette, i feedback ed eventuali suggerimenti. E' possibile usare il quiz per: esami dei corsi brevi test su dispense di studio o alla termine di un argomento pratica di esami usando domande provenienti da esami di anni precedenti dare un feedback sulla performance auto valutazione Aiuto ulteriore Durata Date di apertura e chiusura Gli studenti possono tentare il quiz solo dopo la data di apertura. Devono anche terminare il tentativo entro la data di chiusura. Tempo massimo L'impostazione consente la visualizzazione de limite di tempo nella pagina iniziale del quiz e un timer nel blocco navigazione quiz che presenta il conto alla rovescia del tempo rimasto. Allo scadere del tempo massimo L'impostazione controlla cosa succede quando lo studente non invia il proprio tentativo prima dello scadere del tempo. Nel caso in cui gli studenti stiano ancora lavorando sul quiz, il timer invierà automaticamente il tentativo, tuttavia se gli studenti non fossero più in linea per qualche motivo, l'impostazione consente di decidere l'azione da eseguire. Tempo extra per l'invio L'intervallo di tempo concesso allo studente per inviare il tentativo dopo lo scadere del tempo massimo. Da usare in combinazione con l'impostazione 'consenti allo studente di inviare il tentativo entro un limite di tempo stabilito, senza consentirgli di rispondere ad altre domande'.
- 42. Disposizione Salto pagina Per i quiz molto lunghi è utile distribuire le domande su più pagine, limitando il numero delle stesse per ogni pagina. Aggiungendo domande a un quiz, verranno automaticamente aggiunti dei salti-pagina secondo l'impostazione scelta. In ogni caso i salti-pagina potranno essere liberamente spostati a mano in seguito nella pagina di modifica del quiz. Metodo di navigazione Con il metodo di navigazione sequenziale lo studente dovrà procedere ordinatamente e non potrà tornare indietro o saltare in avanti. Comportamento domanda Alternative in ordine casuale Abilitando l'impostazione, la sequenza della possibili risposte alternative sarà cambiata in modo casuale ad ogni tentativo da parte dello studente. L'impostazione funzionerà solo se l'analoga impostazione sarà abilitata anche nelle impostazioni delle domande. Comportamento della domanda Gli studenti possono interagire con le domande del quiz in vari modi. Ad esempio, puoi consentire agli studenti di dare una riposta ad ogni domanda e poi terminare il quiz prima di ricevere valutazioni o feedback: questo è la modalità "feedback differito". In alternativa puoi consentire agli studenti di dare una risposta a ciascuna domanda e ricevere un feedback immediato: se la risposta non è giusta possono provare ancora. Questa è la modalità 'Interattiva con tentativi multipli'. Le due modalità sono probabilmente quelle più comunemente utilizzate. Ogni tentativo parte dall'ultimo Se sono permessi tentativi multipli e questa impostazione è abilitata, ogni nuovo tentativo conterrà i risultati del tentativo precedente. In questo modo sarà possibile completare un quiz tentandolo più volte.
- 43. Opzioni di revisione Opzioni di revisione Queste opzioni controllano le informazioni che gli utenti potranno visualizzare dopo avere tentato il quiz. Durante il tentativo è rilevante solo se si usano i comportamenti in grado di visualizzare feedback durante lo svolgimento del tentativo, come ad esempio "interattivo con risposte multiple" Subito dopo il tentativo significa entro i due minuti successivi al completamento del tentativo. ** Più tardi, a quiz ancora aperto" significa come il caso precedente ma entro la data di chiusura del quiz. ** Dopo la chiusura del quiz** significa dopo la data di chiusura del quiz. Se il quiz non ha una data di chiusura, questa condizione non sarà mai soddisfatta. Il tentativo Imposta se lo studente può avere o meno la possibilità di rivedere il proprio tentativo. Se corretto Include sia la descrizione testuale "Corretta", "Parzialmente corretta" o "Errata", sia eventuali evidenziamenti basati sui colori che forniscono le medesime informazioni Punteggio Il punteggio numerico per ciascuna domanda e il punteggio totale per il tentativo Feedback specifico Feedback dipendente dalla risposta data dallo studente Feedback generale Il feedback generale viene visualizzato allo studente dopo aver riposto alla domanda. A differenza del feedback specifico, che dipende dal tipo di domanda e dalla riposta data dallo studente, il feedback generale è identico per tutti gli studenti. Puoi utilizzare il feedback generale per dare agli studenti alcune informazioni relative alle conoscenze necessarie per rispondere alla domanda, oppure per fornire link utili per capire meglio la domanda. Risposta corretta Un sommario delle risposte corrette generato automaticamente. Questo sommario è limitato, potrebbe essere preferibile fornire la risposta corretta nel feedback generale della domanda, disabilitando questa impostazione. Feedback complessivo Il feedback visualizzato al termine del tentativo in funzione del punteggio totale ottenuto dallo studente.
- 44. Display Visualizza immagini degli utenti Abilitando l'impostazione, il nome dello studente e la sua immagine saranno visualizzati durante l'esecuzione del tentativo e sulla schermata di revisione, allo scopo di rendere più facile controllare che un utente non sia entrato con il nome di un altro. Cifre decimali nei punteggi L'impostazione stabilisce il numero di cifre decimali da visualizzare nelle valutazioni. L'impostazione influenza solamente la visualizzazione dei voti, non influenza la precisione dei calcoli né come i voti sono memorizzati nel database. Ulteriori restrizioni sui tentativi Password d'accesso Impostando una password di accesso, gli studenti dovranno inserirla prima di tentare il quiz. Indirizzi di rete abilitati E' possibile limitare l'accesso a un quiz ai soli computer presenti su una particolare sotto rete di una LAN o di Internet, specificando una lista di indirizzi IP, parziali o completi, separati da virgole. L'impostazione è particolarmente utile per "proteggere" un quiz, ad esempio quando si vuole consentire l'accesso al quiz solo alle persone presenti in un certa sala. Obbligo attesa tra 1mo e 2ndo tentativo Dopo il primo tentativo, lo studente dovrà aspettare per il tempo impostato prima di ritentare il quiz Obbligo attesa tra i successivi tentativi Lo studente dovrà aspettare per tempo impostato prima di ritentare il quiz per la terza volta o per le volte successive. Livello sicurezza browser Impostando "Pop-up a schermo intero con sicurezza Javascript": il quiz si avvierà solo se il browser ha JavaScript abilitato il quiz sarà visualizzato a schermo intero in una finestra pop-up senza interfaccia di navigazione che coprirà tutte le finestre sottostanti gli studenti per quanto possibile non potranno usare funzioni come il copia e incolla.
- 45. Feedback complessivo Feedback complessivo Il feedback complessivo al quiz è un testo che viene visualizzato allo studente dopo che ha risposto al quiz stesso. Il testo visualizzato può dipendere dalla valutazione finale ottenuta in funzione dei limiti configurati (espressi come percentuale o come numero).
- 46. Scelta Il modulo di attività scelta consente al docente di formulare una domanda offrendo una serie di alternative. I risultati delle scelte possono essere pubblicati dopo che gli studenti hanno risposto, dopo una data impostata oppure possono rimanere privati. I risultati possono essere resi noti sia assieme al nome dello studente sia in forma anonima. E' possibile usare la scelta per: • Sondaggi veloci per stimolare la riflessione su un dato argomento • Valutare rapidamente cosa hanno capito gli studenti • Facilitare le decisioni degli studenti, ad esempio consentendogli di esprimere preferenze sullo svolgimento del corso. Aiuto ulteriore Opzioni Limita il numero di scelte Limita il numero di partecipanti che possono operare la medesima scelta. Se l'opzione è disabilitata, qualsiasi partecipante potrà operare la medesima scelta. Opzioni scelta Le opzioni sono le proposte tra cui gli studenti potranno fare la loro scelta. Puoi aggiungere un qualsiasi numero di scelte. Per non visualizzare una proposta è sufficiente lasciarla vuota. Se hai bisogno di più di 8 proposte, fai click sul pulsante "Aggiungi 3 campi al form". Risultati
- 47. Wiki Il modulo di attività wiki consente ai partecipanti di inserire e modificare una raccolta di pagine web. Un wiki può essere collaborativo, dove tutti possono lavorarci, oppure individuale, nel qual caso ciascun partecipante lavorerà sul propri wiki. Il wiki mantiene lo storico delle modifiche, elencando ciascuna modifica accanto al rispettivo autore. E' possibile usare il wiki per: dispense di gruppo o guide allo studio consentire ai membri di un facoltà di pianificare incontri preparando uno schema di lavoro scrittura collaborativa di testi su argomenti stabiliti dal docente scrittura collaborativa di racconti e di poesie, dove ciascun partecipane può scrivere un paragrafo o un verso diario personale dei partecipanti e note di esame (utilizzando wiki individuali) Aiuto ulteriore Generale Modalità wiki La modalità wiki definisce chi può modificare il wiki, tutti - wiki collaborativo, oppure il singolo utente - wiki individuale. Titolo pagina iniziale Il titolo della pagina iniziale del wiki. Formato Formato di default Imposta il formato di default utilizzato durante la redazione delle pagine wiki. HTML - Rende disponibile l'editor HTML Creole - Un diffuso linguaggio di markup wiki con una toolbar minimale
- 48. Nwiki - Il linguaggio di markup utilizzato nel modulo contrib Nwiki, simile al linguaggio usato da Mediawiki. Forza formato Forzando il formato non sarà possibile scegliere un formato diverso quando si modificano le pagine del wiki.
- 49. Workshop Il modulo di attività workshop consente la raccolta, la revisione e la valutazione tra pari del lavoro svolto dagli studenti. Gli studenti possono consegnare qualsiasi tipo di file digitale, come documenti di testo o fogli elettronici, e possono anche redigere del testo direttamente online. Le consegne vengono valutate in accordo ai diversi criteri definiti dal docente. E' possibile approfondire il processo di comprensione della valutazione tra pari e dei criteri di valutazione definiti dal docente tramite consegne di esempio preparate dal docente. Gli studenti possono valutare una o più consegne di altri studenti, volendo anche in forma anonima. La valutazione ricevuta degli studenti si compone di due parti, una valutazione per la propria consegna e una valutazione per aver valutato le consegne degli altri studenti. Entrambe le valutazioni vengono memorizzate nel registro del valutatore. Aiuto ulteriore Impostazioni voto Criterio di votazione Il criterio di votazione determina la scheda di valutazione usata e il metodo di votazione delle consegne. Sono disponibili 4 opzioni: Voto cumulativo - sarà possibile dare voti e fornire commenti riguardanti elementi specifici Commenti - sarà possibile fornire commenti riguardanti elementi specifici senza la possibilità di dare voti Numero di errori - sarà possibile fornire commenti e valutare con si/no delle specifiche affermazioni Rubric - verrà fornito un livello di valutazione basato su criteri Voto per la consegna L'impostazione specifica il voto massimo ottenibile per la consegna del lavoro. Voto per la valutazione L'impostazione specifica il voto massimo ottenibile per la valutazione della consegna. Impostazioni consegna
- 50. Consegne in ritardo E' possibile consentire ai partecipanti di consegnare il proprio lavoro dopo la scadenza prevista nella fase di valutazione. Le consegne in ritardo non potranno però essere modificate. Impostazioni valutazione Usa auto valutazione I partecipanti potranno valutare il proprio lavoro e riceveranno un voto aggiuntivo per l'attività svolta. Commento Modalità feedback complessivo Consente di visualizzare un campo di testo sotto il form di valutazione, dove i revisori potranno inserire la valutazione complessiva della consegna oppure fornire spiegazioni sulla valutazione. Conclusione La conclusione viene visualizzata ai partecipanti al termine dell'attività. Consegne di esempio Usa esempi I partecipanti potranno impratichirsi nella valutazione degli esempi e confrontare la loro valutazione con una valutazione di riferimento. Il voto non verrà considerato nel voto per la valutazione.
- 51. Disponibilità Passa alla fase successiva dopo la data di fine consegne Specificando la data di fine consegne e selezionando questa casella, dopo la data di fine consegne il workshop passerà automaticamente alla fase di valutazione. Se abiliti questa funzione, è consigliabile utilizzare anche il metodo di distribuzione pianificata. In assenza di distribuzione delle consegne infatti, non sarà possibile valutare anche se il workshop si trova nella fase della valutazione.
- 52. Appendice Moodle 2: nuova generazione e nuovi scenari4 Introduzione Da diversi anni Moodle si è affermato come uno dei prodotti di maggiore successo nel campo della formazione con le tecnologie: dal 2002 ad oggi ha raggiunto una larghissima diffusione internazionale con oltre 66.000 siti registrati in più 210 nazioni, con un uso distribuito nelle scuole, nelle istituzioni e nelle aziende di tutte le dimensioni. Moodle è supportato da una comunità di oltre un milione di persone e da più di 50 Aziende Moodle Partner in tutto il mondo. La grande diffusione e la varietà di impiego hanno permesso negli anni di accumulare una vasta gamma di esperienze ed esigenze che sono state elaborate per indirizzare lo sviluppo delle versioni di Moodle verso una nuova versione, Moodle 2, che riassuma e sintetizzi le esigenze riscontrate e le nuove direzioni del dinamico mondo del web. Dopo molti mesi di sviluppo e di test è della fine di novembre 2010 l’annuncio della disponibilità dell’attesa versione 2.0 di Moodle, seguito dall’annuncio della disponibilità di Moodle 2.1 nel luglio 2011 e di Moodle 2.2. nel dicembre 2011. Moodle 2 è una release di particolare importanza poiché, oltre a segnare la sintesi dei tanti anni di esperienza d’uso da parte di milioni di utenti, è massimamente volta all’utilizzo di Moodle in completa integrazione con i tanti strumenti disponibili sul web e sulle intranet aziendali, rappresentando il coronamento di sforzi di sviluppo tesi al miglioramento continuo dell’applicazione per usabilità, integrazione, completezza ed aderenza agli standard. Molti miglioramenti hanno visto una riscrittura completa di componenti di base di Moodle, permettendo di sviluppare codice su fondamenta più solide, e moltissime nuove funzionalità sono state introdotte a beneficio degli utenti, dei formatori e degli amministratori dell’ambiente. Di seguito esamineremo alcune di queste funzionalità, descrivendone caratteristiche, vantaggi e soprattutto evidenziando come tali funzionalità permettano di usare Moodle come un sistema vasto, flessibile e facilmente integrabile all’interno di articolate realtà, sia formative, sia di comunità. La gestione dei file La gestione dei file è una delle aree dove sono state introdotte numerose variazioni: nelle precedenti versioni di Moodle i formatori avevano la possibilità di caricare i file nei corsi e renderli disponibili agli studenti tramite le risorse. In Moodle 2 i file non sono più legati al corso bensì sono correlati allo specifico contenuto che li utilizza: ad esempio un allegato ad un intervento di un forum appartiene ora a quello specifico intervento e si applicano al file le stesse regole di accesso dell’elemento che lo contiene, rendendo molto più preciso il controllo di visibilità del file. I file inoltre possono provenire da una serie di “repository esterni” ed essere referenziati direttamente nel repository. E’ anche possibile utilizzare lo stesso file più volte in corsi diversi, senza essere obbligati a duplicarlo: Moodle è infatti in grado di riconoscere se uno stesso file viene caricato ed utilizzato più volte, anche se con nome diverso, ed utilizzare il file già caricato evitando spreco di spazio. I file posseggono ora metadati (autore, data, etc); è possibile specificare il tipo di licenza d’uso a cui sono sottoposti e sono memorizzati internamente con il supporto completo Unicode su tutti i sistemi operativi. Altro aspetto molto importante della gestione dei file è la disponibilità dei “File personali”, ossia un’area individuale dove gli utenti possono caricare file ed utilizzarli in qualsiasi parte di Moodle. In figura 1 è mostrato il nuovo “File picker”: tramite questa nuova interfaccia è possibile caricare file nei File personali ed eseguire ricerche nei repository attivi (ad esempio in figura è attivo Wikimedia). 4 Articolo di Andrea Bicciolo, fondatore e direttore tecnico di MediaTouch 2000 s.r.l., pubblicato su Bricks (http://bricks.maieutiche.economia.unitn.it/?p=2319) il 16 marzo 2012 e rilasciato con licenza Creative Commons Attribuzione - Non commerciale 2.5 Italia (CC BY-NC 2.5 IT, http://creativecommons.org/licenses/by-nc/2.5/it/)
- 53. Figura 1: Il nuovo file picker con l’accesso ai file locali e ai repository esterni La logica di progettazione e di sviluppo su cui si basa la nuova gestione dei file in Moodle 2 ha diversi obiettivi: • semplificare e massimizzare il riuso dei file presenti all’interno dell’ambiente; • facilitare la tendenza attuale del web tesa alla smaterializzazione dei luoghi di stoccaggio dei file stessi; • rendere immediato e semplice l’utilizzo della vastissima quantità di materiale disponibile pubblicamente; • connettersi in modo trasparente a repository esterni per usare i contenuti ivi presenti; • permettere ai formatori di condividere materiali nei vari corsi; • perfezionare i criteri di accesso ai file; • conoscere con esattezza i file effettivamente utilizzati nelle varie aree dei corsi ottimizzandone i trasferimenti e le copie di sicurezza; • minimizzare l’esigenza di duplicare file. Repository ed ePortfolio Di pari passo con la nuova gestione dei file è stata introdotta la possibilità di utilizzare repository esterni, condizione di base per una gestione sempre migliore dei file. Moodle 2 dispone di un sistema espandibile basato su plugin che permette di interfacciare qualsiasi repository esterno. Per facilitare l’uso dei repository, la distribuzione di Moodle 2 contiene già una serie di plugin native utili per utilizzare da subito i repository più diffusi: Alfresco, Box.net, Flickr, Google Docs, Picasa, Amazon S3, Wikimedia, Webdav, Youtube, oltre a fornire plugin per l’utilizzo di file presenti nel server e per caricare dei file dal proprio computer. I file presenti in alcuni tipi di repository possono essere collegati, semplificando la gestione e riducendo drasticamente lo spazio occupato. Di particolare utilità e semplicità la possibilità di utilizzare repository basati sul filesystem del server, tramite i quali è molto semplice ed intuitivo rendere disponibili file da utilizzare in diversi corsi. La logica retrostante permette di integrare i repository ed usare i loro contenuti indipendentemente dalla loro ubicazione fornendo una serie di plugin già pronte e delle Application Programming Interface (API) che permettono un’integrazione di nuovi repository molto più semplice e senza impatti sul codice core di Moodle. La possibilità di usare repository apre nuovi scenari di workflow documentale, con sistemi di approvazione, versioning dei documenti e dei learning object, razionalizzazione, condivisione e riuso dei materiali all’interno dell’organizzazione.
- 54. Analogamente ai plugin di repository, Moodle 2 mette a disposizione una serie di plugin di interfacciamento a sistemi di ePortfolio dove è possibile esportare i risultati delle attività svolte in Moodle. Oltre al noto sistema di ePortfolio e social network Mahara, già integrabile nativamente sin da Moodle 1.9, sono disponibili plugin per Box.net., Flickr, Google Docs e Picasa. Community Hub Con Moodle 2 è ora possibile realizzare l’interconnessione tra siti Moodle pubblici o privati per creare vere e proprie comunità di interscambio di corsi e contenuti basate su Moodle. Tramite l’hub i formatori hanno la possibilità di caricare e condividere i propri corsi, e scaricare corsi di altri docenti per utilizzarli sia direttamente sia come template per la creazione di nuovi corsi. Gli utenti possono cercare i corsi di loro interesse ed iscriversi nel Moodle dove il corso è pubblicato. Completano le funzionalità dell’hub funzioni di comunità come il tagging e lo scoring dei corsi. I corsi possono essere cercati attraverso un potente motore di ricerca in base a numerosi criteri, come mostrato nella figura 2. Figura 2: L’interfaccia web del motore di ricerca dell’hub L’hub rappresenta un’innovazione non solo dal punto di vista tecnico pratico, ma soprattutto per gli scenari che il sistema apre. Con l’hub è possibile creare reti pubbliche o private tra diverse installazioni di Moodle mettendo a fattor comune un patrimonio conoscitivo e formativo immenso, di importanza rilevantissima (si pensi ad esempio alle possibilità offerte dall’hub alle reti di scuole), per un apprendimento sempre più “connesso” grazie alle potenzialità della rete. Completamento e disponibilità condizionata Si tratta certamente di due delle funzionalità maggiormente attese da tutta la comunità degli utilizzatori di Moodle. Il lavoro di sviluppo del sistema di disponibilità condizionata è stato molto articolato e si è aperto ben al di là del semplice concetto di “aver visto” un contenuto, permettendo di creare sofisticate condizioni di accesso per ciascuna risorsa ed attività basate sul verificarsi di numerose condizioni. La disponibilità condizionata delle attività permette ora di creare percorsi formativi personalizzati in funzione del soddisfacimento delle condizioni impostate. In figura 3 sono mostrate le ampie possibilità offerte dalle condizioni per l’accesso dell’attività forum, dove è possibile stabilire le condizioni d’accesso per data e per livello di valutazione ottenute in una o più attività presenti nel corso.
- 55. Figura 3: Le impostazioni per l’accesso condizionato alle attività Ciascuna attività fornisce anche una serie di criteri di completamento, attivabili secondo necessità, che permette di stabilire il criterio in maniera autonoma da parte dello studente oppure in modo automatico in base al soddisfacimento di condizioni qualitative o quantitative. Nella figura sottostante sono mostrate le numerose possibilità a disposizione del docente per impostare i criteri di completamento dell’attività forum. Figura 4: Le impostazioni per il completamento delle attività E’ inoltre possibile definire una serie di criteri da soddisfare per ritenere un corso completato. E’ possibile scegliere la modalità di aggregazione dei criteri (ossia soddisfarne uno oppure tutti) e impostare i numerosi criteri a disposizione: Prerequisiti del corso, Auto completamento manuale, Completamento approvato manualmente da uno o più responsabili del corso, Attività completate (funzione del completamento attività), Data, Tempo di iscrizione, Valutazione del corso, Termine dell’iscrizione. I criteri di completamento del corso possono essere utilizzati sia indipendentemente, senza includere il completamento delle attività, sia in abbinamento alle attività completate. Lo scopo principale dello sviluppo affrontato nel campo della disponibilità condizionata e del completamento è stato quello di non limitarsi al riduttivo concetto “vado al passo successivo se ho visto il precedente”, aprendo al formatore l’opportunità di spingersi verso la creazione di percorsi personalizzati di apprendimento all’interno dello stesso corso. Tutti i parametri sono sotto il controllo del docente che può utilizzare i registri che più ritiene opportuni per lo scopo formativo che si è prefisso. Gruppi globali Assieme alle funzionalità di completamento e di disponibilità condizionata, la possibilità di definire Gruppi globali di utenti è una delle caratteristiche più richieste e più attese. Con Moodle 2 i Gruppi globali permettono ora di creare insiemi di utenti a livello di sito e non più di singolo corso, semplificando notevolmente le iscrizioni ai corsi sia in modo manuale sia in modo automatico: i gruppi globali, infatti, supportano la sincronizzazione delle iscrizioni, questo vuol dire che aggiungendo o togliendo utenti dal gruppo globale, questi utenti verranno automaticamente iscritti o rimossi dai corsi ai quali il gruppo globale è associato. Lo sviluppo ha indirizzato la richiesta di poter gestire più agevolmente quegli insiemi di utenti, anche numerosi, la cui appartenenza ad un determinato gruppo è legata ad un concetto più funzionale che formativo, come ad esempio l’appartenenza alle diverse strutture presenti all’interno delle organizzazioni: ad esempio gli studenti di una classe all’interno di un istituto scolastico. Web service La maggiore articolazione ed interazione che è possibile avere oggi con un numero sempre più ampio di applicazioni ha portato all’implementazione di un sistema in grado di comunicare ed interagire attraverso un ampio spettro di funzioni. Attraverso i più diffusi standard web service è ora possibile far interoperare Moodle con sistemi esterni come Student Information System, Human resource, Mobile client, eccetera.
- 56. La presenza dei web service è un elemento cardine per l’integrazione e l’interoperabilità tra sistemi: tramite web service è infatti possibile mettere in comunicazione sistemi eterogenei semplificando in maniera drastica le integrazioni, aumentandone al tempo stesso la sicurezza e l’affidabilità. Usabilità L’usabilità è stato un focus primario dell’intero sviluppo di Moodle 2, in tutte le aree di funzionamento, con innumerevoli cambiamenti e miglioramenti. Lo scopo è quello di avere un’interfaccia di navigazione consistente ed intuitiva in tutte le pagine, un più preciso controllo del layout, ottimizzazione delle funzioni maggiormente usate e significativo miglioramento di alcuni moduli di attività. Navigazione e Blocchi: in Moodle 2 la navigazione è ora consistente con l’introduzione dei nuovi blocchi “Navigazione” e “Impostazioni” e con la riscrittura della logica di creazione delle “briciole di pane”, che ora evidenziano il percorso in forma più chiara per l’utente. I nuovi blocchi sono persistenti e sensibili al contesto, mostrando sempre i link dove è possibile navigare e le impostazioni che si è autorizzati a modificare. Tutto il sotto sistema di blocchi è stato riscritto, permettendo ora di definire con precisione sia in quali pagine devono comparire sia in quale posizione. E’ anche possibile spostare i blocchi nel “Dock”, un’area laterale della pagina dove il blocco appare minimizzato ma ingrandibile al passaggio del mouse. E’ stata anche messa a punto una nuova pagina “My Moodle” facilmente personalizzabile dall’utente sia nei contenuti sia nel layout, dove i blocchi laterali possono anche comparire nel corpo della pagina. Editor HTML: l’editor utilizzato è ora TinyMCE: questo editor è supportato da un più ampio numero di browser, produce un codice XHTML migliore ed è già integrato con i Repository plugin forniti dalla distribuzione ufficiale di Moodle. Nella figura sottostante è mostrato il nuovo editor: oltre alla ricchezza di pulsanti per l’editing del testo, in basso a destra è visibile la “maniglia” per ridimensionare interattivamente la finestra di TinyMCE. Figura 5: L’interfaccia dell’editor TinyMCE integrata in Moodle 2 Backup e ripristino: è ora possibile effettuare backup e ripristino di corsi di qualsiasi dimensione senza doversi preoccupare della memoria disponibile. L’interfaccia è stata ridisegnata ed è cambiato anche il formato dei file di backup prodotti. L’interfaccia del sistema di backup è ora guidata in “passi” interattivi e molto semplici senza però togliere nulla alla flessibilità e potenza del sistema. Ruoli: la definizione dei ruoli è stata semplificata ed è ora possibile definire con precisione quali ruoli è possibile assegnare nei diversi contesti. E’ stato inoltre aggiunto il ruolo di “Manager” ed il precedente ruolo di Amministratore è stato rimosso, creando al suo posto la funzione di “Amministratore” che è ora un superutente, permettendo così di distinguere tra coloro che hanno responsabilità amministrative di tipo globale e responsabilità amministrative di tipo formativo. Temi: i temi di Moodle dispongono ora di un rendering system che permette gradi di libertà molto più ampi per la personalizzazione delle pagine. Moduli di attività. Molti moduli di attività sono stati ridisegnati e perfezionati: • Le Risorse hanno ora nuovi nomi e nuove funzionalità: con Moodle 2 è possibile utilizzare risorse di tipo File, Cartella, URL, Pagina e pacchetto IMS, tutte già abilitate al supporto per la disponibilità condizionata ed il completamento. • Il modulo Quiz è stato completamente ridisegnato, rendendolo più intuitivo senza comprometterne le potenzialità. La navigazione durante lo svolgimento del quiz è stata resa più semplice, è ora
- 57. possibile personalizzare il quiz per diversi gruppi di studenti o per uno specifico studente, sono stati migliorati i report ed sono stati introdotti nuovi report di tipo statistico. Le domande supportano i tag, semplificandone la gestione e la ricerca. • Anche il modulo workshop è stato ridisegnato totalmente, fornendo ora uno strumento potente per il peer review attraverso un’interfaccia semplice con fasi guidate passo dopo passo. • Il motore del modulo wiki è cambiato ed è ora basato su Nwiki, con il supporto di diversi tipi di sintassi. • E’ stato aggiunto il modulo di attività Tool esterno, basato sullo standard IMS LTI (Learning Tools Interoperability). Il modulo permette a Moodle di trasformarsi in un LTI consumer, aggiungendo a qualsiasi corso attività residenti su altri server, come altri corsi Moodle (tramite il plugin non-core LTI provider), blog, wiki e qualsiasi altro strumento che possa fungere come LTI provider. Report Moodle 2 si è arricchito di nuovi report che permettono ai docenti ed ai partecipanti di visualizzare lo stato di completamento delle attività e lo stato di completamento del corso. Entrambi i report possono essere visualizzati e scaricati per ulteriori elaborazioni. E’ stata inoltre implementata anche per i report una completa struttura a plugin che consente lo sviluppo di report ad hoc con estrema semplicità e rapidità Conclusione In questo breve excursus abbiamo descritto alcune delle principali funzionalità rese disponibili dalla nuova release di Moodle. Come detto, esse derivano da esigenze formulate nel tempo dalla comunità degli utilizzatori e man mano messe a punto attraverso una roadmap pubblica e condivisa. Moodle 2 si presenta con un ulteriore salto di qualità confermandosi come sistema di grande vastità e completezza tra i pochi in grado di supportare il più ampio spettro di modelli formativi e di comunità, al tempo stesso spingendo ed incrementando le possibilità e le opportunità di interoperabilità, integrazione e gestione che sono parte fondamentale dello sviluppo di un moderno e completo sistema di formazione. Link utili • Sito ufficiale moodle.org: http://moodle.org • Documentazione ufficiale di Moodle: http://docs.moodle.org • Sito demo di Moodle: http://demo.moodle.net/ • Sito Moodle Partner italiano: http://www.mediatouch.it • Canale YouTube: https://www.youtube.com/user/moodlehq • Moodle su Wikipedia: http://en.wikipedia.org/wiki/Moodle
- 58. Guida rapida alla scelta degli strumenti Moodle per Docenti
