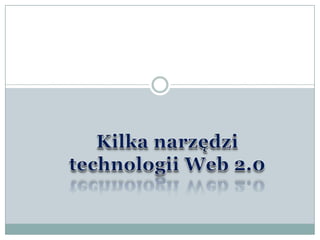
Kilka narzędzi technologii web 2.0
- 3. Prezi - nowoczesne prezentacje multimedialne Zabawę czas zacząć! Pierwsze, co rzuca się w oczy po rozpoczęciu pracy z Prezi to brak podziału prezentacji na slajdy. Okazuje się, że są one całkowicie zbędne! Zamiast tego twórcy programu oferują nam nieskończenie wielkie płótno, na którym można pisać, rysować oraz ustawiać obrazki czy też inne obiekty. Wygląda to bardzo fajnie i daje naprawdę wiele możliwości. Oprócz tego, ważną cechą płótna jest możliwość dowolnego przybliżania i oddalania widoku. Sprawia to, że nasz ogromny obrazek może za chwilę znaleźć się wewnątrz jeszcze większego, po czym oba możemy zmniejszyć do niemal niewidocznego rozmiaru, a następnie przybliżyć widok tak, że znów będą zajmowały cały ekran.
- 4. Ścieżki w Prezi zastępują przejścia między slajdami. Tworzymy je łącząc ze sobą kolejne obiekty, które chcemy wyświetlić w prezentacji. Następnie podczas jej wyświetlania, kliknięcie myszką przeniesie nas z jednego obiektu do drugiego, tworząc przy tym bardzo ładny efekt przejścia. Ciekawą możliwość oferuje tzw. zebra transformation. Jest to metoda umożliwiająca manipulowanie dowolnym, umieszczonym przez nas na płótnie, obiektem. Zebra składa się z 3 okręgów. Narzędzie to jest bardzo proste i przyjemne w obsłudze, a przy tym jego możliwości są w zupełności wystarczające. Zerwij z rutyną, sprawdź Prezi!
- 5. Prezentację przygotowaną za pośrednictwem Prezi można oglądać za pośrednictwem Internetu jak i w trybie offline. Narzędzie umożliwia nam pobraniem przygotowanych prezentacji oraz ich zapis na dysku. Rozmiar pliku prezentacji jest zbliżony do rozmiaru prezentacji przygotowanej w Power Pointcie, nie jesteśmy jednak w żaden sposób związani technologią – prezentację stworzoną w Prezi oglądniemy na każdym komputerze z zainstalowanym Flashem.
- 6. Rejestracja Logowanie Film szkoleniowy
- 8. Tytuł prezentacji Opis prezentacji Po uzupełnieniu należy kliknąć New Prezi
- 10. Narzędzie do przybliżania i oddalanie ściany Narzędzie do wstawiania zdjęć, filmów, strzałek , zaznaczeń, zmiany kolorów,
- 12. Zebra transformation Wewnętrzny okrąg pozwala na zmianę jego wielkości Zewnętrzny okrąg pozwala na obracanie zaznaczonym obiektem Środkowy okrąg odpowiada za przesuwanie obiektu po płótnie
- 20. Klikając tu, można samodzielnie wybrać kolor tła, tekstu, strzałek, zakreślacza itd..
- 22. Możecie wspólnie pracować nad prezentacją. Wystarczy zaprosić członków waszej grupy do edycji, przesyłając link.
- 23. Teraz możesz obejrzeć przygotowaną prezentację. Nie zapomnij zapisywać zmian ! Miłej i inspirującej pracy w Prezi !
- 24. Serwis do tworzenia prezentacji, zawierających multimedia. Za pomocą VuVox utworzymy prezentację w postaci panoramicznego kolażu, na której w łatwy sposób (metodą "przeciągnij i upuść") zamieścimy pożądane elementy. VuVox jest bezpłatny, lecz wymaga rejestracji. Użytkownicy mają do wyboru 3 sposoby tworzenia prezentacji: Express, Collage i Studio. VuVox Express umożliwia tworzenie prezentacji w trybie niemal natychmiastowym, z wykorzystaniem materiałów opublikowanych w serwisach fotograficznych Flickr, Picasa Web Albums i Buzznet, a także pobieranych za pomocą kanałów RSS.
- 25. Collage to program, dzięki któremu utworzymy panoramiczną prezentację, zawierającą fotografie, tekst lub materiały wideo. Elementy, które chcemy wykorzystać w prezentacji, pobieramy z dysku twardego lub z kont w serwisach fotograficznych do podręcznej biblioteki, skąd przeciągamy je i upuszczamy do tworzonego projektu. Można wykorzystać dostępne ramki do zdjęć lub gotowe rysunki. Największe możliwości daje VuVox Studio. Program umożliwia zebranie w jednym miejscu wszelkich dokumentów graficznych, dźwiękowych i multimedialnych przechowywanych na lokalnym dysku oraz w sieci (w serwisach z fotografiami, muzyką, filmami itd.), a następnie zamieszczanie ich w tworzonych projektach.
- 29. Chwyć zdjęcie i upuść w ten sposób przeniesiesz ja do prezentacji
- 30. Tu można dodać więcej zdjęć w tym samym czasie, jak również filmy czy linki.
- 32. Przenieś obraz do tyłu Rotacja
- 33. Przenieś obraz do przodu Dodawanie tekstu, video, pokazów slajdów
- 34. Zapisz jako Publikuj Podgląd pokaz Zapisz
- 35. Dodawanie tekstu Dodawanie muzyki do prezentacji
- 36. Kilka cennych informacji jak korzystać z narzędzi vuvox Nie zapomnij zapisywać zmian i opublikować prezentację, gdy zakończysz pracę ! Miłej i inspirującej pracy w Vuvox !
- 37. Glogster to serwis pozwalający na tworzenie interaktywnych posterów, tak zwanych glogów interaktywnych - plakatów w oparciu o technologię Flash. Do swojego plakatu możemy dodawać praktycznie wszystko – od udostępnianych i własnych grafik poprzez filmy do linków oraz oczywiście tekstu. Po zakończeniu pracę możemy zapisać w formie publicznej lub prywatnej, a także udostępnić znajomym.
- 38. Glog wygląda jak plakat, ale czytelnicy mogą wchodzić w interakcje z treścią. Glogster zapewnia interaktywne środowisko do projektowania plakatów. Wstawia tekst użytkownika, obrazy, zdjęcia, audio (MP3), wideo, efekty specjalne i inne elementy do tworzenia online multimedialnej twórczości.
- 39. Rzeczy, które musisz mieć, aby rozpocząć pracę z glogiem: *POMYSŁ * Zdjęcia * Video (opcjonalne) * Pliki audio (opcjonalnie)
- 40. Jak pracować w serwisie EduGlogster ? Zaloguj się do serwisu EDU Glogster loginem i hasłem, który prześle Ci nauczyciel. Istnieje duży różowy przycisk w obszarze deski rozdzielczej, która mówi "utworzyć nowy glog", więc kliknij na to, aby zacząć. Krok 1: Przygotowanie obszaru roboczego. Twój pierwszy Glog będzie miał pewne elementy próbki już na stronie. Usuń te, które nie chcą, klikając na obraz i klikając na różowy kosza. Usunie to wszystkie elementy na glog. Jeśli coś jest tu nie chcesz, przeciągnij go w obrębie do której chcesz go na stronie i zmienić jego rozmiar, klikając i przeciągając rogi.
- 46. Zmiana stylu, wielkości czcionki
- 47. Przenieś do kosza Przenieś do przodu Przenieś do tyłu
- 48. Zwiększanie i pomniejszanie obrazu Rotacja Klonowanie Cofnij zmiany
- 49. Krok 2: Narzędzie Magnet. Na lewej stronie pojawi się narzędzie Magnet. Można przesuwać to w górę i w dół po lewej stronie strony, klikając i przeciągając, lub ukryć, klikając w różowe strzałki. Narzędzie to pozwala edytować gloga, pozwala wybierać obrazy, tekst i wideo, aby umieścić je w swoim glogu.
- 50. Krok 3: Stwórz glog. Każdy z przycisków na magnetycznych narzędzie pozwala na dostosowanie elementów w plakat. Na przykład, jeśli klikniesz WALL, możesz wybrać tło z galerii zdjęć, dodać własne zdjęcie lub link do tła na stronie internetowej. Jeśli kliknięcia w film lub dźwięk, masz podobne opcje, ale dla zdjęć, filmów i dźwięku. Wybierając TEKS będziesz mógł wybrać z ogromnej liczby dekoracyjnych pól tekstowych. Wybierając przycisk GRAFIKA będziesz miał dostęp do różnych elementów graficznych. Wystarczy kliknąć na element, który chcesz i pojawi się na stronie.
- 51. Po kliknięciu obrazek pojawi się na posterze Wybierz styl Wybierz obrazek
- 54. Krok 4: Edycja glogu. Czy jest to zdjęcie, tekst, grafika, dźwięk lub wideo, wszystko co musisz zrobić, aby go edytować to kliknąć na element. Powyżej obiektu pojawi się małe menu. Twoje opcje to edytować (zmiana kolorów, czcionki i dodawanie hiperłącza), przestawić obraz za/przed, klonowanie, cofanie zmian, usuwanie. Jeśli najedziemy kursorem na przycisk, pojawi się okienko z wyjaśnieniem, co dany przycisk robi.
- 55. Krok 5: Zapisz i opublikuj. Gdy jesteś zadowolony z tego co przygotowałeś, jesteś gotowy, aby zapisać i opublikować gloga - kliknij przycisk zapisz i opublikuj! Wpisz nazwę i przypisać mu kategorię. Wybierz jedną - skończony lub do wykończenia. Jeśli jest niedokończony, tylko nauczyciel i uczeń może go zobaczyć. Jeśli jest gotowy, wszyscy uczniowie w klasie mogą go oglądać. Domyślnie wszystkie Glogsterglogs EDU są prywatne.