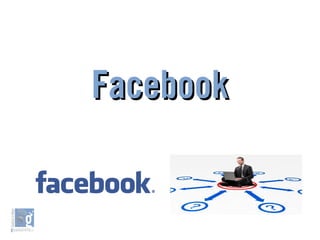
- 2. 1. QUÉ ES FACEBOOK1. QUÉ ES FACEBOOK ➔ La esencia de Facebook es muy sencilla: es una red que conecta personas con personas. ➔ Cuando abres una cuenta en Facebook, entras en una red social que conecta a amigos, familiares y socios de negocios. ➔ Aunque Facebook ha estado y sigue estando orientado, sobre todo, a las personas, con el tiempo, las marcas, también han ido adquiriendo un peso importante a través de las páginas de Facebook. ➔ En ese sentido, las funcionalidades más importantes son las que te permiten encontrar amigos con el buscador de amigos de Facebook para conectarte con ellos e interactuar: contarles cosas de ti(tu estado de ánimo, cosas que te han pasado, etc.), compartir recursos (páginas web, fotos, etc.) o incluso realizar encuestas. ➔ Todas estas actividades tuyas quedarán reflejadas en la línea del tiempo de tu biografía (lo que antes se conocía como “el muro” de Facebook) y, según el nivel de visibilidad que le hayas dado a cada entrada, estarán visibles para más o menos gente. Podríamos decir que en ese sentido la biografía y la línea del tiempo funciona como el historial de posts en un blog.
- 3. a) Conceptos en Facebooka) Conceptos en Facebook ✔ Perfil. Representa a una sola persona y lleva el nombre por el cual se le conoce. Contiene información personal, la que pasa a formar parte de la línea de tiempo de esa persona al momento de activar su biografía en Facebook. Los contactos de esa persona en Facebook son identificados como sus Amigos. ✔ Grupo. Representa a un conjunto de personas o Perfiles que comparten un interés en común y donde no es obligatorio que todos sean Amigos entre sí. Es similar a un club social en la vida real. Los contactos dentro de este Grupo son identificados como Miembros del Grupo. Pueden ser: ✗ Pubico. Cualquiera puede ver el grupo, los miembros y sus publicacione. ✗ Cerrado. Cualquiera puede buscar el grupo y vver quien pertenece a él. Sólo los miembros pueden ver las publicaciones ✗ Secreto. Solo los miembros pueden buscar el grupo y ver las publicaciones. ✔ Pagina. Representa a una organización, institución, marca, celebridad o personalidad que tiene seguidores y lleva su nombre comercial, artístico o públicamente reconocible. Sus seguidores son usuarios con Perfiles de Facebook y son identificados como aquellos a quienes Les Gusta esa Página.
- 5. 2. DARSE DE ALTA EN FACEBOOK2. DARSE DE ALTA EN FACEBOOK 1. Rellenar los datos indicados 2. Entra en el correo electrónico indicado y valida el correo
- 6. Paso 1: Buscar amigos. Facebook nos permite hacer una búsqueda entre todos los contactos que tenemos en nuestro correo electrónico y nos comprueba quienes están en Facebook. En este paso cada uno verá que hacer, pero recomendamos omitirlo y luego ya iremos añadiendo amigos con un proceso más controlado. Y lo mismo con el siguiente paso en el que nos propone Agregar amigos 2. DARSE DE ALTA EN FACEBOOK2. DARSE DE ALTA EN FACEBOOK
- 7. Paso 2: Información de perfil: aquí empezamos a meter información personal. De momento también lo podemos omitir, ya meteremos la información más adelante: 2. DARSE DE ALTA EN FACEBOOK2. DARSE DE ALTA EN FACEBOOK Paso 3: Imagen de perfil: En este momento podemos subir una foto nuestra, la que será nuestra foto de perfil. Más adelante también lo podemos hacer, así que otro paso que omitimos y ya subiremos luego.. ;) Ya está, tenemos la cuenta creada. Ahora tenemos un aviso de que aunque está creada, aún no está validada. Para validarla tenemos que ir a nuestro correo electrónico
- 8. 3. ENTRAR EN FACEBOOK3. ENTRAR EN FACEBOOK ➔ Abre tu navegador y escribe en la barra de dirección www.facebook.com y nos aparecera una ventana como esta:
- 9. 3. ENTRAR EN FACEBOOK3. ENTRAR EN FACEBOOK ➔ Hay que escribir la dirección de email con la que nos hemos registrado y la contraseña y pulsamos en ENTRAR ➔ Si el correo electrónico y la contraseña son correctos, entraremos directamente a la primera pantalla: Inicio
- 10. 4. SALIR DE FACEBOOK4. SALIR DE FACEBOOK ➔ Para salir y terminar, sólo hay que ir a la parte superior derecha de la barra azul de Facebook y pinchar en la pestaña . En el submenú que aparecerá pinchar sobre la palabra Salir ➔ Si lo hemos hechoo correctamente, aparecerá de nuevo la primera pantalla que vimos, donde Facebook nos pregunta por nuestra dirección de email y nuestra contraseña
- 11. 5. PRIMERA PANTALLA: INICIO5. PRIMERA PANTALLA: INICIO ➔ Es la primera página que vemos cuando entramos en Facebook ➔ En esta página aparecera la actividad que han hecho pública nuestros amig@s últimamente. 9
- 12. 5. PRIMERA PANTALLA: INICIO5. PRIMERA PANTALLA: INICIO Zona 1 - Las últimas noticias de tus amig@s Zona 2 – Tu menú Zona 3 – Solicitudes de amistad, Mensajes y Actividad Reciente Zona 4 – Privacidad. Zona 5 – Favoritos Zona 6 – Grupos a los que perteneces Zona 7 – Recordatorio de Eventos próximos o sugerencias de amig@s Zona 8 – Publicidad Zona 9 - Amigos
- 13. Zona 1: Las últimas noticias de tus amigosZona 1: Las últimas noticias de tus amigos En esta zona aparecen las últimas cosas que dicen, comparten y cuentan tus amig@s A – El nombre del amig@ de quien es la noticia. Si pinchamos aquí, iremos al perfil de este amig@. B – Tipo de noticia (este ej: una foto) Si pinchamos aquí , iremos directa menta a la foto en grande C – Cuánto hace que se público esta noticia D – Un comentario de alguien a tu amig@. Puedes ver qué comentarios han hecho los amig@s de tu amig@ a esta foto. E – El nombre del autor del comentario. Si pinchamos aquí, iremos al perfil del amig@ que ha dejado este comentario. Esto es interesante para conocer gente nueva, a añadir a tu lista de amig@s que tengais en común tu amig@ y tú.
- 14. Zona 2: Tu MenúZona 2: Tu Menú Desde este menú se va a las diferentes partes de tu cuenta de Facebook Pulsando en Inicio vamos a la primera página que vemos al entrar, la de últimas noticias Pulsando en nuestro nombre (en este ejemplo, Dolo Adl), vamos a la página de nuestro perfil, tal y como la verán nuestros amig@s Pulsando en Buscar amig@s (si aparece) vamos a la página de búsqueda
- 15. Zona 3: Solicitudes, Mensajes y ActividadZona 3: Solicitudes, Mensajes y Actividad RecienteReciente Desde esta zona se nos iluminarán los iconos cuando haya actividad relacionada directamente con nosotros. El segundo icono es para los nuevos mensajes que has recibido El primer icono es para las nuevas solicitudes de amistad Estas notificaciones también aparecen en la zona de Favoritos El tercer icono es las acciones de tus amig@s relacionadas contigo
- 16. Zona 4: PrivacidadZona 4: Privacidad Desde este menú nos permite configurar la privacidad de nuestra cuenta Pulsando en la pestaña aparece un submenú con opciones de configuración. Pulsando en la pestaña aparece un submenú con opciones básicas de configuracion de la privacidad
- 17. Zona 5: FavoritosZona 5: Favoritos En esta zona aparecerán sugerencias de amig@s de tus amig@s que Facebook cree que puede que conozcas o que quizas te interesen. También pueden aparecer sugerencias de fotos de tus amig@s que puede no conozcas, pero si quieres echarles un vistazo.
- 18. Zona 6: GruposZona 6: Grupos En esta zona se nos informa de la actividad relacionada con los grupos a los que pertenecemos.
- 19. Zona 7: Sugerencia deZona 7: Sugerencia de amig@samig@s de tusde tus ami@sami@s En esta zona aparecerán sugerencias de amig@s de tus amig@s que Facebook cree que puede que conozcas o que quizas te interesen. También pueden aparecer sugerencias de fotos de tus amig@s que puede no conozcas, pero si quieres echarles un vistazo.
- 20. Zona 8: PublicidadZona 8: Publicidad En esta zona aparecerán anuncios que Facebook cree que puede que te interesen (no tiene mucha utilidad
- 21. Zona 9: AmigosZona 9: Amigos En esta zona se nos informará de la actividad relacionada con nuestros amigos
- 22. 6. LA PÁGINA PERSONA: EL PERFIL6. LA PÁGINA PERSONA: EL PERFIL El perfil es lo que tus amig@s van a poder ver de ti: información personal, tus fotos, las noticias, fotos y enlaces que quieras compartir con tus amig@s, y todo lo relacionado contigo y tu actividad en Facebook.
- 23. 6. LA PÁGINA PERSONA: EL PERFIL6. LA PÁGINA PERSONA: EL PERFIL Zona 1 – Tu nombre, tu foto de perfil y tu foto de portada Zona 2 – información sobre ti Zona 3 – Panel para compartir cosas con tus amig@s Zona 4 – Biografía (tu muro y tu actividad reciente) Zona 5 – Información sobre tus amig@s Zona 6 – Información sobre tus últimas fotos
- 24. 6. LA PÁGINA PERSONA: EL PERFIL6. LA PÁGINA PERSONA: EL PERFIL Otro apartado de tu perfil es el de Información . Aquí se podrá ver toda la información sobre ti que hayas querido rellenar en Facebook. Tu ciudad de nacimiento, la escuela a la que fuiste, el instituto, la universidad, la musica que te gusta, tu ideología política, etc... Si no quieres que algo aparezca, sencillamente no lo pongas.
- 25. 6. LA PÁGINA PERSONA: EL PERFIL6. LA PÁGINA PERSONA: EL PERFIL Otro apartado posible en la tercera pestaña son las fotos. Todas las que aparezcan en tu perfil serán las que podrán ver tus amigos Hay varias categorías: ● Fotos en las que apareces (alguien dice que sales en ella) ● Tus fotos (aquellas que tú publicas) ● Albumes Con la configuración de privacidad por defecto, nadie más que tus amig@s podra verlas
- 26. a) Mi foto de perfila) Mi foto de perfil Puedes cambiar tu foto de perfil por cualquier otra que quieras. Solamente tienes que ir a tu perfil, poner el ratón encima de la foto y pinchar en Actualizar foto de perfil. Se te abrira una nueva ventana en la que te permitira: Subir foto Tomar foto con tu webcam (si tienes) Seleccionar una de las que tienes guardadas Editar foto en miniatura de la que estas viendo
- 27. a) Mi foto de perfila) Mi foto de perfil Si eliges subir una foto nueva, aparecerá un recuadro donde podrás seleccionar el archivo de la foto de tu ordenador pulsando el botón Examinar Mientras se carga la foto parecereca un reloj moviendose. Al terminar, se cerrara ese recuadro y la foto del perfil cambiará automaicamente
- 28. 7. BIOGRAFÍA (EL MURO)7. BIOGRAFÍA (EL MURO) La biografía (antiguamente, el muro) es donde aparece reflejada toda tu actividad en Facebook Puedes compartir enlaces, fotos, vídeos y muchas cosas más con tus amig@s publicandolas en tu muro. Tus amig@s tambien pueden enviarte cosas a ti poniendolas en tu biografía y comentándolas. Cuando hagas comentarios en las biografias de tus amig@s, tambien aparecerá en la tuya, por si alguno de tus amig@s quiere ver que has escrito “por ahi”.
- 29. a) Escribir en tu Biografíaa) Escribir en tu Biografía Aunque se le llame “Estado”, ahí puedes escribir lo que quieras, o simplemente dejarlo en blanco En la barra blanca donde Facebook te pregunta “¿Que estas pensando?” es donde puedes escribir. Cuando pinches, la pregunta de Facebook desaparecerá para que puedas escribir tu frase.
- 30. Antes de publicar, puedes seleccionar quien o quienes pueden ver esta publicación. Para ello, basta con pinchar el botón que está a la izquierda de Publicar, y aparecerá una lista para seleccionar a las personas que pueden ver dicha publicación. Por defecto, vienen seleccionado el ultimo que hayas elegido o el predeterminado que se configura en la Configuración. a) Escribir en tu Biografíaa) Escribir en tu Biografía
- 31. ➔ Resumen2. Etiqueta personas en tu publicacion 3. Agrega una ubicación a tu publicación 4. Agrega una foto o varias a tu publicación 5. Estado. Agregas lo que estás haciendo o cómo te sientes 6. Compartido. Indica con quien quieres compartir dicha publicación 7. Publicar.Pulsa el botón cuando ya este preparado para difundir tu mensaje 1. Mensaje. Escribe aquí lo que quiera decir, recuerda que puedes añadir una dirección URL y te enlazara con la página a) Escribir en tu Biografíaa) Escribir en tu Biografía
- 32. Ademas de subir texto, si queremos podemos subir una foto a la biografía, pinchando en el icono Foto y aparecerá una barra donde podremos selesccionar Subir foto/video: A continuación se nos dará la opción de buscar la foto en nuestro ordenador, para lo cual pinchamos en el Subir foto/video, se te abre la ventana del explorador y busca la foto/video que quieras subir a) Escribir en tu Biografíaa) Escribir en tu Biografía
- 33. Una vez subida, tus amig@s podrán dejarte comentarios, decir si les gusta lo que has publicado, o compartido y ublicarlo tambien en sus biografías para compartirlo con otros muchos de sus amigos. Si quieres editar algo de tu biografía porque te has equivocado en algo, o no te gusta como ha quedado la noticia, o cualquier otra razón, puedes hacerlo pinchando sobre el icono del lápiz que aparecerá cuando pases el ratón por encima de lo que quieras modificar, o incluso, eliminar de la biografía. a) Escribir en tu Biografíaa) Escribir en tu Biografía
- 34. Del mismo modo, tambien puedes eliminar cualquier comentario de una publicación de tu biografía: simplemente hay que pinchar en la pequeña X que aparecerá cuando pases el ratón por enncima del comentario a) Escribir en tu Biografíaa) Escribir en tu Biografía NOTA: Este comentario se borra de la publicación por lo que tu amiga verá que lo has quitado
- 35. 8. PERFIL DE UN AMIG@8. PERFIL DE UN AMIG@ El perfil de tus amig@s tiene las mismas partes que tu propio perfil. Puedes consultar información, ver que amig@s tiene, etc...
- 36. a) Biografía (Muro) de tus amig@sa) Biografía (Muro) de tus amig@s La biografía de tus amig@s tambien funciona exactamente igual que la tuya. Podrás ver las noticias, fotos y otras cosas que tu amig@ haya querido compartir con todos sus amig@s. Tambien podrás ver las cosas que otros amig@s de tu amig@ han dejado en su biografía para él, hacer comentarios y decir si algo de lo que ves te gusta especialmente. Para dejarle algo interesante a tu amig@ en su biografía, sólo hay que escribir en la barra blanca donde Facebook te dice “Escribe algo” es donde puedes escribirle el mensaje Cuando pinches, la frase en gris desaparecerá para que puedas escribir tu frase
- 37. IMPORTANTE: esta opción sólo estará activa si tu amig@ permite que se escriba en su biografía. Si quieres eliminar algo que has puesto en la biografía de tu amig@, pincha en la pequeña X que aparecerá cuando pases el ratón por encima de lo sea que quieres quitar. IMPORTANTE: sólo podrás eliminar de la biografía de tu amig@ aquello que tú hayas publicado en ella. a) Biografía (Muro) de tus amig@sa) Biografía (Muro) de tus amig@s
- 38. 9. DEJAR UN COMENTARIO9. DEJAR UN COMENTARIO Puedes dejar comentarios a cualquier actividad de tu biografía o de la de tus amig@s Sólo hay que pinchar en el texto Comentar que tiene cada actividad de una biografía, o bien en la barra blanca que pone “Escribe un comentario...” Una vez escrito el comentario, sólo hay que darle a la tecla Intro, y aparecerá debajo como un nuevo comentario. IMPORTANTE: sólo podrás Editar o eliminar de la biografía de tu amig@ aquello que tú hayas publicado en ella.
- 39. 10. ME GUSTA10. ME GUSTA Es posible indicarle a tus amig@s qué cosas de tu biografía te gustan más, simplemente pinchando en el enlace Me gusta de cada elemento de una biografía.
- 40. 11. COMPARTIR11. COMPARTIR Cuando te encuentras con algo en Facebook que deseas que se enteren tus amig@s, compartirlo es la forma más rápida de hacerlo. 1. Encuentra una publicación que te gustaría compartir en Facebook. Puede ser el estado de un amigo, o una publicación de alguna compañía que sigues o incluso compartir algo que ya ha sido compartido por alguien más. Pulsa la opción compartir que está localizada debajo de la publicación
- 41. 11. COMPARTIR11. COMPARTIR 2. Pulsa el menú de compartir, aparecerán varias opciones a considerar: ● En tu biografía: Esto coloca la publicación en tu biografia. Puedes agregar una pequeña nota si lo deseas. ● En la biografia de un amigo: Esto colocará la publicación en la biografia de un amigo, ingresa el nombre de tu amigo y una pequeña nota si lo deseas. ● En un grupo: Selecciona esta opción si deseas colocar esta publicación en uno de tus grupos o a un grupo del cual formas parte. Ingresa el nombre del grupo y una nota si lo deseas. ● En tu página: si eres un administrador de una página de Facebook, verás la opción “en tu pagina”. al seleccionar esto te permitirá decidir en donde lo publicarás. Si no eres administrador de ninguna página, esta opción no aparecerá. ● En un mensaje privado: esto te permitirá compartir una publicación de forma privada, con un pequeño grupo de amigos. Ingresa los nombres y una nota si lo deseas
- 42. 11. COMPARTIR11. COMPARTIR 3. Selecciona la audiencia. Del menú despegable en el botón de dialogo, selecciona quién podrá ver tu publicación.
- 43. 12. MANDAR UN MENSAJE12. MANDAR UN MENSAJE Si quieres decirle algo a un amig@, o enviarle alguna foto o enlace, pero de forma privada sin que lo vea todo el mundo en su biografía, sólo tienes que enviarle un mensaje. Para ello pincha sobre el icono de Mensaje que está en la barra azul, y luego en Enviar un mensaje nuevo. En el cuadro Para, escribimos el nombre del amig@ a quien va dirigido el mensaje. A medida que vayamos haciéndolo, nos irán apareciendo sugerencias de nombres de entre todos los amig@s que tengamos en la agenda de Facebook
- 44. 12. MANDAR UN MENSAJE12. MANDAR UN MENSAJE Una vez seleccionado el amig@, en el cuadro Mensaje escribimos el texto. Aquí podemos escribir lo que queramos. Funciona exactamente igual que el apartado para publicar algo en una biografía. Puedes añadir enlaces, fotos, vídeos, etc... Una vez hecho esto, pulsamos Intro. Otra forma de escribir un mensaje a un amig@ es ir a su perfil, y al lado de su nombre, aparecerá el botón Mensaje.
- 45. 12. MANDAR UN MENSAJE12. MANDAR UN MENSAJE Si quieres ver todo el historial de mensajes, puedes hacerlo de 2 formas 1.- En la página de Inicio, en la parte izquierda, pinchar en Mensajes.
- 46. 12. MANDAR UN MENSAJE12. MANDAR UN MENSAJE O bien, en la barra azul, pinchar sobre el icono de Mensajes que está en la barra azul, y luego buscar la conversación que deseamos ver.
- 48. a) Nueva solicitud de amig@a) Nueva solicitud de amig@ Al pinchar en el icono se nos abrirá un pequeño submenú donde podremos ver las nuevas solicitudes de amistad. Para cada solicitud, habrá un botón de Confirmar y otro de En otro momento, con los que podemos aceptar la solicitud o rechazarla respectivamente. Cuando un nuevo amig@ intenta entrar en contacto con nosotros y nos hace una solicitud de amistad en Facebook, aparecerá en la barra azul de arriba del todo uno de los tres iconos principales destacado en blanco, con el numero de solicitudes nuevas sin aceptar, en rojo.
- 49. Si aceptamos la solicitud de amig@ veremos lo que sigue: Si no reconoces a la persona que se está poniendo en contacto contigo es recomendable rechazar la solicitud. Si realmente es alguien que te conoce y quiere ponerse en contacto contigo, volverá a enviar la solicitud con un pequeño mensaje presentándose. De esta forma evitaremos que personas desconocidas puedan acceder a la información sobre nosotros y nuestra actividad en Facebook. Ahora solo tenemos que pinchar en el nombre del nuevo amig@ para ir a su muro y poder “cotillear” su perfil de Facebook. a) Nueva solicitud de amig@a) Nueva solicitud de amig@
- 50. b) Nuevo mensaje recibidob) Nuevo mensaje recibido Cuando un amig@ te envíe un mensaje privado, aparecerá en la barra azul de arriba del todo uno de los tres iconos principales destacado en blanco, con el numero de mensajes nuevos y sin leer, en rojo. Al pinchar en el icono se nos abrirá un pequeño submenú donde podremos ver los últimos mensajes que hemos recibido. Los mensajes no leídos estarán ligeramente destacados, mientras que los que ya estuvieran leídos aparecerán sobre fondo blanco.
- 51. Si el mensaje lleva adjunto algún enlace, alguna imagen o vídeo, podrás verlos simplemente pinchando sobre ellos. La forma de responder es exactamente igual que cuando vas a enviar un mensaje nuevo o cuando quieres dejar un comentario en una biografía (pero irá de forma privada). Una vez escrito el texto, sólo hay que pinchar en el botón Responder. Cuando en este menú pinchemos en uno de los mensajes, se abrirá el contenido completo en la zona principal. b) Nuevo mensaje recibidob) Nuevo mensaje recibido
- 52. 14. BUSCAR AMIG@S14. BUSCAR AMIG@S Hoy en día casi todo el mundo tiene una cuenta de Facebook. Es muy probable que podamos localizar desde compañeros de colegio hasta vecinos o amig@s por este medio. Suele ser muy útil para retomar el contacto con personas a las que se le ha perdido la pista a lo largo de los años. Para localizar a alguien, sólo hay que ir a la barra azul de arriba y teclear el nombre y apellidos de quien estemos buscando en la pequeña barra blanca que tiene una lupa en un extremo. Facebook nos irá sugiriendo posibles nombres que encajen con lo que vayamos tecleando. En ocasiones, con nombres y apellidos muy comunes, aparecerán muchas personas que se llaman igual o muy parecido. Entonces hay que intentar buscar con los dos apellidos, con el nombre de la escuela, con la ciudad de origen, con su email, etc... Es cuestión de ir probando.
- 53. 14. BUSCAR AMIG@S14. BUSCAR AMIG@S Si queremos ver todos los resultados, pinchar abajo de la lista de sugerencias, donde pone Ver más resultados para... En la lista de resultados pueden aparecer 2 casos: Que la persona ya sea amig@ nuestra, en cuyo caso tendrá el botón Que la persona no sea amig@ nuestra, en cuyo caso tendrá el botón Al pulsar en ese botón, se le enviará una petición de amistad, y tendremos que esperar a que esta persona acepte dicha petición.
- 54. 14. BUSCAR AMIG@S14. BUSCAR AMIG@S Además, Facebook nos sugerirá algunos amig@s de nuestros amig@s que posiblemente conozcamos. Pinchando en cada uno de ellos podremos indagar un poco más.
- 55. 15. LISTA DE CONOCIDOS15. LISTA DE CONOCIDOS Recibir notificaciones Mejores amigos Conocidos Agregar a otra lista Buscar amigos Eliminar de mis amigos Las listas de Facebook te permiten organizar a tus contactos de tal forma que puedes elegir grupos de amigos con privilegios de las historias que compartes o historias que te interesa conocer de ellos. Nota que ninguno de tus contactos recibirá notificación ni indicación de en qué listas los tienes designados (a menos que edites una lista inteligente, más sobre esto en la pregunta de listas inteligentes, abajo).
- 56. a) ¿Dónde encuentro las listas?, y ¿quéa) ¿Dónde encuentro las listas?, y ¿qué listas tengo inicialmente?listas tengo inicialmente? Puedes encontrar las listas en tu página de inicio de Facebook, en la columna de la izquierda, entre los últimos grupos de enlaces, encontrarás "Amigos", que es el grupo con tus listas. Si no aparece "Amigos", lo encontrarás haciendo clic en el enlace "Más", que aparece al final de la columna, y entonces seleccionando "Amigos". Desde un principio se te dan tres listas básicas: 1. Mejores amigos. Es la lista para las personas más allegadas a ti, y son las personas de las que recibirás más notificaciones y actualizaciones. 2. Conocidos. Es la lista para personas con las que no tienes mucho contacto, y de las que no requieres notificaciones y actualizaciones frecuentes, esto es: de estas personas no recibirás tantas notificaciones como de tus mejores amigos. 3. Acceso restringido. En esta lista pondrías personas que agregaste como contactos y con las que no deseas compartir tus cosas. Las personas en esta lista sólo pueden ver lo que publiques como "público", o que les hayas etiquetado explícitamente. Además de estas listas, puedes crear otras propias para tus necesidades (conocidas como listas personalizadas), o puedes usar las listas inteligentes.
- 57. b) ¿Qué son las listas inteligentes?b) ¿Qué son las listas inteligentes? Puedes encontrar las listas en tu página de inicio de Facebook, en la columna de la izquierda, entre los últimos grupos de enlaces, encontrarás "Amigos", que es el grupo con tus listas. Si no aparece "Amigos", lo encontrarás haciendo clic en el enlace "Más", que aparece al final de la columna, y entonces seleccionando "Amigos". Las listas inteligentes son listas que se crearon y se actualizan automáticamente de acuerdo a información que tengas en común con tus contactos, como son: ciudad, escuela, trabajo y familia. Estas cuatro listas inteligentes (o más, ya que por ejemplo, se crea una lista por cada trabajo que hayas tenido) pueden ser editadas en cuanto a las personas que las integran o las reglas de actualización automática, por ejemplo, para ciudad, puedes editar el radio -en millas o kilómetros- del área para considerar como parte de tu ciudad. Cuando agregas un contacto a una lista inteligente, Facebook le manda una sugerencia para que actualice su perfil. Por ejemplo, si agregas a alguien a la lista inteligente "Familia", tu contacto recibirá una sugerencia para a su vez agregarte a ti a la lista "Familia" de su perfil. Tu contacto puede elegir si la acepta o la ignora. Este es el único caso en el que hay notificaciones a tus amigos de que los agregaste a una lista. Una lista inteligente se puede editar como cualquier otra lista, con la diferencia de que no se puede borrar. Si la lista inteligente tiene opciones especiales, éstas aparecerán en el menú.
- 58. c) ¿Cómo puedo editar una lista?c) ¿Cómo puedo editar una lista? Para editar una lista puedes seguir estos pasos: 1. Ve a la página de listas (Inicio > Amigos -a la izquierda- > enlace "Más"). 2. Haz clic en el enlace del nombre de la lista que quieres editar. 3. Haz clic en el botón "Administrar lista", que aparece en la parte superior derecha. ● Elige qué acción quieres tomar (mostradas en la ilustración) por ejemplo: cambiar el nombre de la lista, agregar/eliminar amigos o elegir tipos de actualización. Las listas personalizadas pueden ser eliminadas, no así las listas inteligentes. Puedes editar tanto listas personalizadas como listas inteligentes. Las opciones disponibles para listas inteligentes dependen de la lista en sí.
- 59. d) ¿Cómo puedo crear una lista?d) ¿Cómo puedo crear una lista? Únicamente puedes crear listas personalizadas. Para hacerlo: 1. Ve a la página de listas (Inicio > Amigos -a la izquierda- > enlace "Más"). Esto hace que en la parte central aparezcan las listas que tienes. 2. En la parte superior verás un botón "+ Crear una lista". Haz clic en éste. 3. Aparece un diálogo, como el que se muestra, en el que puedes darle un nombre a la lista y agregarle miembros.
- 60. e) Agregar amig@s a una listae) Agregar amig@s a una lista Para cada lista, ya sea inteligente o personalizada, puedes definir las preferencias de notificación que recibes:
- 61. f) ¿Puedo definir qué notificaciones recibof) ¿Puedo definir qué notificaciones recibo de los miembros de una lista?de los miembros de una lista? Para cada lista, ya sea inteligente o personalizada, puedes definir las preferencias de notificación que recibes: 1. Haz clic en el botón "Administrar lista", que aparece en la parte superior derecha. 2. En el menú mostrado, selecciona "Elegir tipos de actualización…". 3. Las opciones del menú ahora incluyen las opciones de notificación y puedes marcar/desmarcar de acuerdo a como desees configurar la lista: ● Actualizaciones de estado ● Fotos ● Juegos ● Comentarios y Me gusta ● Música y videos ● Otros tipos de historias
- 62. 16. MIS ÁLBUMES DE FOTOS16. MIS ÁLBUMES DE FOTOS Si queremos ver las nuestras fotos y álbumes, deberemos ir a nuestro perfil y pinchar en Fotos.
- 63. 16. MIS ÁLBUMES DE FOTOS16. MIS ÁLBUMES DE FOTOS Aparecerán varias secciones: Zona 1 - Fotos en las que apareces. Aquí aparecerán las fotos que no has subido tú, pero en las que se te ha etiquetado. Zona 2 - Tus fotos Aquí aparecerán las fotos que tú has subido. Zona 3 - Álbumes de fotos. Aquí aparecen los álbumes de fotos que hemos subido a Facebook. Pinchando en la foto del álbum o en el nombre accederemos a la dicha álbum y veremos sus fotos A parte de los álbumes que creemos, existen unos álbumes especiales: ● Fotos de perfil: aquí estarán todas las fotos que hayan sido usadas como foto de perfil ● Fotos de portada: aquí estarán todas las fotos que hayan sido usadas como foto de portada.
- 64. Zona 3. Albumes de fotosZona 3. Albumes de fotos
- 65. Zona 3. Albumes de fotosZona 3. Albumes de fotos Para cada álbum veremos la siguiente información: A - El nombre del álbum. Si pinchamos aquí, accederemos al álbum B - El número de fotos que contiene el álbum C - La foto de portada del álbum. Si pinchamos aquí, accederemos al álbum D – La visibilidad o privacidad del álbum. Si pinchamos aquí, podremos seleccionar quiénes pueden ver el álbum
- 66. Zona 3. Albumes de fotosZona 3. Albumes de fotos Dentro de un álbum veremos las diferentes fotos que contiene. Pinchando en cada foto podemos verlas en grande. Pinchando en Compartir este álbum podremos enviarle un enlace directo al álbum a los amig@s que queramos. También podemos dejar un comentario en el álbum completo escribiéndolo en el pequeño cuadrado blanco de abajo a la derecha, donde aparece una miniatura de nuestra foto de perfil.
- 67. a) Crear Álbum de fotosa) Crear Álbum de fotos Dentro de la sección Albumes, pinchamos en el botón Crear un álbum. Aparecerá la siguiente ventana, la cual permite seleccionar varias fotos a la vez (manteniendo pulsada la tecla Ctrl y pinchando una sola vez en cada foto) Una vez seleccionadas, se irán cargando las fotos en el álbum:
- 68. Mientras que se van cargando, pinchamos en gris en la zona que pone Título del álbum, y escribimos el título que queramos poner. a) Crear Álbum de fotosa) Crear Álbum de fotos
- 69. Podemos ajustar la visibilidad o privacidad del álbum, que por defecto está en amig@s. Para cambiar esto, pinchar en el botón que está abajo a la derecha, al lado del botón Publicar fotos. Una vez cargadas las fotos, seleccionada la visibilidad y escrito el título del álbum, pulsamos el botón Publicar fotos. a) Crear Álbum de fotosa) Crear Álbum de fotos
- 70. a) Crear Álbum de fotosa) Crear Álbum de fotos
- 71. Si queremos realizar algún cambio en este álbum, pinchar en Editar, y nos saldrá esto: Podremos modificar la información del álbum (nombre, descripción, privacidad), y después pulsar el botón Finalizar. Si queremos eliminar el álbum y todo su contenido, pinchar en el icono de la papelera de ese álbum . a) Crear Álbum de fotosa) Crear Álbum de fotos
- 72. Si queremos modificar el contenido del álbum, pinchar en Editar. Al pasar el ratón por la parte superior derecha, aparecerá una pequeña pestaña, que al pulsarla desplegará las siguientes opciones: Editar ubicación. Cambiar fecha Descargar Elegir como foto de perfil Elegir como foto de portada Elegir como portada del álbum: sirve para seleccionar la foto como portada del álbum (sólo puede haber una). Obtener enlace Mover a otro álbum: sirve para trasladar una foto de un álbum a otro. Al pinchar aquí, se desplegará una lista con todos nuestros álbumes. Eliminar esta foto: sirve para eliminar esa foto del álbum. Se pueden seleccionar varias fotos para eliminarlas de golpe. Una vez realizadas las modificaciones, hay que pinchar en el botón Finalizar. a) Crear Álbum de fotosa) Crear Álbum de fotos
- 73. b) Etiquetar fotosb) Etiquetar fotos Etiquetar fotos consiste en indicar qué personas salen en dicha foto, poniéndoles una etiqueta a cada una de ellas. Para hacer esto, tenemos que estar viendo la foto en cuestión (entrando primero en el álbum que la contenga, y pinchando sobre ella)
- 74. Para empezar a etiquetar personas, pinchamos en el botón Etiquetar foto, y al llevar el ratón sobre la foto veremos que ahora tenemos una cruz como puntero (en vez de la flecha normal). Ahora, pincharemos sobre la cara de la persona que queremos etiquetar, y aparecerá un cuadro alrededor de su cara, y un cuadro para escribir su nombre: b) Etiquetar fotosb) Etiquetar fotos
- 75. Al escribir el nombre de la persona, pueden ocurrir 2 cosas: Que la persona ya sea amig@ nuestra, en cuyo caso aparecerá su nombre a medida que lo vamos escribiendo; sólo tendremos que pinchar en la lista sobre su nombre, y pulsar la tecla Intro. Que la persona no sea amig@ nuestra, en cuyo terminaremos de escribir su nombre, y ¡ojo!: Antes de pulsar la tecla Intro para finalizar, tendremos que sacar el puntero fuera de la lista de sugerencias (si la hubiera), ya que de lo contrario se seleccionaría el primero de dicha lista. Una vez que hayamos terminado de etiquetar la foto, pinchamos sobre el botón Finalizar etiquetado. b) Etiquetar fotosb) Etiquetar fotos
- 76. Si queremos eliminar una etiqueta de una foto, hay que ponerse, en la parte de la derecha, sobre el nombre de la persona a la cual queremos “eliminar” de la foto. Al hacerlo, aparecerá un globo con la opción Eliminar etiqueta, que tendremos que pinchar. Aspectos a tener en cuenta: ● Sólo podemos eliminar las etiquetas que nosotros hayamos puesto, o las nuestras en caso de que un amig@ nos haya etiquetado en una foto que no es nuestra. ● Al etiquetar a una persona en una foto, Facebook le envía una notificación para que tenga conocimiento de ello. b) Etiquetar fotosb) Etiquetar fotos
- 77. A parte de las etiquetas, las fotos traen una serie de opciones. Para verlas, posicionamos el ratón sobre la foto, y en la parte inferior aparecerá un menú. Al pinchar sobre Opciones, se despliega un menú con opciones, entre las que destacan: ● Descargar: sirve para descargar una copia de la foto en nuestro ordenador. Puede que esta opción no aparezca porque el propietario de la foto no dé permiso para ello. ● Seleccionar como foto de perfil: sirve para seleccionar dicha foto como foto de nuestro perfil. ● Eliminar esta foto: sirve para eliminar la foto del álbum. b) Etiquetar fotosb) Etiquetar fotos
- 78. 17. EL CHAT17. EL CHAT Cuando nuestros amig@s están mirando Facebook al mismo tiempo que lo estamos haciendo nosotros podemos verles conectados y chatear (conversar) con ellos. Para esto, en la parte de abajo, a la derecha del todo, podemos ver un pequeño recuadro que pone Chat, que puede tener 2 estados: El número nos indica cuantos de nuestros amig@s están en este momento también conectados. El chat está desconectado: Pinchando una vez, es estirará y nos mostrará la lista de los amig@s. Si el chat está desconectado, podemos conectarlo pulsando en Activar el chat
- 79. Si está conectado, en la lista de contactos del chat, cada amig@ puede tener un símbolo que indica su estado: ● El punto verde significa que ese amig@ está conectado y haciendo algo en ese momento, por lo que si le escribimos, probablemente pueda respondernos en el momento. ● Un móvil indica que ese amig@ está accediendo a Facebook a través de un móvil. ● Las indicaciones de tiempo nos dicen cuánto hace desde que se desconectó la última vez 17. EL CHAT17. EL CHAT
- 80. Pinchando en el amig@ que queramos, se nos abrirá a la izquierda un nuevo recuadro que donde veremos la conversación que mantengamos con él. Para hablarle, sólo hay que escribir lo que se quiera en la barra blanca de la parte inferior de la nueva ventana y pulsar la tecla Intro. La conversación irá apareciendo en la zona de arriba, con las miniaturas de tu amig@ y tuya para saber que dice cada uno. Cuando nuestros amig@s nos respondan, veremos su respuesta a continuación de lo último que hayamos escrito, además de escuchar una notificación sonora para llamar nuestra atención. 17. EL CHAT17. EL CHAT
- 81. En cada ventana de conversación, se tiene una pequeña X para cerrar la conversación, y un símbolo para opciones de la conversación: Las opciones son: ● Ver la conversación completa, que es útil cuando es una conversación larga y queremos ver algo que hemos escrito hace un rato ● Agregar archivos, para enviar una foto o cualquier documento ● Añadir amigos al chat, lo que permite añadir más personas a una conversación ● Desactivar el chat para …, que hace que para esta persona no aparezcamos como conectados ● Silenciar conversación, para no recibir notificaciones de esa persona durante un tiempo determinado ● Borrar contenido de la ventana, para eliminar la conversación entera ● Denunciar como spam o abuso. 17. EL CHAT17. EL CHAT
- 82. De la misma forma, en la parte inferior de la lista de contactos, aparecen 2 símbolos : Muestra las opciones avanzadas del chat (entre ellas, desactivar el sonido) Nuevo mensaje 17. EL CHAT17. EL CHAT Quizá te interese saber que el chat de Facebook se puede configurar para aparecer conectado solo para quien nos interese. El resto de amigos nos verán como ‘desconectados’. Aún así, podrán enviarnos mensajes igualmente, pero ya no esperarán nuestra respuesta inmediata, nosotros los leeremos más tarde en el buzón de mensajes. Para configurar la privacidad del chat dirígete a sus opciones, parte inferior derecha de la pantalla y haz clic en el engranaje, luego en ‘Configuración avanzada…’
- 83. 17. EL CHAT17. EL CHAT En el cuadro de diálogo que aparece, encontramos tres posibles opciones. ● Conectar el chat para todos mis amigos excepto… Si elegimos esta opción, nos permite bloquear el chat a cierto número de usuarios. Creamos una ‘lista negra’ de amigos a los cuales les limitamos nuestro chat. Esta función nos permite ‘librarnos’ de algunos amigos con los cuales no queremos hablar en un momento dado. ● Activar el chat solo para algunos amigos… Es la opción adecuada para reservar nuestro chat solo para la persona o personas con las que queremos conversar. Lo que creamos así es una ‘lista blanca’ de usuarios a los que les permitimos ver nuestra conexión al chat. Conseguimos que nuestra conexión a Facebook sea privada para quien deseamos. ● Desconectar el chat. A veces solo queremos navegar por Facebook y leer novedades pero no queremos conversar por cualquier razón. Lo correcto en ese caso será seleccionar esta configuración para que nuestros amigos no intenten conversar con nosotros.
- 84. 18. EVENTOS18. EVENTOS Un evento en Facebook es una opción muy útil que ofrece la red social para comunicar a nuestros contactos que una feria, celebración, curso o cualquier otro evento. Crear un evento en Facebook es sencillo y útil, para realizarlo sólo habremos de seguir los siguientes pasos: 1. Una vez estés dentro de tu facebook, en la parte izquierda de la pantalla verás el que pone "Eventos", pon el ratón encima y haz clic. Ahora estás dentro de Eventos, verás en la parte central-derecha de la pantalla un recuadro que pone "+ Crear". Haz clic en este recuadro.
- 85. 18. EVENTOS18. EVENTOS Si escogemos “Por invitación” podemos marcar la opción de que los invitados puedan invitar a otras personas, así como que la lista de invitados sea pública (es decir, todo el mundo pueda verla). Sube una fotografía representativa del evento. Hacemos clic en Crear y nuestro evento ha sido creado. Ahora sólo debemos esperar la respuesta de los invitados al mismo. Nombre: título del evento, tal y como queremos que lo vean nuestros contactos de Facebook. Información: detalles del eventos, como una pequeña descripción, un correo de contacto, etc. ¿Dónde?: agregar el lugar donde se realizará el evento. ¿Cuándo?: la fecha de la celebración del evento y la hora (opcional). Privacidad: aquí hemos de seleccionar quien queremos que vea el evento: ● “Público” estará abierto a todo el mundo ● “Amigos” lo reduce a nuestra lista de contactos ● “Por invitación” implica que debemos seleccionar a los posibles asistentes.
- 86. 19. PRIVACIDAD19. PRIVACIDAD La comprobación rápida de privacidad te ayudará a revisar quién ve tus publicaciones, la configuración de las aplicaciones en las que inicias sesión con Facebook y quién ve la información de tu perfil, como tu número de teléfono o tu dirección de correo electrónico. Comprobación rápida de privacidad (Configuración rápida)
- 87. a) Permisosa) Permisos ➔ Permisos y modo personalizado Algunos de los apartados que hemos visto antes, y otros que veremos más tarde, se configuran seleccionando en una lista quién tiene permiso para ello. ➔ No siempre están todas disponibles, son las siguientes: ✔ Público: a veces llamado "Todos". Disponible para todo el mundo, dentro y fuera de Facebook. ✔ Amigos de mis amigos: disponible para tus amigos y sus amigos. ✔ Amigos: sólo para tus contactos de Facebook. ✔ Amigos excepto conocidos: no está disponible para tus amigos que has marcado como "conocidos" ✔ Listas: disponible sólo para la gente incluida en la lista ✔ Personalizado: es la configuración avanzada. Al hacer clic en Personalizado se abre una pequeña ventana donde se puede elegir exactamente no sólo quién tiene permiso, sino a quién se le prohíbe..
- 88. b) Comprobación rápida de privacidad
- 89. b) Comprobación rápida de privacidadb) Comprobación rápida de privacidad
- 90. b) Comprobación rápida de privacidadb) Comprobación rápida de privacidad
- 91. b) Comprobación rápida de privacidadb) Comprobación rápida de privacidad
- 92. c) CONFIGURACIÓN PRIVACIDADc) CONFIGURACIÓN PRIVACIDAD Una vez que estés dentro de tu cuenta de Facebook haz clic en la flecha hacia abajo que está en la esquina superior derecha de la página (señalada con un círculo en la ilustración). Esto abre un menú con diferentes opciones. Localiza y selecciona la opción “Configuración”.
- 93. a) General General. Aquí disponemos de opciones como la contraseña, nombre de usuario, correo electrónico, etc.
- 94. a) Generala) General ● Nombre: Al crear la cuenta ya hemos indicado nuestro nombre real, aquí podremos cambiarlo si queremos llamarnos de otra forma en Facebook,un nick o apodo. ● Nombre de Usuario: ● Esto sirve para personalizar la dirección web de tu perfil, ese nombre aparecerá en la barra de navegación (después de "https://www.facebook.com/") y también será tu dirección de correo electrónico de facebook ● Dirección de correo electrónico: Al igual que el nombre, este dato ya lo has introducido al crearte la cuenta, si lo deseas podrás modificarlo desde aquí, y tendrá que ser con una cuenta real y que utilices ● Contraseña: Mínimo de 6 caracteres. Recomendable mezclar letras minúsculas, mayúsculas y números. ● Las Redes:Este apartado te permite unirte a redes académicas y/o profesionales para estar más localizable dentro de esos entornos y conectarte con compañeros de trabajo, de estudios... etc. ● Idioma: Poco que decir de esto..selecciona en que idioma te desenvuelves mejor. la ilustración). Esto abre un menú con diferentes opciones. Localiza y selecciona la opción “Configuración”. ● Temperatura:
- 95. b) Seguridadb) Seguridad En Seguridad tenemos aspectos tan importantes como el uso de una navegación segura, que cuando Facebook detecte que nos conectamos desde un ordenador diferente al habitual nos envié un correo electrónico avisando (esto último es muy útil para saber si alguien consigue entrar en nuestra cuenta), o los últimos lugares desde los que nos hemos conectado, entre otros. Aquí también podremos desactivar nuestra cuenta de Facebook, tal como se indica más abajo.
- 96. b) Seguridadb) Seguridad ● Alertas de inicio de sesión. Si activas las alertas de inicio de sesión, te enviaremos un mensaje de texto, un correo electrónico o una notificación cada vez que alguien acceda a tu cuenta desde un sitio distinto. ● Aprobaciones de inicio de sesión. Si activas las aprobaciones de inicio de sesión, se te solicitará que ingreses un código de seguridad especial cada vez que intentes acceder a tu cuenta de Facebook desde una computadora o un teléfono celular distintos. ● Generador de códigos. Si activas las aprobaciones de inicio de sesión, se te solicitará que ingreses un código de seguridad único cada vez que intentes entrar en tu cuenta de Facebook desde una computadora o un celular distintos. De ese modo, nadie podrá entrar en tu cuenta sin un código y una contraseña. ● Contraseñas de aplicaciones. Usa contraseñas especiales para iniciar sesión en tus aplicaciones en vez de usar tu contraseña de Facebook o los códigos de aprobación de inicio de sesión. ● Contactos de confianza. son amigos con los que te puedes poner en contacto si alguna vez necesitas ayuda para acceder a tu cuenta de Facebook (por ejemplo, si olvidas tu contraseña de Facebook y no puedes acceder a tu cuenta de correo electrónico para cambiarla). ● Tus navegadores y aplicaciones. Consulta los navegadores que guardaste como los que usas con frecuencia. ● Dónde iniciaste sesión. Muestra una lista de navegadores y dispositivos que se usaron para iniciar sesión recientemente en tu cuenta..
- 97. c) Privacidadc) Privacidad Con esta opción puedes definir básicamente tres cosas: quién puede ver tus cosas, quién puede contactarte y quién puede buscarte.
- 98. c) Privacidadc) Privacidad A - En esta sección defines la privacidad que tendrán por defecto tus publicaciones nuevas (puedes cambiar de opciones al momento de hacer una publicación). Puedes elegir de entre: Público, amigos, amigos excepto conocidos, solo yo, una configuración personalizada o alguna de tus listas de amigos. B - Esta sección te lleva a la herramienta de registro de actividad. C - En esta sección puedes hacer que el contenido que has compartido en tu biografía con amigos de amigos o como "Público" ahora será compartido únicamente con tus amigos (las personas etiquetadas y sus amigos también podrían ver estas publicaciones). D- En esta sección defines quiénes pueden enviarte solicitudes de amistad. Tienes las opciones de “Todos” o “Amigos de amigos” únicamente. E - Aquí defines filtros de mensajes que recibas. Tienes dos opciones: ● “Filtro básico”, que permite que leas mensajes de amigos y personas que conoces (amigos de amigos), mandando el resto de mensajes a un folder titulado “Otros. ● “Filtros estrictos”, que restringe a que sólo recibas los mensajes de amigos en tu bandeja de entrada y algunos mensajes de grupos a los que pertenezcas. F- En esta sección defines quiénes pueden buscarte en Facebook usando tu dirección de correo electrónico. Puedes elegir entre: Todos, amigos de amigos y amigos. G - En esta sección defines quiénes pueden buscarte en Facebook usando el número de teléfono que tengas registrado (si lo tienes). Puedes elegir entre: Todos, amigos de amigos y amigos. H - En esta sección defines si deseas que otros motores de búsqueda muestren el enlace a tu biografía.
- 99. d) Biografía y etiquetadod) Biografía y etiquetado En esta sección puedes controlar qué sucede cuando tus amigos u otros usuarios te etiquetan, agregan una etiqueta a tu contenido o publican en tu biografía.
- 100. d) Biografía y etiquetadod) Biografía y etiquetado A - Puedes definir quién puede publicar en tu biografía. Sólo tienes dos opciones: Amigos y nadie. B - Con esta opción puedes decidir si quieres aprobar manualmente las publicaciones en las que se te etiquete antes de que aparezcan en tu biografía. Cuando tengas una publicación por revisar, deberás de hacer clic en la opción de revisión de la biografía, que aparecerá al lado izquierdo de la herramienta de registro de actividad. Nota que con esto sólo puedes controlar lo que se puede ver en tu biografía y que las publicaciones en las que se te haya etiquetado podrán aparecer en las búsquedas o en la sección de noticias. C - Esta opción te lleva a la función de ver como de Facebook. D - En esta sección defines quién puede ver las publicaciones donde te han etiquetado en tu biografía. Puedes elegir de entre: Público, amigos, amigos excepto conocidos, solo yo, una configuración personalizada o alguna de tus listas de amigos. E - En esta sección puedes definir quiénes pueden ver lo que otros publican en tu biografía. Puedes elegir de entre: Público, amigos, amigos excepto conocidos, solo yo, una configuración personalizada o alguna de tus listas de amigos. F - En esta sección puedes activar la función de revisión de etiquetas que agregan tus amigos a tu contenido antes de que aparezcan en Facebook. Estando activa esta opción, cuando un usuario que no sea amigo tuyo agregue una etiqueta a una de tus publicaciones, se te pedirá que la revises. G - En esta sección puedes definir quiénes pueden ver una publicación donde se te etiquete, además de quienes ya estén incluidos. Puedes elegir entre: amigos, solo yo, o personalizado. H - Esta opción aún no está disponible.
- 102. e) Bloqueose) Bloqueos A - En esta sección puedes sacar a algunos de tus contactos de la lista de acceso restringido haciendo clic en el enlace "Editar lista". B - En esta sección puedes bloquear o desbloquear usuarios de Facebook. Un usuario bloqueado no puede contactar contigo mediante Facebook. C - En esta sección puedes bloquear a personas que te envían constantemente invitaciones a aplicaciones -y juegos- de Facebook. Las invitaciones para aplicaciones y juegos que vengan de personas en esta lista serán ignoradas automáticamente. D - En esta sección puedes bloquear a personas que te envían constantemente invitaciones a eventos. Las invitaciones para eventos que vengan de personas en esta lista serán ignoradas automáticamente. E - En esta sección puedes bloquear aplicaciones, de tal forma que cualquier invitación o notificación que te llegue proveniente de las aplicaciones en esta lista, serán ignoradas automáticamente. Cuando alguien realmente te molesta o piensas que puede ser un perfil falso, lo mejor es bloquearlo y olvidarse para siempre. En el apartado Bloqueos de las opciones de Facebook puedes bloquear usuarios, invitaciones de aplicaciones, invitaciones a eventos y aplicaciones.
- 103. f) Notificacionesf) Notificaciones En Notificaciones podremos controlar los mensajes que recibimos de Facebook.
- 104. g) Celularesg) Celulares El menú Celular nos permitirá utilizar Facebook a través de móviles y tablets.
- 106. i) Aplicacionesi) Aplicaciones Con el menú Aplicaciones podremos ver las aplicaciones que utilizamos en Facebook y podremos eliminarlas si ya no nos interesan. A esta opción también se accede desde el menú de Privacidad.
- 107. i) Aplicacionesi) Aplicaciones Localiza el enlace “Aplicaciones” que está en la cuarta sección de las opciones de la columna de la izquierda. Haz clic en dicho enlace y se te mostrará la página de configuración de aplicaciones. En dicha página (mostrada en la ilustración), se tienen cuatro secciones para configurar el uso de aplicaciones en Facebook. Cada una de estas cuatro secciones se explica en los pasos siguientes.
- 108. j) Anuncios publicitariosj) Anuncios publicitarios Anuncios en Facebook. Facebook se reserva el derecho de usar nuestro perfil para determinados anuncios (por ejemplo, para recomendar a los amigos una página web que seguimos). Podemos impedirlo en este menú pulsando sobre Editar la configuración de publicidad aplicable a terceros y seleccionando la opción deseada: Nadie o Sólo mis amigos.
- 109. k) Pagosk) Pagos
- 110. l) Panel de Ayudal) Panel de Ayuda
- 111. m) Videosm) Videos
- 112. n) Darse de baja de Facebookn) Darse de baja de Facebook Podemos desactivar la cuenta o la podemos eliminar totalmente. En el primer caso nuestros amigos podrán seguir invitándonos a eventos, grupos así como etiquetándonos en los mensajes y fotos. Por lo que si lo que deseamos es eliminar nuestra presencia de Facebook, lo más aconsejable es darnos de baja totalmente. Para desactivar la cuenta accederemos a la Configuración de la cuenta, tal como se indicó en el apartado anterior de este artículo, y seleccionaremos la opción Seguridad. En la parte inferior veremos un enlace con el texto Desactivar mi cuenta. Tras avisarnos de lo que implica desactivar la cuenta, podremos pulsar el botón Confirmar. Recuerda que la desactivación no implica que desaparezcas de Facebook ni siquiera de forma temporal, ya que los demás podrán seguir interactuando con tu perfil (aunque sea un perfil fantasma) y, si no indicas lo contrario, seguirás recibiendo los correos que te afecten.
- 113. n) Darse de baja de Facebookn) Darse de baja de Facebook
- 114. ñ) El sentido comúnñ) El sentido común No hay que olvidar que Facebook debe parte de su popularidad al ruido y el chismorreo. La mejor forma de evitar problemas de privacidad sería prescindir de toda actividad pública, pero esto no resulta viable Por muy sólida que sea la configuración de privacidad, siempre es posible que algo se cuele. Tus propios amigos podrían comentar algo a alguien, y ése a otra persona, y... Para evitarlo sigue estos cinco consejos: ✔ Agrega sólo a personas que conozcas ✔ Piénsatelo dos veces antes de publicar algo ✔ No ataques a otras personas ✔ Para mensajes privados, utiliza los mensajes privados, no la biografía o los comentarios ✔ Elige bien qué aplicaciones agregas Y si algo se cuela… ¡paciencia! Lo que ocurre en la Red suele olvidarse al cabo de poco tiempo. En el peor de los casos, será una excelente ocasión para reírse con los amigos.
- 115. 20. ANEXOS20. ANEXOS
- 116. a) Oculta la lista de tus amig@sa) Oculta la lista de tus amig@s
- 117. b) Muestra tu información de contactob) Muestra tu información de contacto Si sólo le muestras tus datos de contacto a tus amigos, te protegerás de spammers y de publicidad. Si estás utilizando Facebook en el PC, pulsa sobre tu nombre (en la barra superior azul). En el apartado Información de contacto, pulsa sobre Editar y luego despliega las listas correspondientes para elegir la entrada Amigos.
- 118. c) Cierra tu sesión de forma remotac) Cierra tu sesión de forma remota
