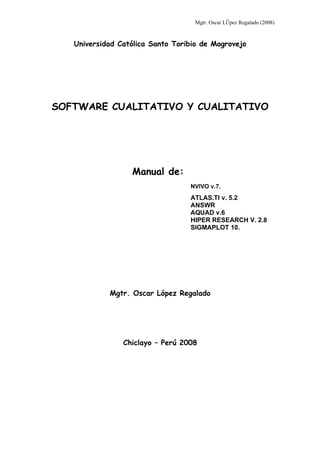
Tutorial De Software Cualitativo
- 1. Mgtr. Oscar López Regalado (2008) Universidad Católica Santo Toribio de Mogrovejo SOFTWARE CUALITATIVO Y CUALITATIVO Manual de: NVIVO v.7. ATLAS.TI v. 5.2 ANSWR AQUAD v.6 HIPER RESEARCH V. 2.8 SIGMAPLOT 10. Mgtr. Oscar López Regalado Chiclayo – Perú 2008
- 2. Mgtr. Oscar López Regalado (2008) TUTORIAL DE NVIVO v.7. A. ¿QUÉ TIPO DE SOFTWARE? Software comercial. B. ¿QUIÉN HA FABRICADO EL SOFTWARE O PROGRAMA? • La primera versión de QSR NVivo 1 se soltó en 2001. • NVivo 7 se soltó fin de febrero 2006. Nvivo es usado en la investigación cualitativa, siendo su autor autor lyn Richards (el 2006 de julio) • Nvivo7 puede importar cualquier proyecto de N6 o NVivo 1 o 2–o. C. ¿ESTRUCTURA DEL PROGRAMA? Welcome = recpción Introducción Nvivo = Intoducción nvivo Project setup = Disposición del proyecto Making links = Fabricación de acoplamientos Basic coding = Codificación básica Basic queries = Preguntas básicas D. ¿CÓMO FUNCIONA? 1. Doble clic en icono de escritorio o Inicio / todos los programas / QRS / nvivo7 / nvivo7. 2. Carga la ventana de nvivo7.
- 3. Mgtr. Oscar López Regalado (2008) 3. Clic en New proyect (nuevo proyecto) 4. En el cajón de title, escribe un título “Agresión” y clic en OK. 5. Luego se presenta la ventana.
- 4. Mgtr. Oscar López Regalado (2008) 6. En la venta carpetas para datos de fuente, en documentos Anticlic y clic en New Fólder y aparece la ventana adjunta a la derecha. 7. En cajón nombre se escribe el nombre del proyecto “proyecto notas”, también se escribe en cajón descripción, un breve comentario, sobre lo que va a realizar y clic en OK. 8. En la ventana folders de datos, se selecciona proyecto notas y anticlic en vista de detalles, tal como se muestra la ventana de la derecha.
- 5. Mgtr. Oscar López Regalado (2008) 9. Clic en opción new document (nuevo documento) 10. Se escribe en el cajón de nombre proyecto anecdotario y en descripción, se realiza una breve descripción del documento a utilizar y OK.
- 6. Mgtr. Oscar López Regalado (2008) 11. En la vista de detalles, se escribe “registro de las etapas”, luego se sombrea y se da los formatos que uno desea. 12. En la Vista de detalles se puede Copiar de archivo un texto y pegar o caso contrario se puede escribir un texto, en nuestro caso se ha copiado de un archivo.
- 7. Mgtr. Oscar López Regalado (2008) 13. Se cierra la vista de detalles y en ventana de fólder de datos se da anticlic en documentos y se muestra la ventana. 14. En cajón de nuevo fólder se escribe entrevista y descripción, se detalla brevemente la acción a realizar y OK.
- 8. Mgtr. Oscar López Regalado (2008) 15. Clic en carpeta entrevista, clic en proyecto, opción importar documento 16. En la ventana clic en Browse 17. Se ingresa a la carpeta mis documentos y se selecciona todos los archivos con los que vas a trabajar y clic en abrir.
- 9. Mgtr. Oscar López Regalado (2008) 18. Clic en Crear descripción y OK. 19. En la ventana aparecen importados las entrevistas 20. Anticlic en documentos de ventana de fólder de datos. 21. Escribe nombre de otra actividad “grupos focales” y también en descripción, una breve referencia y OK.
- 10. Mgtr. Oscar López Regalado (2008) 22. Clic en entrevista, en ventana de fólder de datos y se remarca los fólder que pertenecen a entrevista. 23. En fólder de datos, clic en external (externo) y clic en new (nuevo) y clic en external this folder
- 11. Mgtr. Oscar López Regalado (2008) 24. Escribe el nombre en el cajón “audio de grupos focales 2” y realiza un comentario en descripción. 25. Selecciona la opción externo (external) y ubica la carpeta que contiene el audio y llena los demás cajones y OK.
- 12. Mgtr. Oscar López Regalado (2008) 26. En la ventana seleccionamos el menú proyecto 27. En proyecto, clic en abrir archivo externo. 28. Carga el reproductor de Windows y escuchas el audio.
- 13. Mgtr. Oscar López Regalado (2008) 29. Cierra la vista de detalles y clic en entrevista. 30. Se sombrea todos los fólder de datos y clic en clasificación.
- 14. Mgtr. Oscar López Regalado (2008) 31. Anticlic en vista de fólder atributos, nuevo atributo 32. Escribe el nombre del atributo y clic en valores
- 15. Mgtr. Oscar López Regalado (2008) 33. En la ventana 34. Clic en ADD y se van colocando el valor de mujer y varón, OK
- 16. Mgtr. Oscar López Regalado (2008) 35. Se presenta la venta siguiente 36. Clic en sourses
- 17. Mgtr. Oscar López Regalado (2008) 37. Sombrea todos los fólder creative as y create cases y clic 38. Se muestra la ventana 39. En la ventana anterior se da clic en cajón cases y ok. Y se muestra.
- 18. Mgtr. Oscar López Regalado (2008) 40. Clic en nodos y ventana de fólder de datos se da clic en cases 41. Clic en Fanny y clic en cases, clic en menú proyectos
- 19. Mgtr. Oscar López Regalado (2008) 42. Se muestra la ventana y clic en valores de atributos y ok. 43. Y se va colocando los atributos
- 20. Mgtr. Oscar López Regalado (2008) 44. En la vista de detalles se escribe el nombre de la entrevistada, la pregunta y la respuesta.
- 21. Mgtr. Oscar López Regalado (2008) TUTORIAL DE ATLAS.TI v. 5.2 B. ¿QUÉ TIPO DE SOFTWARE? Versión comercial de ATLAS.ti 5.2. C. ¿QUIÉN HA FABRICADO EL SOFTWARE O PROGRAMA? • El prototipo inicial de ATL AS.ti se desarrolló en la Universidad Técnica de Berlín como parte del proyecto ATLAS (1989–1992). • En 1993, Thomas Muhr lanzó su primera versión comercial de ATLAS.ti, marcando el comienzo de Scientific Software Development. • Distribuidor: Sabio Scolari. Documentación: manual corto en formato de PDF. • Descripción: Tratamiento de datos textuales, gráficos, de audio, y de vídeo mediante codificación intuitiva y fácil sobre pantalla (arrastre con el ratón) a partir de definición flexible de segmentos de datos. D. ¿ESTRUCTURA DEL PROGRAMA? • La pantalla de ATLAS • Los documentos primarios Iniciar el programa • Trabajar con textos: Asignar Documentos Primarios Citas Codificación • El nivel conceptual • Networks • Herramientas de exploración • Otras herramientas • Informes E. ¿CÓMO FUNCIONA? 1. Botón inicio / todos los programas / Acientific software/ atlas.ti 5.2 demo.
- 22. Mgtr. Oscar López Regalado (2008) 2. Carga la siguiente ventana de atlas.ti, clic en close. 3. Muestra la ventana de trabajo de Atlas.ti. 4. Para activar la ventana del atlas.ti, ingresa a Archivo (file) y selecciona uno de los ejemplos de las unidades hermenéuticas y clic sobre ella.
- 23. Mgtr. Oscar López Regalado (2008) 5. En la pestaña documento primario, clic en flecha abajo y seleccionas uno de los documentos de ejemplo. 6. Muestra la ventana siguiente, 7. Para insertar un objeto o fichero, clic en icono , se activa el documento y clic en texto.
- 24. Mgtr. Oscar López Regalado (2008) 8. En menú edit, opción insertar/insertar archivo. 9. Selecciona la carpeta – archivo y luego clic en abrir. 10. En ventana adjunta se presenta el archivo “violencia familiar”
- 25. Mgtr. Oscar López Regalado (2008) 11. Sombrea el texto a comentar y clic en menú File / Edit Comment 12. Procede a guardar el comentario, dando clic en coment / save. 13. Para crear citas; sombrea el texto a citar y utiliza la opción Quotations / Create Free Quotation 14. Luego la ventana se muestra con el corchete de cita.
- 26. Mgtr. Oscar López Regalado (2008) 15. El procedimiento anterior se repite y se obtiene las siguientes citas. 16. Para crear comentarios de citas, se sombrea y luego quotations / edit comment o quotations / quotations manager, se escribe el comentario y graba. 17. Para dar el código, se sombrea, luego en menú codes / coding / open coding y clic 18. Se escribe en el recuadro las palabras claves o códigos y presiona en ok.
- 27. Mgtr. Oscar López Regalado (2008) 19. Los resultados se muestran en la ventana siguiente: 20. Se repite el paso anterior para los demás códigos, tal como se observa en la ventana.
- 28. Mgtr. Oscar López Regalado (2008) TUTORIAL DE ANSWR F. ¿QUÉ TIPO DE SOFTWARE? De distribución gratuita G. ¿QUIÉN HA FABRICADO EL SOFTWARE O PROGRAMA? Desarrollado por la División of HIV/AIDS Prevention del Center for Disease Control and Prevention de los Estados Unidos de América. H. ¿ESTRUCTURA DEL PROGRAMA? • Answr • Estudio • Proyecto • Análisis de codigo • Codebooks • Soursebooks • Editor de codigos • Reportes • Utilización de proyecto mago • Avance de utilidades • Sustitución sensible de la frase (SPS) • Utilidad de la cuenta de la palabra • Usando el diccionario del answr I. ¿CÓMO FUNCIONA? El answr, para empezar a funcionar se debe seguir el siguiente procedimiento: 1. Clic en botón inicio / todos los programas / Answr – Análisis Software for Word Based Records / Answr. Talñ como se muestra en la ventana siguiente:
- 29. Mgtr. Oscar López Regalado (2008) 2. Clic en y luego se muestra la ventana, en la cual se escribe en el cajón de coder/analyst ID: “oscar” y en cajón password se escribe: “NEWUSER” y clic en login. 3. En el cajón de name, se escribe: lopez, en coder ID, se mantiene el nombre “oscar” y cajón de password: enter twice to confirm: “NEWUSER” y confirma “NEWUSER” y clic en save / aceptar.
- 30. Mgtr. Oscar López Regalado (2008) 4. En la siguiente ventana se llena los datos 5. En el cajón de study, se escribe el nombre “AGRESIÓN” y clic en save study. 6. Muestra la ventana answr project wizard, para crear un nuevo proyecto, clic en next.
- 31. Mgtr. Oscar López Regalado (2008)
- 32. Mgtr. Oscar López Regalado (2008) 7. Se muestra la ventana nuevo proyecto. 8. Ingresa nombre proyecto “AGRESIÓN1”, en Project description, se escribe una breve descripción de su proyecto y en análisis objetive, se escriben los objetivos del proyecto y se remarca el cajón de always apply default source when coding, con la finalidad de aplicar siempre la fuente por defecto al cifrar y clic en netx. 9. La ventana principal de Answr se activa.
- 33. Mgtr. Oscar López Regalado (2008) 10. Ingresa dando clic sobre el menú archivo y selecciona la opción study information y en la ventana que se presenta, clic en las pestañas y llena los datos que se te solicita. Ejm. en la pestaña general, se realiza una breve descripción del proyecto. 11. En el menú New Project, sigue los pasos 8,9 y 10. 12. Para trabajar con el menú file opción open Project o nuevo proyecto, se sigue la siguiente secuencia. 13. Para trabajar el menú modify agresion1 project y clic / next.
- 34. Mgtr. Oscar López Regalado (2008) 14. En las ventanas de Project descripción y de análisis objetive, puedes realizar las modificaciones que creas conveniente y clic en next. 15. Luego en la ventana que se presenta a continuación 16. Luego clic en pestaña Add File to Project y luego selecciona la carpeta y nombre de archivo “entev.rtf” y clic en add file.
- 35. Mgtr. Oscar López Regalado (2008) 17. Presenta la localización y type del archivo.
- 36. Mgtr. Oscar López Regalado (2008) AQUAD v.6 J. ¿Qué tipo de software? Versión comercial de aquad v.6 K. ¿Quién ha fabricado el Software o programa? La primera versión de AQUAD (Analysis of qualitative data) fue desarrollada en Alemania en 1987. L. ¿Estructura del programa? Presenta la siguiente estructura El menú Proyecto. Le ofrece la oportunidad de determinar algunos de los parámetros "por defecto" para el proyecto en el que está trabajando. Así, puede decirle al programa que haga ciertas cosas de una manera habitual en lugar de tener que pedírselo cada vez, como, por ejemplo, si quiere que se incluya en su análisis un archivo de texto particular o dónde quiere salvar los resultados de una acción. El menú Archivos. Le permite seleccionar o editar una lista de todos sus archivos de datos. Dentro de este módulo puede también importar archivos de texto en formato ANSI o en formato RTF desde su procesador de textos al entorno de AQUAD. En caso de que necesitara más espacio al final de su texto para incluir, por ejemplo, códigos sociodemográficos que representen características generales de los productores de los textos, este módulo es el adecuado para añadir líneas en blanco a sus textos. El menú Codificación es la de ayudarle en la codificación de los datos. El investigador puede cargar un archivo de texto en pantalla - como imágenes, audios y vídeos – y adosarle un código al final de la línea en la que comienza el segmento ("unidad de significado"). Dado que no necesita imprimir primeramente los textos, este procedimiento se denomina codificación de un sólo paso. Por otra parte, también tiene la alternativa de empezar con una versión impresa de sus textos con las líneas numeradas, y esta impresión puede obtenerla de su procesador de textos o desde el módulo de codificación de un solo paso. Puede entonces trabajar con esta copia impresa de la misma manera en que lo haría usando el ordenador: puede marcar el inicio y el final de porciones relevantes del texto y añadir códigos en el margen. En un segundo paso, en lugar de tener que cortar los segmentos y pegarlos en otras hojas de papel, la información de los códigos se introduce en AQUAD, utilizando los números de línea y los nombres de los códigos. A esto lo denominamos codificación de dos pasos y puede igualmente encontrar información más detallada en el capítulo 6. El módulo de Codificación también ofrece funciones adicionales como, por ejemplo, la posibilidad de combinar sistemáticamente diferentes códigos bajo un meta-código más general, o bien añadir breves descripciones a los nombres de los códigos en el archivo maestro de códigos, que es un catálogo, generado automáticamente, de todos los códigos usados en su proyecto.
- 37. Mgtr. Oscar López Regalado (2008) El menú de Búsqueda. Le permite crear una lista, denominada catálogo, de todos los códigos y palabras de su interés que aparecen en los textos. AQUAD usará cada uno de los códigos o palabras de un catálogo cuando Ud. elija una función determinada del programa, como la búsqueda de secuencias de código (por ejemplo, códigos superpuestos o estructuras anidadas jerárquicamente), o bien el recuento de códigos o frecuencias de palabras. Puede utilizar los catálogos de palabras para crear un diccionario de palabras relacionadas conceptualmente, sinónimos, etc. En el caso de que quisiera explorar afirmaciones acerca de los familiares del sujeto entrevistado podría reunir palabras clave como "familia", "madre", "padre", "hermana", "hermano", "mis viejos", etc., en un catálogo. Este catálogo en particular le ayudaría en la detección de todas las porciones de texto en las que se mencionan los temas familiares. El menú Tablas. Soporta estrategias de búsqueda bidimensionales. A veces querrá encontrar segmentos de un código en particular sólo en aquellos textos para los que otro código principal también es válido. Por ejemplo, si uno de los códigos es "masculino" y el otro es "femenino", un tercero es "vacaciones" y otro más es "trabajo", puede pedirle al programa que cree una matriz con dos filas y dos columnas. Las celdas se llenarán con las porciones de texto en las que los hombres hablan de las vacaciones, después con las de aquellos que hablan del trabajo, después con las de las mujeres que opinan sobre las vacaciones y, por último, sus opiniones sobre el trabajo. El menú de Vínculos. Es uno de los dos módulos más importantes en la construcción de teorías con AQUAD. Le permite especificar ciertas interrelaciones significativas de los segmentos de texto mediante la formulación de vínculos de más de dos códigos en sus archivos de datos. Seguidamente, puede hacer que el programa compruebe la existencia o no de dichos vínculos en la base de datos. El menú Implicación. Esta función aplica el principio de "minimalización lógica" a una comparación compleja de configuraciones de códigos presentes en una base de datos. Uno de estos códigos es asumido como "resultado" de una configuración de los códigos que, a cambio, se toman como representación de "condiciones" o "causas" potenciales. También está el módulo de Anotaciones que responde al consejo que daba Glaser (1978) de anotar inmediatamente todo lo que se le pase por la mente cuando está interpretando un texto. Es posible que en un momento dado tenga una intuición acerca de códigos perdidos, de relaciones, de contradicciones, de potenciales excepciones a las reglas de codificación, etc., pero que no pueda desarrollar la idea en cuestión en ese momento. Tomar notas es una solución válida si se tienen en cuenta las alternativas, cuales son olvidar algunas ideas importantes o bien perder el hilo en el proceso de interpretación. En AQUAD podrá relacionar sus notas con el número del texto o de la línea del texto, o con un código relevante o un índice adicional. De hecho, la búsqueda de anotaciones y las porciones de texto asociadas es un proceso muy fiable. Cuando vuelva a necesitar sus anotaciones podrá combinar criterios de búsqueda (el texto y/o los números de línea, los códigos, etc.). En el caso de que hubiese olvidado todos los marcadores importantes de una anotación, podrá al menos recordar una u otra palabra característica del texto de la
- 38. Mgtr. Oscar López Regalado (2008) anotación, en cuyo caso podrá usar la función de búsqueda de anotaciones por palabras clave. El menú Vista. Aporta, como era de esperar, una vista previa de los archivos de texto junto con los códigos adosados a los comienzos de los segmentos textuales en forma de "borrador" (véase la figura siguente), que Ud. ya conoce de los listados de ficheros en los cuadros de diálogo de WINDOWS, por ejemplo. Esta misma vista esta disponible en todo momento para la codificación de un y dos pasos. Menú de Ayuda. Que ofrece acceso a información general sobre AQUAD a través de una lista de contenidos y una lista de palabras clave. Además, la mayoría de las ventanas de AQUAD contienen un botón de ayuda específica en un panel en el extremo derecho. Este botón despliega una selección de temas de ayuda que pueden resultarle útiles en esa situación particular de su investigación. Menú Herramientas. Que da acceso a una función necesaria solamente para usuarios de la versión 5: El programa convierte las codificaciones de la versión 5 en el formato nuevo de versión 6. Dos otras funciones más sirven mucho en equipos de investigación. Cuando unos investigadores analizan juntos los mismos datos o reparten los archivos entre ellos, pueden juntar sus archivos de códigos y eliminar codificaciones redundantes. M. ¿Cómo funciona? 1. Doble clic en icono 2. Muestra la ventana siguiente y clic en abrir. 3. Clic en proyecto/proyecto nuevo/textos y clic.
- 39. Mgtr. Oscar López Regalado (2008)
- 40. Mgtr. Oscar López Regalado (2008) 4. Para mostrar el nuevo proyecto previamente se ha tenido que ingresar el texto RTF y audio de la entrevista a una estudiante llamada “Damaris”, en la carpeta de Aguad 6 y luego el aguad presenta el nuevo proyecto. 5. Para mostrar el audio de la entrevista dando clic en Proyecto/nuevo proyecto/audio. 6. Para seleccionar el catálogo que va a editar, ingresa al menú archivos/editar una lista de archivos, clic en proyecto1.nam, clic en pestaña + y se despliega seleccionar archivos.
- 41. Mgtr. Oscar López Regalado (2008)
- 42. Mgtr. Oscar López Regalado (2008) 7. Menú Archivos/importar archivos de texto y clic en un archivo de un catálogo específico y se muestra la ventana 8. Clic en proyecto1.nam, clic en entrev.rtf, del recuadro seleccionar abajo y ok.
- 43. Mgtr. Oscar López Regalado (2008) TUTORIAL DE HIPER RESEARCH V. 2.8 A. ¿QUÉ TIPO DE SOFTWARE? El software es de tipo comercial. Todos los derechos reservados. B. ¿QUIÉN HA FABRICADO EL SOFTWARE O PROGRAMA? HYPERRESEARCH Versión 2.8 - 2003-2007 Autor: S. Hesse-Biber, P. Dupuis, T. S. Distribuidor: Sabio, Inc. Sistemas operativos: Win95, win98, WinNT, MacOS 7.5, PowerPC. C. ¿ESTRUCTURA DEL PROGRAMA? Está estructurado de la siguiente manera: • La introducción Esta sección describe los conceptos básicos involucrados empezando a usar HyperRESEARCH. Si usted es nuevo a HyperRESEARCH, leyó esta sección después de que usted instala el programa. • Bienvenida al HyperRESEARCH Esta sección describe el proceso de instalar o actualizar HyperRESEARCH, cómo conseguir la asistencia técnica, y cómo usar el HyperRESEARCH ayude el sistema. • HyperRESEARCH Windows Esta sección describe las funciones de las ventanas principales en HyperRESEARCH, junto con los botones y mandos que ellos contienen. Estos temas se lo refieren a un tema más detallado donde necesario. • Los Menús de HyperRESEARCH Esta sección describe los menús y artículos del menú en HyperRESEARCH. Las descripciones se diseña para ayudarle rápidamente a identificar una función general. Estos temas se lo refieren a un tema más detallado dónde sea necesario. • Los Temas de HyperRESEARCH La última sección discute los procedimientos más comunes que hace uso el HyperRESEARCH A demás contiene las guías de: • Empezando un Estudio • Trabajando con los Códigos • Trabajando con los Casos • El análisis • El gráfico, Video y Fuentes Audios • El Código adelantado y Recupera los Rasgos • El Probador de la Hipótesis D. DESCRIPCIÓN
- 44. Mgtr. Oscar López Regalado (2008) El hiperresearch, es fácil de usar. Interfaz: destacando menús desplegables. Permite trabajar con texto, material gráfico, material de audio, y de vídeo. Los informes extraídos incluyen hiperenlaces al material subyacente de la fuente. Además permite cifrar-y-recuperar: permite seleccionar cualquier segmento de texto (desde un carácter a un archivo entero) y aplicar sin limitaciones nombres de código al segmento de texto seleccionado. Recuerda códigos nominales, y los selecciona basándose en la proximidad a otros códigos. Los informes pueden ser presentados mediante enlaces de hipertexto al material original de la fuente. Permite autocodificación: cifra automáticamente fuentes múltiples a casos múltiples, buscando frases múltiples en un solo paso. Especifica igualmente una porción de caracteres, palabras, o líneas antes y/ o después de las frases encontradas para ser incluidas en el segmento seleccionado para la autocodificación. Permite trazar un mapa de Código: usando la Ventana de Mapa de Código representa gráficamente relaciones entre sus códigos. Permite Pruebas de Hipótesis: posee un " Sistema Experto " para realizar análisis a fondo de los datos codificados para ver si la codificación apoya las hipótesis previstas. E. ¿CÓMO FUNCIONA? 1. Se inicio el Hiperreseatch dando doble clic en icono de archivo de programas. 2. Va cargando el software hiperresearch 3. En esta ventana se llena con datos el Cajón de Name y de organización, luego clic en Free limited Edition
- 45. Mgtr. Oscar López Regalado (2008) 4. En esta ventana por defecto aparece marcado la opción creative new untitled study y clic en new. 5. Muestra la ventana del hiperresearch, que presenta dos ventanas; la ventana de estudio el de la izquierda y la ventana de edición de lista de códigos, de la derecha.
- 46. Mgtr. Oscar López Regalado (2008) 6. En el menú Cases, coloca el nuevo nombre (rename) del primer caso y escribe el nuevo caso “agresividad1” y OK. 7. La ventana aparece con el nuevo título “agresividad1” 8. Del menú Sources, opción open source, pestaña text 9. En la ventana, selecciona el nuevo archivo de texto “ENTREVISTA” y abrir.
- 47. Mgtr. Oscar López Regalado (2008) 10. En esta ventana puedes realizar los cambios de tamaño y tipo de fuente. 11. En la ventana de entrevista.txt, se selecciona el texto a codificar y clic en display codes in contex
- 48. Mgtr. Oscar López Regalado (2008) 12. En menú codes, selecciona code list editor y clic; obteniéndose la ventana code list editor de la derecha. 13. De la ventana de la derecha, clic en la pestaña edit code y selecciona new code y clic. 14. En el caja de diálogo de creative new code named, se escribe el nombre “Apoyar en la entrevista” y OK.
- 49. Mgtr. Oscar López Regalado (2008) 15. Luego debes de dar doble clic en código de lista a editar 16. Finalmente se debe mostrar la pantalla de hiperresearch de la siguiente manera. 17. En la ventana del Estudio muestra el nombre del código, fuente, tipo y referencia; en la ventana editor de lista de código, de igual manera aparece el código en las dos ventanas. 18. Repite los procedimientos 13,14, y 15 para obtener la siguiente ventanas, para tener una lista de códigos, tal como se muestra en la ventana siguiente:
- 50. Mgtr. Oscar López Regalado (2008) 19. Si quiseras ingresar un nuevo caso, clic en menú cases/new, escribe el nombre del nuevo caso “agresión2” y OK 20. Del menú Sources, opción open source, pestaña text 21. En la ventana, selecciona el nuevo archivo de texto “violencia” y abrir.
- 51. Mgtr. Oscar López Regalado (2008) 22. En esta ventana puedes realizar los cambios de tamaño y tipo de fuente. 23. En la ventana de entrevista.txt, se selecciona el texto a codificar y clic en display codes in contex
- 52. Mgtr. Oscar López Regalado (2008) 24. En menú codes, selecciona code list editor y clic; obteniéndose la ventana code list editor de la derecha. 25. De la ventana de la derecha, clic en la pestaña edit code y selecciona new code y clic. 26. En el caja de diálogo de creative new code named, se escribe el nombre “Apoyar en la entrevista” y OK. 27. Luego debes de dar doble clic en código de lista a editar
- 53. Mgtr. Oscar López Regalado (2008) 28. Finalmente se debe mostrar la pantalla de hiperresearch de la siguiente manera. 29. En la ventana del Estudio muestra el nombre del código, fuente, tipo y referencia; en la ventana editor de lista de código, de igual manera aparece el código en las dos ventanas. 30. Repite los procedimientos 13,14, y 15 para obtener la siguiente ventanas, para tener una lista de códigos, tal como se muestra en la ventana siguiente: 31. Para grabar el trabajo: menú archivo y clic Save
- 54. Mgtr. Oscar López Regalado (2008) 32. En la caja de nombre escribe “conductas agresivas” y guardar 33. Puede salir dando clic en exit.
- 55. Mgtr. Oscar López Regalado (2008) 5. SIGMAPLOT 10. A. ¿QUÉ TIPO DE SOFTWARE? El software es de tipo comercial. B. ¿QUIÉN HA FABRICADO EL SOFTWARE O PROGRAMA? SigmaPlot es un producto de Systat Software. C. ¿ESTRUCTURA DEL PROGRAMA? El Sigmaplot versión 10 es un software de prueba. • Presenta la siguiente estructura: • Introducción • Cuaderno de fundamentos básicos • Fundamentos de worksheect • Creacción y modificación de gráficos • Fundamentos de la página del gráfico • Trabajo con 2D de diagramas • Trabajando con 3D y gráficos del contorno • Trabajando con los diagramas de la empanada, polares, y diagrama de temas • Modificación de marcas y rejillas de la señal de las hachas • Modificación de marcas y regillas de la señal de hachas. • Estadística • Usar el redactor del informe • Publicación de gráficos • Atomatización de tareas de rutina • Usando transformaciones • Transforme los ejemplos • Usando el mago de la regresión • Guarnición de curva dinámica • Revisando códigos • Ejemplos avanzados de la regresión • Lecciones de la regresión • Automatización de referencia de sigmaplot • Transforma la función de referencia • Ecuación de la regresión de la Biblioteca • Referencias D. ¿DESCRIPCIÓN ? SigmaPlot le ayuda a crear gráficos de una forma rápida y sencilla, a través de sencillas hojas de calculo. Con SigmaPlot puede crear gráficos de alta calidad sin necesidad de gastar muchas horas con el ordenador. SigmaPlot le ofrece integración con Microsoft Office, para acceder fácilmente a Microsoft Exel y presentaciones PowerPoint. SigmaPlot está diseñado para que se pueda mostrar sus gráficos de una forma clara y precisa. El programa está pensado para hojas de cálculo de
- 56. Mgtr. Oscar López Regalado (2008) forma que pueda elegir de entre un gran rango de opciones gráficas; escalas de ejes, múltiples ejes, múltiples intersecciones en gráficos de 3D entre otros. Con SigmaPlot, los usuarios podrán exportar gráficos como objetos dinámicos Web y colocarlos posteriormente en un sitio Web o una página Intranet en lugar de utilizar simples gráficos tipo GIF o JPEG. La aplicación WebViewer de SigmaPlot permitirá a todo el mundo (tanto si disponen como no de SigmaPlot) explorar los datos utilizados para crear el gráfico y realizar zooms o impresiones de las imágenes en alta resolución directamente desde un navegador Web. Opcionalmente se podrán realizar configuraciones de seguridad para restringir el acceso, por ejemplo, a determinado tipo de usuarios. • Software Gráfico que hace la visualización un fácil tarea. • Más de 80 tipos de gráficos de 2-D y 3-D. • Personalización de cada detalle se sus gráficos. • Dibuje rápidamente sus datos desde plantillas gráficas. • Comparta gráficos de alta calidad en la Web. • Combine las capacidades estadísticas de SPSS con SigmaPlot. • Use SigmaPlot dentro de Microsoft Excel. • Dibuje cualquier función matemática. E. ¿CÓMO FUNCIONA? 1. Doble clic en icono de escritorio o inicio/todos los programas/sigmaplot/sigmaplot 10. 2. Muestra la ventana
- 57. Mgtr. Oscar López Regalado (2008) 3. Selecciona menú archivo/importar/file 4. Muestra la ventana, en la cual seleccionas dando clic en archivo de Excel y clic en importar 5. Al dar clic en importar se abre la ventana de notas.xls y clic en importar 6. Muestra la ventana del worksheet importada de Excel.
- 58. Mgtr. Oscar López Regalado (2008) 7. La primera fila se puede modificar del worksheet dando clic en la primera fila, luego selecciona del menú formato/columna y título de filas. 8. Se ingresa los datos en cajón de título y clic en promueva (promote) y se cambia el título y clic en cerrar. 9. El procedimiento anterior se repite con todas las demás columnas, quedando de la siguiente manera 10. Para crear un gráfico, clic en menú gráfico/crear gráfico y seleccionar 3D Mesh Plot, clic en siguiente.
- 59. Mgtr. Oscar López Regalado (2008) 11. Se obtiene la ventana y clic en siguiente 12. En ventana de worksheet, selecciona la primera columna y clic en siguiente, luego en ventana create grapf selecciona columna (x) 13. Sigue el procedimiento de seleccionar la segunda columna (y) y finalmente la columna (z) i clic en finalizar.
- 60. Mgtr. Oscar López Regalado (2008) 14. Se crea el siguiente gráfico 15. Anitclip en propiedades del gráfico 16. Puedes cambiar el color de fondo, dando anti clic en gráfico y opción propiedades de objeto, se muestra la ventana con la pestaña fill y seleccionas el color de fondo del gráfico y de línea, como se muestra en el ejemplo
- 61. Mgtr. Oscar López Regalado (2008) 17. Anti clic en grafico y propiedades de gráfico 18. En botón plots puedes cambiar el color de fondo y líneas de gráfico, en Axes y pestaña rename puedes ingresar nombre los ejes con sus respectivas propiedades y ok, aplicar y aceptar. 19. En botón graph, pestaña rename, se coloca el título de del gráfico y se le da las propiedades que creas conveniente y ok, aplicar y aceptar. 20. Finalmente se muestra el gráfico de la siguiente manera.
- 62. Mgtr. Oscar López Regalado (2008) SEGUNDA ACTIVIDAD DE ELABORACIÓN DE GRÁFICO DE BARRAS 21. Presenta la ventana 22. Selecciona menú archivo/importar/file 23. Presenta la ventana, en la cual se selecciona un archivo de Excel y clic en importar
- 63. Mgtr. Oscar López Regalado (2008) 24. Al dar clic en importar se abre la ventana de notas.xls y clic en importar 25. Muestra la ventana del worksheet importada de Excel. 26. La primera fila se puede modificar del worksheet dando clic en la primera fila, luego selecciona del menú formato/columna y título de filas. 27. Se ingresa los datos en cajón de título y clic en promueva (promote) y se cambia el título y clic en cerrar.
- 64. Mgtr. Oscar López Regalado (2008) 28. El procedimiento anterior se repite con todas las demás columnas, quedando de la siguiente manera 29. Para crear un gráfico, clic en menú gráfico/crear gráfico y seleccionar vertical bar chart, clic en siguiente. 30. Presenta la ventana simple barr y clic en siguiente. 31. Se obtiene la ventana, remarcando la columna de las X y clic en siguiente.
- 65. Mgtr. Oscar López Regalado (2008) 32. En ventana de worksheet, selecciona la primera columna y clic en siguiente, luego en ventana create grapf selecciona columna (x) 33. Sigue el procedimiento de seleccionar la segunda columna (x) y finalmente la columna (y) i clic en finalizar.
- 66. Mgtr. Oscar López Regalado (2008) 34. Se crea el siguiente gráfico 35. Anitclip en propiedades del gráfico 36. Puedes cambiar el color de fondo, dando anti clic en gráfico y opción propiedades de objeto, se muestra la ventana con la pestaña fill y seleccionas el color de fondo del gráfico y de línea, como se muestra en el ejemplo
- 67. Mgtr. Oscar López Regalado (2008) 37. Anti clic en grafico y propiedades de gráfico 38. En botón plots puedes cambiar el color de fondo y líneas de gráfico, en Axes y pestaña rename puedes ingresar nombre los ejes con sus respectivas propiedades y ok, aplicar y aceptar. 39. En botón axes escribes Peso,Talla y graph, pestaña rename, se coloca el título de del gráfico y se le da las propiedades que creas conveniente y ok, aplicar y aceptar.
- 68. Mgtr. Oscar López Regalado (2008) 40. Finalmente se muestra el gráfico de la siguiente manera. BIBLIOGRAFÍA Distribuidor de software científico líder en Latinoamérica. En línea http://www.software-shop.com/in.php? mod=ver_producto&prdID=54&tab=0 Hyperresearch. (s.f.). recuperado el 12 de abril del 2008, de: http://www.researchware.com/hr/downloads.html Piñuel, J.L. (2005) Epistemología, metodología y técnicas del Análisis de Contenido disponible en: http://www.ucm.es/info/mdcs/A.%20contenido.pdf QRS internacional http://www.qsrinternational.com/news_whats- new_detail.aspx?view=42