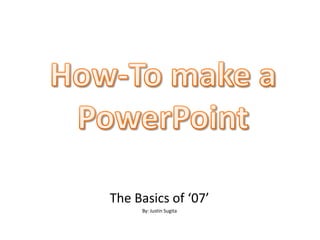
How to make a Power Point
- 1. How-To make a PowerPoint The Basics of ‘07’ By: Justin Sugita
- 2. What is what At the top you see a tool bar, this is where you can change your font, add a new slide, change formats, and it includes some editing tool to make your PowerPoint presentation look very well done. Here are the Tabs, to access more advanced features, such as templates, custom backgrounds, and even inserting hyperlinks.
- 3. How-To add a new slide. Here is the tool bar under the “Home” tab. There is a button label “New Slide”. This button will let you create a new slide to show to your audience. If you noticed that is there is a little arrow button or a , these are for more advanced features. For example, for a new slide you can change the template on how you want your PowerPoint presentation to be organized.
- 4. Add a Background If you want to add a background, first you need to click on the “Design” tab, and you will see a whole bunch of preset tabs. You can also click on “Background Styles” to see some of the shading options, and you can even use the more options button.
- 5. How-To add a Web Link You may add a short cut to a web page link to show where an image is from, or even to link to a video on youtube. People like to have a short word with a link enabled, or just the full link itself. If you want to enable a link, you need to use your mouse, and highlight the word you want to enable, and then press “Ctrl” and “K” to have this pop-up window show up. You can also highlight, and right click on the highlighted word you want, and click on “Hyperlink”. In the circle, there is a box in which you can put a link so you may enable a link within any word.
- 6. How in insert a photo You always needs some photos to help make your PowerPoint presentation more audience grabbing. You may insert a photo by going to the insert tab and then clicking on the “Picture”. This creates a pop-up window, and you have to direct yourself to the photo you want to upload to your PowerPoint. You can also ‘Drag & Drop’ a file to the slide you want from anywhere your image was saved.
- 7. How to create Word Art You want a fancy title? You can easily create one using the default tools offered in PowerPoint. All you need to do is type what you want your title to be, then highlight it and notice that there is now a ‘Format’ tab at the top. When you click on that you’ll see a section labeled “WordArt Style” and the different effects you can apply will be listed.
- 8. How-To Play it Once finished, or even if you just want to test it and see it in a full screen, you can either click on the little ‘Slide Show’ button to play it in the ‘Full Screen’ mode, or you may even press ‘F5’ on the keyboard. To exit presentation you can either right-click and choose ‘end slide show’ or press the Esc key on the keyboard. In Full Screen