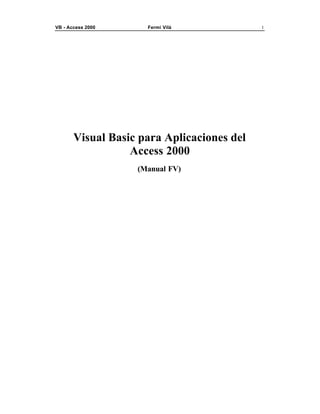
Visual Basic Para Aplicaciones Del Access 2000
- 1. VB - Access 2000 Fermí Vilà 1 Visual Basic para Aplicaciones del Access 2000 (Manual FV)
- 2. VB - Access 2000 Fermí Vilà 2 Índice Antes de empezar .....................................................................................................3 1 Fundamentos de VBA ............................................................................................ 5 Autoevaluación 1 .....................................................................................................47 Soluciones 1 ............................................................................................................50 2 Introducción a la Programación Visual .............................................................58 Autoevaluación 2 .................................................................................................. 110 Soluciones 2 ......................................................................................................... 117 3 Formularios y Controles .................................................................................. 121 Autoevaluación 3 .................................................................................................. 153 Soluciones 3 ......................................................................................................... 157 4 Objetos de Acceso a Datos (DAO) ................................................................ 163 Autoevaluación 4 .................................................................................................. 184 Soluciones 4 ......................................................................................................... 188 A Programación en SQL ..................................................................................... 191 B Tratamiento de errores y Depuración ............................................................ 205 C Los “otros” VBA.........................................................................................215a224
- 3. VB - Access 2000 Fermí Vilà 3 Antes de empezar - Manual F.V. Significa “manual práctico de informática”, pero realmente realmente PRÁCTICO. Esto que tienes en las manos, no es un “libro”, esto que tienes en las manos es un curso práctico de informática. Dicho de otro modo: - No has de “leer” - Sino que has de “hacer” Necesitas: - Un ordenador PC con el Microsoft Access 2000 instalado. - Este “manual” - Un bolígrafo - Un poco de tiempo cada día. - Paciencia y muchas ganas de “aprender” Mi consejo: - Siéntate cómodamente delante del ordenador. - Haz paso a paso (sin prisa) todo lo que tienes en este manual, incluyendo los ejercicios de autoevaluación, que hay en cada capítulo. - Si un ejercicio no te sale, vuelve a empezar. - Toma notas, subraya, tacha, corrige y amplia todo lo que consideres importante, con el bolígrafo, en este manual. - Experimenta contínuamente por tu cuenta. - Acostumbrate a utilizar la estupenda ayuda del programa, aunque su lenguaje es más técnico que didáctico, poco a poco te habituarás. Mis deseos: Espero que este manual (tu manual) dentro de un par de meses esté completamente destrozado. No porque lo hayas roto de rabia, sino porque
- 4. VB - Access 2000 Fermí Vilà 4 hayas pasado sus páginas miles de veces y hayas escrito es sus márgenes cientos de notas. Conocimientos previos de Informática: Es conveniente tener conocimientos, no necesariamente profundos, del entorno Windows y del Microsoft Access 2000 (puedes bajarte el Manual FV del Access 2000) Notación Utilizada: clic significa pulsar una vez el botón izquierdo del ratón. doble clic o clic-clic significa pulsar dos veces seguidas el botón izquierdo del ratón [Aceptar] significa hacer clic en el botón “Aceptar” Menú Formato Ancho de columna... Ajuste perfecto significa hacer clic en la opción “Formato” de la barra de menús. hacer clic en la opción “Ancho de columna...” de la nueva ventana que aparece y volver a hacer clic en la opción “Ajuste perfecto” de la nueva ventana. [Return] significa pulsar la tecla: [Tab] significa pulsar la tecla: TuCarpeta significa una carpeta de tu ordenador donde es conveniente que grabes todos los ejercicios de este manual.
- 5. VB - Access 2000 Fermí Vilà 5 1 Fundamentos de VBA a) Ejecuta el Access 2000: CLIC en [Inicio] Cursor en Programas CLIC en Microsoft Access - En la pantalla inicial, activa la opción: Base de datos de Access en blanco Y CLIC en [Aceptar] - Sitúate en tu carpeta, es decir en el campo “Guardar en:”, debe aparecer “TuCarpeta” - En el campo “Nombre de archivo” , escribe: PROGRAMAS y CLIC en [Crear] Acabamos de crear en “nuestra carpeta” una base de datos de nombre PROGRAMAS - CLIC en el Objeto: Módulos - CLIC en el botón [Nuevo]
- 6. VB - Access 2000 Fermí Vilà 6 b) Vamos a escribir nuestro primer programa en “Visual Basic”. En la ventana “PROGRAMAS-Módulo1(Código)” y debajo de la línea: Option Compare Database Escribe el siguiente programa: Sub Programa1() MSGBOX “Hola Mundo” End Sub Habrás observado varias cosas: • Las “sentencias” Sub y End Sub aparecen de color azul • Aunque escribas MSGBOX (todo en mayúsculas), aparece MsgBox Las sentencias Sub, End Sub y MsgBox son “palabras reservadas”. Dicho de otra forma: forman parte del lenguaje “Visual Basic” Acabamos de escribir nuestro primer “procedimiento” , ya veremos que hay diferentes tipos de programas. De momento tenemos un programa PROCEDIMIENTO. Observa la estructura de un procedimiento: Sub nombrePrograma() -------------------- -------------------- -------------------- End Sub c) Vamos a “ejecutar” el procedimiento “Programa1” … Haz lo siguiente: - Menú Ver Ventana Inmediato - Escribe: Programa1 y pulsa [Return] Si todo va bien, aparece una ventana de nombre “Microsoft Access” con el mensaje: Hola Mundo y el botón [Aceptar] - Haz CLIC en el botón [Aceptar] - “Cierra” la ventana “Inmediato” (es decir: CLIC en la X del vértice superior derecho de la ventana “Inmediato”).
- 7. VB - Access 2000 Fermí Vilà 7 - “Cierra” la ventana Módulo1. Es decir, CLIC en la X del extremo superior derecho de la ventana “Programas-Módulo1(Código)”. - CLIC en el icono “Ver Microsoft Access” : - “Cierra” la base de datos PROGRAMAS . Es decir, CLIC en la X del extremo superior derecho de la ventana “PROGRAMAS: Base de datos”. A la pregunta: ¿Desea guardar los cambios en el diseño de módulo “Módulo1”?, haz CLIC en el botón [Sí]. Cómo el nombre Módulo1 ya nos va bien, haz CLIC en [Aceptar] - “Cierra” el “Access”. Es decir, CLIC en la X del extremo superior derecho de la ventana “Microsoft Access” . Aunque la mayor parte del desarrollo de una aplicación en VBA se realiza de forma “visual”: controles en formularios y estableciendo propiedades, también es cierto que una parte muy importante de todo programa, es el “código” que se encargará de responder a los eventos (situaciones), que se producirán en la aplicación. En este ejercicio se trata de estudiar el lenguaje de programac ión que necesitamos para escribir el código . d) Ejecuta el Access: CLIC en [Inicio] Cursor en Programas CLIC en Microsoft Access - “Abrir un archivo existente” Más archivos ... [Aceptar] - Sitúate en “tu carpeta”. Es decir, en el campo “Buscar en:” debe aparecer TuCarpeta. - CLIC en PROGRAMAS.mdb, para seleccionar el fichero. - CLIC en [Abrir] - Selecciona el “Objeto: Módulos”, si no está ya seleccionado.
- 8. VB - Access 2000 Fermí Vilà 8 - Como sólo tenemos un módulo (Módulo1) ya está seleccionado, haz CLIC en el botón [Diseño] - Observa la “Barra de Tareas del Windows” (última línea de la pantalla): Tenemos activado el “Microsoft Visual Basic” y al lado tenemos el “Microsoft Access” desactivado. Es decir, por el sólo hecho de acceder a un módulo, automáticamente nos situamos en el llamado “Editor de VB” - Haz CLIC en “Microsoft Access” de la “barra de tareas”: está claro lo que sucede ¿no?. Volvemos al Access. Vuelve a hacer CLIC, pero ahora en “Microsoft Visual Basic” de la barra de tareas y volveremos al “Editor de VB” - Sitúa el cursor de escritura al final de la ventana, después de la línea End Sub del procedimiento Programa1. - Escribe lo siguiente: Sub Programa2() MsgBox quot;Esto es el primer mensajequot; 'Esto es un comentario, porque al principio _ de la línea he escrito un apóstrofe MsgBox quot;Esto es el segundo mensajequot; 'Esto es otro comentario que ocupa una línea MsgBox quot;Esto es el tercer mensajequot; End Sub - Antes de ejecutar el programa, asegúrate de que está bien escrito, concretamente: • Para introducir un “comentario” en el código, basta comenzar la línea con el “apóstrofe” (tecla del interrogante ?). El comentario aparece automáticamente en color verde. • Podemos escribir líneas de programa distribuyéndolas en varias líneas, sin más que escribir el símbolo de subrayado (tecla del “menos”) precedido de un espacio. - Graba lo que hemos hecho, es decir: Menú Archivo Guardar PROGRAMAS o CLIC en el icono “Guardar” - Ejecuta el programa, es decir: Menú Ver Ventana Inmediato Escribe: Programa2 y pulsa [Return]
- 9. VB - Access 2000 Fermí Vilà 9 Espero que te funcione. En el siguiente apartado haremos un programa con algún error, para observar cómo nos avisa el Access . - “Cierra” la ventana “Inmediato” , es decir CLIC en la X del extremo superior derecho de la ventana correspondiente. e) Escribe el siguiente procedimiento: Sub Programa3() MSSGBOX quot;A ver que pasaquot; ' Está claro que hemos escrito un error End Sub - Ejecuta el programa anterior… No es necesario que hagas “Menú Ver – Ventana Inmediato”, basta que pulses las teclas [CTRL][G] Escribe: Programa3 y [Return] - Si todo funciona correctamente, el programa “protesta”. Tenemos siempre dos posibilidades: • [Ayuda] • [Aceptar] La primera vez que ejecutamos un programa, es lógico pensar que nos hemos equivocado al escribir y por ésta razón es mejor h acer CLIC en [Aceptar] (si no sabemos de donde viene el error y al ejecutar el programa ya corregido, nos vuelve a decir lo mismo, es más lógico hacer CLIC en [Ayuda]) - Haz CLIC en [Aceptar] - Observa que el Access nos señala la línea que no entiende… Corrige el error, es decir en lugar de MSSGBOX escribe MSGBOX. - Para continuar, haz: Menú Ejecutar Continuar o si quieres ir más deprisa, pulsa la tecla [F5] - Acaba de ejecutar el programa, es decir: CLIC en el botón [Aceptar] del mensaje “A ver que pasa” - “Cierra” la ventana de “Inmediato”. - Graba lo que hemos hecho hasta ahora (CLIC en el icono “Guardar”)
- 10. VB - Access 2000 Fermí Vilà 10 Recapitulemos lo que hemos hecho hasta este momento: Estructura de un procedimiento: Sub NombrePrograma() …………………….. …………………….. …………………….. End Sub MsgBox “mensaje” Aparece una ventana que contiene el “mensaje” y un botón [Aceptar]. Al hacer CLIC en el [Aceptar] anterior, se continúa la ejecución del programa. Ya veremos más adelante que el “MsgBox” es otro tipo de programa, ya incorporado al VBA, llamado función. Si queremos añadir comentarios a un programa, basta comenzar la línea de comentarios con un apóstrofe. Si queremos que una “instrucción” ocupe más de una línea, basta “romper” la línea de programa con el símbolo de subrayado prece dido de un espacio. En los siguientes apartados nos iremos introduciendo poco a poco en el VBA… f) Con el Módulo1 a la vista. Escribe el siguiente procedimiento: Sub Programa4() Dim n1 As Integer, n2 As Integer n1 = InputBox(quot;Escribe un númeroquot;) n2 = InputBox(quot;Escribe otro númeroquot;) MsgBox quot;La Suma es = quot; & n1 + n2 End Sub Antes de ejecutar el programa anterior observa: - El Programa 4 sirve para sumar dos números: el programa nos pedirá los dos números (InputBox) y nos dará (MsgBox) el resultado de sumarlos. - Los dos números a sumar son las variables n1 y n2
- 11. VB - Access 2000 Fermí Vilà 11 - En un programa VBA es conveniente declarar previamente las variables que hemos de utilizar en el procedimiento. - La forma de declarar las variables es: Dim variable1 As Integer, variable2 As Integer A cada variable hemos de especificar su “tipo”, aunque sea el mismo. - Integer quiere decir que el valor que tomarán las variables son números enteros entre –32.768 y 32.767 - El símbolo & sirve para concatenar datos. En nuestro caso: Aparecerá el mensaje “La suma es =” (porque está entre comillas) y a continuación (porque hay el símbolo &) el resultado de n1+n2 (porque no está entre comillas). Veamos pues lo que hace el Programa 4: - Definimos dos variables n1 y n2 tipo entero - El programa nos pedirá un número (InputBox), una vez escrito el número, el programa lo “guardará” en la variable n1. - El programa nos pedirá otro número (segundo InputBox), una vez escrito, el programa lo “asignará” a la variable n2. - El programa nos mostrará (MsgBox) el mensaje “La suma es =” y a continuación el resultado de la suma de los dos números introducidos (n1 + n2). Ejecuta el programa de la siguiente forma: - Pulsa [CTRL][G] - Escribe: Programa4 y [Return] - Al mensaje: “Escribe un número” . Introduce el número 527 y haz CLIC en [Aceptar] o pulsa la tecla [Return]. - Al mensaje “Escribe otro número”, escribe 100 y [Return] - Si todo va bien, aparece un “MsgBox” con el mensaje: “La suma es = 627” - Haz CLIC en [Aceptar]
- 12. VB - Access 2000 Fermí Vilà 12 - Si no te ha funcionado, debes observar detenidamente lo que has escrito y corregir los errores que has hecho. - Vuelve a ejecutar el Programa 4… • Con la “Ventana Inmediato” (llamada también ventana de “depuración”), a la vista. • Sitúa el cursor de escritura detrás de la palabra Programa4 y pulsa [Return] • A la primera “pregunta” escribe –5799 • A la segunda “pregunta”, escribe un número que no sea “Integer”, por ejemplo 3,7 • Si todo va bien, aparece: La suma es = -5795 • Es decir, el programa “funciona” pero incorrectamente, ya que –5799 + 3,7 = -5795,3 - El error que hace el programa es el siguiente: al declarar las variables como números enteros, si introducimos un número no entero (por ejemplo 3,7), lo transforma en número entero (en nuestro caso 4). g) Vamos a solucionar el problema del Programa4… - Escribe el siguiente programa: Sub Programa5() Dim n1 As Double, n2 As Double n1 = InputBox(quot;Escribe un númeroquot;) n2 = InputBox(quot;Escribe otro númeroquot;) MsgBox quot;La Suma es = quot; & n1 + n2 End Sub Como el Programa5 es muy parecido al Programa4, en lugar de escribir de nuevo el Programa5, sería más rápido: • Selecciona el Programa4 • CLIC en el icono Copiar o Menú Edición – Copiar • Sitúa el cursor al final del Programa4, en una línea nueva. • CLIC en el icono Pegar • Corrige el 4 de la copia por un 5 • Corrige los Integer de la copia por Double - Ejecuta el Programa5, introduciendo los números: -5,79 +2,61 Si todo va bien aparece –3,18
- 13. VB - Access 2000 Fermí Vilà 13 La instrucción: Dim n1 As Double, n2 As Double Significa que declaramos las variables n1 y n2 como números decimales. - Acuérdate de grabar todo lo que vas haciendo (CLIC en el icono Guardar) h) Vamos a hacer a partir de ahora “programas autoexplicativos”, es decir: entre las líneas de programa aparecen en comentarios (apóstrofe), las explicaciones. Por supuesto, si no quieres escribir los comentarios en tus programas, éstos funcionarán exactamente igual. - Escribe en el Módulo1 el siguiente procedimiento: Sub Programa6() 'Cálculo del área de un TRIÁNGULO Dim bas As Double Dim alt As Double Dim are As Double 'Observa que defino el área como variable _ a diferencia del programa anterior bas = InputBox(quot;¿Cuál es la base del triángulo?quot;) alt = InputBox(quot;¿Cuál es la altura del triángulo?quot;) are = bas * alt / 2 'Observa como asigno el valor de la 3ª variable _ a partir de las otras dos MsgBox quot;El área del triángulo es quot; & are End Sub - Ejecuta el Programa6 - Grábalo (CLIC en el icono Guardar) i) Escribe en el Módulo1 de la base de datos PROGRAMAS el siguiente procedimiento: S ub Programa7() 'Programa que nos pide nuestro nombre Dim nom As String 'El tipo quot;Stringquot; significa texto nom = InputBox(quot;Escribe tu nombre y apellidosquot;) MsgBox quot;Hola quot; & nom End Sub - Ejecuta el programa
- 14. VB - Access 2000 Fermí Vilà 14 - Grábalo. j) Escribe en el Módulo1 el siguiente procedimiento: Sub Programa8() 'Estructura de programación If-Tehn-Else-End If Dim num1 As Double, num2 As Double 'Defino dos variables tipo Double num1 = InputBox(quot;Escribe el primer númeroquot;) num2 = InputBox(quot;Escribe el segundo númeroquot;) 'El programa nos solicita dos números 'Atención con la estructura de programación _ que aparece a continuación If num1 < num2 Then MsgBox quot;El primer número quot; & num1 & quot; es menor que quot; _ & quot;el segundo quot; & num2 Else MsgBox quot;El primer número quot; & num1 & quot; no es menor que quot; _ & quot;el segundo quot; & num2 End If End Sub - Prueba el programa y grábalo - La estructura de programación: If – Then – Else – End If es la estructura de programación más sencilla, observa su funcionamiento: If condición Then Instrucción1 Instrucción2 Else Instrucción3 Instrucción4 End If Traducido al castellano diría: Si se cumple la condición entonces ejecuta las instrucciones 1 y 2 en caso contrar io (es decir sino se cumple la condición) ejecuta las instrucciones 3 y 4 Fin de la estructura. k) Escribe en el Módulo1 el siguiente procedimiento:
- 15. VB - Access 2000 Fermí Vilà 15 Sub Programa9() Dim A As String A = InputBox(quot;¿Quieres continuar (S/N)?quot;) If A = quot;S quot; Or A = quot;squot; Then MsgBox quot;Pepequot; End If End Sub - Prueba el programa y grábalo. - Veamos el funcionamiento del Programa9: • En primer lugar definimos una variable tipo String, que guardará S o N • Si a la pregunta ¿Quieres continuar?, contestamos S. En la variable “a” se guardará el valor “S” • Gracias a la estructura If – Then – End If (observa que no es necesaria la cláusula Else). El programa escribirá Pepe o no. l) El programa anterior tiene un problema, en efecto: - Ejecuta el Programa9 - A la pregunta ¿Quieres continuar?, contesta: Sí y [Return] - Observa que no funciona, es decir, no aparece la ventana con el mensaje “Pepe”. Es lógico que así sea, ya que en la condición del If – Then tenemos: a=”S” Or a=”s” Vamos a solucionar este problema: - Escribe en el Módulo1, el siguiente programa: Sub Programa10() Dim A As String * 1 A = InputBox(quot;¿Quieres continuar (S/N)?quot;) If A = quot;Squot; Or A = quot;squot; Then MsgBox quot;Pepequot; End If End Sub - Ejecuta el programa, contestando “Sí” a la pregunta ¿Quieres continuar?. - La diferencia entre el programa 10 y el 9 está en que: • En el programa 9 definimos una variable de texto de longitud variable: Dim a As String
- 16. VB - Access 2000 Fermí Vilà 16 • En el programa 10 definimos una variable de texto de longitud fija (exactamente de longitud = 1 carácter): Dim a As String*1 - Si necesitáramos una variable de texto de longitud 5, escribiríamos: Dim a As String*5 - Acuérdate de grabar el programa (CLIC en el icono Guardar). m) Escribe en el Módulo1 el siguiente procedimiento: Sub Programa 11() Dim nom As String * 7 nom = InputBox(quot;Escribe tu nombre y apellidosquot;) MsgBox quot;Hola quot; & nom End Sub - Ejecuta el programa y si todo va bien observarás que “trunca” tu nombre+apellidos a 7 caracteres, debido a la definición de la variable nom = String*7 = 7 caracteres. n) Vamos a estudiar otra estructura de programación, escribe en el Módulo1 el siguiente procedimiento: Sub Programa12() Dim contador As Integer contador = 1 Do While contador <= 5 MsgBox quot;Pepequot; contador = contador + 1 Loop End Sub - Ejecuta el programa - Si todo va bien debe aparecer 5 veces el mensaje “Pepe” - Vamos a ver si entendemos el “Programa12”… • Dim contador As Integer Definimos una variable de nombre contador y tipo Integer • contador = 1 Inicializamos (asignamos) la variable contador a un valor igual a la unidad.
- 17. VB - Access 2000 Fermí Vilà 17 • Do While condición Instrucción 1 Instrucción 2 Loop Se trata de la estructura de programación Do – While – Loop, que funciona de la siguiente forma: “Mientras se vaya cumpliendo la condición, se ejecutará la instrucción 1 y 2” Es decir, en nuestro caso: Mientras la variable contador sea inferior o igual a 5: 1º) Aparece el mensaje “Pepe” 2º) El valor del contador se incrementa en una unidad. Veamos: • Inicialmente el contador = 1 • Como se cumple la condición (contador<= 5), aparece “Pepe” y contador = 2 • Como se cumple la condición (contador <= 5), aparece “Pepe” y contador = 3 • Se repetirá el proceso anterior, mientras el contador <= 5 Conclusión: al ejecutar el Programa12, aparece 5 veces el mensaje “Pepe”. o) Se trata de hacer un programa que nos escriba tantas veces como queramos PEPE… La solución podría ser la siguiente: Sub Programa13() Dim pregunta As String * 1 pregunta = quot;Squot; Do While pregunta = quot;Squot; Or pregunta = quot;squot; MsgBox quot;PEPEquot; pregunta = InputBox(quot;¿Quieres continuar?quot;) Loop End Sub - Escribe el programa anterior en el Módulo1, pruébalo y grábalo.
- 18. VB - Access 2000 Fermí Vilà 18 p) Se trata de hacer un programa que vaya sumando los números (enteros) que queramos. La solución podría ser la siguiente: Sub Programa14() Dim num As Integer, total As Integer total = 0 num = InputBox(quot;Escribe un númeroquot;) Do While num <> 0 total = total + num num = InputBox(quot;Escribe un nuevo valorquot;) Loop MsgBox quot;La Suma total es quot; & total End Sub - Escribe el programa anterior en el Módulo1. Pruébalo y grábalo. - Está claro, que debido a la condición de nuestro While, para acabar hemos de escribir 0. - Observa de qué forma conseguimos “acumul ar la suma”: total = total + num Es decir: nuevo valor de total = anterior valor de total + valor actual de num. q) Vamos a estudiar una nueva estructura de programación… Escribe en el Módulo1 el siguiente programa: Sub Programa15() Dim indice As Integer For indice = 1 To 10 Step 2 MsgBox quot;El valor del índice es = quot; & indice Next MsgBox quot;Lo siento se ha acabado. quot; & _ quot;El último valor del índice ha sido quot; & _ indice End Sub - Ejecuta el programa anterior y grábalo. - Observa el funcionamiento del ciclo FOR – TO – NEXT: For indice=1 To 10 Step 2 Instrucción1
- 19. VB - Access 2000 Fermí Vilà 19 Instrucción2 Next Las instrucciones “encerradas” entre For y Next, en nuestro caso un mensaje que nos da el valor del índice, se van repitiendo: For indice =1 To 10 Step 2, es decir, desde el valor inicial de “indice” que es 1 hasta 10 de 2 en 2. Veamos: Al iniciarse el ciclo: Indice = 1 Se muestra el mensaje “El valor del índice es = 1” Al encontrarse la sentencia Next , se vuelve a iniciar el ciclo. Al volverse a iniciar el ciclo: Indice = 3 (ya que Step = 2) Se muestra el mensaje “El valor del índice es = 3” Al encontrarse la sentencia Next , se vuelve a iniciar el ciclo. Al volverse a iniciar el ciclo: Indice = 5 Aparece el mensaje: “El valor del índice es = 5” Al volverse a iniciar el ciclo: Indice = 7 Aparece el mensaje: “El valor del índice es = 7” Al volverse a iniciar el ciclo: Indice = 9 Aparece el mensaje: “El valor del índice es = 9” Al volverse a iniciar el ciclo: Indice = 11 Cómo teníamos de empezar por 1 y acabar en 10 (de 2 en 2). Salimos del ciclo For – To – Next Y aparece el mensaje (que hay fuera del ciclo):”Lo siento se ha acabado. El último valor del índice ha sido 11” r) Al trabajar con la sentencia MsgBox, sólo podemos visualizar un mensaje o valor, ya que para visualizar el siguiente MsgBox es necesario antes “cerrar” el anterior. Nos gustaría “ver” todos los mensajes o valores que genera el programa… Escribe en el Módulo1 el siguiente procedimiento:
- 20. VB - Access 2000 Fermí Vilà 20 Sub Programa16() Dim num As Integer, i As Integer Dim nom As String num = InputBox(quot;¿Cuántas veces quieres que te salude?quot;) nom = InputBox(quot;¿Cuál es tu nombre?quot;) For i = 1 To num Debug.Print quot;Hola quot; & nom Next End Sub - Ejecuta y graba el Programa16 - Observa: • Definimos dos variables “Integer”, la primera: “num” , que indicará el número de “mensajes”, en nuestro caso el número de veces que se ha de repetir el ciclo For – To – Next. La segunda variable integer “i” , corresponde al “índice” del ciclo For – To – Next • La variable “nom” , tipo texto (String) almacenará “nuestro nombre”. • El programa nos pregunta: “cuántas veces queremos el saludo” , que no es más que el valor de la variable “num” o número de veces que queremos se repita el ciclo For – To – Next. • Observa la sentencia que está en el ciclo For – To – Next: Debug.Print “Hola “ & nom Indica que la frase “Hola + el nombre introducido”, se escriba en la Ventana Inmediato . La ventaja que tiene la sentencia Debug.Print a diferencia del MsgBox, es que todo lo que se escribe en la ventana “Inmediato”, permanece. Ten en cuenta que el panel inferior de la “Ventana Inmediato”, donde escribimos el nombre del procedimiento para que se ejecute y también donde aparece el contenido de los “Debug.Print”, se puede hacer más grande. s) Se trata de hacer un programa que “resuelva cualquier ecuación de 2º grado”. Recordemos: Dada la ecuación: ax2 + bx + c = 0, con “a” diferente de 0 Definimos “discriminante” de la ecuación: Discriminante = b2 – 4ac Si Discriminante > 0 Las soluciones de la ecuación son:
- 21. VB - Access 2000 Fermí Vilà 21 − b + Discriminante X1 = 2a − b − Discriminante X2 = 2a Si Discriminante = 0 La única solución de la ecuación es: −b X= 2a Si Discriminante < 0 La ecuación no tiene soluciones “reales” - Escribe en el Módulo1 el siguiente programa: Sub Programa17() Dim A As Double Dim b As Double Dim c As Double Dim dis As Double Dim x1 As Double Dim x2 As Double Dim x As Double A = InputBox(quot;Coeficiente de x^2 = quot;) Debug.Print quot;Coeficiente de x^2 = quot; & A If A = 0 Then Debug.Print quot;No es una ecuación de 2º gradoquot; Else b = InputBox(quot;Coeficiente de x = quot;) Debug.Print quot;Coeficiente de x = quot; & b c = InputBox(quot;Termino independiente = quot;) Debug.Print quot;Termino independiente = quot; & c dis = b ^ 2 - 4 * A * c If dis < 0 Then Debug.Print quot;Las soluciones son imaginariasquot; End If If dis = 0 Then x = (-b) / (2 * A) Debug.Print quot;La ecuación tiene una única solución quot; _ & quot;que es = quot; & x End If If dis > 0 Then x1 = (-b + Sqr(dis)) / (2 * A) x2 = (-b - Sqr(dis)) / (2 * A) Debug.Print quot;x1 = quot; & x1 Debug.Print quot;x2 = quot; & x2 End If End If End Sub - Ejecuta el programa anterior para los siguientes casos:
- 22. VB - Access 2000 Fermí Vilà 22 • a=0 • a = 1, b = 1, c = 1 • a = 1, b = -4, c = 4 • a = 1, b = 1, c = -6 • Pruébalo también para valores decimales - Observa detenidamente cómo están escritos los IF – END IF - Sqr es una función incorporada que calcula la raíz cuadrada. - Recuerda que es muy importante grabar el “trabajo” que vas haciendo (CLIC en el icono Guardar) t) Vamos a “definir” otro tipo de variable… Escribe en el Módulo1 el siguiente procedimiento: Sub Programa18() Dim A(1 To 3) As Double Dim i As Integer For i = 1 To 3 A(i) = InputBox(quot;Introduce un númeroquot;) Next Debug.Print quot;Los números que hay en la matriz son: quot; For i = 1 To 3 Debug.Print quot;A(quot; & i & quot;)= quot; & A(i) Next End Sub - Ejecuta el procedimiento Programa18 varias veces, observando detenidamente su funcionamiento. - Veamos: En nuestro programa, necesitamos “introducir 3 números”. Podríamos utilizar 3 variables (como hicimos en el programa 17) o una variable especial llamada matriz o array de una dimensión que “guarde” tres valores. La variable A del programa 18 es una “matriz de una dimensión” (llamada también vector ) de 3 val ores…
- 23. VB - Access 2000 Fermí Vilà 23 • Observa la declaración de nuestra matriz: Dim A(1 To 3) As Double A= nombre de la variable 1 To 3 = valores distintos que puede tomar, llamado también índice de la matriz. Si en la declaración hubiéramos escrito: Dim A(3) As Double sería equivalente a escribir: Dim A(0 To 3) As Double es decir una matriz unidimensional de 4 valores o índice 4, ya que por omisión el 0 es el primero y el último el número que se indica). • Observa de qué forma “indicamos” un valor concreto de la matriz: A(1) es el primer valor A(2) es el segundo A(3) es el tercero u) Vamos a hacer un programa más complicado… Observa la siguiente tabla: Lunes Martes Miércoles Jueves Viernes Inicio Jornada Laboral 8 10,5 6 9 7 Hora final de la Jornada 14 17 13,5 13 18 Resulta que cada día de la semana hacemos una jornada laboral distinta, en el ejemplo de la tabla (que representa una semana determinada), el lunes empezamos a trabajar a las 8h y terminamos a las 2h de la tarde, el martes empezamos a trabajar a las 10 y media y terminamos a las 17h etc. Necesitamos de entrada un programa que nos permita introducir los 10 números que representan la hora de inicio y la hora de finalización de la jornada laboral, para cada uno de los días laborables de la semana. La soluc ión a nuestro problema, podría ser la utilización de una matriz de 2 dimensiones. Una dimensión indicaría el inicio y el final de la jornada diaria (2 valores) y la otra dimensión indicaría cada uno de los días laborables (5 valores). Matriz de dos dimensiones: Una dimensión = 2 valores Otra dimensión = 5 valores Total de valores de la matriz = 2 x 5 = 10 valores La matriz correspondiente la declararemos: Dim A(1 To 2, 1 To 5) As Double, de forma que:
- 24. VB - Access 2000 Fermí Vilà 24 A(1,3) indicará la hora de inicio del miércoles A(2,4) indicará la hora de finalización del jueves Etc. - Escribe en el Módulo1 el siguiente programa: Sub Programa19() Dim A(1 To 2, 1 To 5) As Double Dim i As Byte, j As Byte For j = 1 To 5 For i = 1 To 2 A(i, j) = InputBox(quot;hora inicio y después hora finalización, para cada día de la semana, empezando por el lunes y acabando en el juevesquot;) Next Next For j = 1 To 5 For i = 1 To 2 Debug.Print A(i, j) Next Next End Sub - Ejecuta el programa, introduciendo los valores de la tabla, siguiendo el orden que nos indica el inputbox del programa, es decir, deberás escribir los números de la tabla en el orden: 8; 14; 10,5; 17; etc. Si todo funciona correctamente, en la “ventana de depuración” deberían aparecer los números que has introducido, siguiendo el orden de introducción. - Vamos a intentar entender el programa 19, ya que aparecen unos cuantos “elementos nuevos”: • Dim A(1 To 2, 1 To 5) As Double Definimos la matriz de 2 dimensiones: 2 x 5 = 10 valores tipo “Double”. • Dim i, j As Byte Definimos 2 variables tipo Byte. Byte no es más que un número de 0 a 255. Ya que éstas variables (i, j) corresponderán a los índices de dos ciclos FOR – TO – NEXT, no hay necesidad de declararlas Integer. La única diferencia es que las variables Byte ocupan menos memoria que las Integer • For j=1 To 5 For i=1 To 2 A(i,j) = InputBox(“……..”) Next Next Se trata de dos ciclos for – to – next anidados, veamos como funcionan:
- 25. VB - Access 2000 Fermí Vilà 25 Al inicio j=1 For i=1 To 2 A(i,1)= InputBox(“…….”) Next Es decir: J=1 I=1 A(1,1)= I=2 A(2,1)= J=2 I=1 A(1,2) I=2 A(2,2) J=3 I=1 A(1,3) I=2 A(2,3) Etc. Etc. • For j=1 To 5 For i=1 To 2 Debug.Print A(i,j) Next Next Se trata de dos ciclos for – to – next anidados, igual que los anteriores, con la única diferencia que en este caso nos escribe en la ventana de depuración los valores que hemos “guardado” en los anteriores ciclos for – to – next anidados. v) El programa anterior, programa 19, es muy bueno para utilizar matrices bidimensionales y ciclos anidados, pero es completamente inútil. Se trataría de “modificar” el programa anterior para conseguir que el programa nos calculara el número total de horas trabajadas a la semana… - Escribe en el Módulo1 el siguiente programa:
- 26. VB - Access 2000 Fermí Vilà 26 Sub Programa20() Dim A(1 To 2, 1 To 5) As Double Dim i As Byte, j As Byte Dim suma As Double, diaria As Double For j = 1 To 5 For i = 1 To 2 A(i, j) = InputBox(quot;Introduce los valores igual que antesquot;) Next Next suma = 0 For j = 1 To 5 diaria = A(2, j) - A(1, j) suma = suma + diaria Debug.Print quot;Una jornada= quot; & diaria Next Debug.Print quot;Toda la Semana= quot; & suma End Sub - Ejecuta el programa, introduciendo los mismos valores de la tabla. Para ejecutar el programa no es necesario que te sitúes en la “Ventana Inmediato” y escribas Programa20 y [Return]. Basta que sitúes el cursor de escritura en cualquier punto del interior d Programa20() y pulses la tecla el [F5]. Si todo funciona correctamente en la “ventana de depuración” aparecerá: Una jornada = 6 Una jornada = 6,5 Una jornada = 7,5 Una jornada = 4 Una jornada = 11 Toda la semana = 35 - Observemos de qué forma lo conseguimos: For j=1 To 5 Diaria = A(2,j) – A(1,j) suma = suma + diaria Debug.Print “Una jornada =” & diaria Next Debug.Print “Toda la semana=” & suma • Hemos inicializado antes de todo, la variable suma a 0 • Cuando empieza el ciclo for – to – next: J=1 diaria = A(2,1) – A(1,1) suma = suma + diaria La variable diaria guarda la jornada laboral del 1r. día (hora final – hora inicial)
- 27. VB - Access 2000 Fermí Vilà 27 La variable suma = anterior suma (0) + contenido diaria (jornada del 1r. día). • Cuando vuelve a iniciarse el ciclo: J=2 (2º día) diaria = A(2,2) – A(1,2) suma = suma + diaria La variable diaria guardará la jornada del 2º día La variable suma = suma anterior (jornada del 1r. día) + contenido de la actual diaria (jornada del 2º día) • Está claro que la variable suma va guardando el total de “jornadas” • Al acabarse el ciclo for – to – next, la variable suma contendrá el total de horas de trabajo de la semana. Por esta razón, la línea: Debug.Print “Toda la semana= “ & suma, nos da lo que queríamos conseguir: Toda la Semana = 35 horas de trabajo. w) Escribe el siguiente programa en el Módulo1: Sub Programa21() Dim A As String * 1 Dim i As Byte For i = 1 To 100 A = InputBox(quot;¿Quieres continuar?quot;) If A = quot;Nquot; Or A = quot;nquot; Then Exit For End If Next MsgBox quot;Se acabóquot; End Sub - Ejecuta el programa anterior varias veces, hasta que descubras para qué sirve la instrucción Exit For x) Escribe en el Módulo1 el siguiente programa: Sub Programa22() Dim contador As Integer Dim farenheit As Integer Dim celsius As Integer Debug.Print quot;Temperaturas Farenheit y Celsiusquot; Debug.Print quot;================================quot; For contador = -2 To 13 celsius = 10 * contador farenheit = 32 + (celsius * 9) / 5
- 28. VB - Access 2000 Fermí Vilà 28 'La fórmula anterior transforma la temperatura de 'grados centígrados a grados farenheit Debug.Print quot; quot; & celsius & quot; quot; & farenheit If celsius = 0 Then Debug.Print quot;Atención: Punto de congelación del Aguaquot; End If If celsius = 100 Then Debug.Print quot;Atención: Punto de ebullición del aguaquot; End If Next End Sub - Prueba el programa anterior. Es “guapo” ¿verdad?. Suponiendo que te funcione, ¡claro!. y) Queremos hacer un programa que nos dé la suma y el producto de todos los números pares hasta 30… Escribe en el Módulo1 el siguiente programa: Sub Programa23() Dim par As Integer Dim sum As Integer Dim pro As Double sum = 0: pro = 1 Debug.Print quot;Par - Suma parcial - Producto parcialquot; For par = 2 To 30 Step 2 sum = sum + par pro = pro * par Debug.Print par & quot; - quot; & sum & quot; - quot; & pro Next Debug.Print quot;Suma total = quot; & sum Debug.Print quot;Producto total = quot; & pro End Sub - Ejecuta el programa anterior, para comprobar que funciona. Observa de qué manera podemos escribir varias sentencias en una misma línea de programa: basta separarlas con dos puntos. z) En VBA hay diferentes tipos de programas. Todos los “programas” que hemos hecho hasta ahora se llaman procedimientos y tienen la estructura: Sub NombrePrograma() ……………. ……………. End Sub
- 29. VB - Access 2000 Fermí Vilà 29 Veamos otro tipo de programa en VBA, que se llama función. - Escribe en el Módulo1 la siguiente función: Function Media(n1 As Integer, n2 As Integer) As Double Media = (n1 + n2) / 2 End Function - Antes de “ejecutar el programa anterior” observemos: • El programa anterior “pretende” calcular el promedio de 2 números enteros: n1 y n2, los dos declarados como Integer. • El “resultado” del programa anterior “pretende” ser el valor de “Media”, variable declarada como Double , cuyo valor debe ser el resultado de la fórmula: Media = (n1 + n2)/2, es decir el promedio de los números n1 y n2. - Vamos a “ejecutar” el programa “Media”, es decir: • [CTRL][G] para abrir la “ventana inmediato” (si no está ya abierta). • Escribe el nombre del programa, es decir: Media y pulsa [Return] • Está claro que alguna cosa no funciona, ya que aparece un mensaje de error. • “Acepta” el mensaje de error. • Escribe en la “ventana inmediato”: ?Media(2,3) y [Return] Si todo va bien, aparece 2,5 (promedio de 2 y 3) - Vuelve a ejecutar el “programa Media”, para calcular el promedio de los números 153 y 352 Es decir: • En la “Ventana de Depuración”, escribe: ?Media(153,352) y [Return] Si todo va bien, debe aparecer el número 252,5 - Está claro con lo hecho hasta ahora que una función es un programa, pero de un tipo distinto a un procedimiento. - Observa la estructura de una función: Function Nom(………..) As …….. …………………… …………………… …………………… End Function
- 30. VB - Access 2000 Fermí Vilà 30 - En el paréntesis que hay al lado del nombre de la función, hemos de colocar los argumentos de la función y declararlos. En nuestra función Media, los argumentos son n1 y n2, los dos tipo Integer . - Los argumentos de la función son los valores que necesitará la función para ejecutarse. En nuestro caso al escribir: Media(2,3) estamos llamando a la función Media, con n1=2 y n2=3. - Una función siempre devuelve algún valor, que debe declararse. En nuestro caso es Double y la forma de declarar es: Function nombre (…… , …..) As Double - El “interior” de la función debe contener la relación entre los argumentos de entrada (n1 y n2) con el valor de salida (Media), en nuestro caso es simplemente la fórmula: Media = (n1 + n2) / 2 a1) Escribe en el Módulo1 la siguiente función: Function Raiz4(n As Double) As Double Raiz4 = Sqr(Sqr(n)) End Function - Ejecuta la función anterior de la siguiente forma: • Sitúate en la “ventana inmediato” • Escribe: ?Raiz4(625) y pulsa [Return] • Si todo va bien aparec erá 5, que no es más que la raíz cuadrada de la raíz cuadrada, es decir la raíz cuarta de 625. • Escribe: ?Raiz4(72.81) y [Return] Si todo va bien, aparecerá: 2,92110896612857 que no es más que la raíz cuarta de 72.81 • Escribe: ?Sqr(72.81) y [Return] • Escribe: ?Sqr(8.53287759199674) y [Return] Está claro, ¿verdad?. La instrucción Sqr no es más que una función, pero diferente a la función Raiz4: la Sqr es una función incorporada en el VBA, en cambio Raiz4 es una función definida por el usuario. • Escribe: ?MsgBox(“Hola Pepe”) y pulsa [Return] Así pues, MsgBox también es una función incorporada en el VBA (siempre y cuando escribamos el argumento entre paréntesis). • Escribe: ?Raiz4(-7)
- 31. VB - Access 2000 Fermí Vilà 31 Está claro el problema: No existe la raíz cuadrada de un número negativo. Haz CLIC en [Finalizar] para aceptar el mensaje de error. - Vamos a mejorar la función Raiz4… • Modifica la función Raiz4 de forma que nos quede de la siguiente forma: Function Raiz4(n As Double) As Double If n < 0 Then MsgBox quot;No se puede calcular la raizquot; & _ quot; cuarta de un número negativoquot; Else Raiz4 = Sqr(Sqr(n)) End If End Function - Prueba la función anterior de la siguiente forma: • En la “ventana inmediato” escribe: ?Raiz4(17) y [Return] Si todo va bien debe aparecer 2,03054318486893 • Escribe: ?Raiz4(-17) y [Return] Si todo va bien debe aparecer el mensaje de error. “Acepta” el mensaje. b1) Sabemos como llamar una función desde la Ventana de Depuración (inmediato) , pero también podemos ejecutar una función desde un procedimiento. En efecto: Escribe en el Módulo1 el siguiente procedimiento: Sub Programa24() Dim num As Double num = InputBox(quot;Introduce un númeroquot;) Debug.Print quot;La raiz cuarta de quot; & num & quot; es quot; _ & Raiz4(num) End Sub - Prueba el programa 24 - Si “pruebas” el programa para un número negativo, observarás que también funciona Vamos a cambiar un poco el procedimiento anterior - Escribe en el Módulo1 el siguiente procedimiento:
- 32. VB - Access 2000 Fermí Vilà 32 Sub Programa25() Dim num As Double num = InputBox(quot;Introduce un númeroquot;) If num < 0 Then Debug.Print quot;Lo siento, vuelve a probarloquot; Else Debug.Print quot;La raiz cuarta de quot; & num & quot; es quot; _ & Raiz4(num) End If End Sub - Prueba el programa anterior utilizando números positivos y también negativos. c1) Vamos a estudiar en este apartado una nueva estructura de programación… - Escribe en el Módulo1 el siguiente procedimiento: Sub Programa26() Dim sexo As String sexo = InputBox(quot;Escribe VARÓN o HEMBRA, según tu sexoquot;) Select Case sexo Case quot;VARÓNquot; Debug.Print quot;¿Qué tal, guapo?quot; Case quot;HEMBRAquot; Debug.Print quot;¿Qué tal, guapa?quot; Case Else Debug.Print quot;¿Qué tal, sexo ambiguo?quot; End Select End Sub - Ejecuta el programa anterior (espero que te funcione). Recuerda que la forma más rápida de ejecutar el programa, es colocar el cursor de escritura en su interior y pulsar la tecla [F5]. - Observa la “nueva” estructura de programación Select Case: Select Case variable Case un valor determinado de la variable Sentencia 1 Sentencia 2 Case otro valor de la variable Sentencia 3 Sentencia 4 Case Else Sentencia 5 Sentencia 6 End Select
- 33. VB - Access 2000 Fermí Vilà 33 Según el valor de la “variable” se ejecutarán unas líneas de programa u otras. Si la variable no toma ninguno de los valores que nos interesan, podemos agrupar las líneas de programa en “Case Else”. La opción “Case Else” es opcional. d1) Escribe en el Módulo1 los siguientes programas (3 funciones y un procedimiento): Function AYUDA() Debug.Print quot;Escribe R para calcular el área de un rectánguloquot; Debug.Print quot;Escribe T para un triánguloquot; End Function Function Rectángulo(bas As Double, alt As Double) As Double Rectángulo = bas * alt End Function Function Triángulo(bas As Double, alt As Double) As Double Triángulo = bas * alt / 2 End Function Sub Programa27() Dim opción As String * 1 Dim al As Double, ba As Double opción = InputBox(quot;¿Qué opción?quot;) Select Case opción Case quot;Rquot; ba = InputBox(quot;Base del rectánguloquot;) al = InputBox(quot;Altura del rectánguloquot;) Debug.Print quot;El área del rectángulo es =quot; & Rectángulo((ba), (al)) Case quot;Tquot; ba = InputBox(quot;Base del triánguloquot;) al = InputBox(quot;Altura del triánguloquot;) Debug.Print quot;El área del triángulo es =quot; & Triángulo((ba), (al)) Case Else AYUDA End Select End Sub - Ejecuta el programa 27, es decir: • Abre la “ventana de depuración” • Escribe: Programa27 y [Return] • Juega con las diferentes opciones (deberás ejecutar el programa varias veces).
- 34. VB - Access 2000 Fermí Vilà 34 Para saber más Declaración de Variables Es un buen hábito de programación la declaración de los tipos de variable que se van a utilizar en un procedimiento, antes de que vayan a ser utilizadas. Esto aumenta la legibilidad de los programas. El VB no nos obliga a declarar previamente las variables que utilizamos en un programa, a diferencia de otros lenguaj es de programación como el C/C++. Seria interesante obligar al Visual Basic a la declaración de variables, ya que el error típico de programación consiste en cambiar el nombre de una variable por error; si el VB nos obligara a declarar todas las variables, detectaríamos inmediatamente el error. Para obligar a la declaración previa de variables, basta escribir en la “parte General” de un módulo la línea: Option Explicit De todas formas, podemos conseguir que el VB lo haga por nosotros, bast a que hagas: Desde el “Editor de Visual Basic”: Menú Herramientas Opciones... Solapa: Editor Activa la casilla: Requerir declaración de variables
- 35. VB - Access 2000 Fermí Vilà 35 Tipos de Variables más usuales Tipo Valor Byte 0 a 255 Boolean True o False Integer -32768 a 32767 Long -2147483648 a 2147483647 Double (números decimales positivos y/o negativos) Date 1/1/100 a 31/12/9999 String (cadena alfanumérica) Variant (tipo de datos por defecto) Para más detalles consulta el tema: “Resumen de tipos de datos” de “Grupos” de “Referencia del lenguaje de Visual Basic”, de la ayuda del Visual Basic del Access 2000 (basta que te sitúes en el “Editor de Visual Basic” del Access y Menú Ayuda – Ayuda de Microsoft Visual Basic) “Variant” es el tipo de datos, para todas las variables si no se declaran explicitamente (Dim). No es mas que un tipo de datos especial que puede contener cualquier clase de datos. Observa el siguiente programa: Sub ProgramaX() Dim num1, num2 As Integer num1 = InputBox (“Escribe un número”) num2 = InputBox (“Escribe otro número”) MsgBox “La Suma es = “ & num1 + num2 End Sub En principio, el programa anterior funciona sin problemas, es decir sumará los números num1 y num2, pero... En la línea Dim num1, num2 As Integer Declaramos la variable num2 como Integer, y la variable num1 como no tiene “tipo definido”, es Variant El Access detecta en la operación num1 + num2, que deseamos operar dos números y convierte la variable num1 a numérica. El problem a está en que la variable “Variant” ocupa más espacio en memoria que una “Integer” y además el programa se ralentiza, porque debe convertir la variable. En definitiva: es conveniente declarar el tipo de cada una de las variables (aunque sea el mismo). En nuestro caso: Dim num1 As Integer, num2 As Integer
- 36. VB - Access 2000 Fermí Vilà 36 Función MsgBox El “MsgBox” es una función incorporada en el VB que tiene muchas posibilidades, veámoslo: - Recupera la base de datos PROGRAMAS.mdb - Selecciona el Objeto: Módulos y click en [Nuevo] - Escribe el siguiente procedimiento: Sub Programa28() Dim nom As String Dim Respuesta As Integer nom = quot;Pepitoquot; MsgBox (quot;Hola quot; & nom) MsgBox quot;Hola quot; & nom MsgBox quot;Mira el títuloquot;, , quot;Pongo el título que quieroquot; MsgBox quot;Observa estequot; & vbCrLf & quot;texto que ocupa quot; & _ vbCrLf & quot;tres líneasquot;, , quot;Títuloquot; MsgBox quot;Mira el icono de quot; & vbCrLf & quot;preguntaquot;, _ vbQuestion, quot;Icono Interrogaciónquot; MsgBox quot;Otro iconoquot;, vbCritical, quot;Icono Críticoquot; MsgBox quot;otroquot;, vb Exclamation, quot;Icono Exclamaciónquot; MsgBox quot;otro másquot;, vbInformation, quot;Icono Informaciónquot; Respuesta = MsgBox(quot;Observa que al incluir másquot; & _ vbCrLf & quot;de un botón, en el MsgBoxquot; & _ vbCrLf & quot;pongo paréntesis y utilizoquot; & vbCrLf _ & quot;una variable, que recogeráquot; & _ vbCrLf & quot;el botón que hemos pulsadoquot;, vbYesNo + _ vbQuestion, quot;Dos botonesquot;) Debug.Print Respuesta Respuesta = MsgBox(quot;tres botonesquot;, vbYesNoCancel + _ vbInformation, quot;Con icono Infor maciónquot;) Debug.Print Respuesta Respuesta = MsgBox(quot;tres botones peroquot; & vbCrLf & _ quot;el activo es el segundoquot;, vbAbortRetryIgnore _ + vbCritical + vbDefaultButton2, quot;Icono Criticoquot;) Debug.Print Respuesta End Sub - Click en el icono “Guardar” Graba el nuevo módulo con el nombre Módulo2 - Pulsa las teclas [CTRL][G] para abrir la ventana “Inmediato” - Escribe Programa28 y pulsa [Return] Observa detenidamente lo que sucede y ejecútalo varias veces para verlo mejor.
- 37. VB - Access 2000 Fermí Vilà 37 Explicación del Programa28: • El primer “MsgBox”: MsgBox(“Hola” & nom) es el tipo de cuadro que ya habíamos utilizado • Si observamos el segundo: MsgBox “Hola” & nom llegamos a la conclusión que tanto da poner o no poner paréntesis. • Recuerda que en Visual Basic podemos escribir líneas de programa distribuyéndolas en varias líneas, sin más que escribir el símbolo de subrayado (tecla del “menos”) precedido de un espacio en blanco. • vbCrLf es una constante simbólica de VB que “obliga a un retorno de carro o nueva línea”, con su uso conseguimos distribuir el texto en varias líneas. • El primer argumento del MsgBox es el texto que aparece en el cuadro. El tercer argumento es el texto que aparece como título del cuadro (igual que sucedía con el InputBox) • En el segundo argumento del “msgbox” podemos incluir un icono determinado y/o varios botones y/o activar por defecto un botón determinado. Todo esto se consigue utilizando constantes simbólicas de VB o su valor numérico equivalente como aparece en las siguientes tablas: Constantes para los iconos Valor Numérico Significado vbCritical 16 Icono crítico vbQuestion 32 Icono pregunta vbExclamation 48 Icono exclamación vbInformation 64 Icono información Constantes para los botones Valor Numérico Significado vbOKOnly (defecto) 0 [Aceptar] vbOKCancel 1 [Aceptar][Cancelar] vbAbortRetryIgnore 2 [Anular][Reintentar][Ignorar] vbYesNoCancel 3 [Sí][No][Cancelar] vbYesNo 4 [Sí][No] Constantes para activar botón Valor Numérico Significado vbDefaultButton1 (defecto) 0 Activa el primer botón vbDefaultButton2 256 Activa el segundo botón vbDefaultButton3 512 Activa el tercer botón
- 38. VB - Access 2000 Fermí Vilà 38 • El hecho de incluir botones no tiene sentido si no recogemos el botón pulsado en una variable (de aquí el uso de la variable respuesta en nuestro procedimiento). En este caso hemos de escribir el MsgBox con paréntesis necesariamente. Los números o constante simbólica que devuelven los diferentes botones son los siguientes: Botón Devuelve el número Constante Aceptar 1 vbOK Cancelar 2 vbCancel Anular 3 vbAbort Reintentar 4 vbRetry Ignorar 5 vbIgnore Sí 6 vbYes No 7 vbNo Función InputBox Igual que sucede con el MsgBox, el InputBox tiene más posibilidades que las vistas hasta ahora. - Escribe en el Módulo2 de PROGRAMAS el siguiente procedimiento: Sub Programa29() Dim Respuesta As String Respuesta = InputBox(quot;Primera líneaquot; & vbCrLf _ & quot;segunda líneaquot;, quot;Título del InputBoxquot;) Respuesta = InputBox(quot;Haz CLIC en [Cancelar]quot;, _ quot;A ver que pasa si canceloquot;) Debug.Print quot;Al pulsar cancelar resulta= quot; & Respuesta Respuesta = InputBox(quot;Aparece un valor por defectoquot;, _ quot;Títuloquot;, quot;Esto aparece por defectoquot;) Respuesta = InputBox(quot;Sitúo la ventanaquot;, _ quot;1200 twips a la derecha y 1400 hacia abajoquot;, _ quot;Coordenadas 1200x1400quot;, 1200, 1400) Respuesta = InputBox(quot;Otra posiciónquot;, , , 50, 75) End Sub - Ejecuta el programa observando detenidamente lo que sucede. - En definitiva, la sintaxis completa de la función “inputbox” es: variable = InputBox(mensaje1, mensaje2, mensaje3, num1, num2) mensaje1 = el texto que aparece en el interior del cuadro mensaje2 = el texto que aparece como título del cuadro. mensaje3 = el texto que aparece por defecto, escrito. num1 = coordenada horizontal en twips del extremo superior
- 39. VB - Access 2000 Fermí Vilà 39 izquierdo del cuadro. num2 = coordenada vertical en twips del extremo superior izquierdo del cuadro. Si ante un cuadro InputBox, hacemos click en el botón [Cancelar], el valor de la “variable” es nula. La ayuda inteligente al escribir código “IntelliSense” es la sofisticada tecnología de Microsoft que nos permite ahorrar trabajo cuando estamos escribiendo código. Habrás observado que al escribir código, en muchas ocasiones aparecen unos pequeños cuadros con información sobre la orden que estamos escribiendo. Veamos como funciona esta ayuda inteligente (IntelliSense), tiene tres componentes: 1) Información rápida Siempre que escribimos una palabra reservada, seguida de un espacio o de un paréntesis, aparece una nota en pantalla que contiene la sintaxis del elemento escrito. Un ejemplo sería cuando escribimos MsgBox( 2) Lista de propiedades y métodos Cuando escribimos el nombre de un objeto y el punto, aparece un cuadro que contiene todas las propiedades y métodos del objeto en cuestión. Un ejemplo sería cuando escribimos Debug y un punto. Basta seleccionar la propiedad o método del cuadro y pulsar la tecla [Tab]. Ya veremos más adelante, qué es exactamente un objeto, propiedad y método. 3) Lista de constantes La tercera posibilidad de IntelliSense es que aparece un listado con todas las constantes incorporadas de VB, según el objeto y propiedad. Lo habrás observado al comenzar a escribir vb...; basta seleccionar una de las constantes y pulsar [Tab]. Si te molesta la “ayuda inteligente” basta que pulses la tecla [Esc] cuando aparece.
- 40. VB - Access 2000 Fermí Vilà 40 Comencemos a programar visualmente En este primer capítulo nos hemos introducido en el estudio del Visual Basic, sin utilizar ninguna de las posibilidades “visuales” de que dispone el Access. En el siguiente capítulo nos dedicaremos precisamente a este “estudio”, pero nos gustaría ejecutar los programas que hemos escrito en el editor desde el Access no desde el editor de Visual Basic. - Crea un formulario en la base de datos Programas. Es decir: • Desde la pantalla inicial de la base de datos Programas • Clic en el Objeto: Formularios: • Con la opción Crear formulario en Vista Diseño seleccionada, pulsa [Return] • Con el Cuadro de herramientas a la vista, si no lo está, haz clic en el icono Cuadro de herramientas: • Asegúrate que el icono Asistente para controles del cuadro de herramientas, se encuentra desactivado: Asistente para controles Botón de Comando • Haz clic en el icono “Botón de Comando” del cuadro de herramientas. • “Marca” un pequeño recuadro en el formulario • Con el Comando0 seleccionado, haz clic en su interior.
- 41. VB - Access 2000 Fermí Vilà 41 • Borra el texto que aparece por defecto y escribe en su lugar “Saludo” - Con el botón [Saludo] seleccionado, haz clic en el icono “Código” : - Observa que hemos ido a parar al “Editor de Visual Basic” Concretamente en una ventana llamada “PROGRAMAS - Form_Formulario1 (Código)”, que denominaremos módulo del formulario (a diferencia de los otros módulos) - Observa la ventana Proyecto - PROGRAMAS: Si no la tienes a la vista, deberás hacer: Menú Ver - Explorador de proyectos. Donde podemos visualizar los diferentes objetos de nuestra base de datos, entre ellos los módulos 1 y 2. También podemos visualizar los diferentes módulos, detrás del que hemos llamado “módulo del formulario”:
- 42. VB - Access 2000 Fermí Vilà 42 - Con el cursor de escritura en el interior del módulo de formulario, haz clic en la flecha del cuadro combinado de la izquierda: flecha del cuadro combinado de la izquierda - Selecciona la opción Comando0. Observa que en el cuadro combinado de la derecha aparece automáticamente Click. Entre las líneas: Private Sub Comando0_Click() y End Sub Escribe: Programa7 El programa que tenemos en el “módulo del formulario”: Private Sub Comando0_Click() Programa7 End Sub Es lo que se llama procedimiento de evento (ya los estudiaremos en detalle m ás adelante), que se ejecutará al hacer clic en el botón [Saludo] (el nombre del botón en realidad es Comando0), por esta razón el nombre del procedimiento es Comando0_Click - Nuestro procedimiento de evento contiene una única instrucción que es Programa7. Es decir, se ejecutará el procedimiento Programa7 que tenemos en el Módulo1 Vamos a ver si es verdad ... - Sitúate en el Microsoft Access, es decir, clic en el icono Ver Microsoft Access:
- 43. VB - Access 2000 Fermí Vilà 43 - Graba el formulario con el nombre Formulario1 - Ejecuta el Formulario1, es decir, desde la pantalla de diseño del formulario haz clic en el icono Vista: - Haz clic en el botón [Saludo] Espero que te funcione correctamente, es decir, espero que se te ejecute el Programa7 que habíamos escrito en el Módulo1. Vamos a hacer otro botón ... - Sitúate en la pantalla de diseño del formulario, es decir: Clic en el icono Vista: - Inserta en el formulario un nuevo botón de comando. - Vamos a cambiar el texto que aparece en su interior de otra forma: • Con el botón Comando1 seleccionado, y el cursor del ratón en su interior • Pulsa el botón derecho del ratón; de esta forma accedemos a lo que se llama su “menú contextual”. • Selecciona la opción “Propiedades”. En la propiedad Título, escribe: Suma de números (parar acabar introduce el cero) • “Cierra” la ventana de Propiedades (clic en el icono “X” del extremo superior derecho de la ventana) - Vuelve a acceder al menú contextual del segundo botón del formulario y clic en la opción Generar evento ... - Selecciona la opción Generador de código y [Aceptar] Si todo ha funcionado correctamente nos hemos situado en el Editor de Visual Basic, exactamente en el módulo del formulario y aparece el “esqueleto” del procedimiento de evento correspondiente - Escribe: Private Sub Comando1_Click() Programa14 End Sub
- 44. VB - Access 2000 Fermí Vilà 44 - Graba los cambios que hemos hecho (clic en el icono Guardar) - Vuelve al Microsoft Access. Ejecuta el Formulario1 y prueba el funcionamiento del nuevo botón. Nos gustaría hacer un nuevo botón, pero para ejecutar el Programa16. Recordemos: Sub Programa16() Dim num As Integer, i As Integer Dim nom As String num = InputBox(quot;Cuántas veces quieres que te salude quot;) nom = InputBox(quot;cuál es tu nombrequot;) For i = 1 To num Debug.Print quot;Hola quot; & nom Next End Sub Observa el problema: La “salida” del programa es en la Ventana de Inmediato del editor de VB. Vamos a ver como lo solucionamos: - Desde la pantalla de diseño del Formulario1, inserta un nuevo botón de comando con el texto Repite Saludo - Accede al módulo del formulario y escribe el siguiente procedimiento de evento: Private Sub Comando2_Click() Programa16 DoCmd.OpenModule quot;Módulo1quot;, quot;quot; End Sub La instrucción: DoCmd.OpenModule quot;Módulo1quot;, quot;quot;, no es más que una instrucción “Visual Basic” pero própia del Access (que ya iremos estudiando más adelante), que simplemente abrirá el Módulo1 En definitiva nuestro programa hará lo siguiente: • Ejecutará el Programa16 • Nos situaremos en el Editor Visual Basic, para visualizar la ejecución en la Ventana Inmediato (por supuesto que hemos de dejar abierta esta ventana). - Recuerda de grabar los cambios que hemos hecho y sitúate en el Formulario1
- 45. VB - Access 2000 Fermí Vilà 45 - Haz clic en [Repite Saludo] Espero que te funcione correctamente. Para acabar este capítulo, vamos a hacer una última “ mejora” ... Ya que hemos empezado a ver las posibilidades “visuales” del VBA del Access, supongo que estarás de acuerdo conmigo en que es muy triste ejecutar un programa utilizando la ventana Inmediato. En realidad, la utilidad de la ventana Inmediato es tá en depurar un programa, es decir básicamente para probarlo. Vamos a modificar el Programa16 para que sea más vistoso ... - Sitúate en el “Editor de Visual Basic” - Accede al Módulo2, es decir haz un doble clic en Módulo2 en la ventana de Proyectos. - Sitúate al final del Módulo2 y escribe el siguiente programa: Sub Programa30() Dim num, i As Integer Dim nom As String, salida As String salida = quot;quot; num = InputBox(quot;Cuántas veces quieres que te salude quot;) nom = InputBox(quot;cuál es tu nombrequot;) For i = 1 To num salida = salida & quot;Hola quot; & nom & vbCrLf Next MsgBox salida End Sub - Vuelve al Microsoft Access - Inserta en el Formulario1 un nuevo botón (Comando3) con el texto: Repite Saludo Mejorado - Sitúate en el Editor VB - Sitúate en el módulo del formulariuo. Basta hacer un doble clic en “Form_Formulario1” de la ventana de proyectos - Escribe el siguiente procedimiento de evento: Private Sub Comando3_Click() Programa30 End Sub
- 46. VB - Access 2000 Fermí Vilà 46 - Ejecuta el Formulario1 y haz clic en [Repite Saludo Mejorado] Espero que te funcione. - Sitúate en el Editor Visual Basic - Módulo2 para visualizar el Programa30: Sub Programa30() Dim num, i As Integer Dim nom As String, salida As String salida = quot;quot; num = InputBox(quot;Cuántas veces quieres que te salude quot;) nom = InputBox(quot;cuál es tu nombrequot;) For i = 1 To num salida = salida & quot;Hola quot; & nom & vbCrLf Next MsgBox salida End Sub • Definimos una nueva variable String, de nombre “salida” que inicializamos a vacio (“”). • salid a=salida & “ Hola “ & nom & vbCrLf En la variable salida se irá acumulando (salida = salida &), la palabra “Hola”, el valor de la variable nom y un vbCrLf (es decir un [Return]). • Por último mostramos con un cuadro de mensajes el valor final de “salida”: M sgBox salida
- 47. VB - Access 2000 Fermí Vilà 47 Autoevaluación 1 Es muy importante que antes de continuar intentes hacer los siguientes ejercicios. Si no te ves capaz de hacer alguno de ellos, consulta su solución que se encuentra más adelante. En algunos de ellos, la solución contiene alguna instrucción de VBA nueva, posiblemente encontrarás otra forma de rehacerlos, pero es interesante consultar la solución y el comentario o indicación que te doy. En la base de datos Programas, crea un nuevo módulo de nombre Autoevaluación1, donde has de escribir los siguientes procedimientos: 1º) Haz un programa de nombre Prog1, que funcione de la siguiente forma: - El programa nos pide que escribamos dos números positivos menores de 57. - El programa nos da como resultado el producto de los dos números. - Si los números no son positivos o son mayores de 57, el programa nos lo dice y salimos del programa. - El programa nos pregunta al final si queremos volver a empezar. 2º) Escribe un procedimiento de nombre Prog2, que nos vaya pidiendo números. Si escribimos el número 9999 se acaba; por último, el programa nos da como resultado el número de números introducidos, exceptuando el 9999. 3º) Escribe un procedimiento de nombre Prog3, que haga lo mismo que el anterior, pero además nos dé la suma de todos los números introducidos, exceptuando el 9999 4º) Escribe un procedimiento de nombre Prog4, que haga lo mismo que el anterior, pero además nos dé el producto de los números introducidos, exceptuando el 9999. 5º) Escribe un procedimiento de nombre Prog5, que escriba todos los múltiplos de 23 inferiores a 1000 y por último nos dé la suma de todos ellos. 6º) Escribe un procedimiento de nombre Prog6, que sirva para hacer una tabla de valores de la función y=sen(7x-5) - El programa nos pide los dos valores de “x” (valores máximo y mínimo) - El programa nos pide el incremento (variación) de la “x”.
- 48. VB - Access 2000 Fermí Vilà 48 7º) Escribe un procedimiento de nombre Prog7, que sirva para calcular un cateto de un triángulo rectángulo a partir del otro cateto y la hipotenusa de la siguiente forma: - El programa nos pide el valor de la hipotenusa - El programa nos pide el valor de un cateto. - Si el cateto es mayor que la hipotenusa, el programa nos da un mensaje de error y se acaba. - El programa nos da como resultado el valor del otro cateto y nos pregunta si queremos volver a empezar. 8º) Escribe un procedimiento de nombre Prog8, que escriba los 15 primeros múltiplos de 7, su suma y su producto. El programa ha de tener la posibilidad de volver a empezar. 9º) Escribe un procedimiento de nombre Prog9, que sirva para calcular el área de un triángulo o el área de un rectángulo o el área de un círculo. El programa ha de tener la posibilidad de volver a empezar. Utiliza la estructura “Case”. 10º) Escribe un procedimiento de nombre Prog10, que “dibuje” un rectángulo de asteriscos a partir de la base y la altura. 11º) Escribe un procedimiento de nombre Prog11, que “dibuje” un cuadrado con el carácter que introducimos por teclado, a partir del lado. 12º) Escribe un procedimiento de nombre Prog12, que nos pida un número y dé como resultado la tabla de multiplicar del número introducido. 13º) Escribe un procedimiento de nombre Prog13, que nos dé las opciones: - Calcular una suma (crea una “function” de nombre suma) - Calcular una raíz cuadrada (crea una “function” de nombre raizcua) - Calcular un logarimo neperiano (crea una “function” de nombre neperiano). 14º) Escribe un procedimiento de nombre Prog14, que nos pida dos sumandos y nos dé la suma de sus cuadrados y su diferencia (utiliza las funciones: SumaCuadrado y RestaCuadrado)
- 49. VB - Access 2000 Fermí Vilà 49 15º) Escribe un procedimiento de nombre Prog15 que funcione de la siguiente forma: - El programa nos pide 10 valores. - El programa calcula la media aritmética (function). - El programa calcula las desviacion es respecto a la media. - El programa calcula la desviación media (llamada a la función anterior). - El programa calcula la varianza (llamada a la función anterior). - Por último el programa calcula la desviación típica. 16º) Escribe un procedimiento de nombre Prog16, que calcule los 25 primeros términos de la sucesión de término general: (3n+1) / (2n-1) 17º) Crea un formulario de nombre Formulario2 en la B. D. Programas con 5 botones, que permitan ejecutar los programas: Prog8 Múltiplos de 7 Prog11 Dibuja cuadrado Prog14 Suma y Resta de cuadrados Prog15 Estadística Prog16 Sucesión.
- 50. VB - Access 2000 Fermí Vilà 50 Soluciones de Autoevaluación 1 Prog1 Sub Prog1() Dim num1 As Double, num2 As Double Dim opc As String * 1 opc = quot;Squot; Do While opc = quot;Squot; Or opc = quot;squot; num1 = InputBox(quot;Escribe un número positivo menor de 57quot;) If (num1 < 0 Or num1 > 57) Then MsgBox (quot;El número es erróneoquot;) Exit Sub End If num2 = InputBox(quot;Escribe otro número positivo menor de 57quot;) If (num2 < 0 Or num2 > 57) Then MsgBox (quot;El número es erróneoquot;) Exit Sub End If MsgBox quot;El producto de los dos números es = quot; & (num1 * num2) opc = InputBox(quot;Quieres volver a empezar (S/N)quot;) Loop End Sub Podemos salir del programa, desde cualquier punto del mismo, sin más que utilizar la instrucción Exit Sub Prog2 Sub Prog2() Dim num As Double, contador As Integer contador = 0 num = InputBox(quot;Escribe un número 'para acabar escribe 9999'quot;) Do While num <> 9999 contador = contador + 1 num = InputBox(quot;Escribe un número 'para acabar escribe 9999'quot;) Loop MsgBox quot;Has escrito quot; & contador & quot; números distintos del 9999quot; End Sub Observa el uso de un “cont ador”, para contar las veces que se repite el bucle Do While
- 51. VB - Access 2000 Fermí Vilà 51 Prog3 Sub Prog3() Dim num As Double, contador As Integer Dim sum As Double contador = 0: sum = 0 num = InputBox(quot;Escribe un número 'para acabar escribe 9999'quot;) Do While num <> 9999 contador = contador + 1: sum = sum + num num = InputBox(quot;Escribe un número 'para acabar escribe 9999'quot;) Loop MsgBox quot;Has escrito quot; & contador & quot; números distintos del 9999quot; & vbCrLf _ & quot;Y la suma de todos ellos e s quot; & sum End Sub Prog4 Sub Prog4() Dim num As Double, contador As Integer Dim sum As Double, prod As Double contador = 0: sum = 0: prod = 1 num = InputBox(quot;Escribe un número 'para acabar escribe 9999'quot;) Do While num <> 9999 contador = contador + 1: sum = sum + num: prod = prod * num num = InputBox(quot;Escribe un número 'para acabar escribe 9999'quot;) Loop MsgBox quot;Has escrito quot; & contador & quot; números distintos del 9999quot; & vbCrLf _ & quot;Y la suma de todos ell os es quot; & sum & vbCrLf _ & quot;Y el producto es quot; & prod End Sub Prog5 Sub Prog5() Dim mul As Double, sum As Double Dim salida As String mul = 0: sum = 0: salida = quot;quot; Do While mul < 1000 salida = salida & quot; - quot; & mul mul = mul + 23 sum = sum + mul Loop MsgBox quot;Múltiplos de 23 inferiores a 1000: quot; & vbCrLf _ & salida & vbCrLf _ & quot;Su SUMA = quot; & (sum - mul) End Sub Observa la técnica de “salida = salida & ...”, para conseguir “acumular” todo lo que aparecerá en un cuadro MsgBox.
- 52. VB - Access 2000 Fermí Vilà 52 Prog6 Sub Prog6() Dim x1 As Double, x2 As Double Dim x As Double, y As Double Dim incr As Double, salida As String salida = quot;Tabla de y=sen(7x-5) quot; & vbCrLf x1 = InputBox(quot;Escribe el valor minimo de 'x'quot;) x2 = InputBox(quot;Escribe el valor maximo de 'x'quot;) incr = InputBox(quot;Escribe el incremento de 'x'quot;) For x = x1 To x2 Step incr y = Sin(7 * x - 5) salida = salida & x & quot; --- quot; & y & vbCrLf Next MsgBox salida End Sub Prueba lo que sucede para x1=1, x2=1000, incr=1. Deberás pulsar [Return] para cerrar el MsgBox. Observa cómo se calcula un seno en Visual Basic. Prog7 Sub Prog7() Dim hipot As Double, cat1 As Double, cat2 As Double Dim opc As String * 1, salida As String salida = quot;TEOREMA DE PITÁGORASquot; & vbCrLf & _ quot;====================quot; & vbCrLf & vbCrLf opc = quot;Squot; Do While opc = quot;Squot; Or opc = quot;squot; hipot = InputBox(quot;Escribe el valor de la hipotenusaquot;) cat1 = InputBox(quot;Escribe el valor del catetoquot;) If cat1 > hipot Then MsgBox quot;No puede serquot; Exit Sub End If cat2 = Sqr(hipot * hipot - cat1 * cat1) MsgBox salida & quot;Hipotenusa = quot; & hipot & quot; Cateto = quot; & cat1 & vbCrLf _ & quot;El valor del otro CATETO es = quot; & cat2 opc = InputBox(quot;Quieres volver a empezar (S/N)quot;) Loop End Sub Observa la “técnica” del “Volver a empezar”: opc= “S” Do While opc=”S” Or opc=”s” ... ... ... opc=InputBox(“Quieres volver a empezar (S/N)”) Loop
- 53. VB - Access 2000 Fermí Vilà 53 Prog8 Sub Prog8() Dim mult As Double, sum As Double, prod As Double Dim opc As String * 1, salida As String opc = quot;Squot; Do While opc = quot;Squot; Or opc = quot;squot; sum = 0: prod = 1: salida = quot;quot; For mult = 7 To 7 * 15 Step 7 salida = salida & quot; - quot; & mult sum = sum + mult prod = prod * mult Next MsgBox salida & vbCrLf & quot;Suma = quot; & sum & _ quot; Producto = quot; & prod opc = InputBox(quot;Quiere s Repetir (S/N)quot;) Loop End Sub Compara este procedimiento con el Prog5 Prog9 Sub Prog9() Dim opc As String * 1, x As String * 1 Dim bt As Double, at As Double, art As Double Dim br As Double, ar As Double, arr As Double Dim radi As Double, arcir As Double opc = quot;Squot; Do While opc = quot;Squot; Or opc = quot;squot; x = InputBox(quot;Triángulo (T), Rectángulo (R), Círculo (C)quot;) Select Case x Case quot;Tquot; bt = InputBox(quot;base triánguloquot;) at = InputBox(quot;altura triánguloquot;) art = bt * at / 2 MsgBox quot;área triángulo = quot; & art Case quot;Rquot; br = InputBox(quot;base rectánguloquot;) ar = InputBox(quot;altura rectánguloquot;) arr = br * ar MsgBox quot;área rectángulo = quot; & arr Case quot;Cquot; radi = InputBox(quot;radio círculoquot;) arcir = 3.141592 * radi * radi MsgBox quot;área círculo = quot; & arcir Case Else MsgBox quot;Esta opción no existequot; End Select opc = InputBox(quot;Quieres volver a empezar(S/N)quot;) Loop End Sub
- 54. VB - Access 2000 Fermí Vilà 54 Prog10 Sub Prog10() Dim A As Integer, b As Integer Dim i As Integer, j As Integer Dim salida As String salida = quot;quot; A = InputBox(quot;Alturaquot;) b = InputBox(quot;Basequot;) For i = 1 To A For j = 1 To b salida = salida & quot;*quot; Next salida = salida & vbCrLf Next MsgBox salida End Sub Prog11 Sub Prog11() Dim A As String * 1 Dim i As Integer, j As Integer Dim salida As String salida = quot;quot; A = InputBox(quot;Caracterquot;) b = InputBox(quot;Lado del cuadradoquot;) For i = 1 To b For j = 1 To b salida = salida & A Next salida = salida & vbCrLf Next MsgBox salida End Sub Prog12 Sub Prog12() Dim num As Integer, i As Integer Dim salida As String salida = quot;quot; num = InputBox(quot;Tabla del númeroquot;) For i = 1 To 9 salida = salida & num & quot; * quot; & i & quot; = quot; & num * i & vbCrLf Next MsgBox salida End Sub
- 55. VB - Access 2000 Fermí Vilà 55 Prog13 Function sum(n1 As Double, n2 As Double) As Double sum = n1 + n2 End Function Function neperiano(x As Double) As Double neperiano = Log(x) End Function Function raizcua(n As Double) As Double raizcua = Sqr(n) End Function Sub Prog13() Dim x As Double, y As Double, num As Double Dim z As Double, opc As String opc = InputBox(quot;(S)uma, (R)aíz cuadrada, (L)ogaritmo neperianoquot;) Select Case opc Case quot;Squot; x = InputBox(quot;Primer sumandoquot;) y = InputBox(quot;Segundo sumandoquot;) MsgBox quot;Suma = quot; & sum(x, y) Case quot;Rquot; num = InputBox(quot;valor a extraer la raíz cuadradaquot;) MsgBox quot;Raíz cuadrada de quot; & num & quot; es quot; & raizcua(num) Case quot;Lquot; z = InputBox(quot;valor a calcular su logaritmo neperianoquot;) MsgBox quot;El Logaritmo neperiano de quot; & z & quot; es quot; & neperiano(z) Case Else MsgBox quot;Opción no correctaquot; End Select End Sub Observa cómo se calcula en Visual Basic, un logaritmo neperiano. Prog14 Function SumaCuadrado(x As Double, y As Double) As Double SumaCuadrado = x * x + y * y End Function Function RestaCuadrado(A As Double, b As Double) As Double RestaCuadrado = A * A - b * b End Function Sub Prog14() Dim n1 As Double, n2 As Double n1 = InputBox(quot;Primer sumandoquot;) n2 = InputBox(quot;Segundo sumandoquot;) MsgBox quot;La suma de los cuadrados es quot; & SumaCuadrado(n1, n2) & vbCrLf _ & quot;La diferenc ia de los cuadrados es quot; & RestaCuadrado(n1, n2) End Sub
- 56. VB - Access 2000 Fermí Vilà 56 Prog15 Function Media10(A() As Double) As Double Dim sum As Double, i As Integer sum = 0 For i = 1 To 10 sum = sum + A(i) Next Media10 = sum / 10 End Function Sub Prog15() Dim i As Integer, x(1 To 10) As Double Dim des(1 To 10) As Double Dim med As Double, d As Double Dim descua(1 To 10) As Double Dim var As Double, destip As Double Dim salida As String For i = 1 To 10 x(i) = InputBox(quot;Valorquot;) Next med = Media10(x()) For i = 1 To 10 des(i) = Abs(x(i) - med) Next d = Media10(des()) For i = 1 To 10 descua(i) = des(i) * des(i) Next var = Media10(descua()) destip = Sqr(var) salida = quot;Valores: quot; For i = 1 To 10 salida = salida & x(i) & quot; -quot; Next salida = salida & vbCrLf salida = salida & quot;Media = quot; & med & vbCrLf salida = salida & quot;Desviaciones respecto a la Media = quot; For i = 1 To 10 salida = salida & des(i) & quot; - quot; Next salida = salida & vbCrLf salida = salida & quot;Desviación Media = quot; & d & vbCrLf salida = salida & quot;Varianza = quot; & var & vbCrLf salida = salida & quot;Desviación Típica = quot; & destip MsgBox salida End Sub Observa: - Si una función tiene por argumento una matriz, siempre hemos de declararla sin dimensión: Function Media10( A() As Double) As Double - Las desviaciones respecto a la media son las diferencias de cada valor y la media, pero en valor absoluto. Abs() calcula el valor absoluto - Observa la importancia que tiene la técnica salida = salida & ... , para conseguir mucha información en un único MsgBox.
- 57. VB - Access 2000 Fermí Vilà 57 Prog16 Sub Prog16() Dim num(1 To 25) As Double Dim den(1 To 25) As Double Dim i As Integer, salida As String For i = 1 To 25 num(i) = 3 * i + 1 den(i) = 2 * i - 1 Next salida = quot;quot; For i = 1 To 25 salida = salida & num(i) & quot;/quot; & den(i) & quot; , quot; Next salida = salida & vbCrLf & vbCrLf & vbCrLf & quot;Valores de la Sucesión = quot; For i = 1 To 25 salida = salida & num(i) / den(i) & quot; , quot; Next MsgBox salida End Sub Private Sub Comando0_Click() Prog8 End Sub Private Sub Comando1_Click() Prog11 End Sub Private Sub Comando2_Click() Prog14 End Sub Private Sub Comando3_Click() Prog15 End Sub Private Sub Comando4_Click() Prog16 End Sub
- 58. VB - Access 2000 Fermí Vilà 58 2 Introducción a la Programación Visual a) Haz una nueva base de datos de nombre VISUAL , en tu carpeta En la base de datos VISUAL crea un formulario de la siguiente forma: - Selecciona el Objeto: Formularios - CLIC en el botón [Nuevo] - Con la opción Vista Diseño seleccionada y sin “elegir ninguna tabla ni consulta”, haz CLIC en [Aceptar] - Haz el formulario un poco mas grande. Es decir: • Sitúa el cursor del ratón en el extremo: • Y “arrastra” un poco el cursor hacia la derecha y abajo