Lesson 10 working with charts
•Télécharger en tant que PPTX, PDF•
2 j'aime•1,533 vues
Signaler
Partager
Signaler
Partager
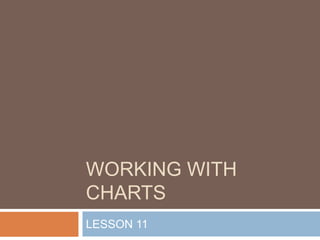
Recommandé
Contenu connexe
Tendances
Tendances (18)
En vedette
En vedette (8)
Similaire à Lesson 10 working with charts
Similaire à Lesson 10 working with charts (20)
Basics of Creating Graphs / Charts using Microsoft Excel

Basics of Creating Graphs / Charts using Microsoft Excel
Plus de guevarra_2000
Plus de guevarra_2000 (20)
Dernier
💉💊+971581248768>> SAFE AND ORIGINAL ABORTION PILLS FOR SALE IN DUBAI AND ABUDHABI}}+971581248768
+971581248768 Mtp-Kit (500MG) Prices » Dubai [(+971581248768**)] Abortion Pills For Sale In Dubai, UAE, Mifepristone and Misoprostol Tablets Available In Dubai, UAE CONTACT DR.Maya Whatsapp +971581248768 We Have Abortion Pills / Cytotec Tablets /Mifegest Kit Available in Dubai, Sharjah, Abudhabi, Ajman, Alain, Fujairah, Ras Al Khaimah, Umm Al Quwain, UAE, Buy cytotec in Dubai +971581248768''''Abortion Pills near me DUBAI | ABU DHABI|UAE. Price of Misoprostol, Cytotec” +971581248768' Dr.DEEM ''BUY ABORTION PILLS MIFEGEST KIT, MISOPROTONE, CYTOTEC PILLS IN DUBAI, ABU DHABI,UAE'' Contact me now via What's App…… abortion Pills Cytotec also available Oman Qatar Doha Saudi Arabia Bahrain Above all, Cytotec Abortion Pills are Available In Dubai / UAE, you will be very happy to do abortion in Dubai we are providing cytotec 200mg abortion pill in Dubai, UAE. Medication abortion offers an alternative to Surgical Abortion for women in the early weeks of pregnancy. We only offer abortion pills from 1 week-6 Months. We then advise you to use surgery if its beyond 6 months. Our Abu Dhabi, Ajman, Al Ain, Dubai, Fujairah, Ras Al Khaimah (RAK), Sharjah, Umm Al Quwain (UAQ) United Arab Emirates Abortion Clinic provides the safest and most advanced techniques for providing non-surgical, medical and surgical abortion methods for early through late second trimester, including the Abortion By Pill Procedure (RU 486, Mifeprex, Mifepristone, early options French Abortion Pill), Tamoxifen, Methotrexate and Cytotec (Misoprostol). The Abu Dhabi, United Arab Emirates Abortion Clinic performs Same Day Abortion Procedure using medications that are taken on the first day of the office visit and will cause the abortion to occur generally within 4 to 6 hours (as early as 30 minutes) for patients who are 3 to 12 weeks pregnant. When Mifepristone and Misoprostol are used, 50% of patients complete in 4 to 6 hours; 75% to 80% in 12 hours; and 90% in 24 hours. We use a regimen that allows for completion without the need for surgery 99% of the time. All advanced second trimester and late term pregnancies at our Tampa clinic (17 to 24 weeks or greater) can be completed within 24 hours or less 99% of the time without the need surgery. The procedure is completed with minimal to no complications. Our Women's Health Center located in Abu Dhabi, United Arab Emirates, uses the latest medications for medical abortions (RU-486, Mifeprex, Mifegyne, Mifepristone, early options French abortion pill), Methotrexate and Cytotec (Misoprostol). The safety standards of our Abu Dhabi, United Arab Emirates Abortion Doctors remain unparalleled. They consistently maintain the lowest complication rates throughout the nation. Our Physicians and staff are always available to answer questions and care for women in one of the most difficult times in their lives. The decision to have an abortion at the Abortion Cl+971581248768>> SAFE AND ORIGINAL ABORTION PILLS FOR SALE IN DUBAI AND ABUDHA...

+971581248768>> SAFE AND ORIGINAL ABORTION PILLS FOR SALE IN DUBAI AND ABUDHA...?#DUbAI#??##{{(☎️+971_581248768%)**%*]'#abortion pills for sale in dubai@
Dernier (20)
+971581248768>> SAFE AND ORIGINAL ABORTION PILLS FOR SALE IN DUBAI AND ABUDHA...

+971581248768>> SAFE AND ORIGINAL ABORTION PILLS FOR SALE IN DUBAI AND ABUDHA...
Boost Fertility New Invention Ups Success Rates.pdf

Boost Fertility New Invention Ups Success Rates.pdf
Polkadot JAM Slides - Token2049 - By Dr. Gavin Wood

Polkadot JAM Slides - Token2049 - By Dr. Gavin Wood
Apidays New York 2024 - APIs in 2030: The Risk of Technological Sleepwalk by ...

Apidays New York 2024 - APIs in 2030: The Risk of Technological Sleepwalk by ...
ProductAnonymous-April2024-WinProductDiscovery-MelissaKlemke

ProductAnonymous-April2024-WinProductDiscovery-MelissaKlemke
2024: Domino Containers - The Next Step. News from the Domino Container commu...

2024: Domino Containers - The Next Step. News from the Domino Container commu...
Apidays New York 2024 - Accelerating FinTech Innovation by Vasa Krishnan, Fin...

Apidays New York 2024 - Accelerating FinTech Innovation by Vasa Krishnan, Fin...
Connector Corner: Accelerate revenue generation using UiPath API-centric busi...

Connector Corner: Accelerate revenue generation using UiPath API-centric busi...
"I see eyes in my soup": How Delivery Hero implemented the safety system for ...

"I see eyes in my soup": How Delivery Hero implemented the safety system for ...
TrustArc Webinar - Unlock the Power of AI-Driven Data Discovery

TrustArc Webinar - Unlock the Power of AI-Driven Data Discovery
Modular Monolith - a Practical Alternative to Microservices @ Devoxx UK 2024

Modular Monolith - a Practical Alternative to Microservices @ Devoxx UK 2024
Cloud Frontiers: A Deep Dive into Serverless Spatial Data and FME

Cloud Frontiers: A Deep Dive into Serverless Spatial Data and FME
Strategize a Smooth Tenant-to-tenant Migration and Copilot Takeoff

Strategize a Smooth Tenant-to-tenant Migration and Copilot Takeoff
Apidays New York 2024 - The Good, the Bad and the Governed by David O'Neill, ...

Apidays New York 2024 - The Good, the Bad and the Governed by David O'Neill, ...
Repurposing LNG terminals for Hydrogen Ammonia: Feasibility and Cost Saving

Repurposing LNG terminals for Hydrogen Ammonia: Feasibility and Cost Saving
Emergent Methods: Multi-lingual narrative tracking in the news - real-time ex...

Emergent Methods: Multi-lingual narrative tracking in the news - real-time ex...
Lesson 10 working with charts
- 1. Working with charts LESSON 11
- 2. A chart is a tool you can use to communicate your data graphically. Charts often help an audience to see the meaning behind numbers and make showing comparisons and trends easy. In this lesson, you will learn how to insert and modify charts and see how they can be an effective tool for communicating information.
- 3. To Insert a Chart: Select the Insert tab. Click the Insert Chart command. The Insert Chart dialog box appears.
- 4. Click and drag the scroll bar to view the chart types, or click a label on the left of the dialog box to see a specific chart style.
- 5. Click a chart to select it. Click OK. Excel will open. Usually, Excel will appear on one side of the screen, while PowerPoint appears on the other side of the screen. If a slide layout has a content placeholder, click the Insert Chart command to insert a new chart
- 6. Enter Chart Data The data that appears in the Excel spreadsheet is placeholder source data that you will replace with your own information. The Excel source data is used to create the PowerPoint chart.
- 7. To Enter Chart Data: Select a cell in the Excel spreadsheet. Enter your data in the cell. If the cell contains placeholder data, the placeholder data will disappear. As you enter your data, it will appear in the Excel spreadsheet and the PowerPoint chart. Move to another cell. Repeat the above steps until all your data is entered.
- 8. Click and drag the lower-right corner of the blue line to increase or decrease the data range for columns. The data enclosed by the blue lines will appear in the chart. Click and drag the lower-right corner of the blue line to increase or decrease the data range for rows
- 9. Select any cells with placeholder data remaining. In the example, the column with Series 3 data was not needed.
- 10. Press the Delete key to delete the remaining placeholder data. Close Excel. You do not need to save the spreadsheet. The new Excel source data appears in the PowerPoint chart.
- 11. Formatting Charts When you insert a chart, three new tabs will appear on the Ribbon. The three tabs -- Design, Layout, and Format -- contain various chart tools and commands that allow you to modify and format the chart.
- 12. To Change the Chart Type: Select the chart. Select the Design tab. Click the Change Chart Type command. The Insert Chart dialog box will appear.
- 13. Select the chart you would like. Click OK. The chart will change on the slide to the new chart type.
- 14. To Edit Source Data: Select the chart. Select the Design tab. Click the Edit Data command. An Excel spreadsheet with the current source data will appear. Edit the data in the spreadsheet. The changes will appear on the slide. Close Excel without saving the spreadsheet.
- 15. To Change the Chart Style: Select the chart. Select the Design tab. Scroll through the options in the Chart Style group, or click the More drop-down arrow to see all the chart style options.
- 16. Click a chart style to select it. The chart style will change on the slide.
- 17. Identifying the Parts of a Chart
- 18. Source Data The range of cells that make up a chart. The chart is updated automatically whenever the information in these cells change. Title The title of the chart. Legend The chart key, which identifies what each color on the chart represents. Axis The vertical and horizontal parts of a chart. The vertical axis is often referred to as the Y axis, and the horizontal axis is referred to as the X axis.
- 20. Chart Titles: Click this command to remove or add a chart title.
- 21. Axis Title Click this command and choose to hide or display the horizontal, or x axis, label; hide or display the vertical, or y axis, labels; and change the direction of the axis labels to horizontal or vertical.
- 22. Legend Click this command to select a location for the legend to appear, or choose to not display a legend.
- 23. Data Labels Click this command to display or hide data values next to each chart element.
- 24. Other Important Commands on the Layout Tab In the Axes group, there are several commands that control both axes and whether the gridlines are visible. In the Background group, there are several commands that control the visual aspects of the chart. Some commands in the Analysis group will appear active only if the selected chart is a line, area, or bubble chart.
- 25. Additional Chart Formatting Use the commands on the Format tab to modify the chart in additional ways. For example, from this tab you can change the chart outline, format chart text as WordArt, and more.
- 26. Challenge Use the Company Overview presentation or any other PowerPoint presentation you choose to complete this challenge. Open a presentation. Insert a bar chart. Change the chart to a line chart. Change the chart layout. Apply a different chart style. Add axis labels if they are not included on the layout you chose.