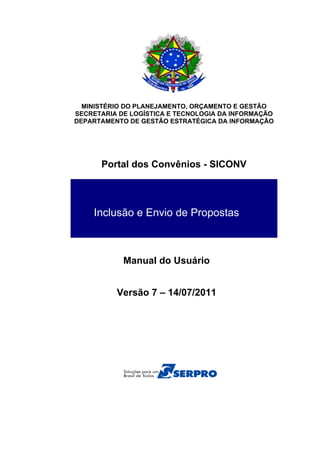
Inclusão de Propostas no SICONV
- 1. MINISTÉRIO DO PLANEJAMENTO, ORÇAMENTO E GESTÃO SECRETARIA DE LOGÍSTICA E TECNOLOGIA DA INFORMAÇÃO DEPARTAMENTO DE GESTÃO ESTRATÉGICA DA INFORMAÇÃO Portal dos Convênios - SICONV Abertura Automática de contas - Manual do Usuário Versão 7 – 14/07/2011 Inclusão e Envio de Propostas
- 2. Sumário 1. Introdução.....................................................................................…............. 03 2. Plano de Trabalho......................................................................................... 03 3. Acesso ao Portal dos Convênios – SICONV…............................................. 06 4. Menu Proposta de Convênio......................................................................... 08 4.1. Consultar Programa................................................................................. 09 4.2. Incluir Proposta........................................................................................ 09 4.2.1. Buscar Programas para Proposta................................................ 10 4.2.2. Selecionar o(s) Programa(s) / Cadastrar os Dados da Proposta............................................................................................................ 14 4.2.3. Incluir Participantes....................................................................... 24 4.2.4. Incluir Cronograma Físico.............................................................. 26 4.2.5. Incluir Cronograma Desembolso................................................... 36 4.2.6. Incluir Plano de Aplicação Detalhado............................................ 44 4.2.7. Visualizar Plano de Aplicação Consolidado ................................. 52 4.2.8. Incluir Anexos................................................................................ 53 4.2.9. Incluir Projeto Básico/Termo de Referência.................................. 55 4.3. Enviar Proposta para Análise................................................................... 57 4.3.1. Enviar Proposta para uma ou mais Emenda(s) Parlamentar(es). 63 5. Saiba Mais..................................................................................................... 69 6. Em caso de dúvidas...................................................................................... 69 2
- 3. 1. Introdução O Portal dos Convênios – SICONV é um sistema desenvolvido em plataforma web que permite aos órgãos concedente e convenente o gerenciamento on-line de todos os convênios cadastrados. Neste módulo, será apresentada a funcionalidade para inclusão e envio de proposta. O Portal poderá ser acessado pelo endereço www.convenios.gov.br. 2. Plano de Trabalho O Plano de trabalho é o instrumento que integra às solicitações de convênios que contém todo o detalhamento das responsabilidades assumidas por cada um dos participantes. Não pode ser elaborado de forma genérica, devendo trazer de forma clara e sucinta todas as informações suficientes para a identificação do projeto, atividade ou evento de duração certa. A celebração do instrumento depende da aprovação prévia do plano de trabalho, apresentado pelo beneficiário dos recursos. O proponente credenciado no Portal dos Convênios - SICONV poderá manifestar seu interesse em celebrar os instrumentos mediante apresentação de proposta de trabalho. No momento do cadastramento do programa, o C oncedente tem a possibilidade de exigir que o proponente, obrigatoriamente, apresente na proposta, o plano de trabalho: • Cronograma Físico; • Cronograma Desembolso; e • Plano de Aplicação Detalhado. 3
- 4. Se for determinado que será obrigatória a apresentação dos itens citados, no ato de cadastramento da proposta essas informações serão requeridas pelo sistema. Caso se opte pela não obrigatoriedade, essas informações deverão ser prestadas em momento anterior a celebração do instrumento. A proposta de trabalho deverá ser enviada ao órgão concedente por meio do Portal dos Convênios – SICONV. O proponente deverá acessar o Portal e seguir os seguintes passos : • Seleção do(s) programa(s) que será(ão) selecionado(s); • Seleção de objeto(s) do programa(s), e preenchimento dos valores (valor global, valor de repasse, valor de contrapartida financeira e valor de contrapartida de bens e serviços da proposta); • Registro da justificativa, objeto do convênio, capacidade técnica e gerencial, dados bancários, período de vigência do convênio; • Inserção do cronograma orçamentário do valor do repasse, onde deverão ser informados os valores que serão empenhados no orçamento de cada exercício; • Inclusão de participantes (interveniente, quando houver); • Registro do cronograma físico, cronograma desembolso e plano de aplicação detalhado (bens e serviços a serem adquiridos); • Inclusão de anexos e projeto básico/termo de referência, se for o caso. 4
- 5. No cronograma físico devem ser especificadas as metas da proposta e suas respectivas etapas (fases). Em cronograma desembolso, deve ser indicada a previsão mensal de liberação dos recursos e, consequentemente, o início da efetivação das despesas. Para cada meta do cronograma físico deve ser especificada a previsão (parcela) de liberação de recursos por parte do concedente e do convenente (contrapartida), devendo ser associado a cada parcela as metas e etapas. No plano de aplicação detalhado deve especificar todos os bens, obras, tributos e serviços relacionados à execução do(s) objeto(s) do instrumento. Informado o plano de aplicação detalhado, o sistema disponibilizará o plano de aplicação consolidado dos recursos a serem desembolsados pelo concedente e da contrapartida, caso necessário. O plano de aplicação consolidado apresenta para cada obra, bens, serviço, tributo e outros a informação do valor de custo e se será adquirido com recursos do convênio ou de contrapartida de bens e serviços. O sistema disponibiliza também a funcionalidade para incluir arquivos na opção de anexos e projeto básico/termo de referência. Podem ser incluídos arquivos contendo, por exemplo, planta da obra, foto do terreno onde será realizada a obra, laudos e pareceres técnicos etc. 5
- 6. 3. Acesso ao Portal dos Convênios - SICONV Na página inicial do Portal, no endereço: www.convenios.gov.br, o menu “Acesso Livre”, permite aos usuários visualizar os programas disponíveis. O Portal disponibiliza para os órgãos concedentes e convenentes área restrita para acesso ao sistema de convênios. Os órgãos cadastrados deverão, na página inicial, clicar em “Acessar o SICONV”, conforme Figura 1. Figura 1 Ao clicar em “Acessar o SICONV”, o sistema solicitará CPF e Senha de acesso, conforme Figura 2. 6
- 7. Figura 2 Após realizar login, o sistema disponibilizará suas funcionalidades de acordo com o perfil do usuário. No exemplo, o usuário possui perfil de “Cadastrador de Proposta”. Observe que no campo superior da tela, consta o CPF e nome do usuário “logado” no sistema, bem como a opção de alterar senha, alterar meus dados e sair do sistema. É apresentado também o menu principal de acordo com o perfil de cada usuário, que neste exemplo é de “Cadastrador de Proposta”, conforme Figura 3. Figura 3 7
- 8. 4. Menu Proposta de Convênio Após acessar o SICONV , o sistema disponibiliza o menu “Propostas”. As principais opções do menu “ Propostas” que serão utilizadas apresentam as seguintes funcionalidades: • Consultar Propostas: possibilita consultar, alterar, cancelar e enviar para análise propostas cadastradas; • Enviar p/ Análise : envia a proposta para a análise do órgão concedente. • Incluir Proposta : permite incluir a proposta. Conforme Figura 4. Figura 4 8
- 9. 4.1. Consultar Programa Antes de incluir uma proposta, o usuário deverá consultar os programas disponibilizados pelos órgãos. Os procedimentos para “Consultar Programas” encontram-se disponíveis no Manual Disponibilização de Programas, nos seguintes passos: • Acesse o link www.convenios.gov.br; • Acesse a aba Manuais; • Na seção de Manuais de Capacitação Concedente, clique no manual de Disponibilização de Programas. • Consulte o item 3.2 – Consultar Programas 4.2. Incluir Proposta O processo de inclusão de Proposta contempla os seguintes passos: • Buscar Programas para Proposta • Selecionar o(s) programa(s) / Cadastrar os Dados da Proposta • Informar participantes, se for o caso; • Informar cronograma físico, se exigido pelo órgão que disponibilizou o programa; • Informar cronograma de desembolso, se exigido pelo órgão que disponibilizou o programa; • Informar o plano de aplicação detalhado, se exigido pelo órgão que disponibilizou o programa; 9
- 10. 4.2.1. Buscar Programas para Proposta Para selecionar um ou mais programas para o envio de proposta, o usuário deverá, no menu “Propostas”, clicar em “Incluir Propostas”. Ao clicar nesta opção, o sistema exibirá tela com campos a serem preenchidos. O usuário deverá preencher os campos de acordo com a consulta que deseja realizar e informar pelo menos o código do Órgão, que é um campo obrigatório. Se o código do órgão for desconhecido, deverá clicar na lupa, conforme Figura 5. Figura 5 Para selecionar o código do órgão, o usuário deverá clicar na lupa e o sistema exibirá tela com campos a serem preenchidos. Caso não saiba nenhuma das informações solicitadas, basta clicar no botão “Consultar”, conforme Figura 6. 10
- 11. Figura 6 O sistema disponibilizará o código, nome, nome do órgão superior e o botão “Selecionar”, ou seja, todos os órgãos que tenham programas disponibilizados. Após localizar o órgão desejado, o usuário deverá clicar no botão “Selecionar”, conforme Figura 7. Figura 7 O sistema exibe as funcionalidades de “Nova Consulta” e “Opções para exportar”. Importante: Sempre que a opção “Opções para exportar” estiver disponível, o usuário poderá exportar os dados da tela para arquivos nos formatos CSV, Excel, XML e PDF. 11
- 12. Após o usuário clicar no botão “Selecionar” do órgão desejado, o sistema exibirá o código do órgão, que foi escolhido. No exemplo, será selecionado o código do órgão “20113”. O usuário poderá preencher outros campos de acordo com a consulta que deseja realizar, seguindo as seguintes orientações: • Qualificação da Proposta: poderá ser selecionada a qualificação da proposta que poderá ser: • Proposta Voluntária: são propostas de Proponentes para programas que atendem a vários entes e entidades sem ter proponentes específicos. Podem ser incluídas por qualquer Proponente seguindo os critérios estabelecidos pelo programa; • Proposta de Proponente Específico do Concedente: são propostas de Proponentes específicos definidos pelo Concedente para determinados programas; • Proposta de Proponente de Emenda Parlamentar: são propostas de proponentes específicos definidos através de emendas parlamentares para determinados programas. • Número Emenda Parlamentar: poderá ser informado o número da emenda parlamentar que o usuário deseja pesquisar. • Ano do Programa: poderá ser informado o ano que o programa foi disponibilizado. • Código do Programa: poderá ser informado o código do programa que o usuário deseja pesquisar. • Nome do Programa: poderá ser digitada parte do nome do programa. • Descrição do Programa: poderá ser digitada parte da descrição do programa. 12
- 13. • Objeto do Programa: poderá ser digitada parte do nome objeto do programa. • Modalidade: poderá ser selecionada uma das modalidades: • Termo de Cooperação; • Termo de Parceria; • Contrato de Repasse; e • Convênio. Após o preenchimento dos campos, o usuário deverá clicar no botão “Buscar Programas para Seleção”, conforme Figura 8. Figura 8 13
- 14. 4.2.2. Selecionar o(s) programa(s) / Cadastrar os Dados da Proposta Após o usuário clicar no botão “Buscar Programas para Seleção”, o sistema exibirá tela com todos os programas disponibilizados para o órgão selecionado. O código de um programa é constituído pela formação do código do órgão + ano corrente + numeração sequencial. Exemplo: 20113 + 2011 + 0678. O usuário deverá selecionar (marcar) o(s) programa(s) para o(s) qual(is) irá encaminhar proposta e clicar no botão “Selecionar”, conforme Figura 9. Figura 9 Após clicar no botão “Selecionar” o sistema exibirá a lista dos programas selecionados. Importante: O proponente poderá enviar proposta para mais de um programa do mesmo órgão, mesma modalidade do instrumento e que tenham objetos1 similares. Para estas propostas será gerado apenas um convênio. 1 Objetos – é o produto do convênio ou contrato de repasse ou termo de parceria, observados o programa de trabalho e as suas finalidades; 14
- 15. Para preencher os valores de cada proposta para o(s) programa(s) selecionado(s), o usuário deverá clicar no botão “Selecionar Objetos / Preencher Valores”, conforme Figura 10. Figura 10 O sistema exibirá tela para o preenchimento dos campos com os valores da proposta de cada programa. A seguir, as orientações sobre cada campo : • Objetos: deve ser selecionado o “objeto do programa” que será executado pelo proponente. • Regra de Contrapartida: deve ser selecionada a “regra de contrapartida”, se houver. • Valor Global do(s) Objeto(s) (R$): deve ser informado o valor global do objeto do convênio. • Total de Contrapartida (R$): soma da contrapartida financeira + contrapartida em bens e serviços. • Contrapartida Financeira (R$): deve ser informado o valor da contrapartida financeira, observando-se os percentuais definidos para o programa. 15
- 16. • Contrapartida Bens e Serviços (R$): deve ser informado o valor da contrapartida de bens e serviços, observando-se os percentuais definidos para o programa. • Valor de Repasse: O sistema calcula automaticamente este valor. • Valor Repasse Voluntário (R$):deve ser informado o valor do repasse voluntário do órgão concedente.. Após o preenchimento dos campos, o usuário deverá clicar no botão “Salvar”, conforme Figura 11. Figura 11 Após o usuário clicar no botão “Salvar”, o sistema disponibilizará o valor global do(s) objeto(s) do(s) programa(s) selecionado(s). Caso tenha mais de um programa selecionado, o usuário deverá repetir o passo anterior para todos os programas. 16
- 17. Após o preenchimento do(s) valor(es) do(s) programa(s), o usuário deverá clicar no botão “Finalizar Seleção”, conforme Figura 12. Figura 12 Ao finalizar a seleção , o sistema disponibilizará os campos restantes para o cadastramento dos dados da proposta. A seguir, as orientações sobre os campos: • Proponente: exibe o CNPJ e a razão social do proponente que está cadastrando a proposta. 17
- 18. • Órgão: exibe o código e o nome do órgão concedente. • Programas: exibe o código, o nome do programa e o valor global da proposta. O botão “Alterar Programas” possibilita a alteração dos valores da proposta, excluir um programa selecionado e incluir outros programas. • Modalidade: exibe a modalidade do instrumento informada no programa. • Justificativa: deve ser informada a justificativa da proposta para execução do objeto. Descrever os objetivos e benefícios a serem alcançados com a execução do objeto do convênio/contrato de repasse. • Objeto do Convênio: deve ser informado o objetivo do convênio. Descrever o objeto a que se destina o convênio/contrato de repasse de forma clara e resumida. • Capacidade Técnica e Gerencial: poderá ser informado a capacidade técnica e gerencial do proponente em fazer a gestão e execução do objeto do convênio. • Anexo Capacidade Técnica: poderá ser anexado um documento que comprove a capacidade técnica do proponente. • Banco: deve ser selecionado um dos bancos oficiais onde será depositado e gerido os recursos do convênio. • Agência: deve ser informado a agência onde será depositado e gerido os recursos do convênio. • Data Início Vigência : deve ser informada a data de início de vigência da execução do objeto do convênio. 18
- 19. • Data Término Vigência : deve ser informada a data de término de vigência da execução do objeto do convênio. • Os campos Valor Global (R$), Valor de Repasse (R$), Valor da Contrapartida (R$), Valor da Contrapartida Financeira (R$) e Valor da Contrapartida de Bens e Serviços (R$), foram preenchidos anteriormente. • Na seção “Cronograma orçamentário do valor do repasse”, deverão ser preenchidos os campos: • Ano do Repasse: deve ser informado o ano do repasse. • Valor do Repasse: deve ser informado o valor de repasse. Após informar todos os campos da seção “Cronograma orçamentário do valor do repasse”, o usuário deverá clicar no botão “Adicionar Repasse”, conforme Figura 13. Figura 13 O sistema exibirá nova tela com os campos do cronograma preenchidos e na área “Cronograma orçamentário do valor do repasse”, o usuário poderá excluir os dados informados, através do botão “Remover Repasse”, conforme Figura 14. Figura 14 19
- 20. Caso haja repasse em exercícios futuros, deverão ser informados o ano e o valor do repasse no respectivo ano e novamente clicar no botão “Adicionar Repasse”. Para cadastrar a proposta, após informar todos os campos, o usuário deverá clicar no botão “Cadastrar Proposta”, conforme Figura 15. Figura 15 Após clicar no botão “Cadastrar Proposta”, o sistema exibirá a mensagem “Proposta cadastrada com sucesso” e informando, neste momento, que a situação da proposta é “Proposta/Plano de Trabalho Cadastrados” e o número gerado para a proposta, na aba “Dados”, conforme Figura 16. 20
- 21. Figura 16 Atenção: O sistema disponibiliza 11(onze) abas, que compõem o Plano de Trabalho. Exibe também no rodapé da tela os botões para “Alterar”, “Cancelar Proposta”, “Enviar para Análise”, (se o perfil do usuário for Gestor de Convênio do Proponente) e “Gerar Extrato Proposta”, conforme Figura 17. 21
- 22. Figura 17 Veja abaixo as orientações para cada aba: • Dados: apresenta os dados cadastrados para a proposta e o botão “Detalhar” onde são exibidos os dados do cadastro do proponente e os membros cadastrados. • Programas: apresenta os programas relacionados para a proposta, podendo ser excluídos, editados e detalhados. 22
- 23. • Participantes: exibe informação sobre os participantes do instrumento e é possível incluir a figura do interveniente, se houver. • Cronograma Físico: utilizada para inclusão das metas e etapas do convênio. • Cronograma Desembolso: utilizada para inclusão do(s) valor(es) da(s) parcela(s) a ser(em) liberada(s) pelo concedente e pelo convenente, caso haja contrapartida. • Plano de Aplicação Detalhado: utilizada para cadastrar os bens e serviços a serem adquiridos ou produzidos (aqueles que pela sua natureza, aumentam o patrimônio). Deverá ser informada a natureza da despesa e o subitem de cada item. • Plano de Aplicação Consolidado: apresenta um resumo das informações incluídas no Plano de Aplicação Detalhado. • Anexos: utilizada para anexar arquivos relevantes, quando necessário. Podem ser incluídos arquivos contendo por exemplo, planta da obra, foto do terreno onde será realizada a obra, laudos e pareceres técnicos etc. Estes arquivos deverão conter no máximo 1 MB (1024 kbytes), podendo ser incluídos vários arquivos com nomes diferentes. • Projeto Básico / Termo de Referência: apresenta documentos/anexos sobre os dados de obras (Projeto Básico), contratação de serviços e aquisição de material (Termo de Referência). • Pareceres: apresenta informações sobre os pareceres do analista técnico, jurídico, gestor financeiro e gestor de convênio do concedente. • NEs: apresenta informações sobre as nota(s) de empenho(s) gerada(s) no sistema. 23
- 24. Importante: O plano de trabalho poderá ser alterado após a publicação do convênio se existir a necessidade de alteração do projeto básico ou do termo de referência. Neste caso, deverão ser realizadas alterações nos cronogramas físicos e de desembolso. 4.2.3. Incluir Participantes Para incluir um novo participante, o usuário deverá clicar na aba “Participantes”, conforme Figura 18. Figura 18 O sistema disponibiliza o botão “Detalhar”, para visualizar os dados do Proponente, o botão “Alterar”, para alterar o Responsável Proponente e o botão “Incluir Interveniente” caso seja necessário a inclusão de interveniente(s). Para incluir um Interveniente, o usuário deverá clicar no botão “Incluir Interveniente” e o sistema exibirá tela para o preenchimento dos seguintes campos: • Tipo de Identificação: deverá informar se o interveniente possui CNPJ ou Inscrição Genérica (Organismos Internacionais). 24
- 25. • Identificação: deverá informar o CNPJ ou a Inscrição Genérica, conforme seleção do campo “Tipo de Identificação”. Importante: o interveniente que será incluído, obrigatoriamente, deverá estar cadastrado no Portal dos Convênios. Após preencher os campos de acordo com a identificação do participante, o usuário deverá digitar os caracteres da figura e clicar no botão “Incluir”, conforme Figura 19. Figura 19 O sistema exibirá a mensagem “Interveniente adicionado à proposta com sucesso”. Observe que o interveniente já está cadastrado no Portal dos Convênios e, portanto o sistema busca todos os dados do CNPJ informado. Uma proposta pode ter mais de um Interveniente incluídos e os mesmos são exibidos na parte inferior da tela. Para cada interveniente, o sistema disponibiliza o botão “Excluir”, que permite sua exclusão, caso necessário e o botão “Alterar Responsável” caso seja necessário alterar o responsável do interveniente, conforme Figura 20. 25
- 26. Figura 20 4.2.4. Incluir Cronograma Físico Para incluir o Cronograma Físico, o usuário deverá clicar na aba “Crono Físico”. No exemplo, serão incluídas 01(uma) meta, com 02(duas) etapas. O usuário deverá clicar no botão “Incluir Meta”, conforme Figura 21. Figura 21 26
- 27. Após o usuário clicar no botão “Incluir Meta”, o sistema exibirá os campos a serem preenchidos conforme a seguir: • Programa: O nome programa é exibido na tela. Se a proposta for enviada para mais de um programa, o usuário deverá selecionar o programa para o qual está incluindo a meta do Cronograma Físico. • Especificação: deve ser informada uma descrição/especificação para a meta. • Unidade Fornecimento: deve ser informada a unidade de fornecimento da meta no padrão estabelecido pelo sistema. Caso seja necessário, o usuário poderá clicar na lupa e pesquisar a unidade de fornecimento desejada, conforme Figura 22. Figura 22 27
- 28. • Valor Total R$: deve ser informado o valor total da meta, no formato de duas casas decimais. • Quantidade: deve ser informada a quantidade da unidade de fornecimento da meta, no formato de duas casas decimais. • Valor Unitário R$: será calculado automaticamente pelo sistema em relação ao valor total e a quantidade informada. • Data de Início: deve ser informada a data de início da execução da meta. • Data de Término: deve ser informada a data de término da execução da meta. • UF: poderá ser informada a unidade de federação do endereço de localização. • Município: poderá ser informado o código do município do endereço de localização. • Endereço: poderá ser informado o endereço de localização de onde a meta será executada. • CEP: poderá ser informado o CEP de localização de onde a meta será executada. Após preencher os campos, o usuário deverá clicar no botão “Incluir”, conforme Figura 23. 28
- 29. Figura 23 O sistema exibirá a mensagem “Meta foi incluída com sucesso” e quando o valor total das metas for igual ao valor global do convênio, será exibida também a mensagem: “Valor total da meta atingiu o valor do convênio”, conforme Figura 24. Figura 24 29
- 30. O sistema incluirá os dados da meta incluída na seção de Listagem de Metas Cadastradas. Importante: para cada meta, será necessário incluir no mínimo uma etapa. Para isso, o usuário deverá clicar no botão “Incluir Etapa“, conforme Figura 25. Figura 25 O sistema exibirá a tela com a listagem da meta incluída e os campos para o preenchimento dos “Dados da Etapa”, conforme orientações abaixo: • Especificação: deve ser informada a identificação e a descrição da etapa. • Unidade Fornecimento: deve ser informada a unidade de fornecimento da etapa. • Valor Total R$: deve ser informado o valor total da etapa, no formato de duas casas decimais. • Quantidade: deve ser informada a quantidade da unidade de fornecimento da etapa, no formato de duas casas decimais. • Valor Unitário R$: será calculado automaticamente pelo sistema em relação ao valor total e a quantidade informada. • Data de Início: deve ser informada a data de início da execução da etapa. • Data de Término: deve ser informada a data de término da execução da etapa. 30
- 31. • UF: poderá ser informada a unidade de federação do endereço de localização. • Município: poderá ser informado o código do município do endereço de localização. • Endereço: poderá ser informado o endereço de localização de onde a etapa será executada. • CEP: poderá ser informado o CEP de localização de onde a etapa será executada. Após preencher os campos, o usuário deverá clicar no botão “Incluir Etapa”, conforme Figura 26. Figura 26 31
- 32. O sistema exibirá a mensagem “Etapa incluída com sucesso”, e exibirá os dados da etapa incluída na seção de Listagem de Etapas Cadastradas. Para dar continuidade ao exemplo e incluir a Etapa 2 da Meta 1, o usuário deverá preencher os campos de “Dados da Etapa”, conforme orientado anteriormente. Note que o sistema repete os dados do endereço, sendo possível realizar alterações. Após preencher os campos da Etapa 2, o usuário deverá clicar no botão “Incluir Etapa”, conforme Figura 27. 32
- 33. Figura 27 33
- 34. Após o preenchimento de todas etapas da Meta, o sistema exibirá as mensagens: “Etapa incluída com sucesso” e quando a soma do valor das etapas atingir o valor da meta em questão. o sistema exibirá também a mensagem: “Valor de etapas atingiu o valor da meta”, conforme Figura 28. Figura 28 As etapas incluídas para a Meta, constam na seção de Listagem de Etapas Cadastradas. Para visualizar a(s) etapa(s) incluída(s), o usuário deverá clicar no botão “Voltar”, conforme Figura 29. Figura 29 O sistema disponibiliza, para cada etapa incluída, os botões “Excluir”, “Detalhar Etapa” e “Alterar”, que permitem a exclusão, detalhamento e alteração de cada etapa, caso necessário, conforme Figura 30. 34
- 35. Figura 30 É importante lembrar que: • O somatório das etapas deve totalizar o valor da respectiva meta; e • O somatório das metas deve ser igual ao valor global do convênio (valor de repasse + valor de contrapartida). 35
- 36. 4.2.5. Incluir Cronograma Desembolso Para incluir o Cronograma Desembolso, o usuário deverá clicar na aba “Crono Desembolso”. No exemplo, serão incluídas 02(duas) parcelas. O usuário deverá clicar no botão “Incluir Parcela do Cronograma de Desembolso”, conforme Figura 31. Figura 31 Após o usuário clicar no botão “Incluir Parcela do Cronograma de Desembolso”, o sistema exibirá os campos a serem preenchidos conforme a seguir: • Responsável: deve ser selecionado o responsável pela liberação da parcela, sendo o concedente e/ou convenente, de acordo com o cronograma do Proponente. • Mês: deve ser selecionado o mês de liberação da parcela. • Ano: deve ser selecionado o ano de liberação da parcela. • Valor da Parcela (R$): deve ser informado o valor da parcela a ser liberada. 36
- 37. Após preencher os campos, o usuário deverá clicar no botão “Incluir Parcela”. conforme Figura 32. Figura 32 O sistema exibirá mensagem “Parcela inserida com sucesso. Associe as metas que serão contempladas por esta parcela”. Para realizar a associação da parcela à meta, o usuário deverá preencher os campos, conforme orientações abaixo: • Meta: selecionar a meta que será contemplada pela parcela. • Valor da Meta (R$): deve ser informado o valor da parcela que vai ser associada a meta. Após o preenchimento dos campos, o usuário deverá clicar no botão “Associar Meta”, conforme Figura 33. 37
- 38. Figura 33 O sistema exibirá a mensagem “Meta associada com sucesso” e os dados da parcela na seção de Listagem de Metas. Após associar a parcela à meta, o usuário deverá também associar a parcela à etapa. Para isto, o usuário deverá clicar no botão “Associar Etapa”, conforme Figura 34. Importante: uma parcela pode ser associada a mais de uma meta. As metas associadas são exibidas na parte inferior da tela. Para cada meta associada, o sistema disponibiliza os botões “Associar Etapa” e “Excluir”, que permite sua exclusão, caso necessário. É possível também a inclusão de uma nova associação de meta na parcela correspondente no botão “Associar Meta”. 38
- 39. Figura 34 O sistema exibirá a tela com os dados da meta selecionada, as especificações da etapa e valor(es) disponível(is) para vincular à(s) etapa(s). O usuário deverá clicar no botão “Associar Valor”, conforme Figura 35. Figura 35 39
- 40. Após o usuário clicar no botão “Associar Valor”, o sistema exibirá tela com os dados da etapa e da meta e o campo “Valor à Vincular” a ser preenchido. Após o preenchimento do valor, o usuário deverá clicar no botão “Salvar”, conforme Figura 36. Figura 36 O sistema exibirá a mensagem “Valor associado à etapa com sucesso” e observe que o valor disponível foi vinculado à etapa. Exibe também os botões “Associar Valor” e “Desassociar Valor”. O botão “Desassociar Valor” poderá ser utilizado para retirar o valor vinculado à etapa. Para visualizar a listagem de Parcelas Incluídas já incluídas, o usuário deverá clicar no botão “Voltar” 2 (duas) vezes, conforme Figura 37. 40
- 41. Figura 37 Ao clicar no botão “Voltar”, o sistema exibirá a Listagem de Metas cadastradas e o usuário deverá clicar novamente no botão “Voltar”, conforme Figura 38. 41
- 42. Figura 38 Após clicar duas vezes no botão “Voltar”, o sistema exibirá a Listagem de Parcelas cadastradas e para cada parcela, são disponibilizados os botões: “Excluir”, “Alterar” e “Metas Associadas”. Para dar continuidade ao exemplo e incluir a próxima parcela (Convenente), o usuário deverá seguir as mesmas orientações informadas anteriormente e clicar no botão “Incluir Parcela do Cronograma de Desembolso”, conforme Figura 39. Figura 39 42
- 43. Após a inclusão de toda(s) a(s) parcela(s) de desembolso, o sistema exibirá tela com as parcelas que foram incluídas e os botões “Excluir”, “Alterar” e “Metas Associadas”. A soma da(s) parcela(s) tem que ser o valor total do objeto de convênio, conforme Figura 40. Figura 40 4.2.6. Incluir Plano de Aplicação Detalhado Para incluir o Plano de Aplicação de Trabalho, isto é, para incluir bens, obras, serviços, tributos, despesas administrativas e outros, o usuário deverá clicar na aba “Plano de Aplicação de Trabalho”, conforme Figura 41. 43
- 44. Figura 41 No exemplo, será incluído 1(um) serviço e 2(dois) bens. O sistema exibirá o campo “Tipo Despesa” para a seleção e os botões “Filtrar” e “Incluir”. No campo “Tipo Despesa”, o usuário deverá clicar na caixa de seleção e selecionar o tipo de despesa. Ao selecionar o tipo de despesa desejado, o usuário deverá clicar no botão “Incluir”. Após clicar no botão ”Incluir”, o sistema exibirá tela com os campos que deverão ser preenchidos conforme orientações a seguir: • Programa: O nome programa é exibido na tela. Se a proposta for enviada para mais de um programa, o usuário deverá selecionar o programa para o qual está incluindo o Plano de Aplicação Detalhado. • Tipo Despesa: é informado, pelo sistema, o tipo de despesa informado anteriormente. • Descrição do item: deve ser informada a descrição completa do item. • Natureza da Aquisição: 44
- 45. • deve ser selecionada a opção “Recurso do Convênio” quando o item será adquirido com o recurso do valor do repasse ou com o recurso da contrapartida financeira; e • deve ser selecionada a opção “Contrapartida bens e serviços” quando o recurso for da contrapartida de bens e serviços. • Código da Natureza de Despesa: deve ser selecionado o código da natureza de despesa com subitem, conforme orientações a seguir: • O sistema disponibiliza a funcionalidade para consultar o código da natureza de despesa com o subitem; • Para selecionar o Código da Natureza de Despesa, o usuário deverá clicar na lupa; • Será exibida tela para consulta. O usuário deverá clicar no botão “Consultar”, conforme Figura 42; Figura 42 • Será exibido todos os Códigos, Subitens e Descrição da Natureza de Despesas (ND's); • Observe que para o Tipo de Despesa – Serviço, existem 7 (telas). O usuário deverá selecionar a ND que melhor irá se adequar ao seu item, conforme Figura 43; 45
- 46. Figura 43 • Será exibida nova tela com os Códigos dos Itens, Subitens e a Descrição; • O usuário deverá clicar no botão “Selecionar” referente ao item desejado; • Ao clicar no botão “Selecionar”, o sistema envia o código para o campo “Código da Natureza de Despesa”. • Descrição da Natureza de Despesa: É preenchido automaticamente pelo sistema, após a seleção no campo “Código da Natureza de Despesa”. • Unidade Fornecimento: deve ser informada a unidade de fornecimento no padrão estabelecido pelo sistema. Caso seja necessário, o usuário poderá clicar na lupa e pesquisar a unidade de fornecimento desejada. • Valor Total (R$): deve ser informado o valor total do item. • Quantidade: deve ser informada a quantidade do item. 46
- 47. • Valor Unitário (R$): este campo é preenchido automaticamente pelo sistema. • Endereço de Localização: deve ser informado o endereço onde será executado o serviço, instalado o bem ou a localização da obra. • CEP: deve ser informado o CEP do endereço de execução do serviço, da instalação do bem ou da localização da obra. • Código do Município: deve ser informado o município do endereço de execução do serviço, da instalação do bem ou da localização da obra, informando o código do município ou pode ser pesquisado, clicando na lupa ao lado. • UF: será preenchida automaticamente pelo sistema de acordo com o município informado. • Observação: podem ser registradas outras informações relevantes referentes ao item. Após preencher os campos, o usuário deverá clicar no botão “Incluir”,conforme Figura 44. 47
- 48. Figura 44 48
- 49. O sistema exibirá a mensagem “Bem/Serviço incluído com sucesso”, conforme Figura 45. Figura 45 Após incluir um item, o sistema disponibiliza a opção de recuperar o último endereço cadastrado. Exibirá também na parte inferior da tela, o item incluído e para incluir um outro item de “Tipo de Despesa” diferente da inclusão atual, o usuário deverá clicar no botão “Encerrar”, conforme Figura 46. Figura 46 49
- 50. Para dar continuidade ao exemplo e incluir os itens restantes, o usuário deverá preencher os campos conforme orientado anteriormente. Após o preenchimento do último e de todos os itens, o sistema exibirá as mensagens: ”Bem/Serviço incluído com sucesso” e quando a soma do valor dos itens atingir o valor global do convênio, o sistema exibirá também a mensagem:“Valor total dos bens e serviços atingiu o valor total do objeto”, conforme Figura 47. Figura 47 Na seção de Valores Totais, o sistema contabiliza e atualiza os valores informados para cada item incluído e observe que os itens incluídos poderão ser alterados ou excluídos, conforme Figura 48. 50
- 51. Figura 48 Importante: Para os programas incluídos e disponibilizados pelo órgão Concedente com a lista de itens, o Proponente, ao incluir a Proposta, na aba Plano de Aplicação Detalhado, só poderá incluir os itens que constam relacionados na lista de itens. Para consultar a Lista de Itens - Tipo de Despesa do programa, o usuário deverá acessar o Portal dos Convênios com login e senha, clicar no menu "Programas/Consultar Programas", no campo “Código do Programa” informar o código do programa e clicar em consultar, clicar na aba “Lista de Itens - Tipo de Despesa”, baixar a planilha e verificar os itens. Observação: Caso o item não conste na lista de itens, o usuário poderá verificar com o Concedente se é possível alterar a lista de itens no programa. 51
- 52. 4.2.7. Visualizar Plano de Aplicação Consolidado Informada a relação do(s) item(ns) de tipo de despesa, o sistema disponibilizará o Plano de Aplicação Consolidado dos recursos a serem desembolsados pelo Concedente e Convenente em forma de contrapartida, se for o caso. O Plano de Aplicação Consolidado apresenta para cada item incluído, os campos de “Classificação de Despesas”, “Recursos Convênio”, “Contrapartida Bens e Serviços” e o “Total”. Para visualizar o Plano de Aplicação Consolidado, o usuário deverá clicar na aba “Plano de Aplicação Consolidado”, conforme Figura 49. Figura 49 52
- 53. 4.2.8. Incluir Anexos Para inclusão de arquivos anexos, o usuário deverá acessar a aba “Anexos”. Podem ser incluídos arquivos contendo por exemplo, planta da obra, foto do terreno onde será realizada a obra, laudos, pareceres técnicos e etc com até 1MB (1024 kbytes). Os campos devem ser preenchidos conforme orientações a seguir : • Arquivo: deve ser informado o caminho do arquivo a ser anexado. • Descrição: deve ser informada uma descrição para o arquivo. Após o preenchimento dos campos, o usuário deverá clicar no botão “Anexar”,conforme Figura 50. Figura 50 53
- 54. Ao clicar no botão “Anexar”, o sistema exibirá a mensagem “Envio do arquivo realizado com sucesso”. Uma proposta pode ter mais de um anexo. Os anexos incluídos são exibidos na parte inferior da tela. Para cada anexo, o sistema disponibiliza os botões de “Abrir” e “Excluir”, que permitem sua visualização ou exclusão, caso necessário, conforme Figura 51. Figura 51 Importante: As extensões permitidas para os anexos são: pdf, jpg, gif, png, mpeg, avi e txt. 54
- 55. 4.2.9. Incluir Projeto Básico/Termo de Referência Para inclusão de Projeto Básico/Termo de Referência, o usuário deverá acessar a aba “Projeto Básico/Termo de Referência”. Pode(m) ser incluído(s) documento(s) (arquivos) contendo por exemplo, os dados da obra (Projeto Básico), a contratação de serviços e aquisição de material (Termo de Referência). Para isto, o usuário deverá clicar no botão “Inclusão de Projeto Básico/Termo de Referência”, conforme Figura 52. Figura 52 Após o usuário clicar no botão “Inclusão de Projeto Básico/Termo de Referência”, o sistema exibirá tela com os campos a serem preenchidos conforme orientações a seguir: • Descrição do documento: deve ser informada uma descrição completa para o documento. • Tipo: deve ser selecionado se é Projeto Básico ou Termo de Referência. • Descrição para o arquivo: deve ser informada uma descrição para o arquivo a ser inserido. • Arquivo: deve ser informado o caminho do arquivo a ser inserido. 55
- 56. Após o preenchimento dos campos, o usuário deverá clicar no botão “Inserir”, conforme Figura 53. Figura 53 Ao clicar no botão “Inserir”, o sistema exibirá a mensagem “Anexo salvo com sucesso”. Uma proposta pode ter mais de um arquivo de projeto básico/termo de referência. Os arquivos incluídos são exibidos na parte inferior da tela. Para cada arquivo, o sistema disponibiliza os botões de “Excluir”, “Detalhar” e “Baixar”, que permitem sua exclusão, detalhamento ou download, caso necessário, conforme Figura 54. 56
- 57. Figura 54 Importante: As extensões permitidas para os anexos são: txt, doc, xls, ods, odt, pdf, cad, dwg, gif, jpg, jpeg e png. 4.3. Enviar Proposta para Análise Cadastrados os dados, o proponente poderá enviar sua proposta para análise do Concedente. Para enviar a proposta para análise, o usuário deverá ter o perfil de “Gestor de Convênio do Convenente”. O usuário deverá acessar o Portal dos Convênios, informar CPF e senha de acesso e clicar no menu “Propostas”, em seguida clicar em “Enviar p/ Análise”, conforme Figura 55. Figura 55 57
- 58. Ao clicar nesta opção de “Enviar p/Análise”, o sistema exibirá tela com campos a serem preenchidos. O usuário deverá preencher os campos de acordo com a consulta que deseja realizar e informar pelo menos o código do órgão da proposta/convênio, caso o número da proposta ou do convênio não for informado. No exemplo, a pesquisa será realizada utilizando o número da proposta “002459/2011”, no filtro de “Número da Proposta”. Após o usuário preencher o campo “Número da Proposta”, deverá clicar no botão “Consultar”, conforme Figura 56. 58
- 59. Figura 56 59
- 60. Após clicar no botão “Consultar”, o sistema exibira tela com os dados da proposta desejada, conforme Figura 57. Figura 57 Para enviar a proposta para análise, o usuário deverá rolar o conteúdo da tela e clicar no botão “Enviar para Análise”, conforme Figura 58. Figura 58 60
- 61. O sistema exibirá a mensagem “Tem certeza que deseja enviar a proposta/plano de trabalho para análise?”, pedindo a confirmação de envio, conforme Figura 59. Figura 59 Após o usuário clicar no botão “Sim”, o sistema exibirá a mensagem “Proposta enviada para análise”, informando que a proposta/plano de trabalho foi enviada(o) para análise. A situação da proposta foi alterada para “Proposta/Plano de Trabalho enviado para Análise”, conforme Figura 60. Figura 60 A partir desse instante, os dados da proposta não podem mais ser alterados e o ógão concedente analisará a proposta quanto à sua viabilidade e adequação aos objetivos do programa. O sistema disponibiliza o botão “Gerar Extrato Proposta”, contendo todos os dados registrados para a proposta, conforme Figura 61. 61
- 62. Figura 61 Após clicar no botão “Gerar Extrato Proposta”, o sistema disponibiliza o extrato em formato PDF, conforme Figura 62. Figura 62 62
- 63. 4.3.1. Enviar Proposta para uma ou mais Emenda(s) Parlamentar(es) Ao buscar programa(s) para o envio de proposta, o usuário poderá selecionar mais de uma emenda parlamentar. Para isto, o usuário deverá, após acessar o sistema com CPF e senha, no menu “Propostas”, clicar em “Incluir Propostas”. Ao clicar nesta opção, o sistema exibirá tela para seleção do Proponente para o qual pretende cadastrar a proposta. Importante: Está tela só será apresentada quando o usuário for responsável por mais de um Proponente. Após selecionar o Proponente, o usuário deverá clicar no botão “Escolher Proponente”, conforme Figura 63. Figura 63 O sistema exibirá tela para a seleção do programa. O usuário deverá preencher alguns dados para a consulta e clicar no botão “Buscar Programas para seleção”, conforme Figura 64. 63
- 64. Figura 64 O sistema exibirá os programas de acordo com os critérios de busca informado. O usuário deverá selecionar o(s) programa(s) desejado(s) e clicar no botão “Selecionar” . O sistema exibirá tela com o código, nome e os botões “Selecionar Objetos/Preencher Valores” e “Excluir Seleção”. O usuário deverá clicar no botão “Selecionar Objetos/Preencher Valores”, conforme Figura 65. Figura 65 64
- 65. Será exibida tela para o preenchimento dos campos “Valor Global do(s) Objeto(s) (R$)”, “Total de Contrapartida (R$)”, “Contrapartida Financeira (R$)”, “Contrapartida em Bens e Serviços (R$)”, “Valor de Repasse (R$)”, “Valor Repasse Voluntário (R$)” ,“Valor Emenda 13132013 (R$)”, “Valor Emenda 12345678 (R$)”, “Valor Emenda 12122012 (R$)” e os botões “Salvar” e “Voltar”. No exemplo a seguir será incluída uma proposta com os recursos de repasse voluntário, contrapartida e 2(duas) emendas parlamentares. No campo: “Valor Global do(s) Objeto(s) (R$)” - valor de R$ 300.000,00; No campo: “Contrapartida Financeira (R$)” - valor de R$ 30.000,00; No campo: “Valor Repasse Voluntário (R$)” - valor de R$ 60.000,00; No campo “Valor Emenda 12122012 (R$)”: valor de R$ 60.000,00; No campo “Valor Emenda 12345678 (R$)” : valor de R$ 150.000,00. Observe que os campos “Total de Contrapartida (R$)” e “Valor de Repasse (R$)” são preenchidos automaticamente pelo sistema de acordo com os valores informados nos demais campos. Importante: Para a emenda parlamentar “12345678”, será utilizado parte do recurso, e não será utilizado recurso da emenda parlamentar “13132013”, nesta proposta. O somatório dos campos preenchidos deverá ser igual ao valor do campo “Valor Global do(s) Objeto(s)”. Após o preenchimento dos campos, o usuário deverá clicar no botão “Salvar”, conforme Figura 66. 65
- 66. Figura 66 O sistema exibirá tela, com o campo “Valor Global do(s) Objeto(s) (R$)” preenchido. O usuário deverá clicar no botão “Finalizar Seleção”, conforme Figura 67. Figura 67 66
- 67. O sistema exibirá tela com campo “Programa” preenchido, conforme Figura 68. Figura 68 Os próximos campos deverão serem preenchidos conforme 4.2. Incluir Proposta deste Manual. Se o usuário salvar a proposta em rascunho ou cadastrar a proposta, o valor informado no(s) campo(s) da(s) emenda(s) parlamentar(es) serão debitados do valor máximo registrado em cada emenda. No exemplo, o recurso da Emenda 12122012 foi utilizado o valor máximo disponível. 67
- 68. O recurso da Emenda 12345678 foi utilizado 150.000,00 do valor máximo disponível e a Emenda 13132013 não foi utilizado nenhum valor do recurso, conforme Figura 69. Figura 69 Para incluir outra proposta para o mesmo programa, utilizando o restante do recurso disponível nas emendas parlamentares, o usuário deverá seguir os passos do item 4.3. Enviar Proposta para uma ou mais Emenda(s) Parlamentar(es) deste manual. Observe que o sistema exibirá na tela de inclusão de proposta, os campos das emendas com o restante do valor que não foram utilizados na proposta anterior. O campo do valor da Emenda 12122012 não está exibido porque foi utilizado o valor máximo da emenda. O campo da Emenda 12345678 vem com o valor restante do recurso e a informação: “Valor máximo: R$ 10.000,00, o valor restante desta Emenda já foi utilizado em outra(s) proposta(s)”. O campo da Emenda 13132013 vem com o valor total do recurso (uma vez que não foi utilizado na proposta anterior) e a informação: “Valor máximo: R$ 100.000,00”, conforme Figura 70. 68
- 69. Figura 70 Importante: Sendo a proposta cancelada ou rejeitada, o valor informado na proposta retornará para o recurso da emenda parlamentar. Para finalizar o cadastro da proposta e a inclusão do Plano de Trabalho, o usuário deverá seguir os passos contidos no item 4.2. Incluir Proposta deste Manual. 5. Saiba Mais Caso necessite ou queira saber mais sobre Portal dos Convênios - SICONV, veja os Simuladores Interativos e os demais Manuais, de seu interesse, disponível no Portal. 6. Em caso de dúvidas • Central de Serviço Serpro: Acionamento Web • 0800-978.2340 • css.serpro@serpro.gov.br 69