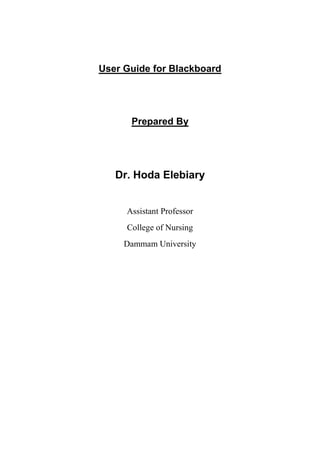
Blackboard
- 1. User Guide for Blackboard Prepared By Dr. Hoda Elebiary Assistant Professor College of Nursing Dammam University
- 2. Blackboard Getting Started An instructor has two options for viewing a course. By default a course is set to Edit Mode: Off. This is a student's view of a course. In this view an instructor will not see empty Content Areas or any of the editing tools in the course menu. To start editing your site the Edit Mode button must be switched to On. In this tutorial you will learn how to turn Edit Mode: On. 1. To start editing your Blackboard site click the Edit Mode: button. Blackboard Control Panel In this tutorial you will learn how to use the new Blackboard Control Panel. The Control Panel is located In the navigation bar on the left, below the course menu buttons. The Control Panel consists of 6 sections. Click the double down arrow to open any of the menu items.
- 3. Course Tools includes the communication tools, Faculty Information section (Contacts), building blocks (Final Grade Submission, DIIA Scanned Results), test manager, survey manager, and pool manager. Evaluation includes the Grade Center, Performance Dashboard, tracking reports, and the Early Warning System. Users and Groups includes the group tool, adding, removing, and listing users. Note: When listing students make sure to choose Not blank in the Starts with pull down menu. Customization includes the properties of your course site. You can change the style of your course, guest access, or remove any tools from student view.
- 4. Package and Utilities includes the course copy tool, import, export, and archive tools. Help includes the links and contact information for help. Displaying courses on My Blackboard In Blackboard, users may choose not to display courses from previous semesters on their My Blackboard page. In this tutorial, you will learn how to navigate to the Customize My Courses page and edit your display options. The following tutorial begins on the My Blackboard page, which appears when you first log in to Blackboard. 1. In the My Courses section, click on the Edit icon in the top right corner. 2. On the Customize My Courses page, in the Display Course column click on the selection boxes to choose which courses will display on your My Blackboard page. A checked box means the course will be displayed. An unchecked box means
- 5. the course will not be displayed. 3. Click the Submit button to finish editing your displayed courses. Course Management Adding an item Blackboard allows users to upload files to many different content areas. In this tutorial you'll learn how to navigate to the content areas in Blackboard, and how to name, classify, and upload your file. You can find more information about the variety of file types that are allowed by clicking here. 1. Make sure your Edit Mode: button is switched to ON and select a Content Area. (Assignments, Course Documents, etc.) 2. Select the Create Item button.
- 6. 3. In the Content Information section, type a Name and list any details/instructions in the text box provided. 4. To add a document from your computer, in the Attach Content section, click on the Browse button next to Attach Local File. 5. In the browse dialog box, select your file, and click the Open button. 6. In the Options section select the availability, tracking option, and date/time restrictions and click Submit.
- 7. Customize Menu When you enter your Blackboard course you are presented with a list of links in the navigation menu on the left side of the page. Instructors can modify these links by changing the link names or eliminating unused links. Instructors have the option to include up to 10 different areas for each course. The Course Menu may contain any of the following types of links: Content Areas that hold course information such as Course Documents or Assignments. Tool Links which link to anyone of Blackboard tools such as the discussion board or the chat tool. External Links which link to URLs outside of the course. Course Links which link to other areas within the course. Sub Headers that allow you to catagorize the menu. Dividers that allow you to divide your menu. In this tutorial you will learn how to add, modify, and remove menu items. Adding Menu Items 1. Make sure your Edit Mode: button is switched to ON and click the + button in the top left corner of your menu. Modifying, Removing, and Hiding Menu Items 1. Make sure your Edit Mode: button is switched to ON and click the double down arrows next to the menu item. You have the option of renaming, hiding, or deleting the item. Note: If you remove a Content Area all of its contents are deleted.
- 8. Moving Menu Items 1. Make sure your Edit Mode: button is switched to ON and click and drag the arrow icon to the left of the menu item to the desired location. Copy Course Using Blackboard at UT Austin, only instructors of record are able to copy materials from their previous courses. Teaching Assistants are unable to perform this function. In this tutorial, you will learn how to copy materials FROM a previous course INTO a new course. You must have an Instructor role in both courses to use this feature. 1. In the Control Panel area under the Package and Utilities section of the OLD course, click on Course Copy. 2. In the Select a Course section, click on the Browse button. 3. Scroll down the list and select the course to copy to. Click Submit. If you have many courses, you can enter the unique number of the destination course
- 9. in the Search area and click on the Search button. When the search results are returned click on the Select button and then click Submit. 4. In the Select Course Material section, select the course material you want copied. DO NOT select Enrollments. 5. Click the Submit button to complete the course copy. 6. You will receive a confirmation message by e-mail when the course copy is complete. Combining Blackboard sites with CLIPS The CLassroom Information PageS (CLIPS) have a tool that allows instructors to combine individual course sections into a single Blackboard course. In this tutorial you will learn how to access your course CLIPS site through UTDirect, and how to use the Class Set-Up tool to combine your courses. 1. To begin, go to the UT home page at http://www.utexas.edu . Click on the UTDirect logo at the bottom of the page.
- 10. 2. Scroll down to CLIPS Inline Menu and verify that all unique numbers to be combined are displayed. Note: If you do not see your Inline Menu, follow the steps outlined in this FAQ. If any unique numbers are not listed, please contact your departmental representative. If you need further assistance, contact Jim Whitten at the Office of the Registrar at 475- 7660, or by email at ljw@mail.utexas.edu. Click on the unique number of the primary course. 3. In the left-hand navigation, scroll down to Class Set-Up area and then click on Associated Classes. 4. In the Add/Remove Associated Classes area, select the secondary courses to be combined in Blackboard and then click Submit Changes.
- 11. 5. The changes will be reflected in the next data feed, usually on the next business day. Import Archive If you have archived a previous course site and want to import this material into an existing course, follow these steps. Do NOT unzip the downloaded file because you will be using the .zip file during the import process. 1. In the Control Panel area under the Package and Utilities section, click Import Package/View Logs and then click Import Package button. 2. To add your archived file from your computer, in the Select a Package section click on the Browse button. 3. In the File Upload dialog box, select your .zip file and click the Open button. 4. In the Select Course Materials section, select the materials to include in the import process. 5. Click the Submit button, at the lower right, to finish the import process. User Management
- 12. In this tutorial you'll learn how to navigate to the Enroll User area, and how to search for and add a specific user. Before attempting to add a user, confirm that the user is not already enrolled in your class. To list all users, from the Users page enter the symbol % into the search box and click Go. This action will usually be performed when adding a teaching assistant, a course builder, a grader, or a guest to the course. In these instances, after you have added the user, you will also need to modify the role of the user. You can find instructions on how to do this in the Modifying a User tutorial. 1. In the Control Panel area select Users and Groups and click Users . 2. Select Enroll User.
- 13. 3. Enter individual's EID username, select a role, and then click Submit. You can enter multiple users by seperating the EID usernames with a comma (no spaces between the username and comma). Note: Users are enrolled with a Course role of Student by default. In this tutorial you'll learn how to navigate to the List/Modify Users area, how to select the user to be modified, and how to change the user's role . 1. In the Control Panel area select Users and Groups and click Users . 2. Enter the individual's username in the search box and click Go. Note: You can search by Last name, First name, or email address using the Username pull down menu. You can also List All Users by entering a % in the search box and clicking Go.
- 14. 3. Click the double- down arrows next to the person's name and select Change User's Role in Course. 4. Select a role option and click Submit. Available roles are: Student: User is able to access all available Course content and will be graded on Assessments. Instructor: User is able to control all aspects of the Course through the Control Panel. Teaching Assistant: User is able to control most aspects of the Course through the Control Panel. Course Builder: User is able to add content to the Course through the Control Panel. Grader: User is able to
- 15. access all areas under Assessments. Guest: Guests are able to view areas of the Course, but cannot participate in any way. How do I access my CLIPs menu? The CLIPs inline menu is usually located at the bottom of your UT Direct Home page. If you can't locate it there follow these steps to access your menu. Any questions regarding CLIPs should be sent to the Office of the Registrar. 1. To begin, go to the UT home page at http://www.utexas.edu. Click on the UTDirect logo at the bottom of the page. 2. Scroll down to CLIPS Inline Menu and click on the unique number of the primary course. Note: If you do not see your Inline Menu, click on Sitemap > Academics > Classroom Information pages.
- 16. 3. In the left-hand navigation, scroll down to the Instructor Info area and then click on the Authorize Assistants link. 4. In the text box provided, enter the TA's EID username. If you do not know your TA's EID, you will first need to click on the EID Search Page link. 5. Click on the Update Authorization button. 6. Assistants authorized through CLIPS will be listed as Teaching Assistants in Blackboard. The changes will be reflected in the next data feed, usually on the next business day. If you DO NOT want an individual to have TA access to your Blackboard course, you may give them student access by using the Enrolling a user tutorial. Communication tools Using the Collaboration tool
- 33. Using Blogs & Journal Blogs and journals Blogs and journals enable public reflection with peer review and private reflection with teacher review. In this tutorial, you will learn how to navigate to the Course Tools area, create a blog and make it available to students.
- 34. 1. Make sure your Edit Mode: button is switched to ON. 2. Click Course Tools from the Tools area. 3. Click Blogs. 4. Click Create Blog. 5. Enter a Name for the blog. 6. Enter any specific Instructions in the text box.
- 35. 7. Click Yes to make the blog available to users. 8. Use the Display After and Display Until date and time fields to Limit Availability of the Blog. Click both the Display After and Display Until checkboxes in order to enable the date and time selections. 9. Determine the Blog Participation by clicking Individual to All Students or Course. 10. Choose between Monthly or Weekly index entries. 11. Click the checkbox to Allow Users to Edit and Delete Entries. 12. Click the checkbox to Allow Users to Delete Comments. 13. Click Submit. Grade Center Adding a column In this tutorial you will learn how to navigate to the Grade Center and add a column. 1. Scroll down to the Contol Panel section, click on Evaluation, and select Grade Center.
- 36. 2. Click the < to the right of the course menu to expand your Grade Center page. 3. On the Grade Center page, on the top left, click on the Create Column button. 4. In the Column Information area, enter a Column Name in the text box provided, and a Grade Center Display Name (This is optional and will only display in the Grade Center).
- 37. 5. Select a Primary Display (Grades must be entered based on this selection and will display in this format in the Grade Center and My Grades) and a Secondary Display (optional). The Secondary Display is denoted by parentheses. Choose a Category, and assign the number of Points Possible. 6. In the Dates section, set the due date. 7. Choose your Options for this column (Any options referencing My Grades is referring to the student view), and click Submit. Adding Grades to the Grade Center There are 2 options for entering grades in the Grade Center. Option A allows you to enter or change a grade on the Grade Center spreadsheet. This option is recommended if you're entering grades for an entire class. Option B allows you to enter a grade for one student and view the Grade History.
- 38. 1. Scroll down to the Contol Panel section, click on Evaluation, and select Grade Center. 2. Click the < to the right of the course menu to expand your Grade Center page. Option A: Entering grades directly on the spreadsheet 1. On the Grade Center page, click on the first cell in the column. Enter a new grade or edit an existing grade and press Enter (Pressing Enter saves the grade and moves your cursor to the cell below). Note: Any changes made to a grade is recorded and shown in
- 39. the Grade History. Options B: Entering grades using Grade Details 1. On the Grade Center page, mouse over the grade cell to view the double down arrows. 2. Click the double down arrows in the grade cell and select View Grade Details. 3. Click the double down arrows under Value and select Edit Grade to enter a grade and comments.
- 40. 4. Enter a Value, Feedback to User, and click Save to post the grade. The Grade Center gives instructors more flexibility. Organizing the Grade Center allows you to show/hide columns, re-order columns, and freeze columns. In this tutorial you will learn how to organize the Grade Center. Click here to learn how to enter grades into the Grade Center. Showing and hiding columns in the Grade Center 1. On the Grade Center page, mouse over the Manage tool and select Column Organization. 2. On the Column Organization page, use the check box to the left of the column name to select the column(s).
- 41. 3. Mouse over the Show/Hide tool and select your desired option. Click Submit to view the changes in the Grade Center. Note: Hiding columns on this page does not hide it from the student view. You must modify the grade column and select No for the Show in My Grades option. Moving columns in the Grade Center 1. On the Column Organization page, click and drag any part of the row up or down in the list. Click Submit to view your changes in the Grade Center.
- 42. Freezing columns in the Grade Center 1. On the Column Organization page, under Show in All Grade Center Views, click and drag the grey bar below any columns you want frozen. Click Submit to view your changes in the Grade Center. Weighting Grades The Weighted Total column is a calculated column that can include columns or categories. (if you've specified categories for your columns) In this tutorial you will learn how to create a final grade based on the grades you've entered in your gradebook. 1. On the Grade Center page click the double down arrows next to the Weighted Total column and select Edit Column Information.
- 43. 2. Scroll down to the Select Column section, choose which columns or categories to include in the weighted grade, and click the > icon to move it to the Selected Columns: box. Note: If you have more than 1 column in a category such as multiple homework assignments, we recommend using categories to weight your grades. 3. Enter your percentages in the boxes provided under the Selected Columns: box. Total weight must equal 100% for the system to calculate correctly. Note: Dropping the lowest grade is only available when a category is used. "Equally" means that each item in the category gets the same portion of that category's percentage, i.e. if "Exams" is worth 20% of the final grade and you have two exams, each is worth 10% of the final grade, period. "Proportionally " means that within the category, items that are worth more points get a bigger chunk
- 44. of the overall percentage for that category, i.e. for the situation above, if one of the two exams was worth 30 possible points and the other was worth 10 possible points, the 30-point exam would be worth 15% of the final grade and the 10-point exam would be worth 5%. 4. Select Yes or No for the Calculate as Running Total option. If Yes is select, a - in the gradebook is not calculated. If No is selected a - is calculated as a 0. 5. Scroll to the bottom of the page and click Submit. Download Grade Center Spreadsheet In Blackboard, the grade book for each course can be downloaded, edited in a spreadsheet program, and uploaded with the new information. Note: For best results, Instructors should manipulate and upload a Gradebook that has been downloaded from the Blackboard
- 45. Learning System. It is not advised that Instructors create a new Gradebook from scratch then upload it. You can find the tutorial for uploading a Blackboard Gradebook here. In this tutorial you will learn how to navigate to the Grade Center, and how to download a Blackboard grade book spreadsheet. 1. In the Control Panel area, click on Evaluation and then Grade Center. 2. On the View Spreadsheet page, click on the Offline button on the far right and then click on Download. 3. On the Download Grades page, click Submit to download the full Grade Center spreadsheet as a tab- delimited file. 4. Click the Download button. When the Save As dialogue box opens, name the file, and click the Save button to finish downloading your grade book. Upload Grade Center Spreadsheet In Blackboard, the grade book for each course can be downloaded, edited in a spreadsheet program, and uploaded with the new information. Note: For best results, Instructors should manipulate and upload a Gradebook that has been downloaded from the Blackboard Learning System. It is not advised that Instructors create a new Gradebook from scratch then upload it. You can find the tutorial for downloading a Blackboard Gradebook here. PC Users: The process works best if you save the file in Excel as .csv (comma-separated values) and use Internet Explorer to upload the file. In this tutorial you will learn how to navigate to the Grade Center, and how to upload a Blackboard grade book spreadsheet.
- 46. 1. In the Control Panel area, click on Evaluation and then Grade Center. 2. On the View Spreadsheet page, click on the Offline button on the far right and then click on Upload. 3. On the Upload Gradebook page, in the Choose File section, click the Browse button. 4. In the File Upload dialogue box select your grade book file, and click the Open button. Then click the Submit button. 5. On the Upload Grades Confirmation page, click on the radio button to the left to choose the grade column you wish to upload from the file. 6. Click Submit. Assignment Tools Adding an assignment The Assignment Manager allows you to create an assignment that automatically becomes an item in your Gradebook. Students complete this assignment in a separate file and
- 47. electronically send it back to you through the Course Menu. You may then download these files from the Gradebook and review them, before assigning a grade. The Assignment tutorials will guide you through this process. In this tutorial you will learn how to navigate to the Content Areas and add an Assignment to your course. 1. Make sure your Edit Mode: button is switched to ON and select a Content Area. (Assignments, Course Documents, etc.) 2. Click the Evaluate button and select Create Assignment.
- 48. 3. In the Assignment Information section, type a Name and list any instructions in the text box provided. 4. In the Assignment Files section, use the Browse button to attach any files needed for the assignment. 5. In the Grading section, assign the number of Points Possible in the text box provided.
- 49. 6. In the Availability section, set the availability, Number of Attempts, Availability Dates, and tracking options. 7. In the Due Dates section, set the due date. Note: Submissions are accepted after this date, but are marked Late. 8. In the Recipients section, choose whether this assignment is assigned to individual students or groups of students. You must have groups created to use the Groups of Students option. Note: The group option allows for one user in the group to submit the assignment. It also allows the instructor to enter 1 grade for the entire group.
- 50. 9. Click the Submit button to finish adding the assignment. The Assignment Manager allows you to create an assignment that automatically becomes an item in your Gradebook. Students complete this assignment in a separate file and electronically send it back to you through the Course Menu. You may then download these files from the Gradebook and review them, before assigning a grade. The Assignment tutorials will guide you through this process. In this tutorial you will learn how to navigate to the Assessment area and access an Assignment from the Gradebook. 1. Scroll down to the Contol Panel section, click the Evaluate link, and select Grade Center.
- 51. 2. Click the < to the right of the course menu to expand your Grade Center page. 3. On the Grade Center page click the double down arrows next to the assignment name. 4. In the pull down menu select Assignment File Download.
- 52. 5. On the Download Assignment page, select the files to download by clicking on the selection boxes to the left of the student names or by using the Select All or Select Ungraded options. Then click the Submit button. 6. On the Download Assignment page, use the download assignments now link to save the files to your personal computer. You may unzip the files by using compression software such as WinZip, Stuffit, or WinRar. You can download Aladdin StuffIt Expander from the BevoWare site. The Assignment Manager allows you to create an assignment that automatically becomes an item in your Gradebook. Students complete this assignment in a separate file and electronically send it back to you through the Course Menu. You may then download these files from the Gradebook and review them, before assigning a grade. The Assignment tutorials will guide you through this process. In this tutorial you will learn how to navigate to the Grade Center and enter grades for an Assignment.
- 53. 1. Scroll down to the Contol Panel section, click the Evaluate link, and select Grade Center. 2. Click the < to the right of the course menu to expand your Grade Center page. 3. On the Grade Center page, mouse over the grade cell to view the double down arrows.
- 54. 4. Click the double down arrows and select View Grade Details from the drop down menu. 5. On the Grade Details page, under the Attempts section, click the Action Link (double down arrows) located next to the !, and select Open Attempt.
- 55. 6. On the Grade Assignment page, in the Grade Current Attempt section, assign a Grade, enter your feedback in the Comments text box, and use the Browse button to attach documents to be returned to the student. The Instructor Notes section can only be used and viewed by instructors, TA's, and graders. Click the Submit button to assign the grade. 7. Back on the Grade Details page, use the Jump to User: pull down menu to move to another student. Clearing an attempt The Assignment Manager allows you to create an assignment that automatically becomes an item in your Gradebook. Students complete this assignment in a separate file and electronically send it back to you through the Course Menu. You may then download these files from the Gradebook and review them, before assigning a grade. The Assignment tutorials will guide you through this process. In this tutorial you will learn how to navigate to the Assessment area and clear an attempt to allow a student to resubmit an assignment.
- 56. 1. Scroll down to the Contol Panel section, click the Evaluate link, and select Grade Center. 2. Click the < to the right of the course menu to expand your Grade Center page. 3. On the Grade Center page, mouse over the grade cell to view the double down arrows.
- 57. 4. Click the double down arrows and select View Grade Details from the drop down menu. 5. On the Grade Details page, under the Attempts section, click the Action Link (double down arrows) located next to the !, and select Clear Attempt. Note: You have the choice of clearing the student's attempt or Allowing Additional Attempts. If you allow Addition Attempts, you will have a record of all submitted files. Assessment Tools An assessment is a series of questions an instructor presents to students. The purpose of the assessment can be to evaluate concepts, provide drill and practice exercises, perform opinion polls or administer course evaluations. Types of Assessments There are two assessment options to choose from: Survey: The survey option creates assessments that record answers anonymously. Use this when you want to perform opinion polls or course evaluations. Survey results are non-graded and anonymous. Quiz/Test: In the quiz/test option, you can assign point values to each question. Student answers can be submitted for grading, and the results are recorded under each student entry in the gradebook. The new version also has the option to randomize the answers in multiple choice questions. Types of Questions There are seven basic types of questions you can use in assessments. These include:
- 58. Multiple Choice True False Fill in the Blank Multiple Answer Ordering Matching Essay Samples of these question types are available. In addition, there are ten new questions types: Calculated Formula Calculated Numeric Response File Response Hot Spot Fill in Multiple Blank Jumbled Sentence Opinion Scale / Likert Short Answer Either / Or Quiz Bowl The Assessment tools allow you to create tests and surveys that automatically become an item in your Gradebook. Students complete these assessments and submit them through Blackboard. In this tutorial you will learn how to navigate to the Test Manager area and create a test. 1. Scroll down to the Contol Panel section, click on Course Tools, and select Test, Surveys, and Pools. 2. On the Test, Surveys, and Pools page click Tests.
- 59. 3. On the Tests page click the Build Test button. 4. On the Test Information page, enter a Name, a Description, and Instructions in the text boxes provided. Click Submit to continue 5. On the Test Canvas page, mouse over Create Question and select a question. For the purposes of this tutorial, select Multiple Choice.
- 60. 6. On the Create/Edit page, enter the Question Text and a Point Value in the text boxes provided. Note: If Extra Credit is selected points are added to the score if the question is answered correctly; no points are taken away if the questions are answered incorrectly. 7. In the Answers section, select the Number of Answers from the drop down menu. Enter the text for the Answer choices in the text boxes provided, and designate the Correct answer by clicking on the radio button to the left of the appropriate Answer box. 8. In the Feedback section, enter the text for a Correct and Incorrect Response. Click the Submit button to finish adding your question. 9.Click the Submit button to finish adding
- 61. your question. 10. You are returned to the Test Canvas page. You can add another question, choose a different question type, modify or remove an existing question, or change the order in which the questions are presented. When you have finished creating your quiz, you can use the next tutorial: Making your test available. The Assessment tools allow you to create tests and surveys that automatically become an item in your Gradebook. Students complete these assessments and submit them through Blackboard. In this tutorial you will learn how to navigate to one of the Test area and make a test available. 1. Make sure your Edit Mode: button is switched to ON and select a Content Area. (Assignments, Course Documents, etc.)
- 62. 2. Mouse over Evaluate and select Create Test. 3. On the Add Test page, select the test you want to make available from the existing test menu, then click on the Submit button. 4. On the Test Options page, scroll down to the Test Availability section. On the first option, "Make the link available" select the Yes radio button. We strongly recommend against checking the Force Completion box.
- 63. 5. Choose from the remaining options for Test Availability, Self Assessment, Test Feedback, and Test Presentation, then click the Submit button to finish making your test available. The Assessment tools allow you to create tests and surveys that automatically become an item in your Gradebook. Students complete these assessments and submit them through Blackboard. In this tutorial you will learn how to navigate to the Survey Manager area and create a survey. 1. Scroll down to the Contol Panel section, click on Course Tools, and select Test, Surveys, and Pools. 2. On the Test, Surveys, and Pools page click Surveys.
- 64. 3. On the Surveys page click the Build Survey button. 4. On the Survey Information page, enter a Name, a Description, and Instructions in the text boxes provided. Click Submit to continue 5. On the Survey Canvas page, mouse over Create Question and select a question. For the purposes of this tutorial, select Multiple Choice.
- 65. 6. On the Create/Edit page, enter the Question Text for your first survey question. 7. In the Answers section, select the Number of Answers from the drop down menu. Enter the text for the Answer choices in the text boxes provided. 8. Click the Submit button to finish adding your question.
- 66. 9. You are returned to the Survey Canvas page. You can add another question, choose a different question type, modify or remove an existing question, or change the order in which the questions are presented. When you have finished creating your survey, you can use the next tutorial: Making your survey available. The Assessment tools allow you to create tests and surveys that automatically become an item in your Gradebook. Students complete these assessments and submit them through Blackboard. In this tutorial you will learn how to navigate to the Survey Manager area and create a survey. 1. Scroll down to the Contol Panel section, click on Course Tools, and select Test, Surveys, and Pools. 2. On the Test, Surveys, and Pools page click Surveys.
- 67. 3. On the Surveys page click the Build Survey button. 4. On the Survey Information page, enter a Name, a Description, and Instructions in the text boxes provided. Click Submit to continue 5. On the Survey Canvas page, mouse over Create Question and select a question. For the purposes of this tutorial, select Multiple Choice.
- 68. 6. On the Create/Edit page, enter the Question Text for your first survey question. 7. In the Answers section, select the Number of Answers from the drop down menu. Enter the text for the Answer choices in the text boxes provided. 8. Click the Submit button to finish adding your question.
- 69. 9. You are returned to the Survey Canvas page. You can add another question, choose a different question type, modify or remove an existing question, or change the order in which the questions are presented. When you have finished creating your survey, you can use the next tutorial: Making your survey available. The Assessment tools allow you to create tests and surveys that automatically become an item in your Gradebook. Students complete these assessments and submit them through Blackboard. In this tutorial you will learn how to navigate to one of the content areas and make a survey available. 1. Make sure your Edit Mode: button is switched to ON and select a Content Area. (Assignments, Course Documents, etc.)
- 70. 2. Mouse over Evaluate and select Create Survey. 3. On the Add Survey page, select the survey you want to make available from the existing survey menu, then click on the Submit button. 4. On the Survey Options page, scroll down to the Survey Availability section. On the first option, "Make the link available" select the Yes radio button. 5. Choose from the remaining options for Survey Availability, Survey Feedback, and Survey Presentation, then click the Submit button to finish making your survey available.
- 71. The Assessment tools allow you to create tests and surveys that automatically become an item in your Gradebook. Students complete these assessments and submit them through Blackboard. The Pool Manager allows instructors to store questions for repeated use. When building a question pool, instructors can create new questions or they may add questions from existing assessments or other question pools. In this tutorial you will learn how to navigate to the Pool Manager area and create a question Pool. 1. Scroll down to the Contol Panel section, click on Course Tools, and select Test, Surveys, and Pools. 2. On the Test, Surveys, and Pools page click Pools. 3. On the Pools page click the Build Pool button. 4. On the Pool Information page, enter a Name, a Description, and Instructions in the text boxes provided. Click Submit to continue 5. On the Pool Canvas page, mouse over Create Question and select a question. For the purposes of this tutorial, select Multiple
- 72. Choice. 6. On the Create/Edit page, enter the Question Text and a Point Value in the text boxes provided. Note: If Extra Credit is selected points are added to the score if the question is answered correctly; no points are taken away if the questions are answered incorrectly. 7. In the Answers section, select the Number of Answers from the drop down menu. Enter the text for the Answer choices in the text boxes provided, and designate the Correct answer by clicking on the radio button to the left of the appropriate Answer box. 8. In the Feedback section, enter the text for a Correct and Incorrect Response. Click the Submit button to finish adding your question.
- 73. 9.Click the Submit button to finish adding your question. 10. You are returned to the Pool Canvas page. You can add another question, choose a different question type, modify or remove an existing question, or change the order in which the questions are presented. When you have finished creating your quiz, you can use the next tutorial: Making your test available. The Assessment tools allow you to create tests and surveys that automatically become items in your Gradebook. Students complete these assessments and submit them through Blackboard. Before using the following tutorial, you should first create a Question Pool following the steps outlined in the Use the Pool Manager tutorial. In this tutorial you will learn how to navigate to the Test Manager area and create a test from a question pool. 1. In the Control Panel area, on the right under Assessment, select the Test Manager link. 2. On the Test Manager page, click on the Add Test button. 3. In the Test Info section, type a Name, a Description, and list any Instructions for the test in the text boxes provided. 4. Click the Submit button to continue. 5. On the Test Canvas page, use the drop-down menu to select the From a Question Pool or Assessment option, then click the GO button. 6. On the Search Pools and Assessments page, in the Search window select from the list of Pools. In the Question type area, use the selection boxes to select the question formats you want to use, then click on the Search button. 7. When the Search results are returned, use the selection boxes to the left to choose which questions will be added to your test. 8. Click the Submit button to finish adding your questions. 9. You are returned to the Test Canvas page. You can add more questions from different pools, choose to create a new question, modify or remove an existing question, or change the order in which the questions are presented. When you have finished creating your quiz, you can use the tutorial: Making your test available. The Assessment tools allow you to create tests and surveys that automatically become an item in your Gradebook. Students complete these assessments and submit them through Blackboard. Instructors can upload test questions into a Test using a document saved as a Text file, (extension .txt). This document can contain multiple questions of different types in a single file. Each question must be specifically formatted as explained in the Uploading test questions FAQ. In this tutorial you will learn how to navigate to the Test Manager area and upload test questions using a text document.
- 74. 1. In the Control Panel area, on the right under Assessment, select the Test Manager link. 2. On the Test Manager page, click on the Add Test button. 3. In the Test Info section, type a Name, a Description, and list any Instructions for the test in the text boxes provided. 4. Click the Submit button to continue. 5. On the Test Canvas page, use the drop- down menu to select the Upload Questions option, then click the GO button. 6. On the Upload Questions page, click on the Browse button.
- 75. 7. In the File Upload dialogue box select your formatted text file, and click the Open button. 8. Enter a point value in the text box provided, then click the Submit button to finish adding your questions. 9. You are returned to the Test Canvas page. You can add more questions from different pools, choose to create a new question, modify or remove an existing question, or change the order in which the questions are presented. When you have finished creating your quiz, you can use the tutorial: Making your test available. After students have completed a test or survey in Blackboard the system allows an instructor/TA to view detailed results of each question. The results are in the form of percentages for all question types except for fill in the blank and essay questions which list each response individually. In this tutorial you will learn how to view the detailed results of a test or survey. 1. Scroll down to the Control Panel section, click on Evaluation, and select Grade Center.
- 76. 2. Click the < to the right of the course menu to expand your Grade Center page. 3. On the Grade Center page, click the double down arrows next to the Test/Survey name, and select Attempt Statistics. 4. On the Assessment Statistics page you will find percentages for each answer submitted.
- 77. After students have completed a test or survey in Blackboard the system allows an instructor/TA to download the results into an Excel file. Question text and results can be downloaded. In this tutorial you will learn how to download the results of a test or survey. 1. Scroll down to the Contol Panel section, click on Evaluation, and select Grade Center. 2. Click the < to the right of the course menu to expand your Grade Center page.
- 78. 3. On the Grade Center page, click the double down arrows next to the Test/Survey name, and select Download Results. 4. On the Download Results page choose the delimiter type and download format options and click the Click to download results link. 5. On the File Download dialogue, click the Save button. When the Save Asdialogue box opens, name the file, and click the Save button to finish downloading your Test/Survey results.
- 79. Articles in a Database or Online Journal – How to Create a Link You can create a link to many of the articles available through Library databases and online journals. In order to create a link to an article, you need to use a persistent link. These are sometimes called persistent URLs, stable URLs or DOIs (digital object identifiers.) Use Existing Persistent Links: Some databases and online journals have persistent links to the article level. You can copy and paste these URLs into your course page. Example from an EBSCO Database: CAUTION: In order for your students to be able to access the articles from off campus, the persistent link needs to include the prefix for the Libraries’ proxy server. If the persistent URL does not have this prefix, you can easily just add it to the front of the link. The proxy server prefix is "http://ezproxy.lib.utexas.edu/login?url=". If you are adding the link to your Blackboard course, use this prefix instead - "http://ezproxy.lib.utexas.edu/login?auth=ezproxy&url=." By doing so, students will be passed directly to the resource without having to log in again with their UT EID. Example from JSTOR:
- 80. Use the Stable URL in JSTOR but add "http://ezproxy.lib.utexas.edu/login?url=" before http://links.jstor.org… or, if you are using the link in a Blackboard course, add "http://ezproxy.lib.utexas.edu/login?auth=ezproxy&url=" before http://links.jstor.org... Create a Persistent Link: Not all databases and online journals provide persistent links to the articles contained in them. In these situations, you must create your own persistent link using citation information as follows: 1. Go to the Find an Article from a Citation page. 2. Fill in as much of the citation information as possible. 3. Click If the article is available online in another database, you will be taken to that database. Keep in mind that sometimes you will be taken to the article, and other times you will be taken to the journal, volume or issue level, or the search screen for the database. In these cases, you will want to provide your students with instructions on how to find the article from this point. 4. Click on "Other Options for the Resource."
- 81. 5. You will be taken to the Find It @ UT menu. Click “More Options.” 6. Under How to Cite/Link, click “Save citation information.”
- 82. 7. This will generate a citation and the persistent URL to use on your course page. Usage Rights Different online journal and database vendors provide different usage rights. There are 2 ways to find out whether you have the right to use a persistent link on your course page: 1. The A-Z journal title link . When you enter in a journal title, click “Go”, see the result set below, and choose the title that fits best. Then you will see a menu box. A Usage Rights link will appear in this menu box if the rights have been entered in for the title.
- 83. 2. Use the Find an Article from a Citation form . When you enter in all the data you have and click on “Find it at UT,” you will see a list of results. Most likely the first item on the list is what you want and when you click the link, generally you will be taken directly to the article. But there will be a dark blue frame at the top of the article with text like this example: You can click on “Other Options for this Resource” and get to a menu box. A Usage Rights link will appear in this menu box if the rights have been entered in for the title. If you cannot find information about usage rights, please contact Ronda Rowe (rrowe@austin.utexas.edu), University of Texas Libraries, for assistance.