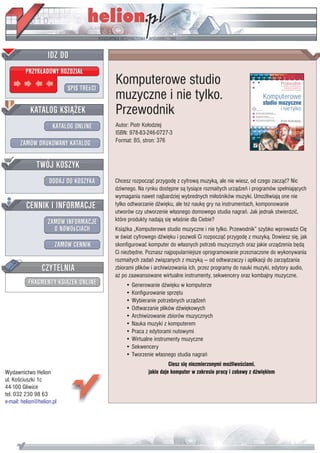
Komputerowe studio muzyczne i nie tylko. Przewodnik
- 1. Komputerowe studio muzyczne i nie tylko. Przewodnik Autor: Piotr Ko³odziej ISBN: 978-83-246-0727-3 Format: B5, stron: 376 Chcesz rozpocz¹æ przygodê z cyfrow¹ muzyk¹, ale nie wiesz, od czego zacz¹æ? Nic dziwnego. Na rynku dostêpne s¹ tysi¹ce rozmaitych urz¹dzeñ i programów spe³niaj¹cych wymagania nawet najbardziej wybrednych mi³oœników muzyki. Umo¿liwiaj¹ one nie tylko odtwarzanie dŸwiêku, ale te¿ naukê gry na instrumentach, komponowanie utworów czy utworzenie w³asnego domowego studia nagrañ. Jak jednak stwierdziæ, które produkty nadaj¹ siê w³aœnie dla Ciebie? Ksi¹¿ka „Komputerowe studio muzyczne i nie tylko. Przewodnik” szybko wprowadzi Ciê w œwiat cyfrowego dŸwiêku i pozwoli Ci rozpocz¹æ przygodê z muzyk¹. Dowiesz siê, jak skonfigurowaæ komputer do w³asnych potrzeb muzycznych oraz jakie urz¹dzenia bêd¹ Ci niezbêdne. Poznasz najpopularniejsze oprogramowanie przeznaczone do wykonywania rozmaitych zadañ zwi¹zanych z muzyk¹ — od odtwarzaczy i aplikacji do zarz¹dzania zbiorami plików i archiwizowania ich, przez programy do nauki muzyki, edytory audio, a¿ po zaawansowane wirtualne instrumenty, sekwencery oraz kombajny muzyczne. • Generowanie dŸwiêku w komputerze • Konfigurowanie sprzêtu • Wybieranie potrzebnych urz¹dzeñ • Odtwarzanie plików dŸwiêkowych • Archiwizowanie zbiorów muzycznych • Nauka muzyki z komputerem • Praca z edytorami nutowymi • Wirtualne instrumenty muzyczne • Sekwencery • Tworzenie w³asnego studia nagrañ Ciesz siê niezmierzonymi mo¿liwoœciami, Wydawnictwo Helion jakie daje komputer w zakresie pracy i zabawy z dŸwiêkiem ul. Koœciuszki 1c 44-100 Gliwice tel. 032 230 98 63 e-mail: helion@helion.pl
- 2. Spis treści O autorze ......................................................................................... 9 Wstęp ............................................................................................ 11 Rozdział 1. Cyfrowe audio i system MIDI w pigułce ........................................... 15 Wstęp ............................................................................................................................... 15 Dźwięk cyfrowy .............................................................................................................. 16 Konwersja analogowo-cyfrowa ................................................................................. 16 Krótko o poziomie natężenia dźwięku i decybelach ................................................. 19 Formaty plików audio ...................................................................................................... 20 WAV (lub WAVE) i AIFF (ang. Audio Interchange File Format) ........................... 21 CD Audio .................................................................................................................. 21 Formaty wykorzystujące kompresję .......................................................................... 21 Kompresja bezstratna — APE, FLAC ...................................................................... 24 System MIDI (Musical Instrument Digital Interface) ..................................................... 25 Krótka historia MIDI ................................................................................................. 25 Podstawowe zasady funkcjonowania ........................................................................ 25 Podstawowe terminy i komunikaty ........................................................................... 28 SysEx (System Exclusive) ........................................................................................ 35 MIDI Implementation Chart — co to takiego? ......................................................... 35 Utwór MIDI — jak działa MIDI w praktyce? ........................................................... 35 Rozdział 2. Konfiguracja sprzętowa komputera ................................................. 39 Sprawdzamy możliwości naszego komputera ................................................................. 39 Komputer stacjonarny czy przenośny (notebook)? ......................................................... 41 Komputer ......................................................................................................................... 43 Komputer stacjonarny ............................................................................................... 43 Z jakich elementów składa się jednostka komputera? .............................................. 43 Komputer przenośny (notebook) ............................................................................... 48 Urządzenia dodatkowe .................................................................................................... 49 Zewnętrzny dysk twardy — archiwizujemy nasze dane ........................................... 49 Drukarka .................................................................................................................... 50 Skaner ........................................................................................................................ 50 System operacyjny — Microsoft Windows ..................................................................... 50 Gniazda, porty, kable — zastosowanie ........................................................................... 51 PS/2 ........................................................................................................................... 52 USB (ang. Universal Serial Bus) ............................................................................... 52 FireWire (IEEE 1394) ............................................................................................... 52 Chcesz wiedzieć więcej? ................................................................................................. 53
- 3. 6 Komputerowe studio muzyczne i nie tylko. Przewodnik Rozdział 3. Karta dźwiękowa (interfejs audio) ................................................... 55 Podstawowe terminy i pojęcia ......................................................................................... 56 ASIO (Audio Stream Input/Output) .......................................................................... 57 Latencja (ang. Latency) ............................................................................................. 57 Współczynnik sygnału do szumu — Signal-To-Noise Ratio (SNR) ........................ 58 Zniekształcenia nieliniowe — Total Harmonic Distortion (THD) ........................... 58 Rozdzielczość (w bitach) a zakres dynamiki (dB) .................................................... 59 Częstotliwość próbkowania ....................................................................................... 59 Gniazda, złącza, kable ..................................................................................................... 59 Połączenia analogowe ............................................................................................... 59 Połączenia cyfrowe ................................................................................................... 63 Gniazda MIDI ........................................................................................................... 65 Wybieramy kartę (interfejs) — jakie są nasze wymagania przy wyborze sprzętu ............. 66 Kupować urządzenie w wersji Box czy też Bulk (dotyczy kart Sound Blaster)? ........ 67 Karta dźwiękowa Creative Sound Blaster® .................................................................... 67 Sound Blaster Audigy 4 — najtańsze rozwiązanie dla naszego studia ..................... 67 SB Audigy 2 ZS Notebook — tanie i dobre rozwiązanie dla posiadaczy laptopów ....... 69 Seria kart Sound Blaster X-Fi (tylko komputery stacjonarne) .................................. 72 Interfejsy audio firmy E-MU — kompletne systemy cyfrowego studia muzycznego dla bardziej wymagających ................................................................................................ 82 Karta 0404 PCI .......................................................................................................... 82 Serce systemów PCI (1212m, 1616 PCI) — karta 1010 PCI .................................... 83 Instalacja i oprogramowanie (dotyczy kart 0404 PCI, 1212m, 1616(m), 1820(m), 1616(m) PCI i PCMCIA) — PatchMix DSP .............................................................. 88 0404 USB — interfejs audio na złączu USB 2.0 — idealny dla laptopa i stacjonarnego peceta ............................................................................................... 95 Rozdział 4. Urządzenia MIDI, głośniki, słuchawki i mikrofon ............................ 101 Kilka ogólnych uwag o instrumentach MIDI ................................................................ 101 Klawiatura, liczba klawiszy i ich mechanika .......................................................... 102 Z jakich głównych elementów składa się syntezator (keyboard, pianino cyfrowe) ........ 103 Podział instrumentów .............................................................................................. 103 Moduł brzmieniowy — instrument bez klawiatury ................................................ 107 Klawiatura sterująca (ang. Masterkeyboard) .......................................................... 109 E-MU Xboard .......................................................................................................... 109 Pianino cyfrowe, syntezator, keyboard jako klawiatura sterująca .......................... 117 Jakie urządzenia wybrać do odsłuchu? .......................................................................... 118 Monitory bliskiego pola (ang. near field monitors) ................................................ 119 Zestaw głośników (od 4.1 do 7.1) ........................................................................... 121 Słuchawki ...................................................................................................................... 122 Mikrofony ...................................................................................................................... 123 Rozdział 5. Muzyczne instrumenty programowe ............................................... 125 VST — rewolucja firmy Steinberg ................................................................................ 125 DXi ................................................................................................................................ 126 Stand-alone (instrument jako samodzielna aplikacja) ................................................... 127 Próba klasyfikacji wirtualnych instrumentów ............................................................... 127 Instrument wirtualny — druga młodość legend sprzętowych z lat siedemdziesiątych i osiemdziesiątych .......................................................................................................... 131 Wirtualne instrumenty typu Multitimbral ...................................................................... 140 Sample Tank 2.2 XL (L) ......................................................................................... 141 Sonik Synth 2 .......................................................................................................... 157
- 4. Spis treści 7 Wirtualna perkusja ......................................................................................................... 164 Wirtualna orkiestra ........................................................................................................ 165 Garritan Personal Orchestra (GPO) ......................................................................... 165 Philharmonik Miroslav™ — potężna orkiestra ...................................................... 173 Rozdział 6. Sekwencery i wirtualne studia muzyczne ....................................... 183 Storm 3 — wirtualne studio muzyczne nie tylko dla początkujących .......................... 187 Podstawy obsługi ..................................................................................................... 188 Cubase LE ...................................................................................................................... 205 Podstawy obsługi programu i instalacja .................................................................. 206 Rozdział 7. Edytory audio ............................................................................... 227 Wavelab Lite .................................................................................................................. 227 Zgrywamy zawartość płyt winylowych i kaset audio ............................................. 228 Audacity — darmowy edytor audio .............................................................................. 237 WaveStudio — edytor audio firmy Creative ................................................................. 241 Rozdział 8. Edytory nutowe ............................................................................ 245 Score — niedościgniony ideał ....................................................................................... 246 Finale vs. Sibelius — który jest lepszy? .......................................................................... 246 Sibelius 4 — świetna jakość i prostota obsługi ............................................................. 247 Obsługa programu w pigułce .................................................................................. 247 Opcje i edycja dokumentu ....................................................................................... 274 Edycja zapisu nutowego .......................................................................................... 282 Chcesz wiedzieć więcej o Sibeliusie? ..................................................................... 291 Finale — ogromne możliwości edycji ........................................................................... 291 Finale — grupa programów kierowana do szerokiego grona odbiorców ............... 291 Co nowego w wersji 2007? ..................................................................................... 291 Finale dla początkujących: PrintMusic 2007 — rozwiązanie w rozsądnej cenie ....... 296 Chcesz dowiedzieć się więcej o programie Finale? ................................................ 297 Rozdział 9. Popularne programy do odtwarzania plików audio, ich konwersji oraz nagrywania ...................................................... 299 Odtwarzacze i narzędzia do konwersji (kompresji) plików audio ................................ 299 Windows Media Player 11 ...................................................................................... 299 Winamp ................................................................................................................... 307 Musicmatch Jukebox 10 .......................................................................................... 313 CDex 1.5 .................................................................................................................. 320 Nagrywanie płyt CD (DVD) i wirtualne napędy ........................................................... 326 Nero Express ........................................................................................................... 326 Daemon Tool ........................................................................................................... 334 Rozdział 10. Oprogramowanie edukacyjne — przegląd ...................................... 337 Kształcenie słuchu (ang. ear training) ........................................................................... 337 EarMaster 5 Pro oraz EarMaster 5 School .............................................................. 338 Auralia ..................................................................................................................... 350 Komputer a nauka gry na instrumentach muzycznych .................................................. 352 SmartMusic ............................................................................................................. 353 Finale Performance Assessment (FPA) ................................................................... 354 Programy do nauki gry na gitarze i pianinie (keyboardzie) .................................... 356 Sibelius Educational Suite ............................................................................................. 357 Auralia 3 .................................................................................................................. 357 Sibelius Student ....................................................................................................... 357 Musition 3 ............................................................................................................... 357 Instruments .............................................................................................................. 358
- 5. 8 Komputerowe studio muzyczne i nie tylko. Przewodnik Compass .................................................................................................................. 361 Star Class ................................................................................................................. 362 Groovy Shapes ........................................................................................................ 362 Encyklopedie i słowniki muzyczne ............................................................................... 363 Czy edytor nutowy bądź sekwencer może być programem edukacyjnym? .................. 363 Skorowidz .................................................................................... 365
- 6. Rozdział 6. Sekwencery i wirtualne studia muzyczne We wcześniejszej części książki wielokrotnie pojawiał się termin sekwencer. W tym rozdziale wyjaśnię, co to jest i jaka jest jego rola. Sama nazwa jest spolszczeniem an- gielskiego słowa Sequencer. Mówiąc krótko, jest to program do tworzenia i nagrywania muzyki. Wykorzystuje on zarówno technologię MIDI, jak i cyfrowe przetwarzanie dźwięku. Nowoczesny sekwencer pozwala więc na stworzenie utworu wykorzystującego obie te technologie jednocześnie. Jakie ma to znaczenie w praktyce? Otóż w projek- cie-utworze możemy używać instrumentów MIDI, do nich dograć żywy wokal i in- strumenty akustyczne. Jeśli system MIDI wykorzystuje tylko instrumenty wirtualne, wówczas całość (ścieżki MIDI i audio) możemy zapisać jako wysokiej jakości plik dźwiękowy w formacie wave bądź skompresowany plik mp3. Komputer staje się tutaj cyfrowym studiem muzycznym w pełnym tego słowa znaczeniu. Warto wiedzieć, że do końca lat dziewięćdziesiątych sekwencery wykorzystywały tylko system MIDI. Powód był prosty — komputery były za słabe, aby nagrywać sy- gnał analogowy i przetwarzać go na postać cyfrową (mała moc obliczeniowa proce- sora, niewielka ilość RAM-u czy wreszcie brak wyspecjalizowanych urządzeń audio do nagrywania i przetwarzania sygnału analogowego). Z pierwszego rozdziału wiemy, że MIDI to jedynie informacje o dźwięku, a nie sygnał dźwiękowy. Komputery z po- czątku lat dziewięćdziesiątych (np. Atari ST lub PC) wyposażone w odpowiedni program (np. Cubase) umożliwiały tworzenie utworów MIDI, zwanych również se- kwencjami, SMF-ami (Standard Midi File) bądź popularnie midami. To jest ogromna zaleta tego systemu. Edycja nagranego materiału umożliwiała zmiany wysokości dźwięków, ich dynamikę czy barwę instrumentu, jaki był wykorzystywany w danej partii (kanale). Do minusów należy zaliczyć fakt, że trzeba było dysponować elektro- nicznym instrumentem muzycznym — syntezatorem, keyboardem czy też sample- rem. Jakość brzmienia utworu zależała w 100 % od klasy instrumentu, ponieważ w nim były odtwarzane komunikaty i polecenia. To on odgrywał dźwięki odpowied- nimi brzmieniami, z ustawioną w sekwencerze dynamiką i głośnością. Często spotykało się sytuację, że ten sam utwór brzmiał na jednym instrumencie świetnie, a na innym nierzadko źle.
- 7. 184 Komputerowe studio muzyczne i nie tylko. Przewodnik Obok sekwencerów programowych dużą popularnością cieszyły się sekwencery sprzę- towe. Występowały w postaci specjalnych urządzeń bądź jako integralna część synte- zatora, samplera czy keyboardu. Bez wątpienia obsługa sekwencerów sprzętowych nie była najłatwiejsza. Jednak w latach dziewięćdziesiątych cieszyły się one bardzo dużą popularnością. Wystarczy wymienić bardzo udany i popularny sekwencer Roland MC-50 (rysunek 6.1) czy Kawai Q-80. Sam używałem tego pierwszego (MC-50MKII) do tworzenia aranżacji. Wtedy dosyć sceptycznie podchodziłem do programów kom- puterowych typu sekwencer. Po wielu latach przypominam sobie, jak wiele czasu po- chłaniała edycja utworu — biorąc pod uwagę mały wyświetlacz, w który wpatrywałem się w poszukiwaniu odpowiednich komunikatów i poleceń. Po skończonej pracy efekt — utwór MIDI — można było zapisać na dyskietce, która, niestety, zbyt często ulegała uszkodzeniom. Rysunek 6.1. Popularny w latach dziewięćdziesiątych sekwencer sprzętowy Roland MC-50 Sekwencery sprzętowe były — i są nadal — integralną częścią wielu syntezatorów i key- boardów. Instrumenty takie określa się mianem stacji roboczych (ang. Workstation). Oczywiście poszczególne modele różnią się sposobem obsługi, jak i możliwościami edycyjnymi. Na rysunku 6.2 widzimy jeden z instrumentów firmy Roland: XP-80. Rysunek 6.2. Stacja robocza firmy Roland Roland XP-80 stanowi starszą generację profesjonalnych Workstations. Przykładem stacji roboczej nowszego typu jest np. Yamaha MOTIF ES 6 (rysunek 6.3). Instrument po- siadający ogromne możliwości brzmieniowe ma wbudowany sekwencer. Dane — w tym także utwory — mogą być zapisane na dysku twardym, karcie pamięci bądź popular- nym pendrivie. Można zadać pytanie, dlaczego producenci instrumentów umieszczają sekwencery sprzętowe, gdy rynek zdominowany jest przez programy komputerowe? Otóż wielu osobom — głównie bardziej biegłym w grze na klawiszach — wystarcza sprzętowe rozwiązanie. Zamiast tracić czas na przechodzenie między oknami programu, zajmują się tworzeniem muzyki. Należy jednak być świadomym faktu, że żaden z se- kwencerów sprzętowych nie dorówna możliwościami i prostotą obsługi programom komputerowym.
- 8. Rozdział 6. ♦ Sekwencery i wirtualne studia muzyczne 185 Rysunek 6.3. Przykład stacji roboczej nowej generacji — Yamaha MOTIF ES 6 Obecnie — dzięki rozwojowi technologii komputerowej — sekwencery programowe stały się potężnymi narzędziami w rękach kompozytora czy muzyka. Oprócz obsługi MIDI umożliwiają nagrywanie sygnału audio z wielu źródeł (mikrofony, gitary elek- tryczne, instrumenty elektroniczne). Wprowadzenie technologii VST i ASIO spowo- dowało, że sekwencer programowy stał się podstawą studia muzycznego — nie tylko domowego. Otworzyło to nowe możliwości. To, co było domeną profesjonalnych — bar- dzo rozbudowanych — studiów nagraniowych, stało się dostępne dla przeciętnego użyt- kownika. Technologia i rozwiązania sprzętowe, które kosztowały dziesiątki czy setki tysięcy złotych, są teraz osiągalne niemalże dla każdego muzyka. Gdy wypowiadamy słowo sekwencer, bez wątpienia wielu osobom przychodzi na myśl Cubase, rzadziej Sonar (nowe wcielenie „poczciwego” Cakewalka). Coraz częściej po- jawia się w tym gronie Ableton Live czy Mackie Tracktion. Pierwszy z wymienionych programów jest najbardziej popularnym narzędziem. Od wielu lat wyznacza on nowe kierunki w rozwoju oprogramowania sekwencerowego (np. wprowadzenie VST czy VST3). Niedawno odbyła się premiera nowej wersji — Cubase 4. Z testów i opisów w różnych czasopismach wynika, że jest to kolejny, duży krok w rozwoju tego bardzo popularnego i potężnego narzędzia. Chciałbym zwrócić uwagę na grupę programów, w których sekwencer jest „jedynie” jednym z elementów. Mam tutaj na myśli wirtualne studio muzyczne (ang. Music Studio). Tego typu programy zawierają instrumenty muzyczne, procesor efektów oraz sekwen- cer. Są to kompletne środowiska pracy, które nie wymagają dodatkowego oprogramo- wania (choć mogą je wykorzystywać, używając technologii VST bądź ReWire). W tej grupie programów należy wymienić trzy najbardziej znane narzędzia: Reason (ry- sunek 6.4), FL Studio (rysunek 6.5) oraz Storm. Pierwszy z programów służy do pro- fesjonalnych zastosowań. Dwa kolejne — Fl Studio oraz Storm — można polecić oso- bom, które chcą szybko rozpocząć swoją przygodę z muzyką. Intuicyjna, prosta obsługa, bogate wyposażenie oraz atrakcyjna cena to główne zalety tych programów. Stajemy teraz przed problemem, który program wybrać do naszego domowego studia muzycznego: sekwencer czy wirtualne studio? Jeśli zależy nam na „standardowym” sekwencerze, powinniśmy wybrać rozwiązanie dobre i sprawdzone — Cubase. Czy oznacza to od razu wydatek kilku tysięcy złotych? Niekoniecznie. Producent programu — firma Steinberg — oferuje kilka wersji tego sekwencera. W zależności od naszych potrzeb możemy wybrać: Cubase LE (jest to program darmowy dołączany do urządzeń audio: kart dźwiękowych, interfejsów m.in. firm Creative, E-MU, M-Audio), Cubase SE, Cubase SL, Cubase SX, Cubase (Studio) 4. Jeśli otrzymaliśmy ze sprzętem Cubase’a LE, to warto spędzić z nim trochę czasu. Gdy zajdzie potrzeba, zawsze możemy kupić upgrade np. do Cubase SE czy SL. Innym rozwiązaniem jest wybór programu typu wirtualne studio muzyczne. Storm 3 francuskiej firmy Arturia wydaje się być bardzo
- 9. 186 Komputerowe studio muzyczne i nie tylko. Przewodnik Rysunek 6.4. Kompletne studio muzyczne w szwedzkim wydaniu — Reason 3 firmy Propellerheads ciekawym rozwiązaniem. Za niecałe 600 zł otrzymujemy wszystko, czego potrzeba, aby tworzyć muzykę rozrywkową: wirtualne instrumenty, procesor efektów, sekwencer. Co ważne, Stom 3 bardzo dobrze się sprawdził w roli odtwarzacza plików MIDI. W tym rozdziale chciałbym zaprezentować możliwości i krótki kurs obsługi dwóch programów: wirtualnego studia muzycznego Storm 3 oraz sekwencera Cubase LE (SE).
- 10. Rozdział 6. ♦ Sekwencery i wirtualne studia muzyczne 187 Rysunek 6.5. FL Studio 6 — studio muzyczne firmy Image-Line Dystrybutorem programu Storm i Cubase jest warszawska firma Audio Factory (www. audiofactory.pl). Storm 3 — wirtualne studio muzyczne nie tylko dla początkujących Francuska firma Arturia (www.arturia.com) znana jest na świe- cie ze świetnych emulacji legendarnych syntezatorów analogo- wych. W jej ofercie znajduje się także program typu wirtualne studio muzyczne. Nosi on nazwę Storm (rysunek 6.6). Trzecia już wersja tego ciekawego narzędzia zawiera wirtualne instru- menty (syntezatory, automaty perkusyjne, sampler), procesor efektów i sekwencer. Jak podaje producent w opisie, Storm adresowany jest do po- czątkujących użytkowników — moim zdaniem nie tylko! Zobaczmy, jak wygląda praca we francuskim studiu muzycznym Storm 3.
- 11. 188 Komputerowe studio muzyczne i nie tylko. Przewodnik Na płycie DVD znajduje się wersja demonstracyjna Storm 3 (plik Setup_PC_demo_all. exe). Posiada ona wszystkie możliwości pełnego programu. Ograniczenia to: za- blokowane nagrywanie i eksport oraz limit czasowy (30 min. pracy w jednej sesji). Dla osób chcących kupić program ważne jest, że wystarczy do wersji demo wpro- wadzić numer licencji i wszystkie ograniczenia zostaną usunięte. Rysunek 6.6. Główne okno programu Storm 3 Podstawy obsługi Storm 3 nie posiada zbyt wygórowanych wymagań, jeśli chodzi o moc komputera i jego parametry. Do poprawnej pracy wystarczy procesor Pentium III 600 MHz, 256 MB pamięci RAM, 700 MB wolnej przestrzeni na dysku twardym oraz karta dźwiękowa obsługująca DirectX lub ASIO. Przy pierwszym uruchomieniu wprowadzamy numer seryjny, a następnie aktywujemy program (wymagane jest połączenie z internetem). Interfejs programu Jak widzimy na rysunku 6.7, w głównym oknie można wyróżnić kilka podstawowych elementów. Na samej górze — podobnie jak w większości programów systemu Win- dows — znajduje się pasek menu i narzędzi. Poniżej mamy sekwencer (przyciski oraz
- 12. Rozdział 6. ♦ Sekwencery i wirtualne studia muzyczne 189 Rysunek 6.7. Główne elementy studia muzycznego Storm 3 ścieżki utworu). W centrum mieści się tzw. Rack (skrzynia), w którym umieszczamy instrumenty i efekty. Z lewej strony Racka mamy wyszczególnione dostępne instru- menty (Instruments), efekty (Effects), próbki (Samples) oraz instrumenty ReWire. Na dole programiści umieścili mikser oraz miniaturkę Racka (do szybkiego przechodzenia między instrumentami i efektami). Jak zawsze w przypadku programów muzycznych początek pracy to konfiguracja urządzeń audio. Klikamy menu Settings a następnie Audio & MIDI. W zakładce Audio & MIDI (rysunek 6.8) z listy rozwijanej Audio out, wybieramy sterownik ASIO. Naci- skając przycisk ASIO Control, możemy ustawić poziom latencji, a także maksymalne — dopuszczalne — obciążenie procesora (CPU load tolerance). W grupie MIDI con- figuration zaznaczamy port używany przez instrument MIDI (MIDI In). Ustawienia MIDI Out pozostawiamy bez zmian, podobnie opcje w zakładkach General i Hall. Klikamy OK, aby zapisać zmiany. Rozpoczynamy projekt Studio muzyczne posiada 14 różnego rodzaju instrumentów: syntezatory, samplery, automaty perkusyjne. Każdy z nich — poza dwoma: Scratch, EZTrack — posiada charakterystyczną część Pattern (rysunek 6.9). Pattern to termin używany na określe- nie wzorca melodyczno-rytmicznego, który jest wielokrotnie powtarzany. Jeśli prze- śledzi się utwory muzyki rozrywkowej (i nie tylko), to widać, że opierają się one, w dużej mierze, na powtarzających się schematach melodyczno-rytmicznych. Kom- binacje liter i cyfr (rysunek 6.9) pozwalają na utworzenie 64 wzorców dla każdego in- strumentu. Jeśli naciśniemy np. A 11, Storm 3 będzie odtwarzał cały czas ten Pattern. Należy pamiętać, że jego zmiana następuje dopiero od początku taktu. Nie możemy zmienić schematu w połowie.
- 13. 190 Komputerowe studio muzyczne i nie tylko. Przewodnik Rysunek 6.8. Okno konfiguracji audio i urządzeń MIDI Rysunek 6.9. Charakterystyczny element instrumentów studia Storm — Pattern Przejdźmy teraz do części wirtualnego studia, w której umieszczone są instrumenty: Brow- ser (rysunek 6.10). Mamy tutaj całkiem spory wybór: moduły basowe, automaty perku- syjne, syntezatory charakteryzujące się różnymi rodzajami syntezy, czy wreszcie samplery. Rysunek 6.10. Lista dostępnych instrumentów programu Storm 3
- 14. Rozdział 6. ♦ Sekwencery i wirtualne studia muzyczne 191 Rozpoczynamy pracę nad utworem. Załóżmy, że chcemy najpierw opracować partię perkusji. Wyszukujemy w części Browser automat perkusyjny (w prawym górnym rogu instrumentu nazwa Drum box). Określenie takie znajduje się przy trzech instru- mentach. Wybieramy moduł o nazwie Hork. Klikamy go i nie puszczając lewego przycisku myszy, przesuwamy w wolne miejsca w Racku (rysunek 6.11). Jeśli chcemy dodać gitarę basową (lub bardziej trafnie moduł basowy), postępujemy identycznie. Zaznaczamy instrument (np. Arsenic) i przenosimy go do wolnego miejsca. W ten sposób w naszym utworze umieściliśmy dwa moduły. Rysunek 6.11. Umieszczamy automat perkusyjny Hork w Racku Warto wiedzieć, że program Storm 3 nie ma ograniczeń, jeśli chodzi o liczbę użytych instrumentów. Wszystko uzależnione jest od mocy komputera, dostępnej pamięci RAM i karty dźwiękowej. Ponadto każdy z instrumentów — wyposażonych w część Pattern — ma domyślnie utworzone gotowe schematy melodyczno-rytmiczne. Uważam, że na początek jest to świetne rozwiązanie. Gdy nabierzemy wprawy w obsłudze oraz zapoznamy się z instrumentami i efektami, wtedy warto zająć się stworzeniem własnych patternów. Utwór będzie dzięki temu w pełni naszym dzie- łem, jedynym i niepowtarzalnym. Po umieszczeniu instrumentów w Racku możemy nacisnąć przycisk Play w części se- kwencera (rysunek 6.12). Automatycznie rozpocznie się odtwarzanie patternów w obu instrumentach. Za przyciskiem Rec (z kropką) znajduje się grupa opcji związanych z odtwarzaniem (rysunek 6.13). W polu BPM poziomymi strzałkami ustalamy tempo (BPM — liczba uderzeń na minutę). W okienku Time wyświetlany jest aktualny czas trwania utworu. Pole Pos (Position) pokazuje aktualne miejsce odtwarzania (takty). Pozostałe elementy omówimy przy okazji nagrania utworu. Rysunek 6.12. Uruchamiamy nasz pierwszy projekt
- 15. 192 Komputerowe studio muzyczne i nie tylko. Przewodnik Rysunek 6.13. Dalsza część panelu sterującego sekwencera Po umieszczeniu modułów w Racku program automatycznie aktywuje — w mikserze — dwa tory stereo dla tych instrumentów (rysunek 6.14). Z prawej strony znajduje się grupa Master. Przyjrzyjmy się teraz bliżej mikserowi. Rysunek 6.14. Po umieszczeniu dwóch instrumentów w mikserze automatycznie aktywują się dla nich dwa tory stereo Na rysunku 6.15 widzimy jego część w powiększeniu. Moim zdaniem przyciski i tłumiki są zbyt małe. Ich obsługa nie należy do najwygodniejszych. Zwłaszcza gdy pracuje się na monitorach o wyższej rozdzielczości ekranu. Zacznijmy od elementów poje- dynczego toru. Na samym dole znajduje się nazwa instrumentu (Hork), dalej mamy suwak poziomu głośności oraz pokrętło do ustawienia modułu w panoramie stereo (PAN). Całości dopełniają przyciski Mute (wycisz) i Solo. Rysunek 6.15. Część miksera z aktywnymi torami instrumentów Hork (moduł perkusyjny) i Arsenic (moduł basowy) Z lewej strony (rysunek 6.15) znajdują się trzy przyciski (od dołu): FX, EQ (w postaci słupków) oraz przycisk do otwarcia miksera w oddzielnym oknie. Jeśli klikniemy pierw- szy i drugi, otworzy się nam w mikserze grupa efektów oraz korektor. Korektor umożliwia regulację w trzech zakresach, potocznie określanych: góra, środek, dół (z płynną regulacją częstotliwości środka — pokrętło Freq.). W grupie FX (Effects) mamy możliwość umieszczenia trzech efektów na każdym torze. Musimy jednak wiedzieć, że sygnał z jednego efektu możemy skierować do innego. Przez to sygnał np. z modułu basowego przechodzi do efektu Dual Delay, a następnie do Reverb. Aby wzbogacić brzmienie efektami, musimy je najpierw umieścić w Racku, podobnie jak moduły brzmieniowe (rysunek 6.17). Klikamy zakładkę Effects. Zaznaczamy efekt i przesuwamy go do Racka.
- 16. Rozdział 6. ♦ Sekwencery i wirtualne studia muzyczne 193 Rysunek 6.16. Gdy klikniemy przycisk FX oraz EQ, pojawią się dodatkowe elementy miksera Rysunek 6.17. Efekty umieszczamy, podobnie jak instrumenty, w Racku Następnie przechodzimy do miksera (rysunek 6.18). Gdy klikniemy w grupie FX pole None, pojawi się menu z załadowanymi efektami (Compressor, Reverb, Chorus, Dual Delays). Gdy wybierzemy np. Reverb, jego nazwa automatycznie pojawi się w odpo- wiednim polu (rysunek 6.18). Rysunek 6.18. Wybieramy efekt dla modułu basowego
- 17. 194 Komputerowe studio muzyczne i nie tylko. Przewodnik W mikserze ustawiamy tylko poziom efektu (pokrętło Lev.). Pozostałe parametry zmie- niamy np. w module Reverb czy Chorus. Rysunek 6.19. Poziom efektu Reverb możemy regulować pokrętłem Lev. (z prawej strony) Pierwsze nagranie z użyciem Storma Spróbujemy nagrać kilka taktów naszego utworu. Najpierw jednak dodamy jeszcze jeden z instrumentów, np. Shadow. Naciskamy przycisk Rec (rysunek 6.20). Teraz zazna- czamy pole Loop i przesuwamy żółtą poziomą kreskę (jej prawy koniec) nad taktami do początku drugiego. W ten sposób wybraliśmy do nagrania jeden takt, który będzie odtwarzany „w kółko”. Umożliwia to wybranie odpowiedniego numeru patternu, usta- wienie opcji instrumentów. Należy pamiętać, że sekwencer nie nagrywa jedynie dźwię- ków, lecz także zmiany, jakich dokonaliśmy w torze syntezy modułów i w efektach. Krótko mówiąc, wszystkie zmiany w czasie nagrywania zostają zapisane razem z mu- zyką. Naciskamy Play, aby rozpocząć nagrywanie. Po chwili widać, że we wszystkich ścieżkach pojawił się materiał muzyczny (rysunek 6.21). Rysunek 6.20. Nagrywamy pierwszy utwór z użyciem wirtualnego studia muzycznego Storm 3 Gdy będziemy zadowoleni z efektów nagrania, naciśnijmy Stop. Jak widzimy na ry- sunku 6.21, w sekwencerze obok ścieżek instrumentów mamy także oddzielne ścieżki dla efektów. W tej części znajdują się także pokrętła miksera. Są one jednak tak małe, że możliwość ich użycia graniczy czasem z cudem. Kepler — moduł zarządzający następstwem akordów (harmonią) w utworze W tej części chciałbym się skoncentrować na ciekawym module nazwanym Kepler (rysu- nek 6.22). Jak widzimy na rysunku 6.22, podobnie jak instrumenty zawiera on grupę Pattern. Nie jest to jednak instrument ani efekt. Jest to moduł, w którym ustalamy na- stępstwa harmoniczne akordów. Każdy Pattern może zawierać osiem różnych akordów.
- 18. Rozdział 6. ♦ Sekwencery i wirtualne studia muzyczne 195 Rysunek 6.21. Pierwsze nagranie w programie Storm 3 Rysunek 6.22. Kepler określany jako Chord Sequencer (sekwencer akordów Oprócz standardowej części Pattern znajdują się dwa koła (z małymi kuleczkami). To nic innego jak koło kwintowe dur (zewnętrzne) i koło kwintowe moll (wewnętrzne). Z prawej strony znajdują się nazwy akordów (duża litera oznacza akord durowy, mała — molowy). Zmiany można dokonać — maksymalnie — co pół taktu. Pierwszy akord C M (C Major, czyli C-dur) określa harmonię pierwszej połowy taktu, drugi — drugiej połowy, trzeci — akord pierwszej połowy drugiego taktu itd. Czerwony przycisk służy do transpozycji brzmień o oktawę w górę. Gdy go uaktywnimy, zostanie podświetlony. Kepler może zarządzać harmonią większości instrumentów wirtualnego studia Storm 3 (poza niemelodycznymi maszynami perkusyjnymi oraz samplerami). Należy być świadomym faktu, że istnieje możliwość wyłączenia funkcji sterowania akordami przez Kepler (we wszystkich instrumentach naraz bądź w każdym z osobna). Tworzymy własne patterny Jak już wcześniej wspomniałem, Storm 3 ma fabrycznie zaprogramowane patterny w większości instrumentów. Możemy jednak sami zadecydować, jak ma wyglądać linia basu, partia perkusji. Na rysunku 6.23 widzimy wirtualny bas Arsenic. Pod grupą Pattern znajdują się dwa przyciski (dotyczy to wszystkich instrumentów): Clear (wyczyść)
- 19. 196 Komputerowe studio muzyczne i nie tylko. Przewodnik Rysunek 6.23. Wirtualny bas Arsenic i Restore (przywróć). Naciskając pierwszy z nich, usuwamy zawartość patternu. W ten sposób możemy utworzyć własny wzorzec. Jak to zrobić? Do dyspozycji mamy kilka sposobów, w zależności od instrumentu. Najbardziej znanym jest Piano Roll. Polega on na wprowadzeniu nut za pomocą myszy. Naciskamy przycisk Clear, aby usunąć nuty z patternu. Następnie używając myszy, rysujemy nuty w postaci poziomych kre- sek. Klawiatura umieszczona w module pozwala łatwiej wybrać wysokość. Praca w tak małym oknie nie jest zbyt wygodna, aczkolwiek możliwa. Wystarczy jednak kliknąć prawym przyciskiem myszy, a otworzy się menu kontekstowe (rysunek 6.25). Teraz wy- bieramy menu Edit, a następnie Pattern. Klikamy np. A11. Pojawi się większe okno Piano Roll (rysunek 6.26). Rysunek 6.24. Malutkie okno Piano Roll umieszczone jest w centrum modułu Arsenic Rysunek 6.25. Wybieramy edytor patternów Na rysunku 6.26 widzimy okno tworzenia patternów. W górnej części znajduje się nie- skomplikowany pasek narzędzi z ołówkiem i gumką. Naciskając ołówek, możemy „na- rysować” wysokości dźwięków. Jeśli klikniemy przycisk kontroli dynamiki , w dolnej części pojawi się dodatkowy element, za pomocą którego możemy kontrolować dynamikę każdego z dźwięków. Za pomocą myszy możemy zmieniać wysokość słupków, co wiąże się ze zmianą dynamiki. Nie wychodząc z okna Piano Roll, możemy edytować wszystkie wzorce. Wystarczy kliknąć przycisk Pattern na pasku narzędzi i wybrać kolejny zestaw do edycji. Jak widzimy na rysunku 6.26, w menu znajduje się także grupa Control. Umożliwia ona zmianę wielu parametrów, m.in. głośność (Volume), panoramę stereo (Pan) czy różne parametry filtra.
- 20. Rozdział 6. ♦ Sekwencery i wirtualne studia muzyczne 197 Rysunek 6.26. Okno Piano Roll — prosty sposób na tworzenie własnych patternów Maszyny perkusyjne — poza możliwością edycji patternów w Piano Roll — pozwalają na użycie siatki (rysunek 6.27) znanej np. z Drum Editor sekwencera Cubase. Z lewej strony mamy wyszczególnione instrumenty zestawu (Bass — stopa, Snr — werbel itd.). Klikając w poszczególne komórki, umieszczamy nuty, które od razu są odtwarzane. W przypadku modułów perkusyjnych jest to dobre rozwiązanie. Rysunek 6.27. Kółka oznaczają dźwięki Jeśli chcemy usunąć wszystkie wzorce z instrumentów, należy kliknąć prawym przy- ciskiem myszy i wybrać z menu kontekstowego polecenie Clear all patterns (wyczyść wszystkie wzorce). Rysunek 6.28. Usuwamy wszystkie patterny z perkusji Hork (Clear all patterns)
- 21. 198 Komputerowe studio muzyczne i nie tylko. Przewodnik Krótko o samych instrumentach Jak już na początku powiedziałem, Storm 3 zawiera 14 instrumentów. Mamy tutaj mo- duły basowe Arsenic (rysunek 6.29) oraz Bass 59 (rysunek 6.30). Z prawej strony obu tych modułów umieszczono elementy związane z edycją brzmienia. W przypadku Ar- senica jest to m.in. wybór i edycja kształtu fali, filtr i obwiednia. W drugim — Bass 59 — pomimo że do dyspozycji mamy trzy pokrętła, możemy uzyskać ciekawe barwy syntetyczne. Rysunek 6.29. Pierwszy z dwóch modułów basowych — Arsenic Rysunek 6.30. Moduł basowy Bass 59 Zadaniem kolejnych dwóch instrumentów jest tworzenie tylko i wyłącznie tła utworu. Służą one do gry akordami (określane są jako Chord Synthesizer). Są to moduły Equinoxe (rysunek 6.31) oraz Shadow (rysunek 6.32). Pierwszy z nich posiada pio- nowy suwak Octave. Pozwala on przenieść akordy do różnych oktaw. Nie byłoby w tym nic szczególnego, gdyby nie fakt, że zmiany oktaw są zapisywane razem z se- kwencją. Możemy więc tworzyć bardzo ciekawe efekty przejścia od brzmień niskich- ciepłych do wysokich-ostrych. Jeśli chcemy zmienić rytm akordów, wystarczy kliknąć istniejący wielodźwięk, aby go wyłączyć, bądź puste pole, aby umieścić nowy akord (rysunek 6.31). Rysunek 6.31. Pierwszy Chord Synthesizer — Equinoxe Rysunek 6.32. Instrument Shadow — interesująca alternatywa dla Equinoxe Atutem drugiego z instrumentów (Shadow) jest duża liczba tzw. presetów, czyli go- towych barw. W przeciwieństwie do wcześniej wymienionego modułu umożliwia on grę czterodźwiękami.
- 22. Rozdział 6. ♦ Sekwencery i wirtualne studia muzyczne 199 Orpheus (rysunek 6.33) stanowi najbardziej zaawansowany instrument wirtualnego studia Storm 3. Moduł pozwala tworzyć ciekawe linie melodyczne o interesujących brzmieniach, zmiennych w czasie. Podobnie jak Shadow ma zaprogramowane zestawy gotowych barw (rysunek 6.34). Rysunek 6.33. Syntezator Orpheus — najbardziej zaawansowany syntezator Rysunek 6.34. Wybieramy jedno z dostępnych brzmień Poruszanie swoistego rodzaju joysticka (z czterema strzałkami) pozwala na zmianę barwy, w zależności od ustawień oscylatorów i specyficznego kursora. Jeśli poruszymy go w pionie, będzie oddziaływać na pierwszy generator (grupa LFO1), w poziomie — na drugi (grupa LFO2). Kolejny z instrumentów to moduł brzmieniowy standardu General MIDI (GM) — GM- Synth (rysunek 6.35). Poza tym, że świetnie się sprawdza w odtwarzaniu gotowych utworów MIDI, to jeszcze zawiera naprawdę przyzwoitej jakości brzmienia. W górnym prawym rogu wybieramy barwę instrumentu. Dodatkowo możemy zdefiniować czę- stotliwość odcięcia filtra (Cut off) oraz rezonans (Res). Rysunek 6.35. Moduł brzmieniowy GM-Synth
- 23. 200 Komputerowe studio muzyczne i nie tylko. Przewodnik Automaty perkusyjne Storm 3 zawiera aż pięć różnych maszyn perkusyjnych. Są to: Meteor (rysunek 6.36), Hork (rysunek 6.37), Psion (rysunek 6.38), Puma (rysunek 6.39) oraz Tsunami (rysu- nek 6.40). Jak widzimy na poniższych rysunkach, moduły perkusyjne mają zbliżony wygląd. Do edycji każdego z elementów zestawu perkusyjnego służą dwa pokrętła do zmiany wysokości (Pitch) oraz wybrzmiewania (opadania, Decay). Każdy z instrumentów posiada siatkę, w której umieszczamy dźwięki (w postaci kulek). Trzeba przyznać, że brzmienie zestawów perkusyjnych jest dobre. Atutem tych instrumentów jest możliwość edycji podstawowych parametrów. Rysunek 6.36. Moduł perkusyjny Meteor Rysunek 6.37. Moduł perkusyjny Hork Rysunek 6.38. Moduł perkusyjny Psion Rysunek 6.39. Moduł perkusyjny Puma Rysunek 6.40. Moduł perkusyjny Tsunami Samplery Storm 3 zawiera trzy instrumenty typu sampler: EZTrack (rysunek 6.41), H3Oplus (rysunek 6.41) oraz Scratch (rysunek 6.41). Pierwszy z modułów umożliwia nagry- wanie sygnału z wejść karty dźwiękowej (interfejsu audio). W bardzo prosty sposób
- 24. Rozdział 6. ♦ Sekwencery i wirtualne studia muzyczne 201 Rysunek 6.41. Trzy samplery (od góry): EZTrack, H3Oplus, Scratch możemy nagrać np. nasz głos na EZTracka. Naciskając Source, wybieramy źródło nagrania (np. sygnał z mikrofonu, wejścia liniowego). Przyciskiem Rec uruchamiamy nagranie. Nagrany sygnał możemy edytować w oknie modułu bądź metodą przeciągnij i upuść przenieść do samplera H3Oplus (rysunek 6.42). Rysunek 6.42. Nagrany fragment przenosimy do drugiego instrument — prosto, łatwo i przyjemnie Drugie narzędzie odtwarza całe sekwencje plików audio (formaty wave, aiff, mp3). Możemy je także załadować z zakładki Samples (rysunek 6.43). Wystarczy zaznaczyć dany plik i przeciągnąć go do instrumentu H3Oplus bądź Scratch. Ostatni z samplerów (Scratch) to coś dla DJ-ów. Umożliwia ładowanie próbek, ich miksowanie oraz różnorodne efekty scratch. Jeśli w module H3Oplus prawym przyci- skiem klikniemy próbkę, otworzy się okno z właściwościami pliku (rysunek 6.44). Mamy tutaj szereg opcji, m.in. zmianę tempa (bez zmiany wysokości — Time Stretching), zmianę wysokości (bez zmiany tempa — Pitch Schifting). Suwakiem Gain zmienimy głośność próbki. Podsumowując instrumentarium Storma 3, należy przyznać, że jest ciekawe i zróżnico- wane. Gdy opanujemy program, możemy dzięki niemu zrobić całkiem niezły utwór.
- 25. 202 Komputerowe studio muzyczne i nie tylko. Przewodnik Rysunek 6.43. W eksploratorze z lewej strony mamy listę dostępnych plików audio (sampli) Rysunek 6.44. Edycja plików audio (sampli) w programie Storm Efekty Storm 3 wyposażony jest w 10 różnorodnych efektów: Chorus, Compressor, Dual Delays, Distortion, Flanger, LPFilter, Reverb, Ring mod, Seq Filter, Vocoder. Wszystkie przed- stawione są na rysunku 6.45. Każdy z nich zajmuje połowę Racka. Ładujemy je identycz- nie, jak instrumenty. Efekty posiadają dosyć duże możliwości. Jak pamiętamy, zmiany w ustawieniach są zapisywane razem z utworem (określa się to automatyką).
- 26. Rozdział 6. ♦ Sekwencery i wirtualne studia muzyczne 203 Rysunek 6.45. Efekty programu Storm 3 Zapisujemy i eksportujemy Utwór w programie Storm 3 możemy zarówno zapisać (pliki noszą rozszerzenie .stm), jak i eksportować do formatu wave. Jeśli chcemy zapisać efekt naszej pracy w postaci pliku audio, należy kliknąć menu File, a następnie Audio export. Pojawi się okno, w którym wy- bieramy rozdzielczość, format oraz zakres utworu, jaki ma być wyeksportowany do wave. Rysunek 6.46. Eksportujemy fragment utworu do pliku wave Na tym jednak nie kończą się możliwości eksportu w programie Storm 3. Program posiada jeszcze funkcję Recorder (menu View/Recorder). Pozwala ona zapisać tylko wybrane instrumenty do pliku dźwiękowego wav (rysunek 6.47). Niewątpliwie podnosi to użyteczność programu.
- 27. 204 Komputerowe studio muzyczne i nie tylko. Przewodnik Rysunek 6.47. Eksportujemy tylko wybrane instrumenty Storm 3 jako odtwarzacz plików midi Na koniec jeszcze kilka uwag odnośnie odtwarzania popularnych plików MIDI. Storm 3 sprawdzi się jako dobrze brzmiący odtwarzacz MIDI. Wystarczy kliknąć menu File i polecenie Import a MIDI file. W oknie, jakie się pojawi, wybieramy plik i naciskamy Otwórz. Storm automatycznie załaduje niezbędną liczbę modułów GM-Synth do od- tworzenia pliku (rysunek 6.48). Rysunek 6.48. Program Storm 3 jako odtwarzacz plików MIDI (popularnych midów, SMF-ów)
- 28. Rozdział 6. ♦ Sekwencery i wirtualne studia muzyczne 205 Cubase LE W sprzęcie (interfejsy audio E-MU, Sound Blaster X-Fi Elite Pro), który miałem okazję testować pod- czas pisania tej książki, znajdował się również bo- gaty pakiet oprogramowania. W jego skład wchodził m.in. Cubase LE. W porównaniu z największym SX (nie mówiąc już o Cubase 4) wersja LE jest uboga. Niektórzy zna- jomi sugerowali, że muszę koniecznie pracować na SX. Twierdzili, że LE to nie jest to, co SX! Całkowicie się z nimi zgodziłem. Nie znaczy to jednak, że Cubase LE nie nadaje się do tworzenia muzyki. Z perspektywy kilkumiesięcznej pracy na LE muszę stwierdzić, że jest to dobre narzędzie i w zupełności wystarczające — przynajmniej na moje skromne potrzeby. Można zadać sobie pytanie, czy będę korzystać z większej liczby kanałów MIDI niż 64, czy nagram więcej śladów audio niż 48? W przypadku po- czątkujących użytkowników — i nie tyko — jest to w zupełności wystarczający po- tencjał. Weźmy pod uwagę także fakt, że poza zakupem karty (interfejsu) nie wydaliśmy na program nawet złotówki. Dostajemy natomiast w pełni funkcjonalny sekwencer, dzięki któremu będziemy mogli stworzyć utwór wykorzystujący np. sygnał z mikrofonu, wirtualne instrumenty itd. Poniżej umieściłem tabelaryczne zestawienie ważniejszych funkcji w programach Cuba- se’a. (pominięto najnowszy produkt Cubase 4). Jedną z funkcji, której bardzo mi brakuje w LE, jest edytor perkusji — Drum Editor, który umożliwia tworzenie partii perkusji szybko, łatwo i przyjemnie. Kolejne ograniczenie to — zarówno w wersji LE, jak i SE — brak obsługi formatu mp3 (chodzi o eksport muzyki do tego popularnego formatu). Jeśli kupimy specjalny update, będziemy w stanie zapisywać muzykę w tym formacie. Według mnie nie ma takiej konieczności, ponieważ wiele darmowych programów — np. CDex opisany w rozdziale 9.— umożliwia konwersję (m.in. wave na mp3). Cubase LE Cubase SE Cubase SL Cubase SX Liczba ścieżek audio maks. 48 maks. 48 x x Liczba ścieżek MIDI maks. 64 x x x Fizyczne wejścia-wyjścia 8 8 128 256 Inserty 2 5 5 8 Liczba slotów na instrumenty 8 16 32 64 VST Rewire 2 tak tak tak tak Nagranie 24 bity/96 kHz tak tak tak tak Nielimitowane 10 ostatnich 10 ostatnich x x Cofnij/Przywróć operacji operacji Edytory: Key, List, Basic Score tak tak tak tak Drum editor brak tak tak tak Logical Editor brak brak tak tak
- 29. 206 Komputerowe studio muzyczne i nie tylko. Przewodnik Cubase LE Cubase SE Cubase SL Cubase SX Zgrywanie ścieżek z płyt audio tak tak tak tak Obsługa eksportu do formatu płatny płatny tak tak mp3 update update Liczba efektów MIDI brak 14 14 16 Liczba pluginów efektowych 21 24 25 34 Liczba instrumentów VST 3 3 3 5 x — nieograniczona Przystępując do pisania tego rozdziału, zastanawiałem się, czy przedstawić krótki opis Cubase’a LE. Moje wątpliwości wzięły się stąd, że dostępne są dwie książki (w języku polskim) dotyczące tego świetnego sekwencera1. Postanowiłem jednak, że zapoznam Czytelnika z funkcjami wersji LE. Moim zdaniem jest to bardzo dobre narzędzie na początek przygody z domowym studiem muzycznym. Sądzę, że w moim przypadku zo- stanie na dłużej podstawowym, obok edytorów nutowych, narzędziem domowego studia. Podstawy obsługi programu i instalacja Minimalne wymagania Cubase LE są następujące: system operacyjny Windows 2000 bądź XP, procesor 500 MHz, 256 MB pamięci RAM, karta dźwiękowa (interfejs) audio (z co najmniej 16-bitową rozdzielczością i częstotliwością próbkowania 44.1 kHz) oraz obsługą sterowników ASIO. Instalacja nie powinna przysporzyć nam problemów. Jedynym zabezpieczeniem pro- gramu jest numer seryjny, który wprowadzamy podczas instalowania Cubase’a. Sam program zajmuje na dysku twardym nieco ponad 160 MB. Ustawienia urządzeń audio i MIDI Podczas pierwszego uruchomienia program poinformuje nas o potrzebie sprawdzenia (przez sekwencer) urządzeń audio. Jeśli nasza karta spełnia wymagana, powinien wy- świetlić się komunikat o zgodności z Cubase. Nie będę tutaj ponownie opisywał spo- sobu podłączania urządzeń audio czy MIDI. Temat ten został omówiony w rozdziale pierwszym. W tej części zajmiemy się tylko i wyłącznie programem firmy Steinberg. Najpierw, standardowo, ustawiamy opcje urządzeń audio. Po otwarciu programu kli- kamy menu Devices (urządzenia), wybieramy Device Setup (ustawienia urządzeń). Pojawi się okno ustawień programu Cubase (rysunek 6.49). Klikamy VST Multitrack 1 W 2003 roku nakładem wydawnictwa Helion ukazała się książka pt. Cubase SX. Ćwiczenia (autorstwa Piotra Chlipalskiego oraz Marcina Dzwonowskiego). Rok później to samo wydawnictwo zaprezentowało polskie tłumaczenie publikacji Thada Browna, Cubase SX for Macintosh and Windows: VQG (polski tytuł: Cubase SX. Szybki start).
- 30. Rozdział 6. ♦ Sekwencery i wirtualne studia muzyczne 207 Rysunek 6.49. Wybieramy sterownik ASIO (lista rozwijana ASIO Driver) oraz latencję (przycisk Control Panel) w polu z lewej strony. Teraz wybierzemy sterowniki ASIO. Klikamy listę rozwijaną ASIO Driver i wybieramy odpowiednią opcję (jeśli używamy kart Sound Blaster, powinniśmy mieć nazwę Creative ASIO, w przypadku E-MU — E-MU ASIO). Gdy ustawimy ASIO, klikamy przycisk Control Panel, w którym wybieramy poziom laten- cji. W niektórych przypadkach nastąpi samoczynne ustawienie optymalnej wartości. Od razu możemy ustawić połączenia z instrumentem MIDI. Klikamy All MIDI Input na liście opcji okna Device Setup. Pojawią się dostępne porty (rysunek 6.50), które wykorzystamy do sterowania wirtualnymi instrumentami czy też edycją parametrów MIDI. Jeśli w każdym z portów — w kolumnie Active — wyświetlone jest słowo No, należy je zmienić i uaktywnić ten port, którego używamy do podłączenia instrumentu MIDI. Wystarczy raz kliknąć słowo No, a zmieni się na Yes (w znaczeniu aktywne). Ustawienia zatwierdzamy przyciskiem OK. Interfejs Cubase’a LE i nasz pierwszy projekt Zanim zapoznamy się poszczególnymi częściami interfejsu programu, utworzymy pu- sty dokument (projekt), a następnie dodamy kilka ścieżek audio i MIDI. Z menu File wybieramy polecenie New Project. W oknie, jakie się pojawi, zaznaczamy Empty i naci- skamy OK. Następne z okien służy do wybrania folderu, w którym będą przechowywane pliki naszego projektu. Zaznaczamy dysk i klikamy Create, aby utworzyć specjalny folder. Nadajemy mu nazwę, np. Cubase LE_projekty, i zatwierdzamy przyciskiem OK. Znajdujemy się teraz w głównym oknie programu. Jak widać, nie mamy żadnych ście- żek audio ani MIDI. Klikamy prawym przyciskiem w miejscu wskazanym przez kur- sor z rysunku 6.51. W menu kontekstowym mamy szereg poleceń Add (czyli dodaj). Stworzymy dwie ścieżki audio oraz cztery MIDI. Wybieramy Add Audio Track. Od razu pojawi się nowy element projektu — ścieżka audio (rysunek 6.52). W ten sam
- 31. 208 Komputerowe studio muzyczne i nie tylko. Przewodnik Rysunek 6.50. Aktywujemy porty MIDI Rysunek 6.51. Główne okno programu Cubase LE (Project Window) — dodajemy ścieżki
- 32. Rozdział 6. ♦ Sekwencery i wirtualne studia muzyczne 209 Rysunek 6.52. Dodaliśmy do pustego projektu 6 ścieżek: 2 audio i 4 MIDI sposób dodajemy kolejne. Ścieżki MIDI wstawiamy, używając polecenia Add MIDI Track. W każdej chwili możemy usunąć zbędne elementy. Wystarczy zaznaczyć ścieżkę i nacisnąć klawisz Del. Projekt z dwoma ścieżkami audio oraz czterema MIDI przed- stawiony jest na rysunku 6.52. Kolejny z rysunków — 6.53 — zawiera nazwy poszczególnych elementów okna pro- jektu (Project). Wyliczanie i „suche” opisywanie funkcji jest moim zdaniem nie za bardzo sensowne. Lepiej nauczyć się ich podczas praktycznego ćwiczenia. Pamiętajmy, że dosyć często będę odwoływać się do rysunku 6.53 w dalszej części tego opisu. Nagrywanie MIDI z użyciem wirtualnych instrumentów VST Do nagrania ścieżek MIDI wykorzystamy instrument klawiszowy (np. klawiatura ste- rująca, syntezator, keyboard) oraz wirtualne instrumenty, które zawarte są w programie Cubase LE. Na pierwszym tracku (inne określenie ścieżki) MIDI nagramy bębny (żar- gonowe określenie perkusji), na drugim umieścimy partię basu, na trzecim i czwartym — brzmienia typu pad. Cubase standardowo oferuje dwa podstawowe tryby nagrywania materiału: w czasie rzeczywistym oraz krok po kroku. Najpierw zajmiemy się graniem „na żywo”. W dal- szej części zapoznamy się z drugim rodzajem.
- 33. 210 Komputerowe studio muzyczne i nie tylko. Przewodnik Rysunek 6.53. Okno projektu z wyszczególnionymi elementami Jeśli nie mamy pewności, że dane MIDI dochodzą do sekwencera, wystarczy spojrzeć na pasek transportu (rysunek 6.54). Z prawej strony znajdują się dwa pionowe paski (czerwony In oraz zielony Out). Jeśli widzimy, że wskaźnik In świeci się podczas gry, oznacza to, że połączenie instrumentu MIDI z komputerem działa poprawnie. Rysunek 6.54. Gdy widzimy aktywność miernika In, możemy mieć pewność, że komunikaty wysyłane z klawiatury MIDI dochodzą do sekwencera Teraz uruchomimy wirtualne instrumenty. Klawiszem F11 otwieramy okno VST Instru- ments, do którego załadujemy nasze programowe instrumentarium (rysunek 6.55). Le- wym przyciskiem myszy klikamy pole No VST Instrument. Pojawi się lista dostępnych pluginów VST. Wybieramy vb-1 — wirtualną gitarę (rysunek 6.56). Rysunek 6.55. Wszystkie sloty na wirtualne instrumenty są puste
- 34. Rozdział 6. ♦ Sekwencery i wirtualne studia muzyczne 211 Rysunek 6.56. Wybieramy wirtualną gitarę basową dla pierwszej ścieżki MIDI W drugim slocie okna VST Instruments umieszczamy wirtualną perkusję lm-7 (rysu- nek 6.58), a w dwóch następnych Universal Sound Module (uniwersalny moduł brzmie- niowy General MIDI). Rysunek 6.57. Załadowaliśmy pierwszy instrument VST — wirtualną gitarę basową (naciskając przycisk „e” w oknie VST Instruments, otwieramy okno z pluginem Teraz należy każdej ze ścieżek MIDI przyporządkować odpowiedni instrument. Zazna- czamy pierwszą ścieżkę MIDI i przechodzimy do części Inspector (rysunek 6.59). Z listy rozwijanej out wybieramy lm-7. Następnie klikamy drugi track MIDI i przyporządkowu- jemy mu gitarę basową vb-1 (analogicznie jak to zrobiliśmy w przypadku wirtualnej perkusji lm-7). W pozostałych dwóch ścieżkach ustawiamy odpowiednio: Universal Sound Module i Universal Sound Module 2. W ten sposób skonfigurowaliśmy ścieżki MIDI. Gdy naciśniemy jakikolwiek dźwięk na klawiaturze MIDI, w zaznaczonej ścieżce po- jawi się sygnał, że komunikaty MIDI są odbierane (zielony pasek na rysunku 6.60). Musimy jeszcze chwilę zatrzymać się przy pasku transportu (Transport Panel, rysu- nek 6.61). Jest to centrum sterowania zarówno podczas nagrywania, jak i odtwarzania. Tutaj znajdują się standardowe przyciski Start, Stop, Rec, przewijanie przód – tył, powrót do początku utworu, skok na koniec kompozycji. W dalszej kolejności umiesz- czone są: Click (włączenie metronomu), Master (przy włączonym przycisku tempo odtwarzania jest pobierane ze specjalnej ścieżki: Tempo Track) i Sync (synchronizacja). Metrum utworu oraz tempo możemy zmienić, klikając odpowiednie wartości. Na ry- sunku 6.61 mamy tempo 80 (czyli 80 uderzeń na minutę) oraz metrum cztery czwarte. Z lewej strony znajdują się dwie litery L (left — lewy) i R (right — prawy) ujęte w ramki, za nimi znajdują się numery taktów (L — drugi takt, R — dziesiąty). Są to znaczniki (Locators) określające pewien zakres taktów. Służą one do nagrywania wybranego fragmentu (zawierającego się w przedziale między lewym a prawym znacznikiem).
- 35. 212 Komputerowe studio muzyczne i nie tylko. Przewodnik Rysunek 6.58. Trzy instrumenty dostarczane razem z sekwencerem wystarczą do stworzenia prostej aranżacji Rysunek 6.59. Po kliknięciu pola out (w grupie Inspector) pojawi się lista dostępnych instrumentów (druga grupa to instrumenty wirtualne)
- 36. Rozdział 6. ♦ Sekwencery i wirtualne studia muzyczne 213 Rysunek 6.60. Gdy naciśniemy klawisz, zaznaczona ścieżka zasygnalizuje odbiór komunikatów MIDI zielonym słupkiem (pierwszy z prawej Rysunek 6.61. Pasek transportu Na rysunku 6.62 widzimy fragment okna zdarzeń (Event Display). Na górze (ponad numerami taktów) znajduje się niebieska linia łącząca takty 2 – 10. Jest to obszar utworu ustawiony przez znaczniki. Rysunek 6.62. Znaczniki zostały ustawione w takcie drugim (lewy) i dziesiątym (prawy) Pod nimi znajdują się cztery przyciski: AQ (automatyczna kwantyzacja), Punch In, Cycle on („nagrywanie w kółko”) oraz Punch Out. Znaczenie kwantyzacji wyjaśniam we wskazówce. Punch In-Punch Out dotyczy specyficznego trybu nagrywania. Umoż- liwia on rozpoczęcie nagrania w miejscu lewego znacznika, a zakończenie równo z pra- wym (rysunek 6.63). Rysunek 6.63. Znaczniki (Locators) oraz Punch-in, Punch-out Kwantyzacja (Quantization) to funkcja charakterystyczna dla sekwencerów zarówno sprzętowych, jak i programowych. Jej celem jest automatyczne poprawienie nie- równości rytmicznych w utworze wynikających z naszej niezbyt precyzyjnej gry. W końcu możemy przejść do nagrania. Klikamy przycisk Click, aby słyszeć metronom. Zaznaczamy pierwszy track MIDI i naciskamy przycisk Rec. Po dwutaktowej nadbitce rozpoczyna się nagranie (rysunek 6.64). Identycznie postępujemy w przypadku pozostałych
- 37. 214 Komputerowe studio muzyczne i nie tylko. Przewodnik Rysunek 6.64. Nagraliśmy pierwszą ścieżkę MIDI ścieżek MIDI. Pamiętajmy, że gdy nagraliśmy jedną ścieżkę, to będzie ona odtwa- rzana podczas nagrywania kolejnych (chyba że ją celowo wyłączymy, naciskając przycisk X). Edycją tracków MIDI zajmę się w dalszej części tego rozdziału. Nagrywamy ścieżki audio Zanim nagramy jakikolwiek sygnał dźwiękowy, musimy ustawić wejścia audio (VST Inputs). Naciskamy klawisz F5. Otworzy się okno o nazwie VST Inputs (rysunek 6.65). Widzimy w nim wszystkie wejścia, jakie mamy do dyspozycji w sekwencerze. Ich liczba uzależniona jest od urządzenia audio, jakie mamy w komputerze. W tym przypadku używałem interfejsu E-MU 1820. Oferuje on trzy pary wejść liniowych oraz dwa wejścia mikrofonowe (rysunek 6.65). Gdy używamy Sound Blastera (np. Audigy 2 ZS Notebook w komputerze przenośnym), dostępna jest jedna para wejść (rysunek 6.66). Rysunek 6.65. Do nagrania audio użyto interfejsu audio firmy E-MU (model 1820)
- 38. Rozdział 6. ♦ Sekwencery i wirtualne studia muzyczne 215 Rysunek 6.66. Gdy korzystamy z karty PCMCIA Audigy 2 ZS Notebook, mamy dostępną jedną parę wejść stereo Spróbujmy nagrać fragment ścieżki audio. Zakładam, że mamy komputer podłączony do źródła sygnału. W tym miejscu nie jest istotne, czy będzie to mikrofon, magnetofon czy też gramofon. Klikamy Audio 1 i przycisk Record enabled (ma mieć kolor czer- wony). W tym miejscu musimy zadecydować, czy ścieżka ma być monofoniczna, czy też stereo. Naciskając odpowiedni przycisk , aktywujemy drugi z trybów, stereo ( ). Kolejne naciśnięcie powoduje powrót do mono. Warto także sprawdzać na bieżąco po- ziom sygnału wejściowego. W tym celu otwieramy mikser (klawisz F3; rysunek 6.67). Na rysunku 6.68 widzimy ścieżki projektu. Trwa nagranie drugiego tracku audio. Rysunek 6.67. Mikser Cubase LE podczas odtwarzania Rysunek 6.68. Cubase LE w trakcie nagrywania ścieżki audio z mikrofonu pojemnościowego
- 39. 216 Komputerowe studio muzyczne i nie tylko. Przewodnik Podstawy edycji MIDI — Key Editor, List Editor Program Cubase znany jest ze swoich intuicyjnych edytorów komunikatów MIDI. Bardzo popularnym narzędziem w tym sekwencerze jest Key Editor (rysunek 6.69). Nuty przedstawione są w postaci pasków, które możemy kasować, przesuwać, zmie- niać ich długość itd. Sam edytor przypomina mi taśmę perforowaną pianoli. Jeśli klikniemy prawym przyciskiem myszy, otworzy się menu kontekstowe, w którym mamy różne narzędzia (rysunek 6.69). Ich krótki opis zamieszczony jest na rysunku 6.70. Rysunek 6.69. Key Editor — edytor komunikatów MIDI Rysunek 6.70. Menu kontekstowe z narzędziami i ich krótkim opisem Jeśli chcemy zaznaczyć grupę dźwięków, wybieramy z menu narzędzie Object Selection i rysujemy ramkę obejmującą grupę nut (rysunek 6.71). Teraz możemy je przesuwać (strzałkami góra i dół na klawiaturze komputera bądź myszą), kasować (klawisz Del).
- 40. Rozdział 6. ♦ Sekwencery i wirtualne studia muzyczne 217 Rysunek 6.71. Zaznaczamy kilka nut jednocześnie Gdy potrzebujemy dodać kilka dźwięków, wybieramy narzędzie Draw. W prosty sposób rysujemy dźwięki na odpowiedniej wysokości i pożądanej długości (rysunek 6.72). Rysunek 6.72. „Rysujemy” dźwięk Zbędne dźwięki usuniemy narzędziem zwanym gumką — Eraser (rysunek 6.73). Rysunek 6.73. Usuwamy niepotrzebne dźwięki Narzędzie Zoom pozwala zmienić rozmiar podglądu. Narzędziem Mute (rysunek 6.74) wyciszamy wybrane dźwięki. Jeśli klikniemy dźwięki jeszcze raz, przywrócimy im „zdolność grania”. Rysunek 6.74. Wyciszamy wybrane dźwięki (narzędzie Mute) Kolejne dwa narzędzia (Split i Glue) służą, odpowiednio, do dzielenia dźwięku na mniej- sze wartości rytmiczne (rysunek 6.75) oraz do łączenia dwóch przylegających do siebie pasków (rysunek 6.76). W dolnej części Key Editor znajdują się pionowe kreski (rysunek 6.77). Reprezentują one dynamikę poszczególnych dźwięków. Za pomocą narzędzia Draw możemy ją płynnie zmieniać (rysunek 6.78).
- 41. 218 Komputerowe studio muzyczne i nie tylko. Przewodnik Rysunek 6.75. Dzielimy dźwięk na dwa Rysunek 6.76. Sklejamy dwa sąsiadujące paski w jeden dźwięk Rysunek 6.77. Domyślna dynamika (Velocity) Rysunek 6.78. Narzędziem Draw w sposób płynny zmieniliśmy dynamikę Dynamika to nie jedyny element systemu MIDI, który możemy w ten sposób edytować. Gdy klikniemy w górnym rogu listę rozwijaną, pojawi się lista parametrów, które mogą być w ten sposób zmieniane (rysunek 6.79): Pitchbend, Aftertouch, Program Change, Main Volume, Sustain. Kolejnym narzędziem, które służy do edycji komunikatów MIDI, jest List Editor (ry- sunek 6.80). Jak sama nazwa wskazuje, komunikaty przedstawione są tutaj jako lista. Kolumna Type zawiera informację o rodzaju komunikatu MIDI (Note, Pitch Bend,
- 42. Rozdział 6. ♦ Sekwencery i wirtualne studia muzyczne 219 Rysunek 6.79. Z listy rozwijanej wybieramy rodzaj komunikatów MIDI, który chcemy edytować Rysunek 6.80. Okno edycji List Program Change itd.). Kolejne dwie wartości pokazują informację o umiejscowieniu go w czasie (Start i End). Klikając poszczególne elementy komunikatu, możemy zmie- nić ich wartość. Podobnie jak w Key Editor mamy tutaj narzędzie Draw (ołówek) i Eraser (gumka). Za ich pomocą możemy dodawać i usuwać komunikaty MIDI. Jeśli zechcemy dodać komunikat w List Editor, należy wybrać narzędzie Draw, a na- stępnie kliknąć wybrane miejsce w polu z prawej strony (rysunek 6.81).
- 43. 220 Komputerowe studio muzyczne i nie tylko. Przewodnik Rysunek 6.81. Wstawiamy polecenie MIDI za pomocą List Editor Ostatnim edytorem poleceń MIDI jest Score Editor. Jest to prosty program przedsta- wiający komunikaty MIDI w postaci zapisu nutowego danej ścieżki. Nie mamy tutaj zbyt wielkich możliwości edytorskich. Do podstawowych zadań jednak wystarczy (rysunek 6.82). W górnej części mamy pasek narzędzi. Elementy, które się tam znaj- dują, pozwalają zaznaczyć grupę nut (narzędzie Selection) i je usunąć (wtedy w tym miejscu pojawi się pauza). Insert Note (wstaw nutę) umożliwia dodawanie nut (lub ich wprowadzanie), gumka (Eraser) — kasowanie, klej (Glue) — łączenie wartości. Rysunek 6.82. Score Editor i Score Settings
- 44. Rozdział 6. ♦ Sekwencery i wirtualne studia muzyczne 221 Jeśli naciśniemy opcję Staff Settings w menu MIDI/Scores (rysunek 6.83), uzyskamy dostęp do podstawowych ustawień pięciolinii. Pojawi się okno, które przedstawione jest na rysunku 6.82. Ścieżka MIDI może być przedstawiona na jednej pięciolinii bądź na dwóch (jak np. w fortepianie). Do tego celu służy lista rozwijana Staff Mode (Single — pojedyncza, Split — podwójna). Dalej mamy możliwość zmiany klucza i tonacji (w grupie Key/Clef; lewy pasek przewijania — klucz, prawy — tonacja). Rysunek 6.83. Ustawiamy opcje pięciolinii (odpowiadających ścieżek) Edycja ścieżek audio Jeśli zechcemy edytować nagrany sygnał audio, mamy w sekwencerze Cubase LE do dyspozycji Sample Editor (rysunek 6.84). Wystarczy kliknąć dwukrotnie ścieżkę audio (w oknie Event Display). Mamy możliwość zaznaczenia wybranego fragmentu, a na- stępnie skopiowania go w dowolne miejsce. Podstawowe możliwości edycyjne są iden- tyczne, jak w edytorach audio: kasowanie, kopiowanie, przenoszenie itp. Na rysunku 6.83 ukazany jest fragment pliku audio. Jeśli klikniemy w dowolnym miejscu fali i nie puszczając przycisku myszy, przesuniemy ją w prawo, zaznaczymy fragment, który następnie możemy przenieść w dowolne miejsce bądź usunąć (naciskając po prostu Del). Do edycji możemy użyć standardowych skrótów systemu Windows: Ctrl+C (ko- piuj), Ctrl+V (wklej), Ctrl+X (wytnij). Edycja materiału w oknie Event Display Chciałbym zwrócić uwagę, że edycja możliwa jest także na wyższym poziomie, tzn. całych ścieżek, które możemy ciąć, kopiować, przenosić i usuwać. Działanie narzędzi jest identyczne jak w przypadku edytora Key. Mamy możliwość dzielenia ścieżek, kopiowania, sklejania, kasowania. Prawym przyciskiem myszy otwieramy menu kon- tekstowe i wybieramy narzędzie (rysunek 6.85). Np. jeśli wybierzemy Split (nożyczki) i klikniemy w wybranym miejscu zarówno ścieżki MIDI, jak i audio, podzielimy ją na dwie (rysunek 6.86). Przeciwne działanie do Split ma Glue (klej). Umożliwia połączenie dwóch sąsiadują- cych elementów ścieżki.
- 45. 222 Komputerowe studio muzyczne i nie tylko. Przewodnik Rysunek 6.84. Edycja pliku dźwiękowego w sekwencerze Cubase LE Rysunek 6.85. Edycja dotyczy także całych ścieżek — identyczne narzędzia jak w Key Editor (działanie też jest identyczne) Rysunek 6.86. Dzielimy ścieżkę
- 46. Rozdział 6. ♦ Sekwencery i wirtualne studia muzyczne 223 Tempo Track Ważnym elementem tworzonej muzyki są zmiany tempa utworu. Do tego celu służy w sekwencerze ścieżka tempa (Tempo Track, rysunek 6.85). Pozwala ona rysować dowolne zmiany przy użyciu ołówka (Draw). Tą specyficzną ścieżkę otwieramy skrótem klawiszowym Ctrl+T bądź w menu Project/Tempo Track. Ważne jest, że aby mieć możliwość wprowadzania zmian, należy uaktywnić tryb Master (przycisk na pasku narzędzi; rysunek 6.87). Rysunek 6.87. Edytujemy tempo utworu — ścieżka Tempo Track Mikser i funkcja automatyki Jeśli chcemy kontrolować poziom głośności wszystkich ścieżek, należy włączyć mikser (skrót F3). Mikser posiada ciekawą funkcję zapisu i odczytu automatyki. Automatyka jest to proces zapisu zmian ustawień miksera podczas odtwarzania materiału. Przy na- stępnym odtwarzaniu wszystkie zmiany (np. poziomów głośności, panoramy) zostaną odtworzone. Wygląda to bardzo ciekawie, gdy słuchając utworu, widzimy tłumiki, które same się poruszają. Gdy chcemy uaktywnić tę funkcję, należy w mikserze wcisnąć W (Write — zapisz) oraz R (Read — czytaj). Wciskamy Play (odtwarzanie) i zmieniamy np. poziom głośności pierwszej ze ścieżek. Później drugiej itd.
- 47. 224 Komputerowe studio muzyczne i nie tylko. Przewodnik Rysunek 6.88. Mikser Cubase’a z aktywnym trybem zapisu (i odczytu) automatyki Zapis i funkcje import/eksport w Cubase LE Sekwencer Cubase LE umożliwia zapisanie efektów pracy we własnym formacie (rozszerzenie .cpr). Pozwala także wyeksportować materiał do formatu wav, aiff lub skompresowanego wma (rysunek 6.87). Aby wyeksportować plik do formatu audio, należy kliknąć menu File, a następnie Audio Mixdown. Pojawi się okno eksportu (ry- sunek 6.89). Po wybraniu docelowego położenia (Look in) oraz podaniu nazwy (File name) i formatu (Files of type) wybieramy format kodowania (PCM). Z listy rozwija- nej Channels wybieramy Stereo Interleaved, rozdzielczość (lista Resolution, min. 16 bitów) oraz częstotliwość próbkowania (min. 44100 Hz). Jeśli chcemy, aby plik wave zawierał zmiany będące wynikiem działania efektów i automatyki, zaznaczamy te opcje w grupie Include (Automation, Effects). Rysunek 6.89. Eksportujemy utwór z Cubase’a do pliku wave
- 48. Rozdział 6. ♦ Sekwencery i wirtualne studia muzyczne 225 Chciałbym jeszcze wspomnieć o możliwościach importu programu Cubase LE. Poza plikami MIDI mamy możliwość zgrania ścieżek z płyty audio CD i importu plików audio (obsługa większości formatów, w tym mp3). Rysunek 6.90. Możliwości Cubase’a w zakresie importu plików
- 49. 226 Komputerowe studio muzyczne i nie tylko. Przewodnik
