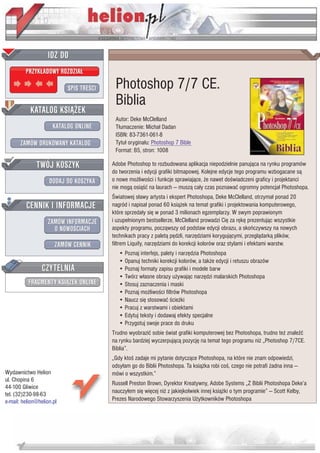
Photoshop 7/7 CE. Biblia
- 1. IDZ DO PRZYK£ADOWY ROZDZIA£ SPIS TRE CI Photoshop 7/7 CE. Biblia KATALOG KSI¥¯EK Autor: Deke McClelland KATALOG ONLINE T³umaczenie: Micha³ Dadan ISBN: 83-7361-061-8 ZAMÓW DRUKOWANY KATALOG Tytu³ orygina³u: Photoshop 7 Bible Format: B5, stron: 1008 TWÓJ KOSZYK Adobe Photoshop to rozbudowana aplikacja niepodzielnie panuj¹ca na rynku programów do tworzenia i edycji grafiki bitmapowej. Kolejne edycje tego programu wzbogacane s¹ DODAJ DO KOSZYKA o nowe mo¿liwo ci i funkcje sprawiaj¹ce, ¿e nawet do wiadczeni graficy i projektanci nie mog¹ osi¹ æ na laurach — musz¹ ca³y czas poznawaæ ogromny potencja³ Photoshopa. wiatowej s³awy artysta i ekspert Photoshopa, Deke McClelland, otrzyma³ ponad 20 CENNIK I INFORMACJE nagród i napisa³ ponad 60 ksi¹¿ek na temat grafiki i projektowania komputerowego, które sprzeda³y siê w ponad 3 milionach egzemplarzy. W swym poprawionym ZAMÓW INFORMACJE i uzupe³nionym bestsellerze, McClelland prowadzi Ciê za rêkê prezentuj¹c wszystkie O NOWO CIACH aspekty programu, pocz¹wszy od podstaw edycji obrazu, a skoñczywszy na nowych technikach pracy z palet¹ pêdzli, narzêdziami koryguj¹cymi, przegl¹dark¹ plików, ZAMÓW CENNIK filtrem Liquify, narzêdziami do korekcji kolorów oraz stylami i efektami warstw. • Poznaj interfejs, palety i narzêdzia Photoshopa • Opanuj techniki korekcji kolorów, a tak¿e edycji i retuszu obrazów CZYTELNIA • Poznaj formaty zapisu grafiki i modele barw • Twórz w³asne obrazy u¿ywaj¹c narzêdzi malarskich Photoshopa FRAGMENTY KSI¥¯EK ONLINE • Stosuj zaznaczenia i maski • Poznaj mo¿liwo ci filtrów Photoshopa • Naucz siê stosowaæ cie¿ki • Pracuj z warstwami i obiektami • Edytuj teksty i dodawaj efekty specjalne • Przygotuj swoje prace do druku Trudno wyobraziæ sobie wiat grafiki komputerowej bez Photoshopa, trudno te¿ znale æ na rynku bardziej wyczerpuj¹c¹ pozycjê na temat tego programu ni¿ „Photoshop 7/7CE. Biblia”. „Gdy kto zadaje mi pytanie dotycz¹ce Photoshopa, na które nie znam odpowiedzi, odsy³am go do Biblii Photoshopa. Ta ksi¹¿ka robi co , czego nie potrafi ¿adna inna — Wydawnictwo Helion mówi o wszystkim.” ul. Chopina 6 Russell Preston Brown, Dyrektor Kreatywny, Adobe Systems „Z Biblii Photoshopa Deke’a 44-100 Gliwice nauczy³em siê wiêcej ni¿ z jakiejkolwiek innej ksi¹¿ki o tym programie” — Scott Kelby, tel. (32)230-98-63 e-mail: helion@helion.pl Prezes Narodowego Stowarzyszenia U¿ytkowników Photoshopa
- 2. 5RKU VTG EK 1 #WVQTG 2TGFOQYC 9UVúR %ú è + 9KVCO[ Y 2JQVQUJQRKG 4QFKC 9RTQYCFGPKG FQ 2JQVQUJQRC Co to jest Photoshop? ............................................................................................................... 27 Trochę teorii ............................................................................................................................ 28 Mapy bitowe a obiekty wektorowe ....................................................................................... 28 Zalety i wady malowania ..................................................................................................... 29 Zalety i wady rysowania ...................................................................................................... 30 Zastosowania Photoshopa.................................................................................................... 31 Zastosowania programów wektorowych................................................................................ 32 Krótkie wprowadzenie do wersji siódmej Photoshopa.................................................................. 32 4QFKC 9KVCL Y YKGEKG 2JQVQUJQRC Pierwsze spojrzenie na siódmą wersję Photoshopa ...................................................................... 37 Ekran powitalny.................................................................................................................. 38 Zasoby online ..................................................................................................................... 39 Ekran roboczy Photoshopa........................................................................................................ 40 Pole informacyjne............................................................................................................... 42 Narzędzia........................................................................................................................... 46 Elementy kontrolne przybornika........................................................................................... 55 Pasek opcji......................................................................................................................... 57 Predefiniowane ustawienia narzędzi ..................................................................................... 58 Preset Manager (Zarządzanie ustawieniami) .......................................................................... 60 Pływające palety................................................................................................................. 61 Rozmieszczanie i dokowanie palet........................................................................................ 63 Nawigacja w Photoshopie ......................................................................................................... 65 Skalowanie widoku ............................................................................................................. 66 Narzędzie Zoom (Lupka)..................................................................................................... 67 Polecenia powiększania i pomniejszania ............................................................................... 68 Pole współczynnika powiększenia ........................................................................................ 69 Tworzenie okna odniesienia................................................................................................. 69 Przewijanie wewnątrz okna ................................................................................................. 70 Paleta Navigator (Nawigator)............................................................................................... 72 Dostosowanie interfejsu do potrzeb u ytkownika ........................................................................ 73 Preferencje......................................................................................................................... 75 General (Ogólne) ................................................................................................................ 76
- 3. 2JQVQUJQR %' $KDNKC File Handling (Obsługa plików) ........................................................................................... 80 Display Cursors (Wyświetlanie i kursory) ......................................................................... 83 Transparency Gamut (Przezroczystość i przestrzeń kolorów) .............................................. 85 Units Rulers (Jednostki i miarki)....................................................................................... 86 Guides, Grid Slices (Linie i siatki) .................................................................................... 89 Plug-Ins Scratch Disks (Plug-ins i dyski magazynujące) ..................................................... 90 Memory Image Cache (Pamięć i cache obrazów) ............................................................... 92 4QFKC CTæFCPKG QDTCCOK Struktura obrazów .................................................................................................................... 95 Rozmiar kontra rozdzielczość .............................................................................................. 96 Zmiana rozdzielczości na potrzeby druku.............................................................................. 96 Zmiana rozdzielczości przy umieszczaniu obrazka w dokumentach......................................... 98 Jak określić idealną rozdzielczość? ....................................................................................... 99 Rozdzielczość obrazków wyświetlanych na ekranie................................................................... 100 Otwieranie, powielanie i zapisywanie obrazków........................................................................ 101 Tworzenie nowego obrazka ............................................................................................... 103 Otwieranie istniejącego obrazka ......................................................................................... 107 Posługiwanie się przeglądarką plików................................................................................. 112 Powielanie obrazka ........................................................................................................... 119 Zapisywanie obrazka na dysk ............................................................................................ 120 Przegląd formatów plików....................................................................................................... 123 PSD — format własny Photoshopa..................................................................................... 124 Specjalne formaty ............................................................................................................. 124 Formaty obsługiwane przez ró ne programy ....................................................................... 131 Najbardziej popularne formaty ........................................................................................... 140 Specyficzne formaty ......................................................................................................... 146 Nadal nie mo esz otworzyć pliku?...................................................................................... 151 Dodawanie informacji i adnotacji do pliku ................................................................................ 152 Zapisywanie informacji o pliku .......................................................................................... 152 Wprowadzanie notatek do obrazka ..................................................................................... 154 Wygłoś swoją opinię ......................................................................................................... 155 Obsługiwanie notatek........................................................................................................ 156 Ponowne próbkowanie (resampling) i kadrowanie obrazka......................................................... 157 Zmiana rozmiaru a ponowne próbkowanie .......................................................................... 157 Kadrowanie...................................................................................................................... 160 %ú è ++ /CNQYCPKG K TGVWU 4QFKC GHKPKQYCPKG MQNQTÎY Wybieranie i edycja kolorów ................................................................................................... 169 Wybieranie kolorów.......................................................................................................... 170 U ywanie próbnika kolorów .............................................................................................. 171 Ręczne wpisywanie wartości kolorów................................................................................. 175 Praca z ró nymi modelami kolorów ......................................................................................... 176 RGB................................................................................................................................ 176 HSB ................................................................................................................................ 178 CMYK ............................................................................................................................ 179 CIE Lab........................................................................................................................... 182 Anatomia modelu Lab ....................................................................................................... 182 Kolory indeksowane.......................................................................................................... 184
- 4. 5RKU VTG EK Skala szarości ................................................................................................................... 186 Bitmapa (obraz czarno-biały) ............................................................................................. 187 Inne metody wybierania kolorów w Photoshopie....................................................................... 191 Predefiniowane kolory....................................................................................................... 191 Paleta Color (Kolor).......................................................................................................... 193 Paleta Swatches (Próbki) ................................................................................................... 195 Predefiniowane ustawienia próbek kolorów......................................................................... 197 Narzędzie Eyedropper (Kroplomierz) ................................................................................. 197 Narzędzie Color Sampler (Próbkowanie kolorów)................................................................ 198 Kanały kolorów...................................................................................................................... 200 Dlaczego miałoby Cię to obchodzić? .................................................................................. 201 Jak działają kanały? .......................................................................................................... 201 Jak uaktywniać i przeglądać kanały?................................................................................... 202 Sztuczki z kanałami ................................................................................................................ 204 Kanały RGB..................................................................................................................... 204 Kanały CMYK ................................................................................................................. 205 Kanały Lab ...................................................................................................................... 207 Inne funkcje kanałów.............................................................................................................. 208 Edycja kanałów kolorów ......................................................................................................... 212 Poprawianie wyglądu kolorowych skanów .......................................................................... 212 Tryb wielokanałowy.......................................................................................................... 214 Zastępowanie i zamienianie kanałów kolorów ..................................................................... 215 4QFKC /CNQYCPKG K FQUVúRPG RúFNG Photoshop maluje jak profesjonalista........................................................................................ 217 Poznaj swoje narzędzia ........................................................................................................... 219 Narzędzia do malowania.................................................................................................... 221 Narzędzia edycyjne........................................................................................................... 222 Podstawowe techniki .............................................................................................................. 225 Malowanie linii prostych ................................................................................................... 225 Malowanie linii pionowych i poziomych............................................................................. 227 Malowanie za pomocą narzędzia Smudge (Smu enie) .......................................................... 228 Praca z narzędziem Sponge (Gąbka)................................................................................... 233 Cofanie popełnionych błędów ............................................................................................ 235 Kształt i rozmiar pędzla........................................................................................................... 236 Wybór kształtu pędzla ....................................................................................................... 236 Tworzenie własnych końcówek pędzli ................................................................................ 239 Tworzenie własnych pędzli................................................................................................ 242 Zapisywanie i wczytywanie zestawów pędzli ...................................................................... 243 Dynamika pędzla.................................................................................................................... 245 Podstawy ......................................................................................................................... 246 Dynamika kształtu ............................................................................................................ 247 Dodatkowe opcje.............................................................................................................. 252 Noise (Szum), Wet Edges (Mokre krawędzie) i cała reszta ................................................... 255 Anulowanie linii o „zmiennej czułości” .............................................................................. 256 Krycie, nacisk i ekspozycja ..................................................................................................... 257 Tryby mieszania ..................................................................................................................... 259 24 tryby mieszania ............................................................................................................ 260 Trzy tryby mieszania dostępne dla narzędzi Dodge (Rozjaśnianie) i Burn (Ściemnianie) ......... 266
- 5. 2JQVQUJQR %' $KDNKC 4QFKC 9[RG PKGPKC K MQPVWT[ Wypełnianie części obrazu ...................................................................................................... 269 Wypełnianie zaznaczeń kolorem lub wzorem ............................................................................ 270 Narzędzie Paint Bucket (Wiadro z farbą) ............................................................................ 271 Polecenie Fill (Wypełnij)................................................................................................... 275 Klawisze Backspace i Delete.............................................................................................. 277 U ycie narzędzia wypełnienia wewnątrz zaznaczenia........................................................... 278 Nakładanie wypełnień gradientowych ...................................................................................... 280 Praca z narzędziem Gradient.............................................................................................. 280 Opcje narzędzia Gradient................................................................................................... 281 Style gradientów ............................................................................................................... 283 Tworzenie własnych gradientów ........................................................................................ 285 Edycja gradientów kryjących ............................................................................................. 287 Tworzenie losowych gradientów ........................................................................................ 291 Zapisywanie gradientów i zarządzanie nimi......................................................................... 293 Gradacje a tryby mieszania ................................................................................................ 295 Kontury i strzałki.................................................................................................................... 298 Tworzenie konturu wokół zaznaczenia................................................................................ 298 Dodawanie grotów strzałek do linii..................................................................................... 300 Dodawanie strzałek do linii zakrzywionych......................................................................... 301 4QFKC CCYCPUQYCPG OGVQF[ GF[ELK QDTCW Cztery najlepsze techniki retuszu ............................................................................................. 305 Klonowanie i korygowanie elementów obrazu .......................................................................... 307 Narzędzie Clone Stamp (Stempel) ...................................................................................... 308 Pędzel korygujący............................................................................................................. 311 Narzędzie Patch (Łatka) .................................................................................................... 320 Retuszowanie fotografii .......................................................................................................... 321 Odnawianie starych fotografii ............................................................................................ 324 Eliminowanie odwracających uwagę elementów tła ............................................................. 329 Wykorzystanie powtarzających się wzorów .............................................................................. 333 Retuszowanie za pomocą wzorka ....................................................................................... 334 Opcje dotyczące malowania wzorów .................................................................................. 336 Tworzenie wzorów i tekstur............................................................................................... 337 Polecenie Pattern Maker (Tworzenie wzorka)...................................................................... 344 Tworzenie własnych powtarzających się wzorów ................................................................ 349 Cofanie się w czasie................................................................................................................ 354 Tradycyjne funkcje cofania................................................................................................ 356 Paleta History (Historia) .................................................................................................... 357 Malowanie poza przeszłością ............................................................................................. 361 %ú è +++ CPCEGPKC OCUMK K HKNVT[ 4QFKC 0CTúFKC CPCECPKC K EKG MK Zaznaczanie — podstawy........................................................................................................ 373 Jak działają zaznaczenia?................................................................................................... 374 Geometryczne kontury zaznaczenia.................................................................................... 377 Kontury o nieregularnym kształcie ..................................................................................... 380 Magnetyczne zaznaczenia.................................................................................................. 382 Magiczny świat ró d ki..................................................................................................... 385
- 6. 5RKU VTG EK Zmiana konturów zaznaczenia ................................................................................................. 389 Szybkie zmiany ................................................................................................................ 389 Ręczne dodawanie i odejmowanie ...................................................................................... 390 Zastosowanie klawiszy Shift+Alt lub Shift+Option jako modyfikatorów................................ 391 Dodawanie i odejmowanie za pomocą ró nych poleceń........................................................ 393 Wygładzanie konturów zaznaczenia ................................................................................... 396 Przenoszenie i kopiowanie zaznaczeń....................................................................................... 402 Rola narzędzia Move (Przesunięcie) ................................................................................... 402 Wykonywanie precyzyjnych ruchów .................................................................................. 403 Klonowanie zaznaczenia.................................................................................................... 404 Przesuwanie konturu zaznaczenia niezale nie od jego zawartości.......................................... 407 Skalowanie i obracanie konturu zaznaczenia ....................................................................... 408 Ostateczna zagłada pływających zaznaczeń......................................................................... 410 Rysowanie i edytowanie ście ek .............................................................................................. 410 Ogólny opis ście ek .......................................................................................................... 411 Rysowanie ście ek narzędziem Pen (Pióro)......................................................................... 414 Edycja ście ek.................................................................................................................. 420 Wypełnianie ście ek.......................................................................................................... 427 Malowanie wzdłu ście ki ................................................................................................. 427 Przekształcanie i zapisywanie ście ek ................................................................................. 433 Importowanie i eksportowanie ście ek...................................................................................... 435 Wymiana ście ek z programem Illustrator........................................................................... 436 Eksportowanie do Illustratora............................................................................................. 437 Zachowywanie przezroczystych obszarów na obrazku ......................................................... 437 4QFKC /CUMQYCPKG K Y[QFTúDPKCPKG GNGOGPVÎY QDTCW Zaznaczanie za pomocą masek ................................................................................................ 441 Definicja maski................................................................................................................. 442 Malowanie i edycja wewnątrz zaznaczeń.................................................................................. 444 Praca w trybie szybkiego maskowania...................................................................................... 447 Działanie trybu szybkiej maski........................................................................................... 448 Edycja czerwonej nakładki ................................................................................................ 451 Gradienty w funkcji masek ................................................................................................ 454 Tworzenie strzałek gradientowych...................................................................................... 457 Automatycznie generowanie masek.......................................................................................... 460 Narzędzie Magic Eraser (Magiczna gumka) ........................................................................ 461 Jeszcze bardziej magiczna gumka tła .................................................................................. 464 Jeszcze bardziej magiczne polecenie Extract (Wydziel) ........................................................ 466 Zastosowanie polecenia Color Range (Zakres koloru) .......................................................... 471 Polecenie Color Range (Zakres koloru) — kilka praktycznych wskazówek ............................ 476 Tworzenie niezale nego kanału maski ...................................................................................... 477 Zapisywanie konturu zaznaczenia do kanału maski .............................................................. 477 Przekształcanie maski w zaznaczenie.................................................................................. 480 Oglądanie maski i obrazka................................................................................................. 480 Tworzenie maski z obrazka ..................................................................................................... 481 4QFKC 'F[ELC CUVQUQYCPKGO HKNVTÎY Podstawowe wiadomości o filtrach........................................................................................... 489 Pierwszy rzut oka na filtry ................................................................................................. 490 Działanie filtrów ............................................................................................................... 494 Wygaszanie filtru.............................................................................................................. 497
- 7. 2JQVQUJQR %' $KDNKC Zwiększanie ostrości i kontrastu .............................................................................................. 499 Stosowanie filtru Unsharp Mask (Wzmocnienie) ................................................................. 500 Stosowanie predefiniowanych filtrów wyostrzających.......................................................... 506 Wyostrzanie ziarnistych fotografii ...................................................................................... 507 Stosowanie filtru High Pass (Górnoprzepustowy) ................................................................ 511 Przekształcanie obrazka w kontrastową grafikę.................................................................... 512 Rozmywanie obrazka.............................................................................................................. 514 Zastosowanie filtru Gaussian Blur (Rozmycie gaussowskie) ................................................. 514 Predefiniowane filtry rozmywające..................................................................................... 517 Wygładzanie obrazka ........................................................................................................ 517 Rozmycie kierunkowe ....................................................................................................... 518 Zmiękczanie konturu zaznaczenia ...................................................................................... 529 Szum..................................................................................................................................... 533 Dodawanie szumu............................................................................................................. 534 Usuwanie szumu filtrem Despeckle (Usuń kurz i rysy)......................................................... 537 Uśrednianie pikseli za pomocą filtru Median (Mediana) ....................................................... 538 Wyostrzanie skompresowanego obrazka ............................................................................. 540 Czyszczenie zeskanowanych fotografii ............................................................................... 542 4QFKC 5CNG UVYQ HKNVTÎY Filtry destrukcyjne.................................................................................................................. 547 Milion głupich efektów ..................................................................................................... 548 A co z innymi? ................................................................................................................. 552 Ostatnia uwaga o pamięci operacyjnej RAM ....................................................................... 554 Filtry z menu Pixelate (Pikslowanie) ........................................................................................ 555 Efekt krystalizacji ............................................................................................................. 555 Mezzotinta ....................................................................................................................... 557 Filtry akcentujące krawędzie ................................................................................................... 559 Wytłaczanie obrazka ......................................................................................................... 559 Śledzenie krawędzi ........................................................................................................... 561 Tworzenie metalicznej powłoki.......................................................................................... 564 Filtry zniekształcające............................................................................................................. 564 Obrazek odbity w ły ce ..................................................................................................... 567 Wirujące spirale................................................................................................................ 568 Tworzenie koncentrycznych zmarszczek na wodzie ............................................................. 574 Tworzenie równoległych zmarszczek i fal ........................................................................... 577 Zniekształcanie obrazka wzdłu krzywej............................................................................. 582 Współrzędne biegunowe.................................................................................................... 587 Zniekształcanie za pomocą polecenia Liquify (Skraplanie) ................................................... 589 Zawijanie obrazka wokół trójwymiarowego kształtu.................................................................. 600 Zastosowanie filtru 3D Transform (Transformacje 3D) ........................................................ 601 Podział na warstwy przed zastosowaniem filtru ................................................................... 605 Dodawanie chmur i reflektorów ............................................................................................... 607 Tworzenie chmur.............................................................................................................. 607 Oświetlanie obrazka.......................................................................................................... 607 %ú è +8 9CTUVY[ QDKGMV[ K VGMUV 4QFKC 2TCEC YCTUVYCOK Warstwy są wszędzie.............................................................................................................. 615 Przenoszenie zaznaczonego fragmentu obrazka na nową warstwę............................................... 617 Inne sposoby tworzenia warstw.......................................................................................... 619 Powielanie warstw ............................................................................................................ 621
- 8. 5RKU VTG EK Praca z warstwami.................................................................................................................. 621 Uaktywnianie warstwy ...................................................................................................... 622 Poruszanie się między warstwami za pomocą klawiatury...................................................... 623 Przezroczystość warstw..................................................................................................... 624 Modyfikowanie warstwy tła............................................................................................... 626 Zmiana kolejności warstw ................................................................................................. 627 Automatyczne usuwanie pozostałości tła............................................................................. 629 Nakładanie warstw............................................................................................................ 631 Stapianie warstw ze sobą................................................................................................... 633 Usuwanie warstw.............................................................................................................. 634 Zapisywanie „spłaszczonej” wersji obrazka......................................................................... 634 Zaznaczanie zawartości warstwy.............................................................................................. 635 Tworzenie cienia............................................................................................................... 636 Tworzenie poświaty .......................................................................................................... 638 Przemieszczanie, sprzęganie i wyrównywanie warstw ............................................................... 640 Łączenie (sprzęganie) warstw ............................................................................................ 642 Tworzenie zestawów warstw (Layer sets) ........................................................................... 643 Blokowanie warstw........................................................................................................... 646 Linie pomocnicze (Guides) ................................................................................................ 647 Automatyczne wyrównywanie i rozmieszczanie warstw ....................................................... 650 Ustawienia siatki............................................................................................................... 651 Wykorzystanie narzędzia Measure (Miarka) ........................................................................ 651 Transformacje obrazka ........................................................................................................... 653 Transformowanie całego obrazka ....................................................................................... 653 Transformowanie warstwy lub zaznaczonego obszaru.......................................................... 654 Transformacje numeryczne................................................................................................ 657 Maski i warstwy..................................................................................................................... 658 Zachowywanie przezroczystości warstwy ........................................................................... 658 Tworzenie dodatkowych masek w warstwach ..................................................................... 661 Wklejanie w obrębie zaznaczenia ....................................................................................... 664 Maskowanie grup warstw .................................................................................................. 664 4QFKC 6T[D[ OKGUCPKC Nakładanie obrazków ............................................................................................................. 667 Parametry Opacity (Krycie) i Fill (Wypełnij) ............................................................................ 671 Tryby mieszania warstw.......................................................................................................... 673 Szaleństwo trybów mieszania............................................................................................. 688 Zaawansowane opcje mieszania warstw ................................................................................... 694 Mieszanie wewnętrznych efektów warstwy......................................................................... 696 Mieszanie grup odcinania .................................................................................................. 698 Maskowanie efektów ........................................................................................................ 700 Wyrzucanie całych kanałów koloru .................................................................................... 703 Przebijanie warstw............................................................................................................ 704 Wykluczanie i przebijanie pikseli............................................................................................. 708 Suwaki wykluczające piksele ............................................................................................. 709 Rozmywanie .................................................................................................................... 712 Obliczenia wykonywane na całym obrazie................................................................................ 714 Polecenie Apply Image (Nadaj obrazek) ............................................................................. 716 Dodawanie i odejmowanie obrazków.................................................................................. 720 Polecenie Calculations (Obliczenia).................................................................................... 723 Łączenie masek ................................................................................................................ 725
- 9. 2JQVQUJQR %' $KDNKC 4QFKC -UVC V[ K UV[NG Kilka dań, których nie zamawialiśmy ....................................................................................... 729 Rysowanie kształtów (shapes) ................................................................................................. 730 Zalety i wady kształtów ..................................................................................................... 730 Narzędzia do tworzenia kształtów....................................................................................... 732 Proces rysowania kształtu .................................................................................................. 734 Łączenie i edycja kształtów................................................................................................ 737 Edycja wypełnienia kształtu............................................................................................... 739 Bogactwo nowych stylów warstw ............................................................................................ 742 Zalety stylów warstw ........................................................................................................ 747 Wewnątrz okna Layer Style (Styl warstwy)......................................................................... 750 Modyfikowanie i zapisywanie efektów..................................................................................... 760 Wyłączanie efektów.......................................................................................................... 761 Kopiowanie efektów ......................................................................................................... 762 Przekształcanie efektów w nowe warstwy........................................................................... 764 Efekty a opcje mieszania ................................................................................................... 764 Zapisywanie efektów w stylach.......................................................................................... 765 4QFKC 9 RG PK GF[VQYCNP[ VGMUV Mo liwości edycji tekstu w Photoshopie 7................................................................................ 767 Pięć rodzajów tekstu ......................................................................................................... 769 Sztuka tworzenia napisów.................................................................................................. 770 Praca z narzędziem Type (Tekst) ............................................................................................. 772 Tworzenie pionowych napisów .......................................................................................... 774 Pisanie i edycja tekstu w ramce.......................................................................................... 775 Zaznaczanie tekstu............................................................................................................ 777 Formatowanie znaków ...................................................................................................... 778 Formatowanie akapitów..................................................................................................... 787 Sprawdzanie pisowni......................................................................................................... 793 Wyszukiwanie i zastępowanie tekstu .................................................................................. 794 Wyginanie i odkształcanie tekstu ............................................................................................. 795 Edycja tekstu przekonwertowanego do kształtów ...................................................................... 797 %ú è 8 -QNQT[ 4QFKC CTæFCPKG MQNQTCOK W świecie kolorów ................................................................................................................. 801 Typowy scenariusz dopasowywania kolorów ............................................................................ 802 Ustawienia monitora ......................................................................................................... 803 Dobór najlepszej przestrzeni kolorów ................................................................................. 806 Osadzanie profilu w pliku .................................................................................................. 808 Ustawianie docelowej przestrzeni kolorów .......................................................................... 808 Zachowanie się programu w przypadku ró nic w profilach ................................................... 809 Konwersja przestrzeni kolorów .......................................................................................... 810 Konwersja kolorów ................................................................................................................ 811 Pole Description (Opis) ..................................................................................................... 811 Pole Working spaces (Przestrzenie robocze)........................................................................ 812 Pole Color Management Policies (Zasady zarządzania kolorem) ........................................... 815 Tryb zaawansowany (Advanced Mode) .............................................................................. 818 Własne ustawienia CMYK ...................................................................................................... 821 Zapisywanie i wczytywanie ustawień dotyczących kolorów.................................................. 824
- 10. 5RKU VTG EK 4QFKC -QTGMELC MQNQTÎY Na czym polega korekcja kolorów?.......................................................................................... 827 Efekty związane z korekcją kolorów................................................................................... 828 Dobry, zły i zakręcony ...................................................................................................... 829 Szybkie efekty zmiany kolorów ............................................................................................... 830 Polecenie Invert (Odwrotność)........................................................................................... 830 Polecenie Equalize (Wyrównaj) ......................................................................................... 831 Polecenie Threshold (Próg)................................................................................................ 833 Polecenie Posterize (Posteryzacja) ..................................................................................... 835 Szybka korekcja kolorów ........................................................................................................ 836 Usunięcie nasycenia kolorów ............................................................................................. 837 Polecenie Auto Levels (Auto-poziomy)............................................................................... 838 Polecenie Auto Contrast (Auto-kontrast) ............................................................................. 839 Polecenie Auto Color (Auto-kolor) ..................................................................................... 840 Korekcja barwy i nasycenia..................................................................................................... 840 Korzystanie z narzędzia Hue/Saturation (Barwa/Nasycenie) ................................................. 841 Korekcja barwy i nasycenia narzędziem Hue/Saturation (Barwa/Nasycenie) .......................... 846 Kolorowanie obrazków — opcja Colorize (Koloruj)............................................................. 851 Polecenie Replace Color (Wymień kolor)............................................................................ 851 Polecenie Selective Color (Kolor selektywny) ..................................................................... 852 Polecenie Variations (Wariacje) ......................................................................................... 854 Poprawa kolorów w skompresowanych obrazkach............................................................... 856 Korekcja poziomów jasności obrazka....................................................................................... 857 Korekcja poziomów .......................................................................................................... 858 Korekcja krzywych koloru................................................................................................. 865 Polecenie Gradient Maps (Mapa gradientu) ......................................................................... 869 Praktyczne zastosowania: krzywe o gładkim kształcie .......................................................... 870 Praktyczne zastosowania: krzywe o dowolnym kształcie ...................................................... 871 Warstwy dopasowania ............................................................................................................ 874 Zalety korekcji z wykorzystaniem warstw ........................................................................... 876 Korekcja płaskich obrazków z wykorzystaniem warstw dopasowania .................................... 878 4QFKC 2T[IQVQYCPKG FQ FTWMW Witaj w świecie druku ............................................................................................................ 879 Terminologia związana z drukiem............................................................................................ 880 Drukowanie obrazków kompozytowych ................................................................................... 884 Wybór drukarki w systemie Windows................................................................................. 885 Wybór drukarki w systemie Mac OS .................................................................................. 886 Ustawienia wydruku ......................................................................................................... 887 Określanie funkcji transferu ............................................................................................... 899 Uruchamianie wydruku ..................................................................................................... 901 Separacja kolorów .................................................................................................................. 904 Drukowanie obrazka z separacją CMYK ............................................................................ 904 Tworzenie zalewek ........................................................................................................... 906 Bichromia, trichromia i kwadrochromia.................................................................................... 906 Tworzenie bichromii ......................................................................................................... 907 Drukowanie bichromii....................................................................................................... 909 Edycja poszczególnych kanałów bichromii.......................................................................... 910 Separacja kolorów dodatkowych.............................................................................................. 911 Przygotowywanie galerii obrazków.......................................................................................... 912
- 11. 2JQVQUJQR %' $KDNKC QFCVMK QFCVGM # 5MTÎV[ K OQF[HKMCVQT[ Niewidoczne skróty i modyfikatory.......................................................................................... 919 Kombinacje z klawiszem Alt.............................................................................................. 920 Menu kontekstowe............................................................................................................ 920 Skróty odnoszące się do przybornika .................................................................................. 921 Skróty odnoszące się do palet ............................................................................................ 922 Prababcia wszystkich tabel skrótów ......................................................................................... 925 Kilka rzeczy, o których powinieneś wiedzieć....................................................................... 925 Jedziemy z tym koksem .................................................................................................... 926 5MQTQYKF
- 12. 4QFKC 'F[ELC CUVQUQYCPKGO HKNVTÎY 9 V[O TQFKCNG Przegląd filtrów korekcyjnych, destrukcyjnych i filtrów Łączenie filtrowanego obrazka z oryginalnym Regulowanie ostrości obrazka za pomocą filtra Unsharp Mask (Wzmocnienie) Poprawianie ziarnistej fotografii za pomocą specjalnie przygotowanej maski Podkreślanie krawędzi filtrem High Pass (Górnoprzepustowy) Tworzenie jarzących się obrazków za pomocą filtru Gaussian Blur (Rozmycie gaussowskie) Wtapianie zaznaczenia za pomocą filtrów Maximum (Maksimum) i Gaussian Blur (Rozmycie gaussowskie) Szczegółowy przegląd filtrów dostępnych w menu Filter|Noise (Filtr|Szum) Wyostrzanie skompresowanych obrazków Redukcja mory w zeskanowanych obrazkach 2QFUVCYQYG YKCFQOQ EK Q HKNVTCEJ W Photoshopie filtry umo liwiają automatyczne wprowadzanie rozmaitych efektów specjalnych. Chocia nazwę przejęły od filtrów stosowanych w fotografii, które zwykle poprawiają rozkład światła i perspektywy, filtry Photoshopa mają znacznie większe mo - liwości. Dzięki ich zastosowaniu mo esz delikatnie zwiększyć ostrość obrazka, wpro- wadzić chaotycznie rozproszone piksele, uzyskać efekt głębi lub zupełnie rozbić obrazek i zło yć na nowo, uzyskując całkowicie odmienny rezultat. Dzięki filtrom mo esz zasto- sować dowolną liczbę efektów specjalnych.
- 13. %ú è +++ CPCEGPKC OCUMK K HKNVT[ Na tym etapie wtajemniczenia wewnętrzny głos powinien ju przestrzegać przed stoso- waniem standardowych efektów specjalnych. A dlaczego? Poniewa wszyscy u ytkow- nicy Photoshopa lub jego młodszego brata — programu Photoshop Elements — mają do nich dostęp. Jeśli podczas pracy nad własnymi kompozycjami będziesz polegać na takich filtrach, osoby, które będą je oglądać, szybko ocenią je jako słabe, a przynajmniej mało oryginalne próby artystyczne. Wyobraź sobie taki scenariusz: marnujesz swój czas przed telewizorem, przeskakując bezmyślnie przez kanały. Gdy mózg jest ju bliski wyschnięcia, napotykasz nagle na świetną reklamę samochodu terenowego, który sunie po ekranie, a sceneria w tle zmienia się chyba 17 razy. Ta przykuwająca uwagę niecodzienna reklama byłaby naprawdę świetna, gdybym tylko pamiętał, który model samochodu promuje. No có … Gdy reklama dobiega końca, jesteś tak zaaferowany, e zapominasz wcisnąć przycisk do przerzucania kanałów. Zanim się spostrze esz, jesteś ju w połowie oglądania reklamy rajdu wielkich cię arówek. Podobnie jak w poprzednim przypadku, film reklamowy naje- ony jest efektami specjalnymi — wirujące litery, głos lektora obni ony o oktawę z sil- nym pogłosem i całe mnóstwo wielkich wspaniałych maszyn wypełnionych prawdzi- wymi mę czyznami o minimalnej liczbie szarych komórek. Po obejrzeniu czegoś takiego człowiek czuje się, tak jakby dostał w głowę porządnym młotkiem i jeszcze parę razy został przejechany walcem. W gruncie rzeczy wszystkie efekty specjalne nie są takie złe. Wszystko zale y od tego, w jaki sposób zostaną one u yte. Reklamie SUV-a udaje się przyciągnąć uwagę i skupić ją na stale zmieniającym się otoczeniu, dzięki czemu to auto wydaje się odjazdowe. Z kolei efekty zastosowane w reklamie rajdu cię arówek to raczej gatunek tanich chwytów. Są one nie tylko pozbawione konkretnego przekazu, ale co gorsza, nie ma w nich kreatywności. A zatem w tym i następnym rozdziale zajmiemy się kreatywnym zastosowaniem efektów specjalnych. Zamiast wypróbowywania na obrazku wszelkich mo liwych filtrów, co jest wystarczająco dokładnie opisane w podręczniku dołączonym do programu, w rozdzia- łach tych znajdziesz informacje o działaniu najwa niejszych filtrów i wskazówki doty- czące ich zastosowania. Nauczysz się równie stosować kilka filtrów, łącząc je ze sobą oraz wykorzystując do edycji obrazków i konturów zaznaczeń. Moim celem nie jest przedstawienie dostępnych w programie filtrów — sam mo esz się tym zająć, wystarczy obejrzeć menu Filter (Filtr). Ja spróbuję podpowiedzieć, jak i kiedy najlepiej je wykorzystać. 2KGTYU[ TWV QMC PC HKNVT[ Aby uzyskać dostęp do efektów specjalnych Photoshopa, nale y zastosować jedno z poleceń zgromadzonych w menu Filter (Filtr). Polecenia te mo na podzielić na dwie główne grupy — filtry korekcyjne i destrukcyjne. (KNVT[ MQTGME[LPG Filtry korekcyjne są standardowymi narzędziami stosowanymi do modyfikowania zeska- nowanych obrazków i przygotowania obrazka do wydruku lub wyświetlenia na ekranie. W wielu przypadkach efekty są tak delikatne, i osoba oglądająca obrazek mo e nawet
- 14. 4QFKC 'F[ELC CUVQUQYCPKGO HKNVTÎY nie zauwa yć, e zastosowany został filtr korekcyjny. Jak widać na rysunku 10.1, do filtrów korekcyjnych zaliczamy te zmieniające ostrość obrazka, poprawiające przejścia między kolorami i uśredniające kolory sąsiadujących pikseli. Znajdziesz je w menu Filter (Filtr), w podmenu Blur (Rozmycie), Noise (Szum), Sharpen (Wyostrzanie) oraz Other (Inne). 4[UWPGM Twarz tej kobiety, została poddana działaniu czterech filtrów korekcyjnych, po jednym z menu Sharpen (Wyostrzanie), Blur (Rozmycie), Other (Inne) i Noise (Szum) (patrząc w kierunku zgodnym z ruchem wskazówek zegara, począwszy od górnego obrazka po lewej stronie) Wiele filtrów korekcyjnych mo na zestawić w pary, które stanowią swoje dokładne prze- ciwieństwa. Filtr Blur (Rozmycie) jest przeciwieństwem filtra Sharpen (Wyostrzanie), Add Noise (Dodaj szum) — Median (Mediana) itd. Nie oznacza to jednak, e jeden filtr cał- kowicie usuwa efekt drugiego; jedynie „odwołując” filtr (na przykład za pomocą palety History (Historia)) mo na naprawdę przywrócić obrazek do poprzedniego stanu. Chcę tylko powiedzieć, e dwa przeciwne filtry tworzą kontrastujące ze sobą efekty. Tematem tego rozdziału są filtry korekcyjne. Chocia nie są tak liczne jak ich destruk- cyjni konkurenci, poświęciłem im więcej czasu, gdy tworzą efekty, które najczęściej będziesz stosować. (KNVT[ FGUVTWME[LPG Filtry destrukcyjne tworzą efekty tak dramatyczne, e mogą łatwo zdominować całą kompozycję, w wyniku czego zastosowany filtr stanie się bardziej istotny ni sam obrazek. Większość filtrów destrukcyjnych umieszczona została w menu poleceń Filter|Distort (Filtr|Zniekształcenie), Pixelate (Pikslowanie), Render (Rendering) i Stylize (Stylizacja). Kilka obrazków przytłoczonych efektem filtra przedstawiono na rysunku 10.2.
- 15. %ú è +++ CPCEGPKC OCUMK K HKNVT[ 4[UWPGM Efekt zastosowania czterech destrukcyjnych filtrów, po jednym z podmenu Distort (Zniekształcenie), Pixelate (Pikslowanie), Render (Rendering) i Stylize (Stylizacja) (patrząc od górnego lewego obrazka w kierunku zgodnym z ruchem wskazówek zegara). Zauważ, że filtr Lighting Effects (Efekty świetlne) można stosować wyłącznie na kolorowych obrazkach, dlatego też przed zastosowaniem go musiałem przekonwertować obraz do trybu RGB Poniewa filtry destrukcyjne tworzą fascynujące efekty, wielu u ytkowników podczas pierwszych eksperymentów z Photoshopem właśnie je wykorzystuje najczęściej. Lecz nale y pamiętać, e filtry te nieodwracalnie niszczą klarowność i kompozycję obrazka. Oczywiście ka da funkcja dostępna w Photoshopie jest do pewnego stopnia destrukcyjna, lecz filtry destrukcyjne tak intensywne zmieniają obrazek, e nie mo na tych modyfikacji zatuszować przez zastosowanie innego filtra czy techniki edycji. Filtry destrukcyjne zostały szczegółowo omówione w rozdziale 11. Zamiast opisywać ka dy z osobna, postaram się przedstawić pobie ny ich przegląd. (KNVT[ UGTKK )CNNGT[ 'HHGEVU W Photoshopie znajdziesz 47 destrukcyjnych filtrów pochodzących z kolekcji Gallery Effects, opracowanej pierwotnie przez firmę Silicon Beach. Firma ta najpierw została prze- jęta przez firmę Aldus (twórców PageMakera), a następnie Adobe Systems. Nie wiedząc, co zrobić z tym zestawem modułów, firma Adobe włączyła je w końcu do Photoshopa. Od wydania kolekcji Gallery Effects 1.5 w 1993 roku w filtrach tych wprowadzono niewiele zmian. Części z nich nadano inne nazwy — filtr o nazwie GE Ripple obecnie znany jest jako Ocean Ripple (Fale morskie), aby nie mylono go z własnym filtrem Photoshopa równie o nazwie Ripple (Falowanie). Jeden z filtrów — GE Emboss — został wyklu- czony z zestawu prawdopodobnie z tego względu, e pokrywał się z popularnym filtrem
- 16. 4QFKC 'F[ELC CUVQUQYCPKGO HKNVTÎY Emboss uruchamianym za pomocą polecenia Filter|Stylize|Emboss (Filtr|Stylizacja|Pła- skorzeźba). Niestety, filtry te nie zostały w aden sposób ulepszone. W efekcie nadal nie mo na obejrzeć efektu ich działania w oknie podglądu, a niektóre z działają w nie- prawdopodobnie wolnym tempie. Zamieściłem tutaj opisy tylko kilku filtrów pochodzących z Gallery Effects — tych, które są naprawdę niezbędne. Oczywiście zachęcam do eksperymentowania i wysnucia własnych konkluzji. Mimo wszystko, jak widać na rysunku 10.3, filtry te tworzą intry- gujące efekty specjalne; na przykład efekt uzyskany przy u yciu filtra Plastic Wrap (P1aster) jest po prostu rewelacyjny. Dla przypomnienia dodam jeszcze, e większość filtrów z kolekcji Gallery Effects znajduje się w menu poleceń Filter|Artistic (Filtr|Arty- styczne), Brush Strokes (Pociągnięcie pędzla), Sketch (Szkic) i Texture (Tekstura). Kilka znalazło się w menu innych poleceń, między innymi Filter|Distort|Diffuse Glow (Filtr| Zniekształcenie|Rozmyta poświata), Glass (Szkło) i Ocean Ripple (Fale morskie), a tak e Filter|Stylize|Glowing Edges (Filtr|Stylizacja| arzące się krawędzie). 4[UWPGM Do Photoshopa dodano filtry z kolekcji Gallery Effects przypadkowo wykupionej przez korporację Adobe wraz z firmą Aldus Corporation. Na tym rysunku zastosowano cztery filtry z tej serii, po jednym z podmenu Filter|Artistic (Filtr|Artystyczne), Brush Strokes (Pociągnięcie pędzla), Texture (Tekstura) i Sketch (Szkic) (patrząc od górnego lewego obrazka w kierunku zgodnym z ruchem wskazówek zegara) Jeśli eksperymentowanie z filtrami doprowadzi Ciebie, tak jak mnie, do takiej samej konkluzji, a mianowicie, że możesz z powodzeniem przeżyć większość swych dni bez stosowania filtrów z Gallery Effects, spróbuj je wyłączyć. Wszystkie przechowywane są w katalogu Effects, znajdującym się w katalogu Plug-Ins na dysku. Wystarczy zmienić nazwę katalogu Effects na ~Effects i 47 filtrów zniknie z menu.
- 17. %ú è +++ CPCEGPKC OCUMK K HKNVT[ KC CPKG HKNVTÎY Po wybraniu polecenia z menu Filter (Filtr) dany filtr zostaje zastosowany na zazna- czonym fragmencie obrazka umieszczonego na bie ącej warstwie. Jeśli adna jego część nie została zaznaczona, program nanosi filtr na cały obrazek. Dlatego te , jeśli zamie- rzasz poddać działaniu filtru ka de wgłębienie i szparę bie ącej warstwy, wciśnij klawisze Ctrl+D ( +D w Mac OS), aby usunąć istniejący kontur zaznaczenia i dopiero wtedy wybierz polecenie, jakie chcesz zastosować. /QFW [ TQUGTCLæEG RNWIKP[ Niektóre filtry stanowią integralną część Photoshopa, natomiast inne są zewnętrznymi modułami rozszerzającymi umieszczonymi w katalogu Plug-Ins. Dzięki temu mo esz zwiększyć funkcjonalność tej aplikacji, dokupując dodatkowe filtry z innych kolekcji, takich jak wspomniana ju Gallery Effects czy Eye Candy firmy Alien Skin. Katalog Plug-Ins, umieszczony w katalogu Photoshopa, zawiera kilka podkatalogów. Domyślnie filtry umieszczane są domyślnie w podkatalogach Filters i Effects, lecz dodat- kowe filtry mo esz umieścić w dowolnym miejscu katalogu Plug-Ins. Nawet jeśli utworzysz nowy katalog wewnątrz katalogu Plug-Ins pod nazwą Tutaj nie ma filtrów, wykreujesz kolejny wewnątrz tego katalogu i nazwiesz go Naprawdę nie ma tu adnych filtrów, a w nim jeszcze jeden o nazwie Wyłącznie dla chrząszczy i wszystkie dokupione filtry umieścisz w tym ostatnio utworzonym katalogu, program przejrzy Twoje sprytne knowania i wy- świetli wszystkie filtry, jakie tam umieściłeś, zachowując tę samą co zwykle strukturę podmenu znajdujących się w menu Filter (Filtr). Tworzenie podkatalogów pomaga w zachowaniu porządku na dysku i sprawia, e nie musisz w poszukiwaniu filtrów przeglądać listy 6000 plików. 2QFINæF FKC CPKC HKNVTÎY Od lat największym problemem związanym z filtrami w Photoshopie był brak mo liwości podglądu efektu filtru przed zastosowaniem go na obrazku. Trzeba było dopasować 15000 nic nie znaczących ustawień i mieć nadzieję, e wszystko będzie dobrze. Lecz dzisiaj ycie jest o wiele łatwiejsze. W 3. wersji Photoshopa wprowadzono mo liwość podglądu, w 4. stał się on ogólnie dostępny dla wszystkich oprócz tylko kilku najbardziej skom- plikowanych filtrów, a w kolejnych wersjach ju niczego nie zepsuto. W Photoshopie do oglądania efektów filtrów słu ą dwa narzędzia. Okna podglądu umieszczone w oknach dialogowych. Opisane na rysunku 10.4 okno podglądu, o rozmiarach 100 na 100 pikseli, nale y obecnie do standardowego wyposa enia okien dialogowych filtrów. Aby przejść do fragmentu obrazka, którego podgląd chcesz obejrzeć, przewiń go w oknie podglądu. Przesuń kursor poza okno dialogowe, aby przekształcił się w kwadratowy kursor podglądu (równie opisany na rysunku). Kliknij kursorem punkt na obrazku, aby obszar wskazany kliknięciem znalazł się w oknie podglądu. Wciśnij przycisk powiększania (+) i pomniejszania (–), aby powiększyć lub pomniejszyć obrazek w oknie podglądu. Mo esz nawet wykorzystać w tym celu
- 18. 4QFKC 'F[ELC CUVQUQYCPKGO HKNVTÎY 4[UWPGM Większość okien dialogowych filtrów umożliwia obejrzenie efektu działania filtru zarówno wewnątrz okna dialogowego, jak i w oknie dokumentu standardowy skrót klawiszowy Ctrl+spacja lub Alt+spacja ( +spacja lub Option+ spacja w Mac OS) w zale ności od tego, czy chcesz obrazek powiększyć, czy pomniejszyć. Podgląd w oknie dokumentu. Większość filtrów korekcyjnych i część destrukcyjnych, takich jak Mosaic (Mozaika) lub Emboss (Płaskorzeźba), pozwala na podgląd obrazka w jego oknie. Wystarczy zaznaczyć opcję Preview (Podgląd), aby uaktywnić tę funkcję. Podczas generowania podglądu efektu pod współczynnikiem skali powiększenia (w procentach) pojawia się migająca linia postępu. Na rysunku 10.4 widać, e podgląd dolnej części obrazka jeszcze nie został wygenerowany, dlatego te linia postępu nadal migocze i posuwa się naprzód. Jeśli pracujesz na stosunkowo wolnym komputerze, lepiej wyłączyć opcję Preview (Podgląd), aby przyspieszyć działanie filtrów. Tak się składa, że opcja Preview (Podgląd) nie wpływa na zawartość okna podglądu, które na bieżąco monitoruje efekt wybranych ustawień, czy Ci się to podoba, czy nie. Zaznacz opcję Preview (Podgląd), aby porównać wygląd obrazka przed i po zastosowaniu filtru korekcyjnego w oknie dokumentu. Zaznacz tę opcję, aby obejrzeć efekt, a wyłącz, by powrócić do wyświetlania pierwotnego obrazka. W okienku podglądu również możesz
- 19. %ú è +++ CPCEGPKC OCUMK K HKNVT[ wykonać podobne porównanie, klikając wewnątrz okienka. Wciśnij przycisk myszy, aby zobaczyć oryginalny obrazek, zwolnij przycisk myszy, by obejrzeć przefiltrowany obrazek. Jest to coś w rodzaju elektronicznej, dorosłej wersji zabawy w chowanego. Nawet gdy okno dialogowe jest aktywne i widoczne na ekranie, mo esz powiększać, pomniejszać i przewijać zawartość okna dokumentu. Wciśnij klawisze Ctrl+spacja ( +spacja w Mac OS) i kliknij, aby powiększyć obrazek, zaś by go zmniejszyć, wciśnij Alt+spacja (Option+spacja w Mac OS) i równie kliknij. Powiększanie i pomniejszanie obrazka mo esz te uzyskać dzięki wciśnięciu odpowiednio Ctrl++ (znak plus) ( ++ (znak plus) w Mac OS) i Ctrl+ (znak minus) ( + (znak minus) w Mac OS). Przewijasz obrazek, wciskając spację i przeciągając myszą. W tym celu mo na równie zastosować polecenia z menu View (Widok) i Window (Okno). Jeszcze jedna wskazówka. Po wciśnięciu klawisza Alt (Win) lub Option (Mac OS) przycisk Cancel (Anuluj) przekształca się w Reset (Wyzeruj). Aby przywrócić ustawienia aktywne przy pierwszym otwarciu okna dialogowego, wciśnij ten przycisk z wciśniętym klawiszem Alt (Win) lub Option (Mac OS). To nie muszą być koniecznie domyślne ustawienia, tylko te, które jako ostatnie zastosowałeś na obrazku. Większość destrukcyjnych filtrów nie posiada mo liwości podglądu w oknie obrazka. A niektóre z nich nadal nie pozwalają na zastosowanie podglądu, a są to: Radial Blur (Rozmycie promieniste), Displace (Przemieszczenie), Color Halftone (Rastrowanie kolo- rów), Extrude (Bryły 3-D), Tiles (Płytki), De-Interlace (Usuń przeplot) i Offset (Przesu- nięcie). Oczywiście filtry, których zastosowanie nie wymaga okna dialogowego, nie potrze- bują podglądu, gdy nie posiadają adnych ustawień do wyregulowania. 2QPQYPG UVQUQYCPKG QUVCVPKQ W [VGIQ HKNVTW Aby ponownie zastosować ostatnio użyty filtr w bieżącej sesji Photoshopa, wybierz pierwsze polecenie z menu Filter (Filtr) lub po prostu wciśnij klawisze Ctrl+F ( +F w Mac OS). Aby powtórnie zastosować ostatnio użyty filtr, lecz z innymi ustawieniami, wybierz pierwsze polecenie z menu Filter (Filtr) z wciśniętym klawiszem Alt (Option w Mac OS). Wciśnij klawisze Ctrl+Alt+F (Win) lub +Option+F (Mac OS), żeby ponownie wyświetlić okno dialogowe danego filtru. Obydwie techniki działają nawet po anulowaniu ostatniego zastosowania filtru. Jednak e jeśli anulujesz zastosowanie filtru w trakcie jego działania, wybranie skrótów Ctrl+F lub Ctrl+Alt+F ( +F lub +Option+F w Mac OS) spowoduje powtórne zastosowanie ostat- niego filtru, którego działanie nie zostało anulowane. OKGPKCPKG YCTVQ EK PWOGT[EP[EJ Oprócz wprowadzania z klawiatury wartości w oknach dialogowych filtrów możesz zmieniać je za pomocą klawiszy kursora, naciskając na klawiaturze strzałki skierowane w górę i w dół. Podczas pracy z wartościami procentowymi wciśnij klawisz strzałki, aby zwiększyć lub zmniejszyć wartość o 1. Wciśnij klawisz strzałki skierowanej w górę lub w dół i klawisz Shift, aby zmienić wartość o 10. W przypadku paru destrukcyjnych filtrów, a zwłaszcza filtrów pochodzących z kolekcji Gallery Effects, należy zastosować klawisze strzałek z klawiatury numerycznej, gdyż standardowe klawisze nawigacji wówczas nie działają.
- 20. 4QFKC 'F[ELC CUVQUQYCPKGO HKNVTÎY Jeśli wartość nale y podać w ułamkach dziesiętnych, wciśnięcie klawisza strzałki zmienia wartość o 0,1, a wciśnięcie z klawiszem Shift o 1,0. 9[ICUCPKG HKNVTW W wielu przypadkach filtry stosuje się na zaznaczeniu lub obrazku z pełną jego inten- sywnością. Oznacza to, e oddzielasz określony obszar obrazka za pomocą narzędzia zaznaczania, wybierasz polecenie filtru, wprowadzasz wybrane ustawienia w wyświe- tlonym oknie dialogowym, siadasz wygodnie i podziwiasz fajerwerki. Po co to gadanie o pełnej intensywności? Przecie nie ma innego sposobu wykonania całej operacji, prawda? Prawda. Mo na jednak zmniejszyć intensywność działania filtru ju po jego zastosowaniu za pomocą polecenia Fade (Zanik). Odpowiedni skrót klawi- szowy to Ctrl+Shift+F w Windows i +Shift+F w Mac OS. Polecenie to umo liwia wymieszanie przefiltrowanego obrazka z oryginałem. Jak widać na rysunku 10.5, okno dialogowe Fade (Zanik) zawiera podstawowe narzędzia do łączenia obrazków, czyli parametr krycia (Opacity) i menu trybów mieszania (Mode). By zademonstrować cudowne działanie polecenia Filter|Fade (Filtr|Zanik), na twarzy kobiety, która ma właśnie robioną maseczkę, zastosowałem dwa wybitnie destrukcyjne filtry z kolekcji Gallery Effects — Filter|Stylize|Glowing Edges (Filtr|Stylizacja| arzące się krawędzie) i Filter|Sketch|Bas Relief (Filtr|Szkic|Relief). Obrazki umieszczone po prawej stronie przedstawiają rezultat naciśnięcia klawiszy Ctrl+Shift+F i zastosowania dwóch trybów mieszania, Screen (Mno enie odwrotności) i Vivid Light (Światło jaskrawe), z wartością parametru Opacity (Krycie) ustawioną na odpowiednio 100% i 65%. -QT[UVCPKG YCTUVY Wadą polecenia Fade (Zanik) jest to, że jest ono dostępne wyłącznie natychmiast po zastosowaniu filtru (lub innego polecenia edycyjnego). Jeśli zmodyfikujesz kontur zaznaczenia po nałożeniu filtru, polecenie Fade (Zanik) zostanie zaciemnione i będzie udostępnione ponownie dopiero po użyciu kolejnego filtru. W związku z tym, mo e bardziej Ci będzie odpowiadać skopiowanie zaznaczenia na oddzielną warstwę (Ctrl+J w Windows, +J w Mac OS) przed zastosowaniem filtru. W ten sposób mo esz wykonywać inne operacje, a nawet stosować po kolei kilka filtrów przed połączeniem przefiltrowanego obrazka z oryginałem. (KNVTQYCPKG QDTCMC Y TCOEG Jest jeszcze jeden powód, dla którego warto przenieść zaznaczenie na oddzielną war- stwę przed zastosowaniem filtru; jeśli obrazek otoczony jest ramką, jak te przedstawione na rysunku 10.6, ramka ta nie powinna podlegać modyfikacji podczas operacji filtrowania. Aby tego uniknąć, zaznacz obrazek w obrębie ramki i wciśnij klawisze Ctrl+J (Win) lub +J (Mac OS), aby przenieść go na oddzielną warstwę przed zastosowaniem filtru. Powód jest taki, e większość filtrów wpływa na sąsiadujące piksele, nawet jeśli nie są one zaznaczone. Tylko jeśli zaznaczenie przekształcone zostaje w „pływający” element, nie posiada adnych sąsiadujących pikseli i w ten sposób filtr zastosowany zostaje wyłącznie na zaznaczonych pikselach.
- 21. %ú è +++ CPCEGPKC OCUMK K HKNVT[ 4[UWPGM Zastosuj skrót Ctrl+Shift+F ( +Shift+F w Mac OS), aby połączyć przefiltrowany obrazek z oryginałem. Nie wiem jak Ty, ale ja wolałbym zrobić sobie maseczkę Glowing Edges (Żarzące się krawędzie) niż Bas Relief (Relief) Rysunek 10.6 przedstawia wynik zastosowania dwóch filtrów omówionych w tym roz- dziale — Unsharp Mask (Wzmocnienie) i Motion Blur (Poruszenie) — przed i po prze- niesieniu obrazka na oddzielną warstwę. We wszystkich przypadkach czarna ramka o sze- rokości 2 pikseli nie została zaznaczona. Na obrazkach po lewej stronie zastosowanie filtru Unsharp Mask (Wzmocnienie) powoduje powstanie wokół krawędzi obrazka charakte- rystycznej pozostałości o wysokim kontraście, podczas gdy filtr Motion Blur (Poruszenie) powoduje powielenie lewych i prawych krawędzi ramki. Problemy te znikają, gdy nało y się filtry na obrazki przeniesione na oddzielną warstwę, jak widać w prawej kolumnie. Nawet jeśli obszar le ący poza granicami selekcji nie jest ramką w dosłownym tego słowa znaczeniu (tylko na przykład jaśniejszym lub ciemniejszym obszarem, sprawiającym wra enie ramki), rozbicie obrazu na warstwy jest dobrym rozwiązaniem. Powinieneś zawsze umieszczać zaznaczony obszar na osobnej warstwie, chyba e chcesz, aby filtr brał pod uwagę piksele le ące na jego krawędzi.
- 22. 4QFKC 'F[ELC CUVQUQYCPKGO HKNVTÎY 4[UWPGM Wynik zastosowania dwóch przykładowych filtrów na obrazkach otoczonych ramką. W każdym przypadku zaznaczony został tylko obrazek, bez ramki. Obrazki po prawej stronie zostały przed filtrowaniem przeniesione na oddzielną warstwę, dzięki czemu filtr nie zmodyfikował ich ramek %QHCPKG UGMYGPELK HKNVTÎY Teraz podam jeszcze jeden powód, dla którego warto poddać obrazek warstwowaniu przed zastosowaniem filtru. Skopiowanie obrazka na warstwę chroni oryginał. Jeśli po prostu chcesz sobie poeksperymentować, wciśnięcie klawiszy Ctrl+J ( +J w Mac OS) jest często bardziej wygodne od przywrócenia stanu w palecie History (Historia). Po zasto- sowaniu na warstwie czterech czy pięciu efektów mo esz je cofnąć, klikając — z wci- śniętym klawiszem Alt (Win) lub Option (Mac OS) — ikonę kosza na śmieci umieszczoną u dołu palety Layers (Warstwy), co spowoduje usunięcie warstwy. Oryginalny obrazek pozostanie nietknięty. YKúMUCPKG QUVTQ EK K MQPVTCUVW Jeśli kiedykolwiek eksperymentowałeś z Photoshopem, na pewno wypróbowałeś wiele filtrów z menu polecenia Filter|Sharpen (Filtr|Wyostrzanie). Przez zwiększenie kontra- stu między sąsiadującymi pikselami mo esz poprawić wygląd obrazków, które zostały nieostro sfotografowane lub zeskanowane.
- 23. %ú è +++ CPCEGPKC OCUMK K HKNVT[ Polecenia Sharpen (Wyostrzanie), Sharpen More (Wyostrz bardziej) i Sharpen Edges (Wyostrzanie brzegów) (Wyostrzanie brzegów) są łatwe w u yciu i natychmiast widoczny jest efekt ich zastosowania. Jednak e mo esz uzyskać lepsze rezultaty i zwiększyć zakres opcji wyostrzania, jeśli nauczysz się obsługiwać polecenia Unsharp Mask (Wzmocnienie) i High Pass (Górnoprzepustowy) opisane na następnych stronach. 5VQUQYCPKG HKNVTW 7PUJCTR /CUM 9OQEPKGPKG Omawianie filtru Unsharp Mask (Wzmocnienie) zacznijmy mo e od jego dziwnej nazwy („maska odostrzająca”). Filtr ten nie ma nic wspólnego ani z „odostrzaniem”, cokolwiek to oznacza, ani z funkcjami maskowania dostępnymi w Photoshopie. Nazwa ta została przejęta z tradycyjnej techniki obróbki filmu, w której dokonuje się podświetlania krawędzi na obrazku przez połączenie rozmytego negatywu filmu z oryginalnym pozytywem. I wszystko byłoby w porządku, gdyby nie fakt, e większość artystów tworzących w Pho- toshopie nigdy w yciu nie dotknęła statycznej kamery (niezwykle drogi sprzęt, mniej więcej dwa razy większy od pralki, stosowany przez edytorów zdjęć z późnego triasu, z „przedphotoshopowej” epoki). Nawet ja, choć z racji mej profesji zajmowałem się obsługą takiej maszynerii, nie miałem okazji zgłębić tajników tej techniki. Na koniec chciałbym zauwa yć, i mo liwości filtru Unsharp Mask (Wzmocnienie) znacznie przekraczają to, co mo na było osiągnąć za pomocą statycznej kamery. Aby zrozumieć działanie filtru Unsharp Mask (Wzmocnienie) czy innych filtrów dostęp- nych w Photoshopie i słu ących do wyostrzania obrazka, nale y zacząć od podstawowej terminologii. Po zastosowaniu jednego z filtrów do wyostrzania zostaje zwiększony kontrast między sąsiadującymi pikselami. Uzyskany efekt zbli ony jest do regulacji ostrości w aparacie fotograficznym. Dwa z filtrów do wyostrzania — Sharpen (Wyostrzanie) i Sharpen More (Wyostrz bardziej) — działają na cały obrazek w granicach zaznaczonego obszaru. Natomiast filtr Sharpen Edges (Wyostrzanie brzegów) wyostrza wyłącznie krawędzie obrazka, czyli te obszary, które charakteryzują się największym kontrastem. Filtr Unsharp Mask (Wzmocnienie) obsługuje obydwie opcje wyostrzania. Mo e wyostrzyć tylko krawędzie obrazka lub te cały zaznaczony obszar bez względu na to, czy znajdzie krawędź, czy nie. Tworzy dokładnie takie same efekty jak polecenia Sharpen (Wyostrzanie), Sharpen Edges (Wyostrzanie brzegów) i Sharpen More (Wyostrz bardziej), lecz jest bardziej wszechstronne. Krótko mówiąc, filtr Unsharp Mask (Wzmocnienie) to jedyny filtr wyostrza- nia, jaki kiedykolwiek będzie Ci potrzebny. Po zastosowaniu polecenia Filter|Sharpen|Unsharp Mask (Filtr|Wyostrzanie|Wzmocnienie) wyświetlone zostanie okno dialogowe Unsharp Mask (Wzmocnienie) przedstawione na rysunku 10.7. Znajdują się w nim następujące opcje. Amount (Wartość). Wprowadź wartość między 1% a 500%, aby określić stopień wyostrzenia zaznaczonego obrazka. Im większa wartość, tym obrazek bardziej ostry. Radius (Promień). Opcja ta określa grubość wyostrzonej krawędzi. Niskie wartości dają w efekcie kruche, delikatne krawędzie, a wysokie — grubsze, o większym kontraście.
- 24. 4QFKC 'F[ELC CUVQUQYCPKGO HKNVTÎY 4[UWPGM Mimo dziwnej nazwy filtr Unsharp Mask (Wzmocnienie) działa bez zarzutu, wyostrzając obrazki wedle ustawień wprowadzonych w tym oknie dialogowym Threshold (Próg). Wprowadź wartość pomiędzy 0 a 255, aby kontrolować sposób rozpoznania krawędzi na obrazku przez program. Wartość oznacza numeryczną ró nicę między wartościami jasności dwóch sąsiadujących pikseli, która musi zachodzić, aby piksele te mogły zostać wyostrzone. Niskie wartości wyostrzają du ą liczbę pikseli, wysokie — znacznie mniejszą. Podgląd dostępny w oknie dialogowym Unsharp Mask (Wzmocnienie) jest absolutnie niezbędny. Z pewnością docenisz tę pomoc podczas pracy z Photoshopem. Podgląd ułatwia eksperymentowanie z opcjami Amount (Wartość), Radius (Promień) i Threshold (Próg). Będziesz mniej zdziwiony uzyskanymi rezultatami, jeśli przeczytasz informacje zawarte na następnych stronach szczegółowo wyjaśniające działanie tych opcji i demonstrujące efekt zastosowania ka dej z nich. 1MTG NCPKG UVQRPKC Y[QUVTGPKC Gdyby parametr Amount (Wartość) był jedyną opcją filtru Unsharp Mask (Wzmocnienie), nikt nie miałby problemów ze zrozumieniem jego działania. Jeśli chcesz tylko odrobinę wyostrzyć obrazek, wprowadź niską wartość procentową. Wartości pomiędzy 25 i 50 wyra one w procentach są idealne do tworzenia subtelnych efektów. Jeśli zamierzasz wyostrzyć obrazek, przekraczając granicę dobrego smaku, wprowadź wartość pomiędzy 300 i 500%. Natomiast gdy zale y Ci na umiarkowanym wyostrzeniu, wypróbuj wartości z zakresu od 50% do 300%. Rysunek 10.8 przedstawia wyniki zastosowania ró nych warto- ści parametru Amount (Wartość) z pozostawionymi domyślnymi wartościami parame- trów Radius (Promień) (1,0) i Threshold (Próg) (0). Jeśli nie jesteś pewien, jak bardzo powinieneś wyostrzyć obrazek, wypróbuj niewielką war- tość z zakresu od 25% do 50%. Następnie powtórnie kilkakrotnie zastosuj to ustawienie, wciskając klawisze Ctrl+F ( +F w Mac OS). Jak widać na rysunku 10.9, wielokrotne zastosowanie filtru z niskimi wartościami tworzy prawie identyczny efekt jak zastosowanie filtru raz z większą wartością. Mo esz na przykład uzyskać ten sam efekt, przedstawiony
- 25. %ú è +++ CPCEGPKC OCUMK K HKNVT[ 4[UWPGM Wynik wyostrzenia obrazka filtrem Unsharp Mask (Wzmocnienie) po zastosowaniu ośmiu różnych wartości parametru Amount (Wartość). Na wszystkich obrazkach zachowano domyślne ustawienia parametrów Radius (Promień) (1,0) i Threshold (Próg) (0) na środkowym obrazku na rysunku, zarówno przez trzykrotne zastosowanie filtru Unsharp Mask (Wzmocnienie) z wartością 50%, jak i jednokrotne nało enie z wartością 250%. Efekty przedstawione w górnym rzędzie na rysunku 10.9 powstały po zastosowaniu wartości parametru Radius (Promień) wynoszącej 1,0. W dolnym rzędzie zmniejszałem stopniowo wartości tego parametru: na lewym obrazku parametr Radius (Promień) wynosi 1,0, na środkowym 0,8 i na prawym 0,6. Korzyść ze stosowania niskich wartości jest taka, e umo liwiają one eksperymentowanie ze stopniowym zwiększaniem ostrości, co widać na rysunku. Nie mo na natomiast stop- niowo zmniejszyć ostrości, jeśli pierwotnie zastosowałeś zbyt du ą wartość. Aby to wy- konać, nale y zastosować skrót Ctrl+Z (Win) lub +Z (Mac OS) i rozpocząć od nowa. Dla porównania ilustracja 10.1 na kolorowej wkładce przedstawia wynik zastosowania filtru Unsharp Mask (Wzmocnienie) na ka dym z kanałów koloru w trybie RGB z osobna.
- 26. 4QFKC 'F[ELC CUVQUQYCPKGO HKNVTÎY 4[UWPGM Wielokrotne zastosowanie filtru Unsharp Mask (Wzmocnienie) o wartości parametru Amount (Wartość) wynoszącej 50% (górny rząd) daje efekt prawie identyczny z tym, który uzyskać można po zastosowaniu tego filtru jeden raz z wyższymi ustawieniami (dolny rząd) We wszystkich przypadkach ustawiłem wartość parametru Amount (Wartość) na 500%, a w przypadku parametrów Radius (Promień) i Threshold (Próg) odpowiednio 4,0 i 0. Górny rząd obrazków przedstawia oryginalne zdjęcie (po lewej) i efekt zastosowania filtra na wszystkich trzech kanałach na raz. W kolejnych rzędach pokazano efekt nanie- sienia filtra na jeden i na dwa kanały. Widoczne jest delikatne halo koloru utworzone przez filtr zwłaszcza przy krawędzi twarzy. Wyostrzenie kanału koloru czerwonego kreuje na twarzy czerwone halo i uwydatnia zielono-niebieskie detale makija u. Zastosowanie filtru na czerwonym i zielonym kanale spowodowało utworzenie najbardziej widocznych efektów, gdy kanały te zawierają największą część szczegółów obrazka. W niebieskim kanale mamy najmniej szczegółów obrazka, jak zwykle, dlatego te wyostrzenie go dało mniej dramatyczne efekty. Jeśli nie jesteś pewien, w jaki sposób można uzyskać dostęp do pojedynczych kanałów koloru, przeczytaj rozdział 4. Podobne efekty wywołasz również, wyostrzając pojedyncze kanały na obrazku opartym na modelu kolorów Lab lub CMYK. Jak już wspomniałem w rozdziale 4., Photoshop jest w zasadzie edytorem obrazków w skali szarości, więc zastosowanie filtru Unsharp Mask (Wzmocnienie) na kolorowym obrazku spowoduje nałożenie go oddzielnie na każdy z kanałów koloru. Dlatego też po zastosowaniu tego filtru zawsze pojawia się efekt halo przedstawiony na ilustracji 10.1 na kolorowej wkładce, tylko jest on mniej widoczny, gdy halo zostają połączone ze sobą. Aby uniknąć tego efektu, przekształć obrazek w obrazek oparty na modelu kolorów Lab (Image|Mode|Lab Color (Obrazek|Tryb|Kolor Lab)) i zastosuj filtr Unsharp Mask (Wzmocnienie) w palecie Channels (Kanały) wyłącznie na kanale Lightness (Jasność) (kanałów a i b nie należy filtrować). W ten sposób wyostrzone zostaną szczegóły obrazka, a kolory pozostaną całkowicie nietknięte.
