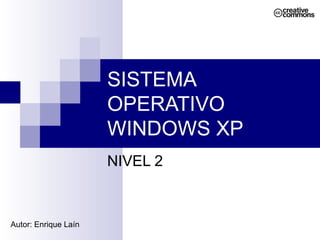
Sistema Operativo Windows XP II
- 1. SISTEMA OPERATIVO WINDOWS XP NIVEL 2 Autor: Enrique Laín
- 2. CALCULADORA Autor: Enrique Laín Curso Informática: NIVEL 2 Windows dispone de una calculadora a la que se puede acceder a través de: Inicio -> Todos los programas -> Accesorios -> Calculadora o bien Tecleando “calc” en Inicio -> Ejecutar Versión reducida Calculadora científica
- 3. PAINT Autor: Enrique Laín Curso Informática: NIVEL 2 Permite realizar y editar dibujos y esquemas muy básicos. En Inicio -> Todos los programas -> Accesorios ( O bien tecleando “Pbrush” en Inicio -> Ejecutar) podemos encontrar un programa elemental de diseño gráfico.
- 4. FECHA Y HORA Autor: Enrique Laín Curso Informática: NIVEL 2 Haciendo doble clic con el ratón sobre la hora situada en la parte inferior derecha de la Barra de tareas podremos configurar la fecha, hora y zona horaria .
- 5. ¿CÓMO CONFIGURAR LA PANTALLA I? Autor: Enrique Laín Curso Informática: NIVEL 2 Pinchando con el botón derecho del ratón en cualquier punto libre del escritorio aparecerá un menú contextual donde, eligiendo “ Propiedades ”, podremos configurar el Tema, Fondo, Resolución, Pronfundidad y Protector de Pantalla (entre otras propiedades)
- 6. ¿CÓMO CONFIGURAR LA PANTALLA II? Autor: Enrique Laín Curso Informática: NIVEL 2 Desde la pestaña Apariencia podremos cambiar el Tamaño de la fuente (tamaño de letra), tamaño de los Iconos, etc. Desde la pestaña de Configuración podemos modificar tanto la Resolución de la pantalla como la calidad de color. Aunque se recomienda dejar las detectadas por Windows XP.
- 7. ACCESOS DIRECTOS. DEFINICIÓN Autor: Enrique Laín Curso Informática: NIVEL 2 Un acceso directo es un “enlace” a un programa que se encuentra en otro sitio del disco duro. (Pensemos en el símil del mando a distancia de la tele). El objetivo de crear un acceso directo es poder ejecutar un programa de una forma más sencilla y rápida. Si el acceso directo se encuentra en el escritorio, es fácil distinguirlo, ya que éste tendrá dibujada una flechita.
- 9. ACCESOS DIRECTOS EN MENÚ DE INICIO I Autor: Enrique Laín Curso Informática: NIVEL 2 Se trata de crear accesos directos para que aparezcan al pulsar en el botón de Inicio, o dentro de algún menú de dicho Inicio. El procedimiento se explica a continuación: Pinchamos con el botón derecho en Inicio. Luego con botón izquierdo en Propiedades 1. Pinchamos con el botón derecho en Inicio y luego en Propiedades con el botón izquierdo. 2. Seleccionamos la opción Menú Inicio clásico.
- 10. ACCESOS DIRECTOS EN MENÚ DE INICIO II Autor: Enrique Laín Curso Informática: NIVEL 2 3. Pinchamos en el botón Personalizar 4. Pinchamos en el botón Agregar.
- 11. ACCESOS DIRECTOS EN MENÚ DE INICIO III Autor: Enrique Laín Curso Informática: NIVEL 2 5. Pinchamos en Examinar 6. Pinchamos en el archivo ejecutable del programa cuyo acceso directo queremos que aparezca en el menú de inicio.
- 12. ACCESOS DIRECTOS EN MENÚ DE INICIO IV Autor: Enrique Laín Curso Informática: NIVEL 2 6. Pulsamos en Siguiente. 7. Elegimos Programas o cualquier otra carpeta que pertenezca a Programas ( SALVO LA CARPETA Inicio ) , para que nos aparezca al desplegar Inicio.
- 13. ACCESOS DIRECTOS EN MENÚ DE INICIO V Autor: Enrique Laín Curso Informática: NIVEL 2 8. Le damos el nombre que queramos al nuevo acceso directo y Finalizar. Aparecerá en Inicio -> Programas Acceso directo creado
- 14. ACCESOS DIRECTOS EN CARPETA DE INICIO I Autor: Enrique Laín Curso Informática: NIVEL 2 El procedimiento es el mismo que en el caso anterior salvo que al introducir nuestro nuevo acceso directo lo haremos en la carpeta: Menú Inicio->Programas->Inicio (Ver diapositiva) Le damos el nombre que queramos al nuevo acceso directo y Finalizar.
- 15. ACCESOS DIRECTOS EN CARPETA DE INICIO II Autor: Enrique Laín Curso Informática: NIVEL 2 Con la introducción de un acceso directo en la carpeta de Inicio , conseguiremos que dicho programa se ejecute al arrancar el ordenador AUTOMÁTICAMENTE.
- 16. ¿CÓMO AGREGAR Y QUITAR PROGRAMAS? (I) Autor: Enrique Laín Curso Informática: NIVEL 2 1. Ir a Inicio -> Panel de control -> Agregar y quitar programas Permite cambiar o eliminar programas. Bastaría con seleccionarlo y luego pinchar en el botón Quitar. Permite añadir nuevos programas desde un disquete o CDROM. Esta opción ya no se utiliza. Sirve para añadir o eliminar programas y componentes de Windows. El procedimiento se describe en la siguiente diapositiva.
- 17. AGREGAR Y QUITAR PROGRAMAS II AGREGAR O QUITAR COMPONENTE DE WINDOWS Autor: Enrique Laín Curso Informática: NIVEL 2 1. Localizamos el Programa que queramos agregar y seleccionamos la casilla correspondiente. Luego pinchamos en Siguiente. 2. Finalmente pinchamos en Aceptar y dicho programa se autoinstalará. (Es probable que nos pida el CD-ROM de Windows) Procedimiento: NOTA: En el caso de querer desinstalar algún componente se haría desmarcaría dicho componente y luego de la misma manera que antes.
- 18. FORMATEO DE DISQUETES, PENDRIVE Ó DISCO DURO Autor: Enrique Laín Curso Informática: NIVEL 2 Formatear un dispositivo de almacenamiento es necesario en el caso de que nos esté dando problemas ó queremos eliminar todo su contenido . PROCEDIMIENTO: 1. Pinchando con botón derecho sobre el dispositivo (En el menú Mi PC ), se desplegará un menú contextual que permite elegir Formatear. NOTA: En la figura se muestra cómo formatear un disquete.
- 19. FORMATEO DE DISQUETES Autor: Enrique Laín Curso Informática: NIVEL 2 Si elegimos Formatear nos aparece ésta ventana, donde nos muestra la capacidad máxima que soporta la disquetera, el sistema de archivos a utilizar (FAT por defecto), nombre que damos al volumen (a nuestro disquete), etc. En esta ventana señalaremos la opción de Formateo rápido y pincharemos en Iniciar. En unos instantes nos indicará que se completó el formateo. Como puede verse también se puede crear un disquete de arranque del sistema operativo MS-DOS
- 20. PROPIEDADES DE LAS UNIDADES DE ALMACENAMIENTO I Autor: Enrique Laín Curso Informática: NIVEL 2 Si hacemos doble clic en Mi PC encontramos entre otras la unidad C (disco duro). Si pulsamos con botón derecho en ésta unidad veremos un menú contextual que al pinchar en Propiedades muestra la siguiente ventana: Como puede verse, la ventana General nos muestra información sobre el sistema de archivos de la unidad (forma en que se organizará la información contenida), espacio libre y ocupado tanto numérica como gráficamente. Existe un botón para permitir liberar espacio en el disco. Podremos marcar la opción Comprimir… si el espacio libre en nuestro disco es muy pequeño, pero supondrá que la ejecución de los programas se hará más lenta.
- 21. PROPIEDADES DE LAS UNIDADES DE ALMACENAMIENTO I Autor: Enrique Laín Curso Informática: NIVEL 2 Si hacemos doble clic en Mi PC encontramos entre otras la unidad C (disco duro). Si pulsamos con botón derecho en ésta unidad veremos un menú contextual que al pinchar en Propiedades muestra la siguiente ventana: Como puede verse, la ventana General nos muestra información sobre el sistema de archivos de la unidad (forma en que se organizará la información contenida), espacio libre y ocupado tanto numérica como gráficamente. Existe un botón para permitir liberar espacio en el disco. Podremos marcar la opción Comprimir… si el espacio libre en nuestro disco es muy pequeño, pero supondrá que la ejecución de los programas se hará más lenta.
- 22. PROPIEDADES DE LAS UNIDADES DE ALMACENAMIENTO II Autor: Enrique Laín Curso Informática: NIVEL 2 Si hacemos clic en la pestaña Herramientas aparecerá la siguiente ventana, con las opciones: Comprobación de errores, Desfragmentación y Copia de seguridad. Comprobación de errores .- Hace una verificación del disco, detectando y ,en algunos casos, corrigiendo errores. Desfragmentación .- Cuando la información relativa a los diferentes archivos del disco esta muy dispersa (fragmentada) los accesos a éstos se hacen más lentos. Para evitarlo podremos Desfragmentar el disco duro. Copia de seguridad .- En la mayoría de los casos tenemos información importante almacenada en el disco cuya desaparición (por ejemplo: fallo en el disco duro) supondría una tremenda pérdida. Para ello se realizan copias de seguridad sobre disquetes, CD-ROM, DVD´s, unidades de cinta…
- 23. PROPIEDADES DEL DISCO. COMPROBACIÓN DE ERRORES Autor: Enrique Laín Curso Informática: NIVEL 2 Si, estando en la ventana que se muestra en la anterior diapositiva pinchamos en el botón Comprobar ahora. Aparecerán las siguientes pantallas de Comprobación del disco. Comprobación en proceso Como puede verse, antes de Iniciar lanzar la comprobación podemos elegir varias opciones.
- 24. PROPIEDADES DEL DISCO. DESFRAGMENTACIÓN I Autor: Enrique Laín Curso Informática: NIVEL 2 Si, estando en la pantalla que se muestra en la diapositiva 26, pulsamos en el botón Desfragmentar ahora. Podremos seleccionar qué partición del disco deseamos desfragmentar.
- 25. PROPIEDADES DEL DISCO. DESFRAGMENTACIÓN II Autor: Enrique Laín Curso Informática: NIVEL 2 Podemos elegir dos acciones: Analizar: Donde, tras un proceso, nos dirá cómo de fragmentado esta el disco. Desfragmentar: Con la que se lanza un proceso automático para desfragmentar la partición elegida (organizar mejor su información).
- 26. PROPIEDADES DEL DISCO. DESFRAGMENTACIÓN III Autor: Enrique Laín Curso Informática: NIVEL 2 Como puede verse en la siguiente ventana aparece el proceso de desfragmentación y el estado actual de los archivos en el disco según los colores asignados.
- 27. PROPIEDADES DEL DISCO. COPIAS DE SEGURIDAD I Autor: Enrique Laín Curso Informática: NIVEL 2 La finalidad de realizar copias de seguridad es obvia: evitar perder documentos ó programas en el caso avería en nuestro ordenador. Si, estando en la ventana que muestra la diapositiva 26, pinchamos en el botón Realizar copia de seguridad ahora. Se arrancará un asistente que nos guiará sobre como realizar las copias de seguridad y como restaurarlas al disco. Seleccionamos la primera opción y Siguiente. Pinchamos en Siguiente .
- 28. PROPIEDADES DEL DISCO. COPIAS DE SEGURIDAD II Autor: Enrique Laín Curso Informática: NIVEL 2 Seleccionamos Elegir lo que deseo incluir en la copia de seguridad y pinchamos en Siguiente Marcamos las casillas de la/s carpeta/s de las que queremos copia de seguridad, y Siguiente .
- 29. PROPIEDADES DEL DISCO. COPIAS DE SEGURIDAD III Autor: Enrique Laín Curso Informática: NIVEL 2 Pinchando en Examinar indicaremos en que unidad queremos guardar nuestra copia de seguridad. Si todo es correcto pinchamos en Finalizar
- 30. PROPIEDADES DEL DISCO. COPIAS DE SEGURIDAD IV Autor: Enrique Laín Curso Informática: NIVEL 2 En las siguientes ventanas se nos muestra el progreso de la copia sobre un disquete y la ventana de finalización con información sobre dicha copia.
- 31. PROPIEDADES DEL DISCO RESTAURACIÓN DE COPIAS DE SEGURIDAD I Autor: Enrique Laín Curso Informática: NIVEL 2 Si lo que queremos es restaurar una copia de seguridad realizada con anterioridad. Lo más sencillo es hacer doble clic en el archivo que contiene la copia de seguridad. Indicamos la carpeta de destino de la restauración de la copia de seguridad Seleccionamos Restaurar archivos y configuraciones
- 32. PROPIEDADES DEL DISCO RESTAURACIÓN DE COPIAS DE SEGURIDAD II Autor: Enrique Laín Curso Informática: NIVEL 2 Elegimos las opciones básicas y avanzadas que nos interese y damos a Siguiente
- 33. PROPIEDADES DEL DISCO RESTAURACIÓN DE COPIAS DE SEGURIDAD III Autor: Enrique Laín Curso Informática: NIVEL 2 Pulsamos en Finalizar para poder restaurar la copia.
- 34. PROPIEDADES DEL DISCO RESTAURACIÓN DE COPIAS DE SEGURIDAD IV Autor: Enrique Laín Curso Informática: NIVEL 2 Al pinchar en Examinar
- 35. INSTALAR UNA IMPRESORA I Autor: Enrique Laín Curso Informática: NIVEL 2 Hoy en día es muy fácil instalar nuevos dispositivos hardware, como impresoras, ya que la mayoría utilizan la tecnología Plug&Play que hace que el sistema operativo reconozca la nueva impresora nada más conectarla al ordenador y nosotros no tengamos que hacer nada para instalarla. En algunos casos podemos necesitar hacer el proceso manualmente de la siguiente forma: Pinchamos en Inicio -> Impresoras y faxes apareciendo la siguiente pantalla.
- 36. INSTALAR UNA IMPRESORA II Autor: Enrique Laín Curso Informática: NIVEL 2 En la siguiente ventana pinchamos en Agregar una impresora Aparecerá un asistente y daremos a Siguiente.
- 37. INSTALAR UNA IMPRESORA III Autor: Enrique Laín Curso Informática: NIVEL 2 Deberemos decirle si se trata de una impresora conectada directamente a nuestro equipo o si es una impresora de red. Dejamos la opción marcada de Buscar una impresora pinchamos en Siguiente. Automáticamente buscará las impresoras de red existentes.
- 38. INSTALAR UNA IMPRESORA IV Autor: Enrique Laín Curso Informática: NIVEL 2 Elegimos la impresora que nos interese de las que aparezcan en la lista y pinchamos en Siguiente .
- 40. CREAR UNA CUENTA DE USUARIO II Autor: Enrique Laín Curso Informática: NIVEL 2 En esta ventana pincharemos en Cuentas de usuario En esta ventana seleccionamos la opción deseada: Cambiar una cuenta ó Crear una cuenta nueva
- 41. CREAR UNA CUENTA DE USUARIO III Autor: Enrique Laín Curso Informática: NIVEL 2 La opción Crear una cuenta nueva nos muestra la siguiente ventana donde nos pide introducir el nombre que le queramos dar a dicha cuenta y después pinchamos en Siguiente. En esta ventana seleccionamos la opción deseada: Administrador de equipo ó Limitada. Las características de cada cuenta las podemos ver pinchando en Tipos de cuenta de usuario.
- 42. CREAR UNA CUENTA DE USUARIO IV Autor: Enrique Laín Curso Informática: NIVEL 2 Una vez creada la cuenta podremos cambiarla: introducir una contraseña asociada, cambiar nombre, asociarle una imagen o cambiar el tipo de cuenta. Al arrancar el equipo tendremos que introducir el nombre de usuario y contraseña asociados a la cuenta con la que queremos trabajar.
- 43. CREAR UNA CUENTA DE USUARIO DESDE Administración de Equipos (I) Autor: Enrique Laín Curso Informática: NIVEL 2 En Windows XP, a veces es necesario crear una cuenta limitada de una manera diferente a la mostrada en la diapositiva 46: 1. Pinchamos con el botón derecho del ratón en el icono Mi PC del Escritorio y luego en Administrar . 2. Luego pinchamos en el signo + de Usuarios locales y grupos. 3. Pinchamos en la carpeta Usuarios, entonces aparecerán en el panel de la derecha los usuarios ya creados.
- 44. CREAR UNA CUENTA DE USUARIO DESDE Administración de Equipos (II) Autor: Enrique Laín Curso Informática: NIVEL 2 5. Si pinchamos en Acción ->Nuevo usuario , nos aparecerá la siguiente pantalla donde rellenaremos los campos necesarios. Y luego pinchamos en Crear. 6. Con el botón derecho sobre el usuario elegido, podremos realizar la funciones que nos muestra la siguiente pantalla.
- 45. CREAR UNA CUENTA DE USUARIO DESDE Administración de Equipos (II) Autor: Enrique Laín Curso Informática: NIVEL 2 En esta ventana podremos decidir, como administradores, si queremos que el usuario pueda o no cambiar la contraseña , si ésta nunca caduca o deshabilitar la cuenta. En la pestaña Miembro de podremos hacer que el usuario creado pertenezca a un grupo u otro. Dependiendo del grupo que le asignemos tendrá determinados privilegios.
- 46. CREAR UNA CUENTA DE USUARIO DESDE Administración de Equipos (III) Autor: Enrique Laín Curso Informática: NIVEL 2 Como puede verse en la ventana de abajo, en este caso el nuevo usuario pertenecerá al grupo Usuarios. Con lo que tendrán una serie de restricciones: no podrán cambiar la fecha y hora, formatear, agregar o quitar programas, etc.