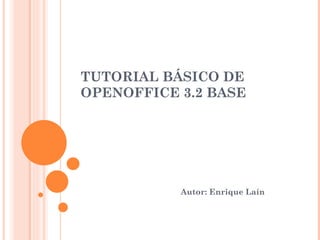
Tutorial de OpenOffice Base
- 1. TUTORIAL BÁSICO DE OPENOFFICE 3.2 BASE Autor: Enrique Laín
- 2. BASES DE DATOS. INTRODUCCIÓN DEFINICIÓN : Una base de datos es una colección de datos relacionados entre sí. Dichos datos se almacenan dentro de la base de datos en forma de tablas , que a su vez guardan información sobre un grupo de cosas con las mismas características o atributos. Por ejemplo, en una base de datos puedes tener una tabla con información de todos tus libros: el título, el nombre del autor, el año de edición, etc.; es decir, diferentes propiedades o atributos comunes a todos los libros. Veamos gráficamente éste ejemplo de la tabla Libros : Libros Atributos REGISTROS A cada línea de DATOS se le llama REGISTRO . Título Autor Año edición El niño del pijama a rayas Boyne, John 2008 Trainspotting Welsh, Irvine 1996 Del amor y otros demonios García Márquez, Gabriel 1995
- 4. ¿CÓMO EJECUTAR OPENOFFICE BASE? (II) A continuación pincharemos en el botón Finalizar del asistente. En la siguiente ventana indicaremos en qué carpeta guardaremos nuestra base de datos y con qué nombre. Finalmente pincharemos en Guardar , y habremos creado una Base de Datos en blanco. Pincharemos aquí para indicar la carpeta donde de guardará Aquí daremos el nombre de la BD
- 5. ENTORNO DE OPENOFFICE BASE Aquí tenemos las barras de título, menús y herramientas. Aquí aparecen las tareas que podemos realizar con el elemento de la base de datos elegido desde el panel de la izquierda. Elementos de la base de datos Aquí irán apareciendo los objetos que vayamos creando
- 6. ¿CÓMO ABRIR UNA BASE DE DATOS YA CREADA? Si queremos abrir una base de datos que ya existe elegiremos dicha opción y le diremos al asistente dónde se encuentra. Finalmente pincharemos en
- 7. ¿CÓMO CREAR UNA TABLA EN VISTA DE DISEÑO? Una vez creada la base de datos en blanco vamos a crear las tablas. Para ello se podría utilizar la opción del asistente, pero nosotros lo haremos ‘a nuestro gusto’ utilizando la opción Crear tabla en vista Diseño… NOTA: Es muy importante fijarnos en el panel de la izquierda para elegir el objeto sobre el que vamos a trabajar, en este caso sobre el objeto Tablas.
- 8. ¿CÓMO INSERTAR LOS CAMPOS O ATRIBUTOS EN LAS TABLAS? (I) Desde la siguiente ventana podremos: Teclear el nombre de cada Atributo o campo de la tabla, así como el tipo de dato de dichos atributos y sus propiedades. Desde aquí elegiremos las características de cada campo o atributo.
- 9. ¿CÓMO INSERTAR LOS CAMPOS O ATRIBUTOS EN LAS TABLAS? (II) Para indicar el Tipo de dato de cada campo o atributo pincharemos aquí y elegiremos el deseado. El apartado Descripción asociado a cada campo no es obligatorio, pero a veces ayuda a entender el significado de algunos atributos de la tabla.
- 10. TIPOS DE DATOS DE LOS CAMPOS O ATRIBUTOS (I) Alfanuméricos .: Se utilizan para almacenar textos que pueden contener letras y números. El más utilizado es el tipo Texto [VARCHAR]. Temporales .: Se utilizan para guardar fechas y/o horas.
- 11. TIPOS DE DATOS DE LOS CAMPOS O ATRIBUTOS (II) Numéricos, enteros y reales . Se utilizan para almacenar valores numéricos sobre los que, al contrario que en los tipos alfanuméricos, se podrán realizar operaciones aritméticas. En las propiedades delos reales hay que indicar cuántas de las cifras del tamaño asignado serán decimales (se conoce también como la escala). Los más utilizados son Integer[INTEGER] y Número[NUMERIC].
- 12. TIPOS DE DATOS DE LOS CAMPOS O ATRIBUTOS (III) Especiales .: Tipos de datos que no entran en ninguna de las clasificaciones anteriores. El más utilizado es el tipo Sí/No [BOOLEAN]
- 13. ¿CÓMO GUARDAR LA TABLA CREADA? Bastará con pinchar en de la barra de herramientas de Diseño de tablas. Entonces, si la tabla no existía, nos aparecerá la siguiente ventana: Pinchando aquí escribiremos el nombre que daremos a nuestra tabla . Como podemos ver nos aparecerá un nuevo objeto tabla con el nombre dado.
- 14. ¿CÓMO ELIMINAR UN OBJETO CREADO? Para eliminar un objeto que hayamos creado: Tabla, Consulta, Formulario o Informe bastará con seleccionarlo y pinchar en de la barra de herramientas o bien pinchar con botón derecho del ratón sobre el y luego eliminar .
- 15. ¿CÓMO EDITAR O CAMBIAR UN OBJETO CREADO? Para editar un objeto que hayamos creado: Tabla, Consulta, Formulario o Informe bastará con seleccionarlo y pinchar en de la barra de herramientas o bien pinchar con botón derecho del ratón sobre el y luego Editar .
- 16. ¿CÓMO AÑADIR REGISTROS A UNA TABLA? (I) Tras abrir una base de datos nos aparece la ventana de la izquierda. Si lo que queremos es insertar registros en una tabla ya creada, primero elegimos el objeto Tablas en el panel de la izquierda y luego la tabla con la que trabajaremos (en el ejemplo la tabla Libros ). Tras pinchar en la tabla veremos la siguiente ventana, donde podremos ir metiendo cada línea de datos: REGISTROS , en cada campo.
- 17. ¿CÓMO AÑADIR REGISTROS A UNA TABLA? (II) Desde la siguiente ventana podremos ir introduciendo los datos de cada campo o atributo de la tabla. Registro en que estamos Número total de registros de la tabla. Para insertar un nuevo registro. Nos lleva al último registro de la tabla Va al siguiente registro Nos lleva al primer registro de la tabla Va al registro anterior Desde la barra inferior de la ventana anterior podemos movernos por los registros e insertar nuevos registros.:
- 18. ¿CÓMO IR A LA VISTA DE DISEÑO DE UNA TABLA? En el caso de queramos añadir , editar o eliminar un campo de alguna tabla ya creada deberemos proceder como sigue: Hay que situarse en la tabla que queramos editar, pincharemos al botón derecho del ratón y con el izquierdo elegiremos la opción Editar. Tras pinchar en Editar nos aparecerá la siguiente ventana ya conocida:
- 19. ¿CÓMO INDICAR LA CLAVE PRIMARIA? La clave primaria es aquel atributo de la tabla cuyo dato es diferente en cada registro. Para indicar cual es la clave primaria de una tabla, bastará con situarnos en el campo o atributo elegido, luego pincharemos con el botón derecho del ratón y elegiremos Llave primaria. ¿CÓMO ELIMINAR UN ATRIBUTO O CAMPO DE UNA TABLA? Haciendo clic con el botón izquierdo del ratón, a la izquierda del atributo a eliminar, conseguiremos seleccionar toda la información sobre dicho atributo. Luego pinchamos al botón derecho del ratón y seleccionamos Eliminar. NOTA: Como puede verse en el menú contextual de la izquierda también podríamos copiar o mover información de atributos e Insertar filas.
- 20. ¿CÓMO ORDENAR LOS REGISTROS DE UNA TABLA? Para ordenar una tabla por uno o varios de sus campos existen varias formas de hacerlo: a) Nos situamos en alguno de los datos cuyo campo queremos ordenar y luego le pinchamos a si queremos orden ascendente o si lo queremos descendente b) Si queremos ordenar primero por uno de los campos y luego por otro, debido a que puede darse el caso de que existan varios registros cuyo dato en ese campo sea igual. Entonces pincharemos en y nos aparecerá la siguiente ventana: En este ejemplo podemos ver que existen dos registros de El Buscón . En la ventana de la izquierda se ha propuesto ordenar primero por Autor, luego por Título y luego por Fecha de Edición.
- 21. RELACIÓN ENTRE TABLAS (I) PASO 1 .: Desde la ventana principal de una base de datos, donde ya existan tablas creadas, pincharemos en Herramientas ->Relaciones para crear las relaciones existentes entre las tablas.
- 22. RELACIÓN ENTRE TABLAS (II) PASO 2.: En la siguiente ventana elegiremos cada una de las tablas a relacionar y pincharemos en el botón Añadir . Mostrándose esta nueva ventana: PASO 3.: Para relacionar las tablas mantendremos pinchado el botón izquierdo del ratón sobre el atributo correspondiente de una de las tablas y arrastraremos hasta llegar al atributo elegido de la otra tabla. Finalmente aparecerá una línea que las une a través de un determinado tipo de relación (en el ejemplo es una relación de uno a varios: 1 a n)
- 23. MODIFICAR O ELIMINAR LA RELACIÓN ENTRE TABLAS Para modificar la relación entre tablas pincharemos doble clic en la línea que las une, apareciendo la ventana mostrada a la derecha. Aquí se recomienda seleccionar las opciones: Actualizar cascada y Eliminar cascada. Estas opciones permiten conservar la integridad de la base de datos, de tal manera que cuando se elimine algún registro de una tabla también se elimine la información correspondiente a las tablas con que esté relacionada; así como cuando se cambie algún registro de una tabla también se haga en las tablas relacionadas. Para ELIMINAR alguna relación entre tablas bastará con pinchar un clic con el botón izquierdo en la línea que las une y luego a la tecla Supr.
- 24. ¿CÓMO FILTRAR REGISTROS DE UNA TABLA O CONSULTA? (I) El filtrado de datos nos permiten elegir de forma simple qué datos de una Tabla o Consulta queremos que se muestren. Existen distintos tipos de filtros: 1.- AUTOFILTRO .: Filtra los registros según el contenido del campo seleccionado. Veamos un ejemplo sobre la siguiente Tabla Libros . Para aplicar el AutoFiltro a la tabla anterior bastará con situarnos en el dato elegido del campo correspondiente y luego pinchamos en de la barra de herramientas. El resultado es el siguiente: NOTA: Para mostrar de nuevo todos los registros pincharemos en de la barra de herramientas. Y para eliminar definitivamente el filtro en
- 25. ¿CÓMO FILTRAR REGISTROS DE UNA TABLA O CONSULTA? (II) 2.- FILTRO ESTÁNDAR .: Permite establecer las opciones del filtro de forma parecida a como establecíamos los criterios de ordenación. Veamos un ejemplo sobre la anterior Tabla Libros: Queremos establecer un filtro estándar que muestre los registros que cumplan que la Editorial sea Castalia y la Fecha de Edición anterior al 4/8/1989. SOLUCIÓN: Pinchamos en de la barra de herramientas y rellenamos la ventana que nos aparece con los siguientes datos: NOTA: Para mostrar de nuevo todos los registros pincharemos en de la barra de herramientas. Y para eliminar definitivamente el filtro en El resultado sería el siguiente:
- 27. ¿CÓMO SE CREA UNA CONSULTA EN VISTA DE DISEÑO? Vamos utilizar un ejemplo para explicar cómo crear una consulta en vista de diseño. PASO 1.: Elegimos, desde el panel izquierdo el objeto Consultas y luego pinchamos sobre Crear consulta en vista Diseño… (ubicado en el panel de Tareas)
- 28. ¿CÓMO CREAR UNA CONSULTA EN VISTA DE DISEÑO?. CONSULTA SENCILLA (I) PASO 2.: Desde la ventana Agregar tabla o consulta elegiremos cada una de las tablas implicadas en la consulta y luego pincharemos en el botón Añadir. Las tablas añadidas se mostrarán en este panel .
- 29. ¿CÓMO CREAR UNA CONSULTA EN VISTA DE DISEÑO?. CONSULTA SENCILLA (II) En el panel inferior de esta ventana tendremos: Campo : muestra los nombres de los campos que se desean visualizar. Alias : el valor que se escriba se mostrará en la cabecera de la columna de resultados en lugar del nombre del campo que tiene la tabla. Tabla : muestra la tabla a la que pertenece el campo. Orden : Permite ordenar el resultado de la consulta por el campo que deseemos . Se elegirá entre orden ascendente o descendente. Visible : Aquí se marcarán los campos que queremos que se muestren en la consulta. Función : permiten realizar distintas operaciones sobre los resultados. Criterio: Es donde pondremos la/s condición/es que deben cumplir los registros de la o las tablas relacionadas en la consulta.
- 30. ¿CÓMO CREAR UNA CONSULTA EN VISTA DE DISEÑO?. EJECUTAR UNA CONSULTA Tras crear una consulta, según la diapositiva anterior, podremos ver el resultado obtenido pinchando en de la barra de herramientas. En la siguiente figura se puede apreciar el resultado de una consulta donde se muestran los campos : Título, Autor y Editorial . Ordenando por el campo Autor en modo ascendente (de la A a la Z) y con la condición o criterio de que la Editorial sea la de Castalia .
- 31. ¿CÓMO GUARDAR UNA CONSULTA? Para guardar una consulta una vez creada pincharemos en de la barra de herramientas. Nos aparecerá esta ventana donde daremos nombre a nuestra consulta y pincharemos en el botón Aceptar. Entonces se podrá ver la consulta creada y guardada en el panel de Consultas.
- 32. CONSULTAS COMPLEJAS (I) En adelante vamos a crear una serie de Consultas en Vista de Diseño utilizando las siguientes tablas: Libros y Préstamo pertenecientes a la base de datos Biblioteca.
- 33. CONSULTAS COMPLEJAS (I). CONSULTA 1 En las siguientes diapositivas vamos a mostrar ejemplos de consultas que afecte a varias tablas y algunas consultas complejas: CONSULTA 1. : Crear una consulta que muestre los campos: Autor Título Editorial y Nombre de aquellos alumnos de 4º ESO que tengan libros prestados. SOLUCIÓN : Tras seguir los pasos de las diapositivas 26, 27 y 28 : La diferencia entre esta consulta y la anteriormente presentada es que en este caso necesitamos las dos tablas de nuestra base de datos ( Libros y Préstamo) ya que el criterio o condición es que el alumno sea de 4º ESO (campo que pertenece a la tabla Préstamo) y además nos pide como resultado representar campos de ambas tablas. Finalmente habrá que guardar la consulta, como ya explicamos.
- 34. ¿CONSULTAS COMPLEJAS (I). CONSULTA 2 CONSULTA 2. : Crear una consulta que muestre los campos: NOMBRE, Nº CARNET y Fecha devolución de aquellos alumnos que no devolvieron a tiempo uno o más libros y fueron sancionados por ello. SOLUCIÓN : Teniendo en cuenta que la tabla de Préstamo contempla la siguiente información. Crearemos la siguiente consulta en vista de diseño:
- 35. CONSULTAS COMPLEJAS (I). CONSULTA 3 CONSULTA 3. - Crear una consulta que muestre los Libros cuya Editorial sea Castalia o Cátedra. Aquí se muestra el resultado de la ejecución de la consulta creada: En la figura de la izquierda se muestra el diseño de ésta consulta. Para hacer la consulta solo necesitamos la tabla Libros. Como se puede apreciar en Criterio (del campo Editorial ) ponemos la primera condición: Editorial Castalia y en la siguiente fila Editorial Cátedra, esta es la forma de decirle que muestre los registros cuya Editorial sea Castalia O Cátedra. Otra forma correcta de expresar el Criterio sería poniendo en Criterio del campo Editorial la siguiente expresión: Castalia O Cátedra.
- 36. CONSULTAS COMPLEJAS (I). CONSULTA 4 CONSULTA 4.- Crear una consulta que muestre los libros con autor Anónimo y Año de compra1988. En la figura de la izquierda se muestra el diseño de esta consulta: En este caso de deben cumplir A LA VEZ dos condiciones o criterios: Autor Anónimo y Año 1988 . Bastará con poner los Criterios en cada uno de los campos correspondientes. El resultado de la ejecución de la consulta será el siguiente:
- 37. CONSULTAS COMPLEJAS (I). CONSULTA 5 CONSULTA 5.- Crear una consulta que muestre los libros cuyo Año de compra sea posterior a 1987. En la figura de la izquierda se muestra el diseño de ésta consulta. Como puede verse en Criterio del campo Año hay que poner >1987 ( el símbolo > significa mayor que). NOTA : Si la consulta hubiese pedido fecha menor que habríamos utilizado el símbolo <. A continuación se muestra el resultado de la ejecución de la consulta:
- 38. CONSULTAS COMPLEJAS. CONSULTA 6 CONSULTA 6. Crear una consulta con los alumnos cuya fecha de devolución de los libros prestados esté en el 5/7/2010 y el 3/8/2010. En la figura de la izquierda se muestra el diseño de ésta consulta. Como puede verse en Criterio del campo Fecha de devolución podemos poner Entre 5/7/2010 Y 3/8/2010 . NOTA : También habría sido válida la siguiente expresión: >= 5/7/2010 Y <=3/8/2010 . El significado de los símbolos es el siguiente: >= Mayor o igual que <= Menor o igual que El resultado sería el siguiente:
- 39. CONSULTAS COMPLEJAS. CONSULTA 7 CONSULTA 7. Crear una consulta sobre la Tabla Libros que muestre los registros cuyo Autor empiece por la letra A. La figura de la izquierda muestra cómo diseñar la consulta propuesta. Como se puede ver en Criterio del campo Autor se ha escrito: COMO ‘A*’. Donde el asterisco * es el comodín que permite indicar que en su lugar podría venir cualquier carácter o caracteres. El resultado sería el siguiente:
- 40. CONSULTAS COMPLEJAS. CONSULTA 8 CONSULTA 8. Crear una consulta sobre la Tabla Libros que muestre los registros cuyo Título empiece por cualquier letra, que la segunda letra sea una a y luego termine en cualquier carácter o caracteres. La figura de la izquierda muestra cómo diseñar la consulta propuesta. Como se puede ver en Criterio del campo Autor se ha escrito: como ‘?A*’. Donde el asterisco * es el comodín que permite indicar que en su lugar podría venir cualquier carácter o caracteres y ? Se sustituiría por cualquier carácter . El resultado sería el siguiente:
- 42. ¿CÓMO CREAR UN FORMULARIO CON EL ASISTENTE? (I) En este primer paso del asistente elegiremos la tabla y los campos de dicha tabla sobre la que queremos hacer el Formulario. Con estos botones pasaremos a la ventana de la derecha (llamada Campos del Formulario) aquellos campos de la tabla que queremos que aparezcan en el Formulario. Como se puede ver en este ejemplo se ha elegido la Tabla Libros y sus campos: Título, Autor, Editorial, Año y Fecha edición.
- 43. ¿CÓMO CREAR UN FORMULARIO CON EL ASISTENTE? (II) En este segundo paso podríamos crear un subformulario dentro de nuestro formulario. En nuestro caso no lo crearemos, pincharemos en el botón Siguiente . En este 5º paso del asistente elegiremos el tipo de diseño (disposición de los campos) que deseamos para nuestro Formulario. En nuestro caso hemos elegido el tipo de diseño señalado .
- 45. ¿CÓMO CREAR UN FORMULARIO CON EL ASISTENTE? (IV) En la figura de la derecha se puede ver el último paso del asistente daremos nombre a nuestro Formulario. A la izquierda podemos ver la figura que muestra el aspecto del Formulario creado. Desde el formulario, gracias a la barra de herramientas de la parte inferior, podremos movernos por los diferentes Registros, eliminar y añadir algún registro.
- 46. INFORME. INTRODUCCIÓN Los informes son documentos que se utilizan para presentar los datos de una forma más elegante. Es decir, su objetivo es recuperar información de la base de datos, igual que las consultas, pero con un formato que facilita su presentación e impresión en papel. Los informes suelen construirse a partir de consultas almacenadas y no a partir de las tablas. Los informes en OpenOffice Base sólo se pueden crear utilizando el asistente. Para crear un informe elegiremos el objeto Informes izquierdo y luego pincharemos en Usar el asistente para crear informe.
- 47. ¿CÓMO CREAR UN INFORME CON EL ASISTENTE (I) En este primer paso elegiremos la Tabla o Consulta de la que queremos el Informe. Y también indicaremos qué campos queremos que aparezcan en el Informe. Aquí podemos elegir algún alias para los campos que queremos representar en nuestro Informe, normalmente se dejan como están.
- 48. ¿CÓMO CREAR UN INFORME CON EL ASISTENTE (II) En este paso indicaremos por cual de los campos queremos que se agrupe la información en el Informe. Aquí indicaremos por qué campo o campos queremos que se ordene la información del Informe. Además elegiremos en qué orden: ascendente o descendente.
- 49. ¿CÓMO CREAR UN INFORME CON EL ASISTENTE (III) En este paso podremos elegir entre los modelos de Informes que nos ofrece OpenOffice Base. Aquí daremos nombre a nuestro Informe ya creado y pincharemos en Finalizar .
- 50. ¿CÓMO CREAR UN INFORME CON EL ASISTENTE (IV) Este sería el aspecto del Informe creado: