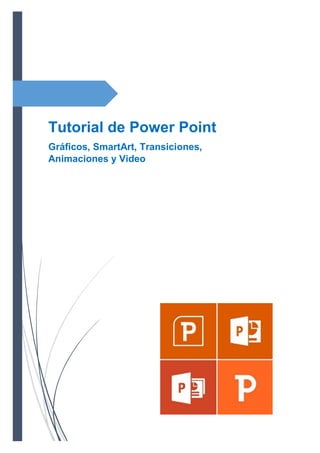
Tutorial PowerPoint animaciones
- 1. Tutorial de Power Point Gráficos, SmartArt, Transiciones, Animaciones y Video
- 2. 1. Reglas y guías de la ficha vista 1.1. Las reglas: Con la regla podremos saber a qué distancia situamos cada objeto ya que en las reglas aparece una marca en cada regla (horizontal y vertical) mostrando la posición del puntero del ratón. 1.2. Las cuadriculas y guías: La cuadrícula está formada por líneas que dividen la diapositiva en secciones, creando pequeños cuadrados, tales que nos será más fácil situar los objetos de forma alineada en la diapositiva. Las guías no son más que unas líneas discontinuas que dividen la diapositiva en cuatro secciones iguales, de esta forma podemos conocer el centro de la diapositiva y repartir la información mejor. En la ficha Vista tenemos varis opciones, se activan reglas Activar cuadriculas y guias
- 3. 1.3. Color o escalas de grises: Para poder cambiar el color de las diapositivas a grises para su impresión en color, escala de grisis, blanco y negro. 2. Duplicar Objetos Para copiar el objeto en la misma diapositiva se puede utilizar el método de duplicar objetos que consiste en hacer una copia exacta del objeto u objetos que están seleccionados. Hay dos formas de duplicar un objeto, desplegar el menú Edición y seleccionar la opción Duplicar o utilizar las teclas Ctrl+Alt+D. Al duplicar el objeto aparece su copia casi encima. Volver a cambiar a color
- 4. 3. Girar y voltear: PowerPoint permite aplicar otros cambios a los objetos como girarlos o voltearlos, pero no puede hacerlo con cualquier objeto, las imágenes y los dibujos Autoforma son algunos de los objetos que sí podemos girar y voltear. Para girar o voltear un objeto primero hay que seleccionarlo, una vez seleccionado desplegar el menú Dibujo de la barra de Dibujo y seleccionar la opción Girar y Voltear. A continuación seleccionar el tipo de giro que se quiere realizar entre los que propone:
- 5. 4. Crear gráfico SmartArt Desde la Ficha Insertar, pulse el botón SmartArt y le mostrará un cuadro de diálogo para que Seleccione el modelo. Los modelos que ofrece aparecen agrupados en categorías (a la izquierda) que representan diferentes enfoques para los conceptos a mostrar: Lista, Proceso, Ciclo, Jerarquía, Relación, Matriz, Pirámide, etc. Formato: seleccionar el grafico como circulo o rectángulo y podremos cambiar color texto, foma, darle efecto etc.
- 6. En diseño podemos cambiar las distintas formas de SmartArt al grafico creado, y también como cambiar colores. Como Matriz de mosaico Diseño: cambio de forma del smartArt. Diseño: estilos del SmartArt.
- 7. Creamos dos formas de diseño según la lista de diseño 5. Ficha Formato Editar en 2D: Cambia a la vista 2D para ajustar el tamaño y arrastrar formas en un gráfico SmartArt. Cambiar forma: Cambia la forma del dibujo, manteniendo el formato. Mayor / Menor: Aumenta / dismniuye el tamaño de la forma seleccionada. Relleno de forma: Rellena la forma seleccionada con un color sólido, degradado, imagen o textura. Contorno de forma: Especifica el color, ancho y estilo de línea del contorno de fla forma seleccionada. Efectos de formas: Aplica un efecto visual a la forma seleccionada, como una sombra, resplandor, reflejo o rotación 3D. Cambiar el diseño a listas para ello copiar el diseño anterior y cambiar diseño Cambiar el diseño a listas para ello copiar el diseño anterior y cambiar diseño Ingrsar los datos haciendo uso del enter y tab según el nivel ejm (aprendizaje = nivel 1, obaservacion = nivel 2)
- 8. Cambiar el tamaño del gráfico Seleccione el gráfico y arrastre cualquiera de los ocho controladores con puntos del borde. Cambiar la posición del gráfico Seleccione el gráfico y arrastre el borde. El panel de texto le sigue. 6. Crear gráfico En la ficha Insertar encontrará Gráfico en el grupo Ilustraciones. En el cuadro de diálogo seleccione el tipo de gráfico a realizar y pulse Aceptar. Se muestran dos ventanas, la de PowerPoint y la de Excel, para indicar el rango de celdas a emplear para el gráfico, y escribir los valores para ellas. Cambiando la dimensión del recuadro azul, indica las series y categorías a utilizar en el gráfico. Ss Formación Respeto Esfuerzo Interés Participación Aprendizaje Observación Estudio Herramientas de búsqueda Taller de practicas
- 9. Después puede cerrar la ventana de Excel. En la diapositiva se mostrará el gráfico con esos datos: 7. Modificar gráfico en la ficha Diseño Cuando selecciona el gráfico dispone de la ficha Herramientas de gráfico Diseño en la cinta Desplazar con el puntero del mouse a la esquina del recuadro azul para solo considerar los datos que usaremos
- 10. Puede elegir entre diferentes diseños y estilos de diseño. Además, puede realizar los siguientes cambios: Tipo de gráfico En el grupo Tipo, seleccione Cambiar tipo de gráfico Editar los datos del gráfico En el grupo Datos, seleccione Editar datos. Muestra de nuevo la hoja de cálculo para hacer cambios en los valores o en el rango que determina series y categorías. Aplicar diseño rapido En el grupo Diseño del gráfico, encontrará diferentes diseños rápidos que incluyen los elementos más utilizados en un gráfico: Título, leyenda, líneas de división…donde se personalizara los títulos haciendo doble clic en título del grafico Modificar el gráfico desde formato del área de grafico Cuando tiene seleccionado un gráfico tiene acceso a esta ficha, a lado derecho donde se puede realizar formato según sea el caso.
- 11. Y en las opciones del grafico podemos seleccionar diferentes títulos, leyendas para su respectivo cambio. 8. Transiciones de diapositivas Las transiciones de diapositivas son efectos de tipo animación que se producen en la vista Presentación con diapositivas, cuando pasa de una diapositiva a la siguiente. Puede controlar la velocidad de cada efecto de transición de diapositivas y también agregarle sonido Tipos de Transiciones: Microsoft Office PowerPoint 2013 - 2016 incluye muchos tipos diferentes de transiciones de diapositivas, entre los que se incluyen los siguientes Haciendo click derecho y formato de imagen nos aparece una venta de formato
- 12. Como agregar una Transición Primero ir a la pestaña Transiciones y elegir lo que más te agrade Ejemplo de Transición Panal Otras opciones También puedes agregar sonido y velocidad Aquí te muestro las diferentes opciones de sonidos que se pueden aplicar a la diapositiva. Solo debes darle clic al sonido que deseas aplicar y este automáticamente se aplicara a la diapositiva.
- 13. 9. Crear animaciones Animación de trayectoria Multiple Insertamos una imagen de la tierra desde la ficha insertar – imagen desde PC Animación Trayectoria de animación: daremos una animación a la imagen de trayectoria de lineal de izquierda a derecha con la opción cambio automático de reproducción en opciones de efecto. Dentro opciones de efecto de trayectoria elegiremos derecha
- 14. Ahora configurar las opciones de efecto. Para ello hacer click en la esquina inferior derecha de la opción de efecto para que habrá la venta de configuración de efectos. En la ficha Intervalos de opciones realizamos lo siguiente: Ahora agregaremos una animación de giro de 360 grados y que se realice junto a la primera animación, para ello elegiremos animación – énfasis - girara 1 2 3
- 15. El resultado del panel de animación es la siguiente: Por ultimo insertar – forma – flecha para ver la dirección (opcional) Y tendremos lo siguiente 1 2 3 4 6 7
- 16. Lo mismo haremos con la Opción de trayectoria de arcos y poder modificar los puntos y las curvas al gusto del usuario para ello hay que hacer click derecho y opción de modificar puntos. Realizar un movimiento de rotación con la luna como se muestra:
- 17. Paso 1: Insertar una imagen de luna con fondo transparente Paso 2: Realizar animación de trayectoria – Formas y realizar una curva forma elipse Paso 3: Configurar efectos de animación de las siguientes formas Paso 4: Agregar animación de giro para la luna
- 18. Paso 5: Configurar la animación para q se realice junto con la primera: Paso 6: Insertar la imagen de la tierra de fondo transparente y configurar con animacion de girar y configuración de efectos que se realice con las demás en una sola.
- 19. Y finalmente agregar una elipse de la ficha – insertar formas y darle formato de transparente, líneas punteadas y color según la trayectoria, para ello selección la luna y la ficha animación.
- 21. Animación de burbujas Insertamos la imagen del vaso de cerveza. Simplemente vamos al menú Insertar->Imagen->Desde archivo… o la buscamos en prediseñadas… Ahora para crearlas tenemos dos opciones o las recortamos con alguno de los programas mencionados (Paint, Photoshop,etc) o la creamos directamente en PowerPoint. Para crearla directamente en PowerPoint basta con ir ficha insertar – formas - de dibujo y hacer clic sobre la elipse. Dentro de la opción “formato”, escogeremos con las opciones del programa el color que más se aproxime al original y en el apartado “Línea” escogeremos Sin línea. En cuanto al Tamaño, 0,13 cm de alto y 0,11 de ancho. Por último vamos a crear la animación, haremos clic sobre la ficha Animaciones y vamos trayectoria de la animacion y elegimos ruta personalizada…
- 22. Como las burbujas no ascienden en forma de línea recta perfecta, haremos una trayectoria parecida a esta y al final haremos doble clic izquierdo para marcar el final del movimiento. Seguidamente en el panel de animaciones desplegaremos y vamos a seleccionar “Opciones de efectos…”. En la pestaña “Efecto” dejaremos marcadas las casillas de “Inicio suavizado” y “Final suavizado” como estan. Elegir Animaciones – trayectorias de ala animación – ruta personalizada Hacer click en panel de animación Hacer click derecho y aparece la ficha y elegir opciones de efectos O hacer click en la pequeña imagen situada en la esquina inferior izq.
- 23. En la pestaña “Intervalos” optaremos por velocidad media y lo repetiremos hasta el final de la diapositiva. Finalmente, si seleccionamos esta burbuja la copiamos y pegamos, tendremos otra burbuja con el mismo movimiento que la original, en este caso hemos añadido nueve más. La primera burbuja que hemos creado se iniciará con un clic.
- 24. Con todas las demás haremos esto, primero un clic izquierdo sobre el número 2 y mantendremos pulsada la tecla mayúsculas y después otro clic izquierdo sobre la número 20, así las hemos seleccionado todas. Con todas seleccionadas iremos a la última donde nos aparece un desplegable y seleccionaremos “Iniciar después de Anterior”, de esta forma con un clic se activará la primera y después de forma sucesiva las restantes burbujas. Para poder visualizar las burbujas, debemos seleccionarlas todas marcando el área manteniendo el clic izquierdo del ratón y después un clic derecho y seleccionaremos Ordenar->Traer al frente, si el vaso nos diera problemas lo seleccionaríamos y lo enviaríamos al fondo.
- 25. 10.Agregar Video en diapositivas Paso 1: Ir a la ficha Insertar - Video en Mi Pc y ubicar el video en la PC Paso 2: Darle formato de forma que ajuste a la diapositiva (agrandar o reducir video)
