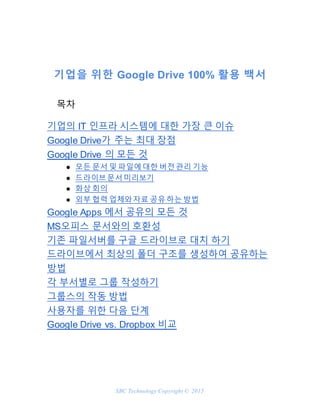Contenu connexe
Similaire à 기업을 위한 Google drive 100% 활용 백서 (20)
기업을 위한 Google drive 100% 활용 백서
- 1. SBC Technology Copyright © 2015
기업을 위한 Google Drive 100% 활용 백서
목차
기업의 IT 인프라 시스템에 대한 가장 큰 이슈
Google Drive가 주는 최대 장점
Google Drive 의 모든 것
● 모든 문서 및 파일에 대한 버전 관리 기능
● 드라이브 문서 미리보기
● 화상 회의
● 외부 협력 업체와 자료 공유 하는 방법
Google Apps 에서 공유의 모든 것
MS오피스 문서와의 호환성
기존 파일서버를 구글 드라이브로 대치 하기
드라이브에서 최상의 폴더 구조를 생성하여 공유하는
방법
각 부서별로 그룹 작성하기
그룹스의 작동 방법
사용자를 위한 다음 단계
Google Drive vs. Dropbox 비교
- 2. SBC Technology Copyright © 2015
기업의 IT 인프라 시스템에 대한 가장 큰 이슈
● 대용량의 설계 도면 및 문서들을 중앙 집중 및 통제 형으로쉽게 관리 및 배포에 어려움
● 외부 협력 업체와 대용량 자료 또는 설계 도면 등을 효율적으로 주고 받을 수 없는 어려움
○ 보안 감시가 느슨한 유료 웹하드 또는 클라우드웹스토리지 서비스 이용에 대한
비용 대비 효과 결여
● 늘어나는 내부 대용량자료들을 위한 사내 설치형 NAS 기반의 파일 서버에 대한 관리
적인 이슈
○ 늘어나는 용량 감당하기 어려움
○ 수시로 자료 백업 및 시스템 최신 업데이트 유지 비용 만만치 않음
○ 외부나 해외 출장중에사내 파일 서버에 접근하기가 어려움 (VPN사용으로 인한
불필요한 비용 지출)
● 민감한 자료나 설계도면에 대한 보안 관리 이슈.
○ 부서별 또는 팀별 보안 범위 차별화 관리의 어려움
● 언제 어디에서나 상관없이 사내 자료 및 설계 도면을 확인 하기 어려운 문제.
○ 모바일 스마트폰 및 타블릿에서의 접근성 결여
○ 해외 출장지 또는 외부 파견 근무지에서 본사의파일 서버 접근의어려움
● 자료 변경시 효율적인버전 관리의 필요성
● 파일 서버에 저장된 자료들 장소와 상관없이 내용 검색의 어려움
● 이메일 서버, 문서 관리 서버, 그룹웨어 서버, 스팸 차단 솔루션, VPN등등 별도로 운영 및
유지의 어려움
● 모바일 지원이 원활치않음
- 3. SBC Technology Copyright © 2015
Google Drive가 주는 최대 장점
Google 에서는 위에서 언급한 기업들의IT인프라 시스템 이슈들을해결하기 위한 솔루션으로
100% 클라우드기반의기업용 Google Apps의 2가지 버전을 제공하고 있습니다.
● Google Apps for Work
○ Gmail/드라이브/Google 문서도구/행아웃/캘린더/Google+/사이트 도구
○ 1 사용자당 30GB 용량 제공
○ 연간 1 사용자당$50
● Google Drive for Work (Google Apps Unlimited)
○ 드라이브/Gmail/Google 문서도구/행아웃/캘린더/Google+/사이트 도구/Vault
○ Apps for Work 에서 제공하지 않는 Google 드라이브 를 위한 관리자 기능
○ 1 사용자당 무제한 용량 제공 (5명 이상 계정 신청할 경우 해당)
○ 연간 1 사용자당$120
본 백서에서는 ‘Google Drive for Work’이 갖고 있는 장점이 무엇인지, 기업의 IT인프라 시스템에
어떠한 영향을 줄 수 있는지, Google Apps Unlimited 로 알려진 ‘Google Drive for Work’이 저려함
비용의 무제한 용량의 스토리지만 제공하는 것 뿐 아니라, 기업에서 필요로 하는
IT인프라시스템의 전체적인 요건들을어떻게갖추고 있고, 일반적으로 잘 알려지지 않는 아주
중요한 기능들이 무엇 있는지를 설명하고자 합니다.
또한 본 백서는‘Google Drive for Work’ 을 도입 검토하는 기업에서 의사 결정을 쉽게 하기 위한
지침서가 될 수 있을 것으로 기대를 합니다.
모든 직원들무제한 용량의 스토리지 제공
● Google Apps for Work 모든 서비스 기본 제공
○ 기업용 지메일(연간 99.98% 가동율 보장/화상 회의 (행아웃)/Google 드라이브
/eDiscovery 볼트
● Gmail + Drive 용량 무제한 클라우드 스토리지제공
● Google Drive 동기화용무료 앱 제공 (Windows/Mac/iOS/Android)
● 사내 NAS 형 파일서버, 유료 웹하드 또는 스토리지 서비스 대치
중앙 통제의 강력한 보안 관리 서비스
Google Apps 에서 제공하는 관리 콘솔를 통해서 관리자는 모든 직원들의 Google 드라이브
자료들 보안 통제 및 강력한 감사 기능을통해서클라우드 기반의진정한문서 보안 서비스제공
- 4. SBC Technology Copyright © 2015
1. 강력한 보안 통제
● 부서나 팀별, 조직단위로 차별화된 문서 보안 범위 설정 기능
● 고급 설정 기능으로 IRM (Information Right Management) 기능 제공 - 다운로드,
복사, 프린트 방지 기능 설정
● IT관리자에게커스텀 알람 기능 : 보안 규정에 위반 되는 행위가 발생할 때
자동으로 알람이 관리자에게전달 될 수 있도록알람 규칙 정의 가능
● 조직의 부서별로 문서 보안 규정을 차별 정의하는 과정을 소개연 동영상참조
[동영상 시청은 여기를 클릭]
- 5. SBC Technology Copyright © 2015
2. 관리자를 위한 강력한보안 감시
● 관리자는 모든 직원들의 Google 드라이브 에서 모든 작업 이력을 모니터링
○ 예). 원본을 복사할 경우 기록, 자료를 외부에 공개할 경우 기록, 자료를 조회 또는
삭제한 기록
3. 타의 추종을 불허 할 Gmail 의 보안 검열 기능
기업용 Gmail이 (Google Apps 의 Gmail) 개인용 이메일 서비스나 타 호스팅 이메일
서비스 시스템들과 차별화 되는 요인
● 기업에서 이메일 서비스의 의존도가매우 높고 미션크리티컬한 업무에 이메일을
사용하고 있기 때문에그만큼안정성이나 보안 강화등은 매우 중요한 요소가 되고
있다. 이러한 요구사항을 얼마만큼 충족 시켜 주느냐는 매우 중요한 요인이 된다.
● 예를 들면, 기업내에서이메일보안 규정으로 메일 제목 또는 본문 내용에 회사가
정한 금칙어 (‘기밀', ‘confidential’, ‘비밀', ‘보안규정')와 불쾌감을 주는 단어들 (욕,
성적인 표현, 외설단어)을 정의 해 놓았을 경우 직원들이이메일을 보내거나 수신
할때 이를 Gmail 시스템이 자동으로 검열하여 해당 메일들을 별도로 격리
처리하여 이를 해당 검열 부서에서 검토할 수 있도록 하는 것이다.
- 6. SBC Technology Copyright © 2015
● 이 기능은 Drive for Work 및 Google Apps for Work 의 기본 기능으로 제공 됨
● 자세한 자료는 여기를 참조
4. eDiscovery 솔루션 Vault 기본 제공
● Vault 는 일종의 이메일아카이빙 용도로활용이가능한 서비스로, 기업내의 모든
직원들 이메일을 보존 (retention)기간을 정하여(기간 범위 설정 또는 무한 기간
설정) 직원들이 고의 또는 실수로 삭제한 이메일 내용을 검색하여 추출할 수
있도록 함.
● 법적인 이슈로 인하여법적인증거 자료를 제출해야 할 경우 증거 자료 수집 과정
(Discovery라고 함)을 지원 해주는 시스템(eDiscovery)으로 사용
● 직원들이 삭제한 메일 포함하여 모든 메일 내용 검색, 직원들의 Google 드라이브
내의 모든 자료 내용 검색
● 자세한 자료는 여기를 참조
5. 구글에서제시하는 구글 앱스 클라우드 보안 백서
● 최근 몇 년 동안 제3자가 호스팅하는 서비스 제품의수가 증가함에 따라 온라인
서비스의 보안은 기업의 가장 큰 관심거리 중 하나로 떠오르고 있습니다. 새롭게
부상하는 다양한 '클라우드컴퓨팅' 개념 및 정의에서는 데이터 소유권 및 보호에
대한 문제뿐만 아니라, 다양한 클라우드 컴퓨팅 기술 공급업체들이 서비스를
만들고 구현하는 방법에 대해서도 다룹니다.
● 보안 전문가, 최종 사용자 및 기업은 모두 클라우드 컴퓨팅모델의보안과 관련된
영향을 고려합니다. Gmail, Google 캘린더, Google 문서도구 및 기타 웹
애플리케이션으로 이루어진 Google Apps는 비즈니스 환경을 위해 친숙하고
사용이 용이한 제품과 서비스를 제공합니다.
● 중복 컴퓨팅 환경과 동적 리소스 할당이라는 특성을 갖는 이러한 서비스를 통해
고객은 사실상 시간에 구애받지 않고 어디서든 인터넷이 연결된 기기에서
데이터에 액세스할 수 있습니다.
● '클라우드'라고 하는 이러한 컴퓨팅 환경에서는 CPU, 메모리 및 스토리지
리소스를 많은 고객이 공유하고 이용할 수 있게 하면서도 보안상의 이점도
제공합니다. Google은 자체 비즈니스를 운영하면서 축적된 경험을 바탕으로
클라우드 서비스는 물론 Google 검색과 같은 핵심 서비스를 안정적으로 제공하고
있습니다.
● Google은 처음부터 핵심 기술과 함께, 클라우드의 프로세스 중에 데이터를
격리하는 보안 제어 기능을 개발했습니다. 보안은 분류, 서버 할당,데이터
스토리지 및 프로세싱과 같은 Google의 각 클라우드 컴퓨팅 요소의 핵심
구성요소입니다.
● Google은 컴퓨터 시스템에 저장된 정보를 안전하게 유지하는 데 전력을 다하고
있습니다. Google 다단계 보안 전략의 10가지 구성요소각각은조직 전반에 걸쳐
엄격히 시행되고 있습니다. Google Apps는 각각의 데이터 저장, 액세스 및 전송
단계에서 제어 기능을제공합니다. Google을 비롯한 수백만 개의 조직은 Google
Apps를 기반으로 비즈니스를운영하고 있으며, Google은 매일 그러한 확신 하에
투자를 진행하고 있습니다. Google Apps를 사용하는 사용자는 Google이
- 7. SBC Technology Copyright © 2015
개인정보 보호, 기밀 유지, 무결성및 데이터 가용성을 중시하고 있음을 확실히 알
수 있습니다.
● 자세한 자료는 보안 백서 를 참조하시기 바랍니다.
Google Drive 의 모든 것
모든 문서 및 파일에 대한 버전 관리 기능
구들드라이브에서생성되는 문서 및 저장 되는 모든 파일들에 대해서 버젼관리 기능이 제공이
된다. 구글드라이브의구글 문서 포맷(문서, 스프레드시트, 슬라이드, 설문지) 외에도 MSOffice,
HWP, Photoshop, Illustrator, AutoCAD와 같은 non-Google 포맷의 파일들도 버젼관리가
가능하다는사실. 이 버젼관리는 아래 자료 내용중 1번과 2번을 이용하여 버전관리를할 수 있다.
● 자세한 자료는 여기 를 참조
- 8. SBC Technology Copyright © 2015
드라이브 문서 미리보기
● 각종 문서들 검색 후 해당 문서 내용을 확인하기 위해서 일일히 다운로드 후 해당 앱을
열어서 확인 하는 작업은 시간 소모성 작업에 해당이 됩니다.
● Google 드라이브 에서는 일반적으로 가장 많이 사용하는 파일들 (예, MSOffice 파일,
PDF 포함하여 약 40종)을 전용 앱 없이도 브라우저에서 바로바로 미리보기 가능한 것이
장점입니다.
○ 예). MS파워포인트 파일 검색 후 내용을 확인하기 위해서 다운로드 없이 바로 미리보기
● Google 드라이브 에서 단축키 ‘P’ 클릭 만으로 미리보기가능
● Google 드라이브 에서 전용 프로그램 없이 미리보기할수 있는 파일 형식 종류 (약 40종)
입니다.
○ 이미지 파일(.JPEG, .PNG, .GIF, .BMP)
○ 동영상 파일(WebM, .MPEG4, .3GPP, .MOV, .AVI, .MPEGPS, .WMV, .FLV, .ogg)
○ 텍스트 파일(.TXT)
○ 마크업/코드(.CSS, .HTML, .PHP, .C, .CPP, .H, .HPP, .JS)
○ Microsoft Word(.DOC 및 .DOCX)
○ Microsoft Excel(.XLS 및 .XLSX)
○ Microsoft PowerPoint(.PPT 및 .PPTX)
○ 어도비 휴대용 문서 형식(Portable DocumentFormat)(.PDF)
○ Apple Pages(.PAGES)
○ Adobe Illustrator(.AI)
○ Adobe Photoshop(.PSD)
○ 태그된 이미지 파일 형식(.TIFF) - RGB .TIFF 이미지가 가장 적합함
○ Autodesk AutoCad(.DXF)
○ 확장 가능한 벡터 그래픽(.SVG)
○ PostScript(.EPS, .PS)
- 9. SBC Technology Copyright © 2015
○ TrueType(.TTF)
○ XML Paper Specification(.XPS)
○ 아카이브 파일 형식(.ZIP, .RAR, tar, gzip)
○ 오디오 형식(MP3, MPEG, WAV, .ogg)
○ .MTS 파일
○ RAW 이미지 형식
화상 회의
● 지방 또는 해외에 사무소에 있는 직원간 회의가있거나, 회의를 위한 빈번한 출장 대신에
행아웃을 통해서 온라인 화상 회의 를 실현하고 이를 통한 경비 절감 하는 기업들이
늘어나는 추세
● Drive for Work에 기본 제공되는 Google 행아웃 서비스는 기업에서 요구하는 대부분의
화상 회의 요건을 충족 시켜줍니다.
● 단순 채팅에서 다자간화상 회의 (15명까지 동시 화상 회의 가능)는 별도의 추가 전용
장비 없이 크롬 브라우저만을이용하여, 데스크탑/노트북/모바일 스마트폰 장소와 기기
상관없이 온라인 회의 가능한 것이 특징
● 행아웃은 화상 회의 뿐만 아니라, 온라인 화면 공유를 통한 프리젠테이션, Google
드라이브 공유 및 협업 기능이 가능하게 하는 종합 화상 회의 서비스입니다.
● 캘린더와 연동하여 회의 참석자들에게 일정을 공유하면서 회의 진행
- 10. SBC Technology Copyright © 2015
외부 협력 업체와 자료 공유 하는 방법
● 외부 협력업체와 빈번하게 자료를 주고 받는 경우는 Google Drive for Work 을 이용하는
한, 이를 위해서 유료 웹하드 서비스나, Dropbox와 같은 공유 서비스와 같이 별도의
이원화된 서비스를 사용할 필요는 없다.
● Google 드라이브 내의 모든 자료는 회사에서 정한 보안 정책에 따라서 외부 업체에
자료를 쉽게 공유 및 전달이 가능한 것이 장점중에 하나이기도 하다. 외부 업체는
Google계정이 없어도 (외부 업체 자체 회사 메일 계정 또는 다른 포털 서비스무료 이메일
계정 도 무방) 자료를 주고 받을 수 있는 것이 Google만의 장점
● Google 지메일 계정이 없는 외부 협럭업체에서 ‘Drive for Work’ 서비스를 이용하는
기업에 자료를 빈번하게 공유하는 경우 가장 좋은 방법은, 무료 Google 드라이브 (개인당
15GB 제공) 서비스에 가입하여 이를 활용하는 방법이 있다. 이 방법은 별도의 Google
지메일 계정 생성 없이 기존에사용하는 이메일을 그대로 사용하여 가입하는 방법이다.
가입은 여기 ( http://goo.gl/FHxGZ)에서 간단하게 가입이 가능. 가입시 등록하는 이메일
주소는 개인 Gmail 주소가 아닌, 본인이 기존에 사용하는어떠한 메일도 상관없이등록이
가능
- 11. SBC Technology Copyright © 2015
[본인의 사용하는 이메일 계정으로 Google 드라이브 가입 후 ‘Drive for Work’ 을 사용하는 협력
업체에서 공유한 자료 샘플]
Google Apps 에서 공유의 모든 것
● Google Apps에서의 공유 기능은 Google 드라이브에서만 제공되고 있는 것은 아니다.
본 백서에서는 Google 드라이브 뿐만아니라 Google Apps 의 다른 주 서비스에서도
제공되고 있는 모든 공유의 개념을 정의하고 그 사용 방법을 설명하고자 한다.
● Google Apps 주 서비스(지메일/주소록/캘린더/Google 드라이브 )들을 사용하다 보면
Google Apps 는 처음 설계 할 때부터 이 모든 서비스의 초점은 협업 및 공유 개념을
바탕으로 개발 된 것을 알수 있다. 이러한 서비스들 안에서는 일관된 공유 기능들이
존재하는 것을 확인 할 수 있다.
● Google Apps 에서는 일관성 있게, ‘지메일/주소록/캘린더/Google 드라이브 ’ 에서 공유
기능을 제공하고 있었으나, 대부분은Google 드라이브 내의 문서나 폴더 만을 공유하는
기능만을 알고 주로 사용해 왔었던 것이 사실.
● Google Apps 서비스 중에서 Google 드라이브 에서 제공하는공유 기능 외에도 반드시
알아야 할 공유 기능들을 설명하고자 한다.
● 자세한 자료는 여기를 참조
- 12. SBC Technology Copyright © 2015
MS오피스 문서와의 호환성
Google Drive for Work 에서는 MS오피스 사용자들을 위한 많은 기능들을 제공하고
있습니다. 궁극적으로는 MS오피스 라이센스 없이도 Google 문서 도구만으로 Word,
Excel, PPT 작업을 할 수 있도록 하는 것을 목표로 하고 있습니다.
일반 기업에서 문서의 약 80% 정도는 MS오피스 없이도 Google 문서 도구만으로
작성이 가능하지만, 약 20% 정도는 MS오피스의 파워 사용자로 반드시 MS오피스를
사용해야 하는 경우가 있습니다, Google에서는 이러한 사용자들을 위해서 MS오피스
문서의 호환성에 많은 신경을 쓰고 있습니다.
아래 내용은 Google Drive for Work에서 MS오피스 호환성을 어떻게 제공하고 있는지
방법을 소개합니다.
Google 문서, 스프레드시트 및 프레젠테이션 문서를 Office 파일로 저장하기
Microsoft® Office 파일을 온라인으로 공유하고 실시간으로 다른 사람과 공동작업을 진행하려면
먼저 파일을 Google 문서, 스프레드시트 또는 프레젠테이션에 저장해야 합니다, 이렇게 하면
손쉽게 다른 사람과 파일을 공유하고 공동 작업을 진행할 수 있습니다.
Google 문서, 스프레드시트 또는 프레젠테이션에 파일을 저장하면 새로운 사본이 생성되므로
파일의 원본은 언제나 Google 드라이브에서 사용할 수 있습니다. 모든 수정사항은 Google 문서,
스프레드시트 또는 프레젠테이션 파일로 저장되는 새로운 사본에만 적용됩니다.
Office 파일을 Google 드라이브에 동기화 하거나 직접 업로드하면 파일을 Google 문서,
스프레드시트 또는 프레젠테이션에 저장할 수 있습니다.
수정 중인 Office 파일 저장하기
Google 드라이브 또는 문서, 스프레드시트, 프레젠테이션 홈 화면이나 모바일 앱에서 Microsoft®
Office 파일을 수정하는 경우 파일을 Google 문서, 스프레드시트 또는 프레젠테이션에 저장하면
손쉽게 다른 사람과 공유하고 실시간으로 공동 작업을 진행할 수 있습니다.
드라이브 또는 문서, 스프레드시트, 프레젠테이션 홈 화면에서 파일을 수정하는 경우:
1. Office 파일을 실행합니다.
2. 파일 메뉴를 클릭합니다.
3. Google 문서로 저장(또는 Google 스프레드시트/Google 프레젠테이션)을 선택합니다.
- 13. SBC Technology Copyright © 2015
4. Office 파일이 Google 문서, 스프레드시트 또는 프레젠테이션 형식의 새 파일로
저장되는 과정을 보여주는 창이 표시됩니다. 저장이 완료되면 새 버전이 자동으로
열립니다.
문서, 스프레드시트 또는 프레젠테이션 홈 화면의 경우 파일을 실행할 때 문서, 스프레드시트 또는
프레젠테이션에 파일을 저장할지 여부를 선택할 수 있습니다. 창이 표시되면 파일을 보기
전용으로 설정하는 옵션을 선택하거나 Google 문서로 저장(또는 스프레드시트/프레젠테이션)을
클릭하여 파일을 문서, 스프레드시트 또는 프레젠테이션에 저장한 다음 이 파일의 사본을
수정하세요.
문서, 스프레드시트 또는 프레젠테이션 모바일 앱에서 파일을 수정하는 경우:
1. Office 파일을 클릭 합니다.
2. 메뉴 아이콘 을 터치합니다.
3. 공유 및 내보내기를 터치합니다.
4. Google 문서로 저장(또는 Google 스프레드시트/Google 프레젠테이션)을 선택합니다.
5. Office 파일이 Google 문서, 스프레드시트 또는 프레젠테이션 형식의 새 파일로
저장되는 과정을 보여주는 창이 표시됩니다. 저장이 완료되면 새 버전이 자동으로
열립니다.
Google 드라이브 또는 문서, 스프레드시트, 프레젠테이션 홈 화면이나 모바일 앱에서 Microsoft®
Office 파일을 바로 수정하려면 Office 파일 수정 사용 설정에 대해 자세히 알아보세요.
2003 이전 버전의 Office 파일 열기
2003 이전 버전에서 만든 Office 파일을 Google 드라이브 또는 문서 편집기 홈 화면에서
실행하려면 먼저 파일을 Office 2007로 업그레이드해야 합니다. Chrome 및 Chromebook의 경우
이 업그레이드는 Office 파일을 저장할 때에만 필요합니다.
1. drive.google.com에서 드라이브에 로그인합니다.
2. Office 2003 이전 버전에서 만든 파일의 이름을 클릭합니다. 드라이브에서 파일 이름을
두 번 클릭하세요.
3. 파일을 업그레이드할 것인지 묻는 메시지가 표시됩니다. Office 파일을
업그레이드하면 Google 드라이브 및 관련 문서, 스프레드시트 또는 프레젠테이션 홈
화면에 Office 2007 형식의 새 사본이 열립니다.
업그레이드가 완료되면 파일을 수정하거나 Google 문서, 스프레드시트 또는 프레젠테이션으로
변환하여 다른 사람과 공동작업을 진행할 수 있습니다.
호환되는파일 형식
Google 문서, 스프레드시트 및 프레젠테이션에 저장할 수 있는 Office 파일 형식은 다음과
같습니다.
- 14. SBC Technology Copyright © 2015
● 문서: .doc, .docx
● 스프레드시트: .xls, .xlsx
● 프레젠테이션: .ppt, .pptx
Google 문서, 스프레드시트, 프레젠테이션에서 Office 파일 수정
Microsoft® Office 파일을 사용하는 경우 웹에서 Chrome 브라우저, Chromebook 또는 문서,
스프레드시트, 프레젠테이션 앱을 사용하여 파일을 열고 수정할 수 있습니다. 참고로 Office
파일을 수정할 수 있는 기능은 Office 호환 모드(OCM)라고 합니다.
Office 파일 수정 기능을 사용 설정하는 방법
Chrome 브라우저, Chromebook, 문서, 스프레드시트, 프레젠테이션 앱에서 Office 파일을
수정하는 방법은 다음과 같습니다.
Chromebook 및 모바일 앱을 사용하는 경우 Office 파일 수정 기능은 최신 업데이트에 포함되어
있으며, Chrome 브라우저에서는 간단한 몇 가지 단계만 거치면 됩니다.
Chrome 브라우저
Chrome 브라우저에서 Office 파일을 수정하려면 먼저 문서, 스프레드시트, 프레젠테이션용
Office 수정 Chrome 확장 프로그램을 다운로드하세요.
이 확장 프로그램을 사용하면 다양한 환경에서 Office 호환 모드(OCM)를 사용하여 Office
파일을 수정할 수 있습니다.
드라이브(새 버전만 해당): Office 파일을 두 번 클릭하고 OCM에서 수정을 시작합니다.
Gmail: Office 첨부 파일의 미리보기가 표시되면 문서(또는
스프레드시트/프레젠테이션)에서 열기를 클릭하고 OCM에서 수정을 시작합니다.
로컬 저장소: 로컬로 저장된 Office 파일을 열고 OCM에서 바로 수정을 시작합니다.
Mac 또는 PC에서 파일을 열려면 Chrome 브라우저의 메뉴에서 파일 > 파일
열기를 클릭하거나 바탕 화면에서 Chrome 브라우저 창으로 파일을 드래그 앤
드롭하거나 키보드에서 Ctrl + O(Mac의 경우 Cmd + O)를 누르세요.
Chromebook에서는 Files.app을 열고 수정하려는 파일을 두 번 클릭합니다.
문서, 스프레드시트, 프레젠테이션 홈 화면: Office 파일을 클릭하고 OCM에서 수정을
시작합니다.
타사 웹사이트: Chrome 확장 프로그램을 설치한 상태에서 웹페이지의 Office 파일을
클릭하여 열면 새 탭에서 파일이 열려 수정할 수 있게 됩니다.
Office 호환 모드(OCM)인지 확인하는방법
기존 버전의 Google 드라이브에서는 Office 파일을 수정할 수 없습니다. 새 Google 드라이브를
다운로드하는 방법에 대해 자세히 알아보세요.
수정하려는 Word, Excel® 또는 PowerPoint® 파일을 엽니다.
- 15. SBC Technology Copyright © 2015
파일 메뉴를 클릭합니다.
메뉴에 'Office 호환 모드'가 표시되면 파일을 수정하거나 Google 문서로 저장해 다른
사람들과 함께 작업할 수 있습니다.
메뉴에 'Office 호환 모드'가 표시되지 않나요? Chrome 확장 프로그램을 다운로드했는지
확인하세요.
Android 문서, 스프레드시트, 프레젠테이션앱
1. 휴대기기의 문서, 스프레드시트, 프레젠테이션 앱을 최신 버전으로 업데이트해야 합니다.
휴대전화 또는 태블릿에서 앱이 자동으로 업데이트되지 않으면 문서, 스프레드시트,
프레젠테이션의 Google Play 페이지로 이동하여 업데이트를 설치하세요.
2. Word 파일을 보려면 문서 앱을, Excel® 파일을 보려면 스프레드시트 앱을, PowerPoint®
파일을 보려면 프레젠테이션 앱을 엽니다.
3. 수정하려는 Office 파일을 열어 수정을 시작합니다.
Office 호환 모드(OCM)인지 확인하는방법
1. 문서, 스프레드시트 또는 프레젠테이션 앱을 열어 Word, Excel® 또는 PowerPoint® 파일을
엽니다.
2. 수정하려는 파일을 엽니다.
3. 메뉴 아이콘 을 터치합니다.
4. 메뉴에 'Office 호환 모드'가 표시되면 파일을 수정하거나 Google 문서로 저장해 다른
사람들과 함께 작업할 수 있습니다.
메뉴에 'Office 호환 모드'가 표시되지 않나요? Google Play의 문서, 스프레드시트 또는 프레젠테이션
앱용 최신 업데이트를 설치했는지 확인하세요.
Office 호환 모드에서 파일을 수정하면 변경사항이 자동으로 저장됩니다. 또한, Office 파일, Google
문서,
스프레드시트, 프레젠테이션 등 수정 중인 문서의 종류에 따라 툴바가 조금씩 다르게 표시됩니다.
- 16. SBC Technology Copyright © 2015
기존 파일서버를 구글 드라이브로 대치 하기
전통적인 파일서버에서의 자료들은대부분다단계의 계층구조로 된 폴더로 구성이 된다. 이러한
구조에서의 자료 찾기는 우선 적당한 폴더를 찾기 위한 브라우징을 한후 해당 폴더로 이동,
폴더안에서 검색하여 해당 자료를 찾는 방식. 이방식은 대부분의파일서버에서는 검색기능이
약하기 때문에 자료를저장할때 사전에 분류 작업을 통해서 폴더를 조직화하고 생성을 하게
된다. 즉, 자료를 찾을 때 브라우징이 우선, 그리고 보조적으로 폴더안에서 검색 하는 방식
구글드라이브에서는 파워풀한 ‘검색'기능이 기본이기 때문에 , 자료를 찾는 방식에 있어서는
‘검색' 이 우선이고 그리고 선택적으로 브라우징하는 방식을 취하는 것을 권고함. 빠른 검색으로
인하여 불필요한 계층구조의 폴더를 가질 필요는 없다.
따라서, 기존의파일서버에 저장되어있는 전통적인 파일 및 파일 구조를드라이브로 이전하고자
할 경우 기존의폴더 및 파일 구조를 1:1 그대로 구글 드라이브로 이전하는방식은 추천하지
않는다.
구글드라이브에서는 폴더는 ‘Flat 구조' 로 즉, 다단계로 폴더를 생성하는 방식보다는 1단계
정도의 폴더를 구성하기를 권고함.(** 구글드라이브에서는 4단계까지 폴더를 생성하고, 이를
기업내에 많은 협업자들에게 공유하여 이용할시에는 성능 저하의 우려를 경고하고 있음 **)
- 17. SBC Technology Copyright © 2015
예를 들면, 구글드라이브에서‘보고서' 로 검색을시도 할 경우, ‘전통적인 파일 구조' 로 저장되어
있는 경우는 검색 결과로 두개의 폴더 ‘보고서' 가 검색이 될 것이고(위 이미지의 좌측 결과) 해당
보고서가 어떤 보고서인지 확인하기어렵게 되어있는반면에, 드라이브의 ‘Flat 구조'로 저장이
되어 있는 경우는 ‘마케팅-보고서' 와 ‘영업부-보고서' 가 검색 결과로 출력이 됨으로원하는
보고서를 쉽게 찾을 수 있게 된다.
드라이브에서 최상의 폴더 구조를 생성하여 공유하는 방법
파일 공유를 위해 구글 드라이브를 사용할 수 있습니다. 드라이브의 회사 전사 공유 폴더는 관리자가 ‘Root
Folder’를 생성하여 전사 직원들에게 공유할 수 있도록 단일화 중앙화 형태로 조직의 파일을 관리하도록
하기를 권고. 이렇게 해야 모든 직원은 회사 전체 자료에 대해서 효율적으로 쉽게 찾을 수 있습니다.
폴더와 문서의 소유권한 관리를 위해서는 신뢰할 수 있는 계정 (직원 이름의 계정이 아닌 관리를 위한
계정)을 사용하기를 권합니다. 즉, 직원의 계정을 사용하지 말고, 별도의 슈퍼어드민 권한이 가능한 계정을
별도로 생성하기를 권고합니다 (예, admin@mycompany.com). 이 계정으로 전사 ‘Root Folder’를 생성하고
소유자가 되도록 합니다.
● 전사 공유용 Root Folder는 반드시 Super Admin 계정 (non-human 계정)에서 생성하여 소유자가
되어야 함
● Root Folder의 공유 옵션은 Super Admin 만이 수정할 수 있게 해야 하고, 모든 다른 직원들은
수정불가로 볼수 있게한 권한 부여를 해야 함
● Root Folder의 소유자만이 그 폴더의 권한을 변경할 수 있게 해야 함
우리는 200혹은 200이하의 조직을 위한 파일 공유설정을 추천합니다. 만약 200명이상 조직이라면
접속이 좀 늦어질수도 있고 특히 수천의 매우큰 파일공유를 사용하거나 폴더의 구조가 depth가 넘 많아
- 18. SBC Technology Copyright © 2015
지면 접속이 늦어질 수 있습니다. 200이 넘는 조직에서는 4단계 이하의 폴더 depth나 단순 공유 설정을
추천합니다. (1~2단계 정도의 ‘Flat 구조' 생성을 권고)
조직의 최상위 폴더 작성
드라이브에서 폴더 구조는 컴퓨터의 윈도우 탐색기와 유사합니다. 마치 “내 문서” 그리고 하위폴더와
같습니다.
한개의 최상위 폴더는 조직전체의 “내문서”와 같습니다. 이는 조직의 문서관리와 운영을 단순화 할 수
있습니다.
그럼 최상위 폴더를 만들어 봅니다 :
1. Google Drive 를 엽니다.
2. 만약에 로그인을 하지 않았다면 먼저 로그인을 합니다.
3. 빨간색 “만들기” 버튼을 클릭한 후 새 폴더를 선택합니다.
4. 폴더이름을 입력한 후 만들기를 누릅니다. 이 예제에서 “Company Drive”로 최상위 폴더를
만듭니다.
내 드라이브에 새로운 폴더가 만들어 졌습니다.
- 19. SBC Technology Copyright © 2015
읽기전용
다음으로 공유권한을 잘 관리하기 위해서 “보기가능”으로 설정합니다. 이렇게 설정함으로 조직에 모든
사용자는 폴더와 문서를 보기가 가능합니다. 그리고 하위 폴더와 파일을 다른 직원들이 지우는것으로
부 터 방지할 수 있습니다.
1. “Company Drive”를 선택합니다.
2. 폴더공유 아이콘을 클릭 합니다.
3. “엑세스 권한있는 사용자에서
- 20. SBC Technology Copyright © 2015
4. 도메인 (예: sbctech.net) “SBC Technology의 사용자가 찾아 액세스할 수 있습니다. “ 를
선택합니다.
5. 액세스 에서 “보기 가능” 을 선택합니다.
6. “저장”을 클릭한 다음 “완료”를 클릭합니다.
각각의 부서를 위한 하위폴더 작성
이제 조직 전체의 중앙 파일 저장소가 만들어 졌습니다. 이제 각각의 부서나 팀별로 하위 폴더를 작성할
차례 입니다.
예를 들어 “Company Drive”하위에 마케팅 부서를 위한 폴더를 작성할 것입니다.
1. “Company Drive” 폴더를 엽니다.
- 21. SBC Technology Copyright © 2015
2. 만 들기 버튼을 눌러 새 폴더를 선택합니다.
3. “Marketing” 으로 이름을 넣은 후 “만들기”를 클릭합니다.
하위폴더인 “Marketing”은 “Company Drive”에 나타날 것입니다.
이제 나머지 전체 팀 또는 부서도 동일하게 “Company Drive”에 작성합니다. 아래처럼 보이게 될것 입니다.
- 22. SBC Technology Copyright © 2015
만약에 팀이나 부서 아래에 또다른 하위 폴더를 만들고 싶다면 부서폴더를 더블클릭한 다음 계속해서
폴더를 작성할 수 있습니다. 아래와 같이 전체 조직의 폴더 구조를 볼 수 있습니다.
각 부서별로 그룹 작성하기
구글 그룹은 구글 문서, 사이트, 비디오, 캘린더를 여러사람과 공유하는데 편리한 기능입니다. 구글 그룹은
그 그룹에 있는 멤버에서 접근 권한을 부여해 줍니다. 각각 만들어진 부서의 권한에 정확한 접속권한을
부여하기 위해 그룹을 작성합니다.
- 23. SBC Technology Copyright © 2015
Create a Group 그룹 작성
“Marketing” 부서를 위한 그룹을 작성해 봅니다.
1. 브라우저에서 groups.google.com/a/yourdomain.com 으로 이동합니다.
2. 그룹만들기 버튼을 클릭합니다.
3. “Solarmora Marketing” 그룹을 생성합니다.
4. 그 룹 유형 선택을 “ 이메일 목록” 으로 선택합니다.
5. 기본 권한 아래에 있는 그룹참여 옵션에 초되된 사용자만 선택합니다.
- 24. SBC Technology Copyright © 2015
6. 페이지 상단에 “만들기” 버튼을 클릭합니다.
7. 생성완료된 확인 팝업창이 나타날때 그룹가입 초대하기를 클릭합니다.
8. “초대할 사용자의 email 주소” 에 마케팅 부서 멤버의 email 주소를 추가합니다.
- 25. SBC Technology Copyright © 2015
9. “초대장 보내기”를 클릭합니다.
10. 완 료 를 클릭합니다.
같은 방법으로 나머지 부서의 그룹도 동일하게 생성할 수 있습니다.
그룹스의 작동 방법
Google Groups는 한번에 팀에 있는 모든 멤버와 파일을 공유하는 쉬운 방법입니다. 또는 그 파일들에
접속권한을 쉽게 관리할 수 있습니다. 만약에 sbc-marketing@sbctech.net 과 같은 그룹의 멤버가 5명
이라면 폴더 공유설정에서 그룹의 email 주소를 입력함으로서 즉시 멤버에서 폴더를 공유할 수 있습니다.
나중에 멤버가 추가되더라도 그 멤버는 자동적으로 폴더 또는 그룹으로 공유된 문서들에 접근할 수 있는
권한을 얻게 됩니다.
유사하게, 만약 그룹멤버에서 멤버를 삭제하면 그 삭제된 멤버는 더이상 그룹으로 공유된 문서에 접속을
할 수가 없습니다.
자세한 내용을 Groups Help Center 에 방문하셔서 관리자로서 그룹생성과 변경 설정을 참고해 보십시요.
드라이브폴더에 부서 그룹 접근권한 부여하기
폴더 구조에서 “Company Drive.” 아래에 있는 각각 부서단위에 부서멤버를 추가할 수 있습니다. 예를들어
“Marketing” 폴더에 그룹 “SBC-Marketing@sbctech.net” 그룹을 추가해 마케팅 멤버들이 폴더와 문서에
접근할 수 있습니다.
1. “Marketing” 폴더를 엽니다.
2. 폴더 공유 아이콘을 클릭합니다.
- 26. SBC Technology Copyright © 2015
3. “초대할 사용자” 에 만들어 놓은 “SBC-Marketing@sbctech.net” 그룹을 “수정 가능”으로
설정합니다.
좀 더 자세한 컨탠츠 공유방법은 use groups to share content 를 참고하십시요.
4. 옵션 : 만약 조직이 파일 공유권한을 제한적으로 하고 싶다면 (예를들어 어드민만 파일을 공유할
수 있거나) 또는 회사의 드라이브를 전체적으로 관리하는 계정만 파일을 공유할 수 있게 한다면
아래의 설정으로 가능합니다.
a. 공유설정 제일 아래쪽에 “편집자는 사용자를 추가하고 권한을 변경할 수 있습니다.” 옆에
변 경 버튼을 클릭합니다.
b. 소 유자만 권한을 변경할 수 있습니다. 를 선택하십시요. 이 설정은 오직 정해진 팀
멤버만이 폴더에 접근할 수 있으며 그 사람들은 폴더나 파일을 다른곳을 옮길 수 없도록
합니다.
- 27. SBC Technology Copyright © 2015
자세한 내용은 collaborator access 를 참고해 주십시요.
c. 저 장 을 클릭합니다.
5. 보 내기를 클릭합니다.
6. 엑세스할 수 있는 사용자에서 리스트에서 추가된 마케팅 그룹을 확인할 수 있습니다. 완료를
클릭합니다.
이제 추가한 마케팅 그룹의 멤버들은 “Marketing”폴더의 하위폴더를 만들거나 “Marketing”폴더에 문서를
생성, 편집할 수 있습니다. 그러나 그 멤버는 파일을 지우거나 “Marketing”폴더를 삭제할 수 없으며
상위레벨의 폴더 “Company Drive”와 같은 폴더를 지울수도 없습니다.
관리자는 “Company Drive”에 있는 모든 하위폴더와 문서를 편집하고 삭제할 수 있는 권한을 가질 수
있습니다.
아무도 관리자가 멤버에게 권한을 주지 않는한 “Marketing folder”안에 있는 폴더와 파일은 삭제가 불가능
합니다. 다른 Accounting 이나 Finance 폴더도 동일하게 삭제를 할 수없습니다.
- 28. SBC Technology Copyright © 2015
Permissions in the file
share structure
Administrator /
Company Drive role
account
Solarmora
Marketing
Everyone else in your
organization (not in
Solarmora Marketing)
최상위 “Company Drive”에
폴더나 파일을 추가
X
최상위 “Company
Drive”에서 폴더나 파일 삭제
X
“Marketing” 하위폴더에
폴더나 파일 추가 및 편집
X X
“Marketing sub-folder”에
파일이나 폴더 삭제
X
부서 하위 폴더에 공유자
추가
X
부서 하위폴더에 있는
폴더나 파일에 공유설정
변경
X
사용자를 위한 다음 단계
아래는 사용자에게 어떻게 문서나 폴더에 접근해서 사용하는지 템플릿을 보여줍니다.
Email로 안내
구글드라이브에 오신것을 환영합니다. [NAMEOF TOP-LEVEL FOLDER] folder 가 회사에 파일
공유시스템으로 설정되었습니다. 이 폴더는 쉽고 간단하게 문서를 찾고 공유할 수 있으며 드라이브 안에서
잘 정리된 저장도 입니다.
해 야할 일
1. Google Drive 를 엽니다.
2. 로그인 하십시요.
3. here (company_drive)를 클릭해 회사 드라이브 폴더를 여십시요.
4. 브라우저에서 폴더를 열었을때 오른쪽 상단에 내드라이브에 추가를 선택합니다.
- 29. SBC Technology Copyright © 2015
이제 “내 드라이브” 아래에 최상위 폴더를 볼 수 있습니다. 팀또는 부서 폴더를 찾기 위해서는 부서폴더를
더블클릭해서 보거나 펼치기로 하위폴더를 볼 수 있습니다. 부서폴더를 볼 수 있는 권한으로 팀의 폴더를
생성하거나 편집할 수 있습니다. 쉽게 그 폴더에 접속하기 위해서는 “Company Drive”를 “나의 드라이브”에
추가했던 방법으로 동일하게 추가할 수 있습니다.
- 30. SBC Technology Copyright © 2015
Google Drive vs. Dropbox 비교
● 자 지금부터는 Dropbox 사용을 멈추고 구글 드라이브로 이전할
시간입니다. 이 자료는 Dropbox와 하나하나 비교하면서 동일한 기능이
무엇이고 더 유용한 것이 무엇 인지 자세하게 비교해 보겠습니다.
● 이 자료는 기존의 Dropbox를 사용에 익숙한 사용자들이 쉽게 구글
드라이브로 이전 할 수 있게 해주는 안내서 이기도 합니다
자세한 자료는 여기 를 참조하시기 바랍니다.
- 31. SBC Technology Copyright © 2015
회사 연락처: 070-4133-5265
문의사항: sbc.support@sbctech.net
홈페이지 : www.sbctech.net
패이스북 : www.facebook.com/sbctech
Google+ : plus.google.com/+SbctechNet
전자결재: www.gdriveflow.com
국내 최초의 Google Certified Premier 파트너