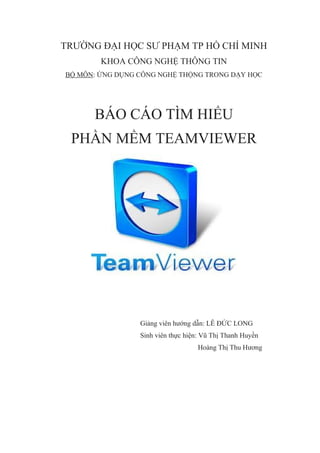
chủ đề 4: tìm hiểu về teamviewer
- 1. TRƯỜNG ĐẠI HỌC SƯ PHẠM TP HỒ CHÍ MINH KHOA CÔNG NGHỆ THÔNG TIN BỘ MÔN: ỨNG DỤNG CÔNG NGHỆ THỘNG TRONG DẠY HỌC BÁO CÁO TÌM HIỂU PHẦN MỀM TEAMVIEWER Giảng viên hướng dẫn: LÊ ĐỨC LONG Sinh viên thực hiện: Vũ Thị Thanh Huyền Hoàng Thị Thu Hương
- 2. I/ Giới thiệu tổng quát về phần mềm Phần mềm TeamViewer là phần mềm kết nối từ xa đến bất kì máy tính hay máy chủ nào trên thế giới trong vài giây. Bạn có thể điều khiển máy tính của đối tác từ xa như thể bạn đang ngồi trước nó thông qua kết nối Internet Giao diện chính của phần mềm TeamViewer II/ Đặc điểm của phần mềm · Kết nối an toàn và nhanh chóng : thời gian kết nối khoảng vài giây, sau khi cài đặt chỉ cần nhập ID và mật khẩu tương ứng của hai hoặc nhiều máy tính với nhau. · Không đòi hỏi nhiều kĩ thuật, dễ sử dụng: Thay vì phải khai báo hoặc thiết lập hệ thống bảo mật của công ty/doanh nghiệp để các phần mềm hoạt động thì phần mềm TeamViewer có thể hoạt động không đòi hỏi những vấn đề đó, do đó rất phù hợp với những người làm việc không chuyên · Không tính phí : Có phiên bản miễn phí với những tính năng cơ bản được đáp ứng – đó là một lợi thế số một so sánh với một số phần mềm khác có cùng chức năng vì một số phần mềm có những phiên bản: bản thương mại với đầy đủ tính năng, bản dùng thử chỉ giới hạn trong một thời gian rất ngắn, bản miễn phí thì giới hạn nhiều tính năng.
- 3. III/ Ích lợi của việc sử dụng phần mềm · Có phiên bản miễn phí với những tính năng cơ bản được đáp ứng – đó là một lợi thế số một so sánh với một số phần mềm khác có cùng chức năng vì một số phần mềm có những phiên bản: bản thương mại với đầy đủ tính năng, bản dùng thử chỉ giới hạn trong một thời gian rất ngắn, bản miễn phí thì giới hạn nhiều tính năng. · Sao chép và dám tập tin, hình ảnh và văn bản thông qua clipboard: sao chép tập tin, thư mục, hình ảnh, hình chụp nhanh, văn bản và bảng cùng với việc định dạng từ máy tính này đến máy tính khác thông qua clipboard. Ví dụ như đính kèm tập tin nội bộ vào email đang được gửi từ một máy tính từ xa. · Truyền tập tin đơn giản hóa không cần thiết lập kết nối Gửi tập tin cho Máy tính & Người liên lạc từ danh sách của bạn mà không cần thiết lập kết nối ban đầu. Sử dụng máy chủ FTP để chia sẻ lượng dữ liệu hoặc tập tin lớn vượt quá giới hạn kích thước đính kèm email của bạn bây giờ đã là chuyện lỗi thời. Việc sử dụng TeamViewer để chia sẻ tài liệu với đồng nghiệp và khách hàng trong vài giây
- 4. · Thông báo: Teamviewer thông báo trực tiếp cho bạn trong danh sách Máy tính & Người liên lạc của bạn khi có thông báo mới
- 5. · Video được tối ưu hóa: việc truyền video hiện tại thậm chí còn nhanh hơn. Hiển thị video cho người tham dự của bạn trong buổi thuyết trình hoặc xem video Youtube trên máy tính từ xa theo thời gian thực. IV/ Các tính năng của phần mềm TeamViewer · Điều khiển máy tính từ xa thông qua mạng Internet và quản lý chúng thậm chí trao đổi tin nhắn · Phiên bản ghi và bí mật nó sang AVI · Các cuộc họp trực tuyến, thuyết trình · Kéo và thả các tập tin · Đa màn hình hỗ trợ · Truy cập nhiều người dùng cùng một lúc V/ Cài đặt phần mềm · Cài đặt trên cả hai máy tính liên quan đến việ kết nối và mỗi người trong số họ có được một ID và một mật khẩu duy nhất. Bất cứ khi nào người dùng muốn giành quyền kiểm soát các máy tính khác, họ cần phải nhập vào ID và mật khẩu tương ứng và chúng được kết nối. · Phần mềm TeamViewer cần phải được cài đặt trên cả hai máy tính liên quan đến việc kết nối và mỗi người trong số họ có được một ID và một mật khẩu duy nhất. Bất cứ khi nào người dùng muốn giành quyền kiểm soát các máy tính khác, họ cần phải nhập vào ID và mật khẩu tương ứng và chúng được kết nối. · Phần mềm TeamViewer cho phép người dùng tạo ra một danh sách các máy tính để tự động điều khiển từ xa, quản lý chúng và thậm chí trao đổi tin nhắn tức thời. · Phần mềm này có thể thiết lập một bài thuyết trình, có thể truy cập nhiều người dùng cùng một lúc. VI/ Hướng dẫn sử dụng phần mềm Có 2 cách sử dụng TeamViewer -Sử dụng trực tiếp trình duyệt Internet -Sử dụng bằng chương trình của TeamViewer
- 6. 6.1/ Sử dụng trực tiếp trình duyệt Internet 1. Đầu tiên, bạn hãy vào trang để đăng nhập của TeamViewer. Tại đây, bạn điền thông tin tài khoản của bạn vào và bấm nút Sign in để đăng nhập. 2. Nếu bạn chưa có tài khoản TeamViewer thì hãy chọn Sign Up để đăng kí một tài khoản. Nếu đã có tài khoản nhưng bạn lại quên mật khẩu, bạn có thể nhấp vào mục I forgot my login data. 3. Tại giao diện trang chủ của TeamViewer, các bạn hãy điền ID và mật khẩu của PC mà bạn muốn truy cập vào khung Establish quick connection.
- 7. Lưu ý: PC mà các bạn muốn truy cập vào cần phải chạy chương trình TeamViewer. Nếu không bạn sẽ nhận được thông báo từ lỗi kết nối từ TeamViewer. 4. Tại giao diện màn hình của PC mà bạn vừa kết nối phía trên cùng của giao diện sẽ có một thanh ngang công cụ, các chức năng trong thanh công cụ đó là: -Dấu “X” dùng để ngắt kết nối -Tại thẻ Action: · Ctrl + Alt + Del: dùng để mở Ctrl + Alt + Del của máy khách · Remote reboot -> Log off: dùng để Log off máy khách · Remote reboot -> Reboot: dùng để khởi động lại máy khách · Remote reboot -> Reboot in safe mode: dùng để khởi động lại máy khách ở chế độ Safe Mode -Tại thẻ View · Quality: tại đây bạn có thể chỉnh chất lượng hình ảnh của Teamviewer · Scaling: tại đây bạn có thể chỉnh chiều rộng hình ảnh của Teamviewer -Tại thẻ Extras · Keyboard: chọn thể loại ngôn ngữ cho bàn phím · Chat: dùng để chát với máy khách · Connect info: thông tin về kết nối · Show log: hiện bản ghi 6.2/ Sử dụng bằng chương trình của Teamviewer Để sử dụng được TeamViewer, trước tiên PC của bạn cần phải được cài đặt ứng dụng của Teamviewer. Bạn hãy dowload và cài đặt phiên bản mới nhất tại trang chủ cua Teamviewer 1. Chạy file cài đặt, chương trình có 2 chế độ cho bạn lựa chọn: o Install: cài đặt vào máy o Run: chạy trực tiếp mà không cần cài đặt
- 8. 2. Bạn chọn Install rồi sau đó click “Next” để tiếp tục 3. Bước tiếp theo TeamViewer sẽ hỏi bạn “Bạn muốn sử dụng Teamviewer để làm gì?”. Hãy lựa chọn 1 trong 2 câu trả lời rồi sau đó click “Next” để tiếp tục · Personal/non-commercial use: các nhân/mục đích phi thương mại · Company/commercial use: công ty/mục đích thương mại · Both of the above: cả 2 ý trên 4. Các bạn check vào mục I accept the terms of the License Agreement và I agree that I will only use TeamViewer for non-commercial and private use rồi sau đó click Next để tiếp tục
- 9. 5. Tiếp theo Teamviewer sẽ cho bạn 2 lựa chọn đó là: · Normal installation: cài đặt ở chế độ bình thường (mặc định) · Start automatically with Windows: tự khởi động với Windows. Hãy đặt mật khẩu mà bạn muốn dùng để truy cập vào máy tính của mình bằng Teamviewer vào 2 ô Password và Confirm Password. Đây là chế độ rất hữu ích cho những ai muốn truy cập vào máy tính của mình khi ở xa nhà. Khi muốn kết nối máy ơ nhà để làm một số việc thì chỉ cần nhờ người nhà mở máy lên là bạn có thể làm mọi thứ với máy của mình. 6. Sau khi lựa chọn và bấm Next, Teamviewer lại tiếp tục đưa cho bạn 2 lựa chọn đó là: · Full access (recommended): cho phép người khác truy cập vào PC của bạn với đầy đủ quyền hạn · Confirm all: bạn cần phải xác nhận tất cả các hành động của Teamviewer trên máy tính cục bộ.
- 10. 7. Sau khi cài đặt thành công, các bạn click vào Finish để kết thúc quá trình cài đặt, Sau khi cài đặt xong, giao diện của ứng dụng Teamviewer xuất hiện · Ở cột Wait for session: Tại đây sẽ có 2 ô đó là ID và Password: đây chính là ID và Password dùng để kết nối đến PC của bạn. · Ở cột Creat session: Tại đây sẽ có duy nhất 1 ô ID và 4 tùy chọn kết nối. ô ID này chính là ô ID của máy khách mà bạn cần kết nối. Để kết nối tới một máy khách thì các bạn cần phải có ID và Password của máy khách đó. Sau khi đã có đầy đủ 2 thông tin trên, các bạn hãy Copy ID của máy khách rồi sau đó dán vào ô ID trong côt Create session. Sau khi dán xong, các bạn hãy click vào Connect the partner để thực hiện quá trình kết nối.
- 11. Giải thích ý nghĩa 4 tùy chọn kết nối: · Remote support: bạn sẽ có thể làm gần như mọi việc như làm trên chính máy tính của mình. · Presentation: bạn chỉ có thể thấy người bên kia mà không thể làm gì cả. · File transfer: truyền dữ liệu giữa hai máy · VPN: tạo mạng LAN ảo trong môi trường Internet. Lưu ý: · Ở cột Wait for session các bạn sẽ dễ dàng nhìn thấy dòng chữ Configure permanent access to this computer ngay dưới ô Password. Hãy click vào đây nếu bạn muốn đặt mật khẩu dễ nhớ để truy cập vào PC của bạn bằng Teamviewer. · Ở đây, chương trình sẽ tạo ngẫu nhiên cho bạn một mật khẩu để bạn dùng nó gửi cho các máy khách mà bạn không muốn chia sẻ mật khẩu của bạn vừa tạo ở trên cho họ. Bạn hãy click chuột vào ô Password của cột Wait for session rồi sau đó chọn Copy dynamic password to clipboard để thực hiện việc Copy mật khẩu ngẫu nhiên đó. Mật khẩu ngẫu nhiên này sẽ được thay đổi sau mỗi lần tắt kết nối. · Ở phía dưới, góc phía bên tay phải của ứng dụng Teamviewer các bạn sẽ nhìn thấy dòng chữ Partner list. Hãy click vào đây để mở cửa sổ truy cập vào tài khoản của TeamViewer. · Ở phía trên cùng của ứng dụng Teamviewer, các bạn sẽ dễ dàng nhìn thấy 1 thanh ngang các tùy chọn của TeamViewer. Giải thích các tùy chọn trong mục Extra -> Options: · Tab General: gồm có những tùy chỉnh chung cho chương trình · Tab Security: những tùy chọn cho việc bảo mật như là chấp nhận truy cập, cho phép người kia khóa bàn phím và chuột · Tab Remote Control: Mục Automatic quality selection: chương trình tự điều chỉnh.
- 12. Mục Optimize speed: cải thiện tốc độ nhưng hình ảnh xấu Mục Optimize quality: tốc độ chậm nhưng đồ họa cao Mục Custom settings: tự bạn điều chỉnh · Tab Presentation: phần Quality tương tự như trên · Tab Partner list: tùy chỉnh cho danh sách bạn bè, khách hàng, người thân,…. · Tab Audio: gồm có tùy chỉnh cho chất lượng âm thanh · Tab Video: gồm có tùy chỉnh cho chất lượng hình ảnh · Tab Custom invitation: giúp bạn mời người khác sử dụng chương trình · Tab Advanced: gồm có cách tùy chỉnh khác như: ngôn ngữ, bản ghi…. IV/ Các tính năng đặc biệt của Teamviewer: 1. Mở nhiều kết nối trong các tab khác nhau Mở nhiều phiên từ xa trong tab, cũng giống như mở trong trình duyệt của bạn. Để có tổng quan tối ưu, bạn cũng có thể mở tất cả màn hình của một máy tính từ xa trong các tab riêng. Bạn sẽ không bỏ lỡ thứ gì nhờ các tab được mở sẽ luôn báo sáng khi xuất hiện hoạt động mới trên máy tính từ xa, ví dụ như có tin nhắn chat từ khách hàng.
- 13. 2. Wake-on-LAN với TeamViewer (Teamviewer 9) Wake-on-LAN mang đến cho người sử dụng TeamViewer 9 một cấp độ mới, cấp độ thứ 3, trong việc truy cập và sử dụng máy tính từ xa. Ở cấp độ này, người ta có thể bật một chiếc máy tính đang tắt qua mạng Internet để thao tác trên đó. Điều này thực sự hữu ích giả sử trong những trường hợp cần kíp như bạn để quên tài liệu chẳng hạn. Trước đây ở cấp độ 1, bạn có thể làm chủ một chiếc máy tính từ xa nếu chủ nhân của chiếc máy tính ấy thông báo cho bạn mật khẩu tạm thời. Mật khẩu này sẽ thay đổi ngay khi chủ máy khởi động lại TeamViewer (dù mã ID TeamViewer được gán cố định cho từng thiết bị) và để truy cập vào chiếc máy tính ấy lần sau, bạn cần được cập nhật lại mật khẩu. Ở cấp độ thứ 2, bạn có thể cài đặt sẵn mật khẩu cá nhân cố định trên một máy tính để truy cập vào máy tính đó bất kỳ lúc nào, từ bất kỳ đâu (Unattended Access), nhưng với điều kiện là chiếc máy tính đó phải đang bật và đang chạy TeamViewer.
- 14. TeamViewer 9 cho phép bạn truy cập vào máy tính từ xa bất cả khi nào bạn muốn truy cập, chỉ cần bật tính năng bật máy Wake-on-LAN, bạn sẽ đảm bảo truy cập 24/24h thông qua máy tính khác sử dụng TeamViewer trong mạng cục bộ, bộ định tuyến 3. Bảo vệ tài khoản TeamViewer của bạn với ứng dụng two factor authentication Trước những truy cập trái phép khi các ứng dụng two factor authentication ăn cắp mật khẩu tài khoản của bạn, bạn chỉ cần tạo mã bảo mật bằng những chiếc Smartphone của mình. Từ đây, mỗi lần đăng nhập, hệ thống đều yêu cầu nhập Mã bảo mật và mật khẩu tài khoản của bạn
- 15. 4. Sao chép và dán tập tin, hình ảnh và văn bản thông qua clipboard Sao chép tập tin, thư mục, hình ảnh, hình chụp nhanh, văn bản và bảng cùng với việc định dạng từ máy tính này đến máy tính khác thông qua clipboard. Ví dụ như đính kèm tập tin nội bộ vào email đang được gửi từ một máy tính từ xa. 5. Truyền tập tin đơn giản hóa không cần thiết lập kết nối Gửi tập tin cho Máy tính & Người liên lạc từ danh sách của bạn mà không cần thiết lập kết nối ban đầu. Sử dụng máy chủ FTP để chia sẻ lượng dữ liệu hoặc tập tin lớn vượt quá giới hạn kích thước đính kèm email của bạn bây giờ đã là chuyện lỗi thời. Hãy bắt đầu ngay, chỉ việc sử dụng TeamViewer để chia sẻ tập tin với đồng nghiệp hoặc khách hàng trong nháy mắt.
- 16. V/ Nhược điểm: 1. Teamviewer dễ bị tin tặc lợi dụng: Tội phạm mạng lợi dụng phần mềm TeamViewer để xâm nhập trái phép vào mạng lưới nội bộ của doanh nghiệp, đánh cắp thông tin dữ liệu cần thiết. Một nhân viên đã cài đặt TeamViewer để có thể làm việc tại nhà thông qua kết nối từ xa giữa máy tính cá nhân với máy tính làm việc đặt trong văn phòng công ty. Điều này gây ra một số sự cố bảo mật cho công ty: các công cụ chống virus phát hiện ra nhiều phần mềm độc hại hơn, xuất hiện thường xuyên các nỗ lực truy cập trái phép vào những dữ liệu bí mật...
- 17. 2. Phải được sử dụng trên một đường truyền internet ổn định: Teamviewer là một ứng dụng được sử dụng thông qua internet, do đó đường truyền mạng không ổn định cũng gây ra hạn chế tính năng truy cập từ xa của nó.