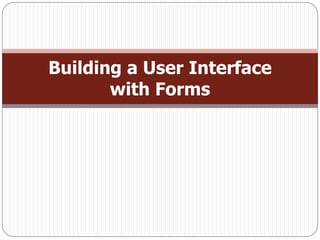
005.form
- 1. Building a User Interface with Forms
- 2. Creating Simple Forms Creates a readymade form based on a table or query: − In the navigation pane, select the table or query use to generate the form. − Choose Create ➝ Forms ➝ Form.
- 3. Using Forms Finding and Editing a Record Adding a Record Deleting a Record Printing Records Sorting and Filtering in a Form − Quick filter − Filter by selection − Filter by condition − Advanced filters
- 4. More Useful Form Properties The Property Sheet to change the view of your form, letting an ordinary form show multiple items or a split view. However, the Property Sheet is packed with many more settings. (reference to Table 12-2, Page 396)
- 5. The Form Wizard The Form wizard asks you a series of questions and then builds a form to match. − Choose Create ➝ Forms ➝ Form Wizard. − From the drop-down list, choose the table you want to use. − Add the fields you want to include, click Next. − Choosea layout option for your form.
- 6. The Form Wizard Layout options include: − Columnar similar to clicking Create ➝ Forms ➝ Form on the ribbon. − Tabular similar to clicking Create ➝ Forms ➝ More Forms ➝ Multiple Items in the ribbon. − Datasheet creates a datasheet form. It’s similar to selecting Create ➝ Forms ➝ More Forms ➝ Datasheet in the ribbon.
- 7. Designing Advanced Forms Customizing Forms in Design View: − Create a form in Layout view: Choose Create Forms Blank Form. − Drag the fields from the Field List pane into form. − Create a form in Design view. Choose Create Forms Form Design. Start with a blank form in the design window. − Drag fields from the Field List pane into form.
- 8. Form Sections Newly created forms start with only one section: the Details section, which defines the content for each record.
- 9. Form Sections To add a title or logo at the top of form, or some sort of summary information or message at the bottom, must include a header and footer section. To add these elements to form, right-click anywhere on the form’s surface, and then choose Page Header/Footer.
- 10. Adding Controls to Your Form To add a control, follow these steps: − Head to the ribbon’s Form Design Tools Design Controls section. − Optionally, switch on the Use Control Wizards button. − Click the icon for the control you want. − To place your control on the form, drag the mouse cursor to draw the control on the form. − If control has a Control wizard and use Control Wizards, the wizard appears now.
- 11. Adding Controls to Your Form − If you’re adding a label, supply some text for the control. − Change the appropriate settings in the Property Sheet. − Give control a better name by setting the Name property. − Format your control. Form controls (reference Table 13-1. Page 407)
- 12. Arranging Controls on Form Working with controls in Design view: − Create a control: Select the control you want, and then draw it in the right place. − Move a control: Just click and drag it. You can also move several controls at Once. − Resize a control: Drag the edges of the rectangle that surrounds it. − Modify a control: Select control and set property in the Property Sheet. − Delete a control: Select it press Delete
- 13. Arranging Controls on Form Aligning controls: − Select the control, right-click − Choose an option in the Align submenu − Or select Arrange Align
- 14. Arranging Controls on Form Sizing controls: − Select the controls, right-click the selection, choose an option from the Size menu. − Use To Widest to make all the controls as wide as the widest one of the bunch. Spacing controls: − To modify the space appears between the controls:
- 15. Arranging Controls on Form − Select all the controls Form Design Tools | Arrange ➝ Sizing & Ordering ➝Size /Space menu. − Select the commands to adjust the spacing between controls: Equal Horizontal. Equal Vertical. Increase Horizontal and Increase Vertical. Decrease Horizontal and Decrease Vertical.
- 16. Anchoring: Automatically Resizing Controls Normally, the controls have a fixed, unchanging size. Fixed size controls make for easy design, but they’re inflexible. Anchoring lets you create controls that can grow to fill extra space when the Access window is resized.
- 17. Anchoring: Automatically Resizing Controls Making controls as wide as the form − In Design view, shrink the width of the Details section so it’s just wide enough to fit controls. − Choose the controls that you want to expand along with the window’s size. − Choose Form Design Tools Arrange Position Anchoring Stretch Across Top.
- 18. Taking Control of Controls Locking Down Fields: Every bound control provides the following two properties that you can use to control editing by using the Property Sheet in Design view. − Locked determines whether you can make changes in a field. − Enabled lets you deactivate a control altogether.
- 19. Taking Control of Controls Prevent Errors with Validation: − Validation Rule sets an expression that the value must meet to be considered valid. − Validation Text. − Input Mask. − Default Value
- 20. Performing Calculations with Expressions To create an expression on form: − Add a text box control to your form − In the Property Sheet, choose the Data tab. Place expression in the Control Source setting. − Optionally, set Enabled to No to hammer home the point that this value can’t be edited. − Optionally, apply formatting.
- 21. Organizing with Tab Controls Tab control is used: − Present large amounts of content in a limited space. Organize this content into separate pages. At a time, can see only one page. − In forms that are primarily designed for editing or reviewing data, data can be subdivided into logical groups, and editing tasks often involve just one group.
- 22. Organizing with Tab Controls To use a tab control, follow these steps: In the ribbon’s Form Design Tools Design Controls section , click the Tab Control. Draw the tab control onto form Every new tab control starts with two pages. − To create a new page, right-click any tab and choose Insert Page. − To remove an existing page, right-click it and choose Delete Page. Place controls on the different pages.
- 23. Navigating with Lists There are two list controls in Access forms: the list box and the combo box. There are two ways to use list controls: − Use to edit a field. Access automatically creates a combo box control when there’s a lookup defined for the field − Use to navigate to the record, the list shows the field value for every record in the table. When choose one of the values, Access jumps to the corresponding record.
- 24. Navigating with Lists Create List control: − Make sure the Control Wizard feature is turned on. − In Form Design Tools Design Controls section, click List Box or Combo Box. − Draw the control on the form. − Choose “Find a record on my form” Next. − Choose the field you want to use for the lookup Next. − Enter a caption for list Finish
- 25. Command Buttons Command buttons let you trigger just about any action, like opening a new form, printing a report… Crate Button by using wizard: − In the ribbon’s Form Design Tools Design Controls section, click the Button. − Draw the button into form.
- 26. Command Buttons − Choose one of the actions: Record Navigation Record Operations Form Operations Report Operations Application Miscellaneous − Click Next − Enter some text and choose a picture Next − Supply a name for the button Finish
- 27. The Sub form Control The sub form control shows linked records Three properties determine what the sub form control shows: − The Source Object property identifies the object in the database that has the related records. − Link Master Fields: is the field in the form. − Link Child Fields: is the field in the source object.
- 28. Navigation Forms Creating a Single-Level Navigation Form: − To create navigation form, pick one of the top three options from the Create ➝ Forms ➝ Navigation menu. − To add a navigation button for one of forms, click the form in navigation pane, and drag it into the navigation control. − If want to change the navigation button caption, double-click the caption and type the new name.
- 29. Navigation Forms Creating a Two-Level Navigation Form: − To create navigation form, pick one of the bottom three options from the Create ➝ Forms ➝ Navigation menu.
- 30. Navigation Forms − Add a heading for your top-level menu by click “[Add New]” and type in a new caption. − To add the submenu for this heading, drag a form from the navigation pane into the submenu.
- 31. Linking to Related Data Showing Linked Records in Separate Forms: By adding a button to form that pops open another form with the linked records − Open the parent form in Design view. − Click the Button icon, and draw the button onto form. − Choose the Form Operations Open Form, Next. − Choose the child form that has the related records , Next.
- 32. Linking to Related Data − Choose “Open the form and find specific data to display” Next. − In the list on the left, choose the unique identifying field from the first table. − In the list on the right, choose the matching field from the second table. − Click the two-way arrow button Next − Finish.
