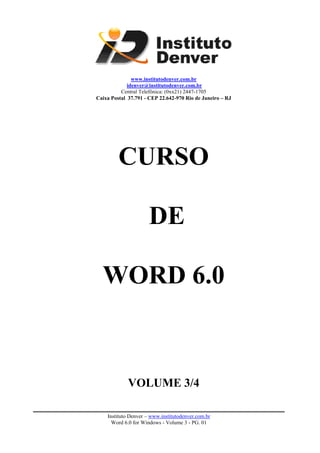
Curso básico de word - volume 03/04
- 1. Instituto Denver – www.institutodenver.com.br Word 6.0 for Windows - Volume 3 - PG. 01 www.institutodenver.com.br idenver@institutodenver.com.br Central Telefônica: (0xx21) 2447-1705 Caixa Postal 37.791 - CEP 22.642-970 Rio de Janeiro – RJ CURSO DE WORD 6.0 VOLUME 3/4
- 2. Instituto Denver – www.institutodenver.com.br Word 6.0 for Windows - Volume 3 - PG. 01 UNIDADE 6 - FORMATAR Comando Fonte Comando Parágrafo Comando Tabulação Comando Bordas e Sombreamento Comando colunas Comando maiúsculas e minúsculas Comando Capitular Comando Marcadores e numeração Comando Numeração de títulos Comando Auto formatação Comando Galeria de Estilos Comando Estilo Comando Moldura Comando figura Comando Objeto de desenho
- 3. Instituto Denver – www.institutodenver.com.br Word 6.0 for Windows - Volume 3 - PG. 01 COMANDO FONTE Permite alterar os caracteres (tipo de letra, estilo e tamanho) além de colocar efeitos como sublinhado, caixa alta, negrito, itálico, etc. FIGURA 1 - FONTE 1-Selecione o texto com o mouse 2-Escolher no menu Formatar a opção Fonte. 3-Em seguida defina que tipo de formatação desejará aplicar ao texto. 4-Através da guia Espaçamento de caracteres estabeleça a posição dos caracteres. 5-Escolha entre os tipos de espaçamentos Normal, Expandido ou Comprimido. 6-Nas caixa Por você poderá definir um espaçamento personalizado que poderá ser digitado. 7-Escolha entre as posições Normal, Elevado ou Subscrito. 8-Nas caixa Por você poderá definir uma posição personalizada que poderá ser digitada.
- 4. Instituto Denver – www.institutodenver.com.br Word 6.0 for Windows - Volume 3 - PG. 01 FIGURA 2 - FONTE Kerning É a quantidade de espaço entre os caracteres que é ajustado automaticamente. Pontos e acima Ajusta o tamanho em pontos acima do qual o Word ajustará o kerning automaticamente. O kerning só se aplica a fontes True Type. Atalho: Podemos também formatar os caracteres, através da barra de ferramentas padrão. 1 2 3 4 5 6 FIGURA 3 - BARRA DE FERRAMENTAS 1 - Formata Estilo, 2 - Formata Fonte, 3 - Formata tamanho da fonte, 4 - Aplica o negrito, 5 - Aplica o itálico,6 - Aplica o efeito sublinhado COMO FORMATAR CARACTERES COM TECLAS 1-Selecione o texto que você quer formatar. 2-Segure a tecla CTRL e pressione uma das teclas seguintes: N para negrito I para Itálico S para Sublinhado
- 5. Instituto Denver – www.institutodenver.com.br Word 6.0 for Windows - Volume 3 - PG. 01 3-Se desejar remover a formatação selecione o texto e pressione novamente o mesmo conjunto de teclas que utilizou para aplicar a formatação. COMANDO PARÁGRAFO Controla a aparência dos parágrafos das seguintes maneiras: • Alinha e recua os parágrafos • Controla o espaçamento entre linhas e parágrafos • Evita quebras de páginas entre os parágrafos • Define os parâmetros de tabulação, alinhamento e caracteres de preenchimento. • Determina onde haverá hifenização (separação de sílabas). FIGURA 4 - PARÁGRAFO 1-Para formatar um parágrafo também será necessário que o parágrafo em que deseja aplicar a formatação esteja antes selecionado. 2-A seguir escolha a opção Parágrafo no menu Formatar e então defina as formatações desejadas. 3-Na caixa recuos você pode utilizar recuos Esquerdo, Direito ou Especial. No recuo especial você pode personalizar o recuo digitando uma medida ou ainda aplicar um recuo somente na primeira linha. 4-Ajuste o espaçamento entre parágrafos e linhas do parágrafo na opção Espaçamento. Escolha entre Antes, e então digite ou selecione a quantidade de espaço que será inserido antes da primeira linha de cada parágrafo. Siga os mesmos passos se desejar adicionar espaçamento depois. 5-Determine o espaço vertical entre as linhas de cada parágrafo através da opção Entre linhas. Você pode escolher entre: Simples, 1,5, Duplo, Pelo menos, Exatamente, Múltiplos. Simples Deixa o espaço equivalente a uma linha em branco entre linhas do texto.
- 6. Instituto Denver – www.institutodenver.com.br Word 6.0 for Windows - Volume 3 - PG. 01 1,5 Deixa o espaço equivalente a uma linha e meia em branco entre linhas do texto. Duplo Deixa o espaço equivalente a duas linhas em branco entre linhas do texto. Pelo menos Define um espaço mínimo entre linhas do texto. Exatamente Define um espaço fixo entre linhas do texto de um parágrafo, o qual não é ajustado pelo Word. Múltiplos Define o espaçamente entre linhas para acomodar mais de uma linha. Na caixa em digite ou selecione o espaçamento. O padrão é 3 linhas. Você ainda pode definir pelo tipo de alinhamento do parágrafo na caixa alinhamento. Escolha entre os alinhamentos: Esquerdo, Centralizado, Direito ou Justificado. NOTA: O alinhamento de parágrafos também pode ser feitos através dos botões localizados na barra de ferramentas padrão. Botões de alinhamento de parágrafos FIGURA 5 - BOTÕES DE ALINHAMENTO Ajuste a paginação especificando as regras de como serão efetuadas as quebras de linha e de página nos parágrafos na opção paginação na guia Fluxo de texto.
- 7. Instituto Denver – www.institutodenver.com.br Word 6.0 for Windows - Volume 3 - PG. 01 FIGURA 6 - PARÁGRAFO Controle de linhas órfãs/viúvas Impede a impressão de uma única linha no final de um parágrafo no topo ou no fim de uma página. Manter linhas juntas Impede ocorrência de quebra de página dentro do parágrafo. Manter com o próximo Impede a ocorrência de uma quebra de página entre dois parágrafos. Quebrar página antes Insere uma quebra de página antes do parágrafo selecionado. Suprimir números de linhas Impede que a numeração das linhas do documento seja exibida à esquerda das linhas. Não hifenizar Se não foi selecionada anteriormente será feita a hifenização (separação de sílabas) automática no final das linhas. COMO FORMATAR PARÁGRAFOS COM AS TECLAS Utilize a tecla CTRL em combinação com outras teclas para obter o mesmo efeito que clicar em botões da barra de ferramentas. 1-Posicione o ponto de inserção no parágrafo que você quer formatar. Se quiser formatar mais de um parágrafo, selecione todos os parágrafos. 2-Segure a tecla CTRL e uma das teclas seguintes: E para alinhar um parágrafo à esquerda
- 8. Instituto Denver – www.institutodenver.com.br Word 6.0 for Windows - Volume 3 - PG. 01 D para alinhar um parágrafo à direita W para centralizar um parágrafo J para justificar um parágrafo NOTA: Se você clicar no botão “Voltar” (ou CTRL e pressionando Z) removerá a última formatação aplicada. COMANDO TABULAÇÃO A tabulação controla a posição e alinhamento das tabulações e determina o tipo de caracter de preenchimento. FIGURA 7 - TABULAÇÃO Para indicar onde foi definida uma parada de tabulação o Word insere um caracter de tabulação que se assemelha a uma pequena flexa. Escolha entre os tipos de alinhamento Esquerdo, Centralizado, Direito, Decimal ou Barra. Esquerda. FIGURA 8 - ALINHAMENENTO A ESQUERDA Alinhamento centralizado.
- 9. Instituto Denver – www.institutodenver.com.br Word 6.0 for Windows - Volume 3 - PG. 01 FIGURA 9 - ALINHAMENTO CENTRALIZADO Direita FIGURA 10 - ALINHAMENTO CENTRALIZADO Decimal. FIGURA 11 - ALINHAMENTO DECIMAL Barra FIGURA 12 - BARRA Você também pode definir caracteres de preenchimento no caso de espaços em branco. Ao definir esses caracteres no momento em que você pressiona a tecla TAB, automaticamente o espaço será preenchido com o caracter que foi escolhido. Caracteres de preenchimento. FIGURA 13 - CARACTERES DE PREENCHIMENTO Observação: Para retirar uma tabulação clique e arraste a marca de tabulação para fora da régua. COMANDO BORDAS E SOMBREAMENTO
- 10. Instituto Denver – www.institutodenver.com.br Word 6.0 for Windows - Volume 3 - PG. 01 Aplica bordas e caixas ao redor dos parágrafos, células de tabela, elementos gráficos e molduras. FIGURA 14 - PARÁGRAFO - BORDAS E SOMBREAMENTO 1-Escolha entre nenhuma, caixa ou sombra para inserir um borda sombreada. 2-Na caixa tipo escolha entre os diversos tipos de linhas disponíveis. 3-Pressionando sobre o botão Ferramentas é possível exibir a barra de ferramentas Bordas. 4-Defina ainda na caixa cor, entre 16 tipos de cores que deseja aplicar na borda. 5-Atravé da guia Sombreamento é possível adicionar sombreamento as células selecionadas.
- 11. Instituto Denver – www.institutodenver.com.br Word 6.0 for Windows - Volume 3 - PG. 01 FIGURA 15 - PARÁGRAFO BORDAS E SOMBREAMENTO COMANDO COLUNAS Divide a página do documento em colunas verticais. FIGURA 16 - COLUNAS Escolha na caixa Predefinidas que tipo de formatação deseja ou digite na caixa Número de colunas se você deseja dividir o texto e duas, três ou mais colunas.
- 12. Instituto Denver – www.institutodenver.com.br Word 6.0 for Windows - Volume 3 - PG. 01 NOTA: Você também pode dividir um texto em colunas através do botão Colunas na barra de ferramentas padrão. Botão Colunas - Barra de ferramentas padrão FIGURA 17 - BOTÃO COLUNAS Documento dividido em colunas FIGURA 18 - DOCUMENTO DIVIDIDO EM COLUNAS COMANDO MAIÚSCULAS E MINÚSCULAS Altera os caracteres selecionados para combinações de maiúsculas/minúsculas. FIGURA 19 - MAIÚSCULAS E MINÚSCULAS Sentença Inteira Aplica uma letra maiúscula à primeira palavra da sentença selecionada.
- 13. Instituto Denver – www.institutodenver.com.br Word 6.0 for Windows - Volume 3 - PG. 01 Minúsculas Altera o texto para todas as letras minúsculas. Maiúsculas Altera o texto para todas as letras maiúsculas. Maiúsculas/Minúsculas Aplica formatação de maiúscula à primeira letra das palavras. INVERTER Altera letras maiúsculas para minúsculas e, letras minúsculas para maiúculas. COMANDO CAPITULAR Formata a primeira letra ou letras, palavra ou texto selecionados como caracteres capitulados. FIGURA 20 - CAPITULAR Um caracter capitulado destaca-se no início do texto por ter um tamanho e localização diferentes do demais. COMANDO MARCADORES E NUMERAÇÃO Utilize este comando para criar listas numeradas ou marcadores a partir de uma série de parágrafos selecionados. Com marcadores: Formata estilos de marcadores a serem utilizados numa lista.
- 14. Instituto Denver – www.institutodenver.com.br Word 6.0 for Windows - Volume 3 - PG. 01 FIGURA 21 - MARCADORES E NUMERAÇÃO Lista Numerada: Formata estilos de números dentro de uma lista. FIGURA 22 - MARCADORES E NUMERAÇÃO Múltiplos Níveis: Formata estilos de múltiplos níveis dentro de uma lista. Os múltiplos níveis podem conter marcadores e numeração mesclados.
- 15. Instituto Denver – www.institutodenver.com.br Word 6.0 for Windows - Volume 3 - PG. 01 FIGURA 23 - MARCADORES E NUMERAÇÃO NOTA: Uma maneira prática de colocar e remover marcadores e numeração é através dos botões marcadores e numeração localizados na barra de ferramentas padrão. Botões: Marcadores e Numeração FIGURA 24 - BOTÕES MARCADORES E NUMERAAÇÃO 1-Através do botão modificar você pode escolher entre diversos outros tipos de marcadores. 2-Pressionando o botão remover, você poderá remover os marcadores de texto da área selecionada. 3-A opção recuo deslocado, alinha a primeira linha à esquerda. FIGURA 25 - MODIFICAR LISTA NUMERADA
- 16. Instituto Denver – www.institutodenver.com.br Word 6.0 for Windows - Volume 3 - PG. 01 COMANDO NUMERAÇÃO DE TÍTULO Cria uma lista numerada a partir de itens formatados com estilo de títulos. FIGURA 26 - NUMERAÇÃO DE TITULOS 1-Clique no botão Remover, para remover os marcadores e números da área selecionada. 2-Para personalizar o estilo, fonte e posição dos marcadores e númeross, os recuos e números e a posição do texto antes e depois dos marcadores e números, clique no botão Modificar. FIGURA 27 - MODIFICAR NUMERAÇÃO DE TITULOS COMANDO AUTO FORMATAÇÃO
- 17. Instituto Denver – www.institutodenver.com.br Word 6.0 for Windows - Volume 3 - PG. 01 Efetua automaticamente a formatação de documentos, aplicando os estilos de modelo anexado. A Auto Formatação é aplicada quando o usuário não dispõe de tempo ou conhecimentos necessários para aplicar uma formatação conveniente ao documento. FIGURA 28 - AUTO FORMATAÇÃO As opções que serão consideradas para efetuar a formatação automática, estão definidas na caixa de diálogo Opções do menu Utilitários. Esta caixa pode ser acessada clicando-se no botão Opções da caixa Auto Formatação. FIGURA 29- OPÇÕES NOTA: Uma forma de acessar o comando Auto-Formatação é clicar no botão Formatação Automática na barra de ferramentas Padrão.
- 18. Instituto Denver – www.institutodenver.com.br Word 6.0 for Windows - Volume 3 - PG. 01 Botão Formatação Automática - barra de ferramentas Padrão FIGURA 30 - BOTÃO FORMATAÇÃO AUTOMÁTICA COMANDO GALERIA DE ESTILOS Altera a formatação do documento, copiando os estilos de um modelo selecionado. FIGURA 30 - GALERIA DE ESTILOS Modelo: Serve para escolher o modelo cujo estilo deve ser aplicado ao documento ativo. Visualização: Exibe o estilo do modelo selecionado: Documento Exibe o documento ativo exatamente como ele ficará após a formatação do estilo. Exemplo Exibe um documento qualquer como exemplo. Amostra Exibe uma lista de estilos e amostras do formato de cada um.
- 19. Instituto Denver – www.institutodenver.com.br Word 6.0 for Windows - Volume 3 - PG. 01 Visualização de Exibe os estilos do modelo selecionado ou a lista de todos os estilos no modelo selecionado. COMANDO ESTILO Revisa, edita, cria ou aplica estilos aos parágrafos selecionados. FIGURA 31 - ESTILO Estilos Seleciona o nome do estilo a ser aplicado ou alterado. Listar Mostra listagem de estilos. Visualização de Parágrafos Mostra como ficarão os parágrafos selecionados, após a aplicação das opções de estilo escolhidas. Visualização de caracteres Mostra as fontes do texto selecionado ficarão após a aplicação das opções de estilo selecionadas. Descrição Descreve as opções de formatação incluídas em cada estilo. Utilizar Aplica o estilo escolhido. Novo
- 20. Instituto Denver – www.institutodenver.com.br Word 6.0 for Windows - Volume 3 - PG. 01 Cria um novo estilo. Modificar Modifica um estilo existente. Excluir Remove um estilo selecionado. Biblioteca Copia estilos individuais de outros modelos. NOTA: Para aplicar rapidamente um estilo, utilzar a caixa Estilo na barra de ferramentas Formatação: Caixa Estilo - barra de ferramentas Formatação FIGURA 33 - CAIXA ESTILO COMANDO MOLDURA Determina como a moldura deve se comportar em relação ao fluxo de texto de documento. FIGURA 34 - MOLDURA Posição relativa ao texto: Ajusta o texto ao redor da moldura. Tamanho: Indica a altura e largura da moldura.
- 21. Instituto Denver – www.institutodenver.com.br Word 6.0 for Windows - Volume 3 - PG. 01 Horizontal: Define a posição horizontal da moldura relativa à página ou coluna. Vertical: Define a posição vertical da moldura relativa à página. Relativa a: Indica de onde deve ser medida a posição posição da moldura: - a partir da borda da página - a partir da margem da página - a partir de dentro do parágrafo Distância do texto: Indica o espaço entre a moldura e o texto acima e abaixo. Mover com o texto: Indica se a moldura poderá mover-se para cima e para baixo na página à medida que se adiciona ou retira parágrafo. Fixar âncora: Fixa a moldura à um parágrafo. Remover moldura: Exclui a moldura selecionada sem interferir no seu conteúdo. COMANDO FIGURA Modifica as medidas e altera a escala de elementos gráficos importados. FIGURA 35 - FIGURA Cortar lado: Para diminuir o elemento gráfico, cortando os seus lados. Escala: Para modificar o tamanho do elemento gráfico sem cortes. Tamanho: Indica a largura e altura do elemento gráfico. Tamanho original: Indica o tamanho que foi criado o elemento gráfico. Redefinir: Faz o elemento gráfico retornar ao seu tamanho original. Moldura: Modifica a moldura ao redor do elemento gráfico, caso haja moldura previamente inserida.
- 22. Instituto Denver – www.institutodenver.com.br Word 6.0 for Windows - Volume 3 - PG. 01 COMANDO OBJETO DE DESENHO Um objeto de desenho é o resultado da inserção de recursos retirados da barra de ferramentas de desenho. A guia preenchimento controla o sombreamento dos objetos de desenho. A caixa exemplo nos mostrará o resultado das opções selecionadas. FIGURA 36 - FIGURA A guia linha aplica estilos de linhas aos objetos de desenho. FIGURA 37 - PADRÕES DE DESENHO A guia Tamanho e posição modifica o tamanho e posição dos objetos de desenho.
- 23. Instituto Denver – www.institutodenver.com.br Word 6.0 for Windows - Volume 3 - PG. 01 FIGURA 38 - PADRÕES DE DESENHO Barra de ferramentas de Desenho FIGURA 39 - BARRA DE FERRAMENTAS DE DESENHO EXERCÍCIOS DE FIXAÇÃO: 1 - Criar um documento Novo - modelo Normal. 2 - Digitar uma estrofe de uma música qualquer, num parágrafo alinhado a esquerda. 3 - Capitular a primeira linha da estrofe. 4 - Digitar mais uma estrofe da música mudando a cor e o tipo de letra. 5 - Selecionar todo o arquivo e centralizá-lo. 6 - Selecionar novamente este parágrafo, e através da opção Parágrafo no menu Formatar, selecione Duplo, na caixa “Entre linhas”. 7 - Cercar esta estrófe com sombreamento cinza claro. 8 - Digita a terceira estrofe da música mudando de cor e tipo de letra outra vez. 9 - Cercar estra estrófe com uma borda tipo sombra-dupla, com sombreamento. 10 - Digitar pelo menos mais 5 estrófes. 11 - Selecionar o texto e dividir em duas colunas.
- 24. Instituto Denver – www.institutodenver.com.br Word 6.0 for Windows - Volume 3 - PG. 01 12 - Selecione novamente o texto e volte para uma coluna. 13 - Com o parágrafo ainda selecionado, escolha a opção Marcadores e Numeração, e escolha entre um dos tipos de marcadores disponíveis.
- 25. Instituto Denver – www.institutodenver.com.br Word 6.0 for Windows - Volume 3 - PG. 01 0FOLHA DE AUTO AVALIAÇÃO - UNIDADE 6 1 Responda as questões abaixo e confira com as respostas fornecidas no fim desta folha. Não é necessário enviar esta folha pois o objetivo é promover sua auto-avaliação. 2 31 - Qual o comando que permite colocar uma letra em negrito ? 4a. ( ) Comando Formatar; Fonte 5b. ( ) Comando Inserir; Fonte 6c. ( ) Comando Formatar; Bordas e sombreamento 7 82 - Indique se certo ou errado ? Kerning é a quantidade de espaço entre os caracteres. 9a. ( ) Certo 10b. ( ) Errado 11 123 - O que faz o comando Formatar; parágrafo ? 13a. ( ) Salta para o próximo parágrafo 14b. ( ) Alinha e recua os parágrafos 15c- ( ) Insere o número da página em qualquer local do documento. 4 - Para formatar um parágrafo necessitamos antes executar uma ação . Qual é esta ação ? a. ( ) Executar o comando Exibir - normal b. ( ) Executar o comando Arquivo - configurar página c. ( ) Selecionar o parágrafo 16 175 - Como formatar um documento em duas colunas ? 18a. ( ) Executar o comando Inserir simbolos 19b. ( ) Executar o comando Formatar - colunas 20c. ( ) Executar o comando Inserir colunas 6 - Indique se certo ou errado. O comando capitular formata em letras grandes a primeira letra ou letras, palavra ou texto selecionado. 21a. ( ) Certo 22b. ( ) Errado 7 - O que faz o comando Formatar - numeração de titulos ? a. ( ) Cria uma lista numerada a partir de itens formatadso com estilo de titulos. b. ( ) Cria uma legenda c. ( ) Cria titulos 8 - Qual o comando que permite alterar a formatação do documento, copiando os estilos de um modelo ? a. ( ) Formatar - Galeria de estilos b. ( ) Inserir estilos c. ( ) Inserir objeto 9 - Qual o comando que permite revisar, editar, criar ou aplicar estilos aos parágrafos selecionados ? a. ( ) Fomatar figura b. ( ) Formatar - estilo c. ( ) Formatar - galeria de estilos
- 26. Instituto Denver – www.institutodenver.com.br Word 6.0 for Windows - Volume 3 - PG. 01 10. Indique se certo ou errado. O comando Figura modifica as medidas e altera a escala de elementos gráficos importados. a. ( ) Certo b. ( ) Errado Respostas: 1a/2a/3b/4c/5b/6a/7a/8a/9b/10a
- 27. Instituto Denver – www.institutodenver.com.br Word 6.0 for Windows - Volume 3 - PG. 01 www.institutodenver.com.br idenver@institutodenver.com.br 0Central Telefônica: (0xx21) 2447-1705 Caixa Postal 37.791 - CEP 22.642-970 Rio de Janeiro - RJ 23CURSOS MONTE SEU NEGÓCIO: • SILK-SCREEN (SERIGRAFIA) • COMO MONTAR SUA AGÊNCIA DE TELEMENSAGENS • RECARGA DE CARTUCHOS • FOTOGRAFIA PROFISSIONAL • ESTÚDIO FOTOGRÁFICO ADMINISTRATIVO • TÉCNICAS DE SECRETARIADO • TÉCNICAS DE VENDAS • REPRESENTANTE COMERCIAL • AUXILIAR DE ESCRITÓRIO • OPERADOR DE TELEMARKETING • RECEPCIONISTA-TELEFONISTA • AUXILIAR DE CONTABILIDADE • ALMOXARIFE • COMPRADOR • PRODUÇÃO E ORGANIZAÇÃO DE EVENTOS • ELETRICIDADE BÁSICA INFORMÁTICA: • LÓGICA DE PROGRAMAÇÃO • PROGRAMADOR CLIPPER • DIGITAÇÃO • INTRODUÇÃO AO MICROCOMPUTADOR • WINDOWS 2000 PRO • EXCEL 2000
