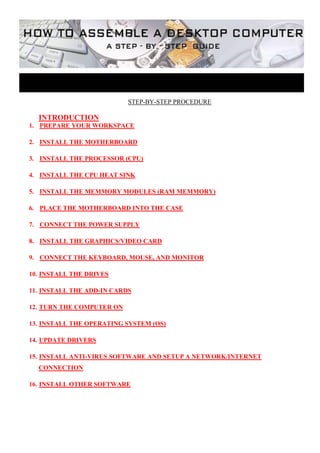
Assembling a computer
- 1. STEP-BY-STEP PROCEDURE INTRODUCTION 1. PREPARE YOUR WORKSPACE 2. INSTALL THE MOTHERBOARD 3. INSTALL THE PROCESSOR (CPU) 4. INSTALL THE CPU HEAT SINK 5. INSTALL THE MEMMORY MODULES (RAM MEMMORY) 6. PLACE THE MOTHERBOARD INTO THE CASE 7. CONNECT THE POWER SUPPLY 8. INSTALL THE GRAPHICS/VIDEO CARD 9. CONNECT THE KEYBOARD, MOUSE, AND MONITOR 10. INSTALL THE DRIVES 11. INSTALL THE ADD-IN CARDS 12. TURN THE COMPUTER ON 13. INSTALL THE OPERATING SYSTEM (OS) 14. UPDATE DRIVERS 15. INSTALL ANTI-VIRUS SOFTWARE AND SETUP A NETWORK/INTERNET CONNECTION 16. INSTALL OTHER SOFTWARE
- 2. INTRODUCTION - CHOOSING THE PARTS The following is a guide to the main components in a PC, including recommendations for each part (based on your intents and needs for your new system). Choose the Processor Before hthe Motherboard The processor (Figure 1) you choose usually determines which motherboard you select: Motherboards are designed to work with specific CPUs, indicated by the type of socket that the processor fits into (Figure 2). For example, Socket A, Socket 939, and Socket 940 are designed to work with Athlon processors, while Socket 478 and the new LGA socket 775 are for Intel processors. Many resellers offer bundles consisting of a processor, a motherboard, and memory; these can be a good way to save some money, and make the selection and compatibility process vastly easier. NOTE Remember to make sure that the CPU is compatible with the Motherboard before you buy either part. The system chipset (Figure 2) is the other component that differs among motherboards; it determines which integrated components (graphics, sound, Ethernet, etc.) will be included. Though integrated graphics are not generally as good as dedicated cards, they are usually adequate for simple office tasks (home users will probably want separate Video Adaptors for game playing). The variety of computer cases is staggering, with hundreds of styles, shapes and sizes available. We recommend that you look closely at the features. Some gorgeous PC cases are nightmares to work with, or are cheaply built. We recommend you ask for "tool-less" case design, which enables you to click > open, click > closed. Most cases and motherboards use the ATX form factor, standardizing the sizes of the components and all of the power connections. Speaking of power: The right computer case can make working with your system a dream, but picking the wrong one will come back to haunt you. Although you can find a case plus a power supply for less than $50, it is recommended that you invest a bit more to obtain a case that will last through many upgrades, has a high-quality power supply, and is aesthetically pleasing. Case Form Factor: Most cases and motherboards use the ATX form factor. It is critical that your motherboard match the form factor of your case. Be aware of other standards available (shuttle-style, cube-shaped systems) that come with their own custom motherboard. Check carefully and note the form factor when buying your case. NOTE Check the case form factor before buying your case and motherboard. The form factor of your case and motherboard MUST match. Case Construction: Steel cases weigh more than aluminum ones, they cost less, and they muffle the noise from components,
- 3. such as hard drives, better than aluminum cases do. On the other hand, aluminum boxes tend to be more stylish, and they are certainly easier to carry around. Case Convenience: Even the best-looking case will seem ugly if installing your components becomes a pain. Look for helpful features like a removable motherboard tray, tool-less drive carriers (where the hard drives are installed), and multiple fan locations for cooling the system (cooling can be one of the most critical features to ensure the long term health of your PC). PC Case Including Power Supply: Cheaper cases often come with cut-rate power supplies that may not be up to the task of powering a high-end PC. View our Guide To PC Power Supplies for more information. Some expensive cases don't come with a power supply at all, which lets you choose your own. If you have added a lot of new components to your PC, you may be overtaxing your existing power supply, so look at getting a bigger, better one. Power supplies can cause problems - including random crashes or even component failure - if they are asked to produce more power than they are designed to generate. Reputable manufacturers will typically include a chart of acceptable components. Although many PC cases are sold with a pre-installed power supply, check it carefully because your power requirements may exceed the capacity of the pre-installed unit. How do you know? Here is a quick guide: Component Wattage Required Motherboard 15-30 Low-End CPU 20-50 Mid To High-End CPU 40-100 RAM 7 per 128MB PCI Add-In Card 5 Low To Mid-Range Graphics 20-60 High-End Graphics 60-100 IDE Hard Drives 10-30 Optical Drives 10-25 You may need to purchase a higher-output power supply for your new PC. Remember the air flow since, your power supply provides much of the system ventilation and cooling! Boosting a PC's RAM is one of the most effective hardware enhancements possible. This 5-minute procedure can let you keep more programs open, accelerate memory-hungry graphics programs and games dramatically, and sharpen your PC's responsiveness. The memory modules that most recent systems accept are 184-pin DDR2 DIMMs, DDR2 DUAL, and now DDR3 of varying speeds. The type you should buy depends on the motherboard and processor you choose: For best performance, choose the fastest type of memory module that works with
- 4. both. Data Safety - Choose RAID RAID, which stands for Redundant Array of Independent Disks, lets you use multiple hard drives to boost disk speed or to keep a mirrored backup of your data in case a drive fails. Either setup requires multiple identical drives, and configuring them calls for a slightly complex configuration. An increasing number of systems use a configuration called RAID 0, which can significantly increase system speeds for data reading and writing. To configure your drives for RAID 0, first select a pair of drives that match the storage capacity you want. With 160GB hard drives available for under $90 and with RAID support included on most new motherboards, RAID can be a great value. Serial ATA (SATA) Most motherboards now include SATA support, and going with an SATA drive will make your system easier to set up and your drive simpler to move to a future PC when the time comes. CD And DVD ROM When building a new computer, adding a fast optical drive can increase its flexibility. And even if you are on a budget, drives that read and burn any format are now inexpensive. With an all in one drive, there is no need to worry about whether your drive supports DVD+RW or DVD-RW. Such drives are now inexpensive, and they write to all major formats of DVD and CD. Even no-longer-top-of-the-line, 18X DVD burners can write an entire disc in a few minutes, and CD burning speeds are now amazingly fast. Consequently, if you are on a budget, there is no reason to pay a premium for a 12X or 16X DVD burner or to insist on buying the fastest CD-RW drive you can find. Most stand-alone DVD players can play the dual-layer discs that these dual layer drives burn, boosting the amount of video or data that will fit on one disc. You may pay a small price premium for dual-layer drives, but the additional storage is well worth it. Make sure you get the features you want: Most graphics cards today let you connect a second display to your PC. If you would like to use your PC to record TV, a board with an integrated TV tuner is a good choice. USB based TV tuners are also an easy upgrade. PCI Express: This is the next generation of video display. The latest graphics cards now use PCI Express, an improved version of the AGP slot on most PCs. The actual performance boost you can expect depends on your application. Gamers Do Not Skimp On The Video Card:
- 5. An integrated Graphics Processor Unit (GPU) is vital to fast game performance and the most realistic visual experience. Dual Video Card solutions provide even more performance. Once you have selected a case and power supply, be sure that you have the following items shown in Table 1. Table 1: Bill of Parts PART QUANTITY NOTES Processor (CPU) 1 --- Processor (CPU) cooling fan and Heat Sink 1 --- Make sure to check out the "Choose Processor and Motherboard" section before buying one. Motherboard 1 Sound Card 1 --- Hard Drive 1 --- Sound Card 1 --- RAM DIMMs (Memory modules) 1 or 2 The more RAM, the more applications you will be able to open at one time.
- 6. Operating System (OS) 1 --- Computer Case with Power Supply 1 Make sure to check out the "Choose Computer Case and Power Supply" section before buying one. Ethernet Cable 1 Use the ethernet cable to connect to the internet. 1 You need a small, large, slot, and aPhillips screwdriver. You can alternatively use a PC tool kid 1 Needle-nosed pliers are great for pulling and installing jumpers 1 The antistatic wrist strap is recommended in low humidity environments, but you are safer using one regardless. A set of screwdrivers Needle-nosed pliers Antistatic wrist strap That is what you need to get started. Now you are ready to begin building your new PC! [BACK]
- 7. 1. Prepare your Workspace CAUTION Assemble and stage your components carefully. You will be handling sensitive electronics that can be damaged if dropped, or mishandled WARNING STATIC ELECTRICITY CAN HARM THE COMPONENTS: DO NOT ASSEMBLE YOUR COMPUTER ON THE CARPETE.CARPETING IS DANGEROUS TO YOUR COMPUTER. IT IS A SOURCE FOR STATIC ELECTRICITY THAT CAN DESTROY COMPONENTS. 1. Take Inventory: Before you start, take inventory of your parts. Do not begin assembling your computer if you don't have everything you need. Begin the step-by-step process once you have determined you have everything you need. 2. Make Space, Make Time: Building a PC take space - about a dining room table worth. So make sure you have plenty of working room and a few hours to proceed with minimal interruption. Work on a flat, stable table top surface or bare floor, where you have room to layout all of the items. 3. Prepare Grounding Protection: Use an inexpensive antistatic wrist strap (they are often priced at less than $6) is the perfect preventive measure if you have no alternative to working on carpet. Remember, a table top or bare floor is always the best place to build your system. Make sure you are wearing your antistatic wrist strap correctly (it does you no good at all if you do not wear it!), and you are ready to proceed. Look Figure 2 for details. 4. Have the Drivers Ready: Assuming you have another internet connected PC, download the latest drivers from the vendors' websites for each component you will be installing. Sometimes drivers are updated between the time the component was manufactured and the time you are installing it. It is always best to have the latest. Copy them to a CD for easy access. [BACK]
- 8. 2. Install the Motherboard 1. Great care should be taken when installing the motherboard. First, take the board out of its packaging and put it on top of the antistatic bag it came in (see Figure 3). Remember, you always want to safeguard your components from potentially hazardous static electricity (wear your strap). 2. Before you secure the motherboard onto the PC case/chassis, inspect it carefully for any visible defects. 3. Next, review the motherboard manual, to make sure you are familiar with the motherboard layout and understand which socket is which. Manuals are extremely helpful, usually easy to read, and include illustrations. Following you can find instruction on how to install the processor, the heat sink, and the memory modules on the motherboard. You should not place the motherboard in the computer case until you are told to do so. [BACK]
- 9. 3. Install the Processor (CPU) 1. Use the unlocking mechanism to open the CPU socket which is usually a lever. 2. Carefully line up the pins and place the chip in its socket; it will fit only when oriented the proper way. An arrow or a missing pin on one corner of the chip will show you how to line things up. 3. Allign Triangular CPU and socket key marks as shown in Figure 4. 4. Lower the lever to lock the CPU into place. [BACK] 4. Install the CPU Heat Sink Follow the manufacturer's directions to install the heat sink and the fan that will cool the processor. If you bought an OEM CPU and a separate heat sink, you may need to spread a thin layer of the thermal grease that came with the heat sink over the chip to ensure proper transfer of heat (some heat sinks come with this grease already applied). 2. Attach the clip that holds the heat sink in place keeping in mind that it may require a fair amount of force. Again, follow the instructions that came with the heat sink. They will show you how to fit it correctly. If you are in doubt, you can visit the manufacturer's website for more information. Figure 6 will also prove to be of great help to you. 1. Plug the CPU fan's power connector into the proper connector on the motherboard. [BACK]
- 10. 5. Install the Memory Modules (RAM Memory) In order to install the memory modules, insert them into the proper sockets (Figure 7) and push down firmly but evenly until the clips on both sides of the socket pop into place. If your motherboard supports dualchannel memory, consult the user manual to determine which pairs of RAM sockets you should use. The motherboard and the CPU are the brain and nerve centre of your PC, so selecting these components is the most important decision you'll make. [BACK]
- 11. 6. Place the Motherboard into the Case. 1. Some PC cases have a removable motherboard tray. If yours does, remove the screws holding it in place and pull it out of the case (Figure 8). 2. Note the pattern of the holes in your motherboard (Figure 9), and screw brass standoffs into the motherboard tray or into the PC case in the correct locations (ALWAYS check the manual and follow their instructions to the letter). 3. Check the layout of the sockets on the motherboard, and confirm that the ports on your motherboard's back panel match the holes on the case's Input/Output (I/O) shield that is installed in your case. If necessary, remove the old I/O shield (Figure 10) by tapping it firmly a few times with the butt-end of a screwdriver, and then replace it with the shield that came with the new motherboard. 4. Carefully position the motherboard on top of the brass standoffs (Figure 11), line up all the holes, and use the screws that accompanied the case to fasten down the motherboard. If you are using a removable tray in your system, slide the tray and motherboard back into the case and then secure the tray. [BACK]
- 12. 7. Connect the Power Supply Making the proper connections is crucial to successfully assembling your PC system. Fortunately, manufacturers provide color-coded power cables and unique connector shapes to make the job easy. 1. First, plug the large ATX power connector (Figure 12a) from your power supply into the matching port on your motherboard. Look Figure X for details. 2. Locate the smaller, square processor power connector (Figure 13) (you cannot miss it - it is the one sprouting the yellow and black wires) and attach it to the motherboard. Note: your connector is usually located near the processor. As always, refer to your motherboard's manual for the exact locations. 3. Use your motherboard user manual and find the description about front-panel connectors. 4. Attach each of the tiny leads from the power and reset switches (Figure 14), the hard-disk activity lights, the PC speaker, and any front-panel USB and FireWire ports to the corresponding pin on your motherboard. The needle-nose pliers are useful for manipulating small pieces. NOTE You are going to be doing work that requires attention to detail and can be quite frustrating if you do not go into it with the right attitude. [BACK] [BACK]
- 13. 8. Install the Graphics/Video Card 1. Begin by removing the backplane cover from the AGP or PCI Express X16 slot (the metal piece where the monitor connector will emerge) (Figure 15). 2. Install the graphics board in that slot, and then secure the card with a screw (Figure 16). 3. Some graphics boards require a dedicated connection to your computer's power supply. If yours does, you should plug in the correct power connector now. Some video cards allow the insertion of a second video card connected to the first. If you purchased such a configuration, install and connect the second video card. [BACK]
- 14. 9. Connect the Keyboard, Mouse, and Monitor 1. Connect a keyboard, mouse, monitor, and power cable to your computer and turn it on (Figure 17). 2. If the internal fans begin to whir, the system beeps, and you see the machine starting to boot, power down by holding the power button for 5 seconds and continue building. 3. If nothing happens, back up a step and recheck all of your connections. Make sure that both the processor and the memory are properly seated, and recheck those minuscule leads connecting the motherboard to the power and reset switches. 4. If it performs as expected, shut down your PC, unplug it, and open the case. WARNING ENSURE THAT ALL ELECTRICAL POWER TO THE SYSTEM IS TURNED OFF BEFORE APPROACHING, INSPECTING OR TROUBLESHOORTING [BACK]
- 15. 10. Install the Drives Now but it it is time to install your drives. This is an easy process, requires attention to detail. 1. Make any necessary changes to jumpers on the drives before mounting them in the case. A two-drive system (one or two SATA hard drives, plus one parallel ATA optical drive, for example) is easy to set up; the SATA drives are jumper less, and the optical drive can be set as master on its own parallel ATA channel. Many cases have removable drive rails or cages to house drives. Figure 18 will prove to be of great help. 2. Use the included screws to attach your drives to the rails or cage, and slide them into the case. For externally accessible drives such as a DVD recorder, you can save time by installing one drive rail and sliding the drive in for a test fitting to make sure that its front is flush with the case (Figure 19). 3. When the drives are installed, connect power and data cables to each one. Parallel ATA drives use wide, flat data cables that can be installed only in the correct way. Floppy drives use a similar but smaller cable; SATA drives use a thin, 1cm-wide data cable. SATA drives use a new type of power connector that many power supplies don't come with. Fortunately, many motherboards ship with adapters for converting a standard four-pin power connector to a SATA power connector (Figure 20). CAUTION The flat, wide ribbon cables that Parallel ATA drives use to carry data can restrict airflow inside your case, robbing your system of valuable cooling; and functionality aside. Rounded data cables available at your local PC store look much nicer, and they don't impede airflowmble and stage your components carefully. Some drives ship with both the older connector and the SATA power connector. In that case, use one power connector or the other, but not both. The capacity of hard drives continues to increase: You can now hold over 1TB (Terabyte or 1,000GB) of data on a single drive. But though you don't have to compromise on the drive's size, you still have a few choices to make when picking a hard disks. NOTE Original Equipment Manufacturer (OEM) hard drives do not always include cables, software, or hardware (screws, brackets, etc.). Mounting hardware may be required, but this usually comes with barebones kits. [BACK]
- 16. 11. Install the Add-In Cards 1. For each add-in card, you must choose a free PCI slot. 2. Remove its backplane cover to allow access from the rear of the case. 3. Carefully position the card above the slot, and press down firmly to seat the card (Figure 21). 4. Secure the card with a screw. or plug back you Many motherboards have additional sound connectors ports housed on small add-in boards. Some of these into slots on the motherboard; others screw into the of the case in place of slot covers. Usually the additional ports are not essential to your PC's operation. For example, if you install a sound card, do not need connectors to the motherboard's built-in sound chip. Check your motherboard manual to determine what each of these boards does. [BACK]
- 17. 12. Turn the Computer On Check your PC Set Up: It is time to turn on your system and check your PC set up! 1. Make sure the keyboard, mouse, and monitor are all plugged into the appropriate ports on the back of the PC. Plug the power cord back in, and turn the machine on. 2. When prompted, enter your PC's BIOS setup screen by pressing the indicated key (often Delete) as the machine boots. Menu options (Figure 23) will vary from motherboard to motherboard, but they share the same general categories. 3. Set the date and time. 4. Look for a setting that deals with PC health status should and monitoring (Figure 24). That choice bring up a screen showing processor and case temperature. Watch the processor temperature for a few minutes. It should stabilize at a level between 30°C and 50°C. If it keeps increasing, your heat sink probably is not installed properly. Power down and check to see whether the heat sink is securely attached and making good contact with the processor. 5. Next, find the section of the BIOS setup that determines the order in which your machine checks drives and devices for one it can boot from (Figure 25). Set CD-ROM to the highest priority so that your machine will boot from the Windows installation CD. [BACK]
- 18. 13. Install the Operating System (OS) Before Installing the OS You may be "cloning" a PC, and want to copy the same configuration. To do this you would use a "ghosting" tool to create an exact copy of the data from the first PC on the new one. Follow the instructions for the software to perform this operation. Some create the clone before the OS is installed, some afterwards. Installing the OS You are just a couple of steps away from using your new custom-built personal computer. Now you will install the operating system and then update your drivers, and install the different programs. 1. First, place the Operating System installation CD in your optical drive, reboot the PC, and allow the system to boot off the disc (assuming you setup the BIOS to boot from the CD/DVD). The Operating System setup should begin. 2. Early in the process, Windows may ask you whether you need to install a third-party SCSI or RAID driver. If you're using a RAID setup, press F6 when this message appears; then insert the disc containing the appropriate driver when it is requested. NOTE If your machine hangs while installing Windows, there may be a problem with one of the components. Try removing everything except the core components (motherboard, processor, one memory module, and hard drives). Then once you have successfully installed Windows, begin reinstalling each component one by one to isolate the source of the problem. [BACK]
- 19. 14. Update Drivers Once Windows is up and running, the last step in this process is to update your hardware drivers. This is not an optional procedure. Insert the CD with the latest drivers (downloaded from the web, or provided otherwise by the manufacturers) and install them starting with the drivers of the motherboard and graphics card and then moving on to the less critical ones (mouse and sound card drivers). Windows comes with basic drivers to get you up and running, but specific or updated drivers are vital. Several reboots later, you should have a fully updated PC! [BACK] 15. Install Anti-Virus Software and Setup a Network/Internet Connection 1. Before you establish an internet connection, you should first install a good antivirus and firewall product for security reasons (CA's is strongly recommended). 2. Download the latest patches of the operating system. 3. Make sure that everything runs smoothly, and then back up your system. 4. Save the hardware under Windows. That way clean, current image of back to if serious trouble arises 5. Get your network and internet configuration you will have a Windows to go in the future. connection up and running. Plug one end of the Ethernet cable into the wall jack and the other end of the cable into the Ethernet port of your computer. If you are not sure which jack it is, check the motherboard manual. After everything is connected, your setup should resemble Figure 29. [BACK]
- 20. 16. Install other Software After installing the operating system, you will need to install the software you will be using, such as Microsoft Office, Adobe Photoshop, Corel Draw, and others. Some software will require registration or validation, so have the original discs with the software registration or license key ready. After installing the software, you may need to validate the software with the manufacturer or published via the web or by phone. Once this is all done, you are ready to use your new PC! [BACK]
