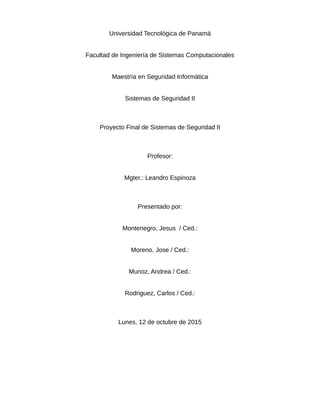
Seguridad Perimetral
- 1. Universidad Tecnológica de Panamá Facultad de Ingeniería de Sistemas Computacionales Maestría en Seguridad Informática Sistemas de Seguridad II Proyecto Final de Sistemas de Seguridad II Profesor: Mgter.: Leandro Espinoza Presentado por: Montenegro, Jesus / Ced.: Moreno, Jose / Ced.: Munoz, Andrea / Ced.: Rodriguez, Carlos / Ced.: Lunes, 12 de octubre de 2015
- 2. Agradecimientos Al profesor A los compañeros A nuestros superiores
- 3. Contenido Capitulo 1 – Arquitectura de Seguridad 1.1 - Mapa de Estructura 1.2 - Zonas 1.3 - Hardware 1.4 - Software Capitulo 2 – Instalación y configuración del IPS (SmoothSec) 2.1 - Instalación 2.2 - Configuración de Smoothsec Capitulo 3 – Instalación y configuración del Firewall (Pfsense) 3.1 - Instalación del Pfsense 3.2 - Configuraciones del menú SYSTEM 3.3 - Configuraciones del menú INTERFACES 3.4 - Configuraciones del menú FIREWALL 3.5 - Configuraciones del menú SERVICES 3.6 - Configuraciones del menú STATUS Capitulo 4 – Configuración de la zona LAN 4.1 - Switch 4.2 - Host 4.3 - Antivirus 4.4 - HIDS – Comodo Firewall 4.5 - MALWAREBYTES 4.6 - Anti-Exploit 4.7 - OpenVPN 4.8 - Administración de roles Capitulo 5 – Configuración de la zona DMZ 5.1 - Instalación del Servidor web 5.2 - Preparación del servidor web 5.3 - Instalación de aplicaciones necesarias en el servidor DEBIAN 5.3.1 - Instalación de los paquetes de Apache 2 5.3.2 - Instalación de MySQL server 5.3.3 - Instalación de PHP 5.3.4 - Descomprimir los paquetes Joomla en el servidor 5.3.5 - Crear una base de datos de uso para nuestro sitio web 5.3.6 - Generación de llave pública 5.3.7 - Generación del certificados 5.3.8 - Generación de las huellas digitales del certificados 5.3.9 - Aplicación de la configuración SSL a Apache 5.3.10 - Configuración del archivo default-ssl.conf 5.3.11 - Ataque con Cain y Abel 5.3.12 - Instalación y configuración ModSecurity
- 4. 5.3.12.1 - Configuración del ModSecurity 5.3.13 - Instalación y configuración de ModEvasive 5.3.14 - Instalación y configuración de Modqos 5.3.14.1 - Configuración del mod qos 5.3.14.2 - Ataque con HTTP Attack 5.4 - Escenario Administración de correos 5.5 - Configuración de DNS Server 5.5.1 - Configuración de cache para el servidor DNS 5.6 - Configuración de Servidor DNS (Master) 5.6.1 - Creación de las zonas 5.6.2 - Creación de la Zona Forward 5.6.3 - Creación de la Zona Reverse 5.7 - Configuración de Permisos y usuario dueño del bind9 5.8 - Prueba de la configuración y archivos de zona 5.8.1 - Verificación de la Zona Forward 5.8.2 - Verificación de la Zona Reverse 5.9 - Prueba DNS Server Master 5.9.1 - Configuración de Servidor DNS Server Slave 5.9.2 - Probamos el DNS Server 5.10 - Instalación de Zimbra Collaboration Suite Ubuntu 5.10.1 - Configuración Previa 5.10.2 - Instalación de Zimbra 5.11 - Instalación Antispam (Scrollout) 5.12 - Configuración Scrollout 5.13 - Honeypot 5.14 - Configuración de ataques Conclusiones Bibliografía
- 5. Capitulo 1 Arquitectura de Seguridad
- 6. Arquitectura de Seguridad 1.1 – Mapa de la arquitectura Para este proyecto tenemos la siguiente arquitectura de seguridad, que se muestra a continuación en la figura #1.1. Figura #1.1 – Arquitectura de Seguridad
- 7. Esta es la arquitectura de Seguridad que envuelve el proyecto y que posee tanto el equipo como lo estructura debidamente separada para el control de la comunicación entre los diferentes dispositivos que componen la red. 1.2 – Zonas En la seguridad de la información para mantener la información digital segura, los equipos dependiendo de la importancia del contenido del mismo, se ubican en zonas específicas de una red y subnet para que esta reciba un nivel considerable de seguridad. La estructura básica de toda red de seguridad implica 3 zonas importantes: WAN: esta es la zona de menor seguridad, ya que dentro de la organización pocos usuarios tienen acceso directo a esta zona. Sin embargo, todos los clientes y atacantes se encuentran en esta zona, por lo que el tráfico de esta zona esta estrictamente controlado por dos dispositivos de vital importancia que vemos en el diagrama, que son el IPS y el Firewall. LAN: es la zona denominada por excelencia para los usuarios internos de la organización. Estas personas deben manejar una serie de políticas para el uso de aplicaciones y el acceso a los servicios de la organización. Sin embargo, sabemos que existe la posibilidad de que haya potenciales atacantes, dentro de la organización. En nuestro diagrama, el firewall es el componente que nos va a ayudar a controlar los accesos que tienen los usuarios a los servicios de la organización. También el antivirus, los privilegios de los usuarios sobre el Host y los antispywares son elementos que nos van a ayudar a controlar potenciales atacantes. DMZ: es la zona crítica de tráfico, ya que en ella se encuentra los servicios de la organización. En este proyecto tenemos un servicio de correos y el acceso a una página web, los cuales debemos proteger. Para ello, contamos con herramientas además del Firewall para proteger nuestros servicios como lo son el antispam de ScrollOut F1 y el WAF que protege nuestro servicio web. Estos elementos los podremos detallar en los capítulos a continuación. 1.3 - Hardware Los equipos utilizados en nuestro proyecto son elementos al alcance de una persona con salario de profesional. Claro, que es mejor si esta persona tiene un grupo de igual interés y que todos puedan juntar componentes comunes para hacer un sistema de seguridad. Cuando pensamos en seguridad, viene a nuestra mente Firewall, IPS, IDS, Routers y mantenimientos mensuales o anuales que suman una cantidad que puede desechar el entusiasmo de la organización por la seguridad. De hecho, la seguridad es segunda instancia en muchos casos. No es necesario tener equipos costosos para tener un buen consumo de la seguridad, todo depende de equipos sencillos, investigación de recursos OpenSource, dedicación e iniciativa para que puedas lograr un gran resultado con pocos recursos. En nuestro proyecto, contamos con pocos elementos que conforman una red completa y funcional. Estos equipos
- 8. los detallamos a continuación en el siguiente cuadro: Zona Cantidad Equipo WAN + Internet 2 Laptop de pruebas (1 opcional para Monitor de IPS) 1 Switch para WAN (ISP) 2 Cable RJ45 (LAN y DMZ Switches) 3 Cable Cruzado para IPS 1 PC para IPS 1 Barebone para Firewall 1 Router TP-LINK 1 USB Interfaz Ethernet 2 Monitores (IPS y FIREWALL) LAN 1 Switch para LAN 3 Cable RJ45 2 Laptop de Pruebas DMZ 1 Switch para DMZ 3 Cable RJ45 2 Laptops para servidores virtuales Otros 3 Regletas 2 Extensión de Cable eléctrico Figura #1.2 – Cuadro de Componentes de hardware utilizados para el proyecto 1.4 – Software De igual manera cuando hablamos de software de seguridad, pensamos en costosos software, antivirus, actualizaciones de IPS y Firewall y mensualidades o Anualidades por mantenimiento costosas. Sin embargo, nuevamente existen alternativas OpenSource que fue las que usamos en el proyecto para aplicar a nuestra red. Podemos hablar un poco de algunos de los software OpenSource y algunas características de ellos a continuación: SmoothSec: es un sistema operativo Debian basado en Linux, que tiene embebido el IPS, que conjunto con Snort, Sagan y los HIDS son una barrera protectora contra ataques externos. Este software protegerá el Router y a través de su monitor podemos verificar el tráfico y las amenazas que este detecta.
- 9. Pfsense: es un sistema operativo también, FreeBSD que esta basado en Unix, y que posee una amplia gama de funcionalidades que puedes configurar. Se puedes descargar paquetes que ayudan a la monitorización de múltiples elementos en el trafico entre las diferentes interfases que este sistema puede manejar. Entre los mas destacados están el filtro de contenido y el control de acceso entre las subnets que administra el firewall. Zimbra: es un servicio de correos que estamos utilizando en el proyecto para administrar el trafico de correo y usuarios entre las zonas LAN y DMZ. Scrollout F1: es un sistema operativo Debian basado en Linux que tiene embebido un antispam. Su utilidad radica en que contiene muchas funcionalidades para configurar los correos que se pueden enviar o recibir. Mod Security/Evasive/Quos (WAF): son módulos que se agregan y se descargan al APACHE, para la protección del servicio web que se implementa en nuestro proyecto. Entre sus utilidades esta el bloqueo de ataques Sqli, XSS, DdoS, Denegación de Servicios y SlowLori. Bind9: es un paquete que ofrece el crear el servidor DNS. Básicamente se utiliza para crear las zonas Forward y Reverse que aplicamos al servicio de correos. Y en que creamos un total de 3 dominios: seguridad.local, mail.seguridad.local y antispam.mail.seguridad.local.
- 10. Capitulo 2 Instalación y configuración del IPS (SmoothSec)
- 11. Instalación y configuración del IPS (SmoothSec) A continuación detallamos los pasos para el desarrollo del laboratorio: 2.1 Instalación Los pasos de instalación son parecidos a los de la instalación del sistema operativo Debian. A continuación se aprecia dicho procedimiento: Selección del Idioma Figura # 1: Selección del Idioma Ingles para el Sistema SmoothSec Selección de la Región y el País
- 12. Figura # 2: Selección de la Locación Figura # 3: Selección de la Región
- 13. Figura # 4: Selección del País Selección del mapa del teclado Figura # 5: Elección del Idioma del Teclado Seleccionamos el tipo de partición que se desea. Para formatear el disco completo e instalar la nueva imagen, elegimos la última opción como se muestra a continuación
- 14. Figura # 6: Selección del tipo de partición de disco que se desea 2.2 Configuración del Smoothsec Como primer paso, accedemos a la cuenta de superusuario. Para esto, hacemos login con root y el password toor. Luego, ejecutamos el script que nos ayudará a establecer las configuraciones iniciales smothsec.first.setup seleccionando el deployment ips-standard Figura # 7: Elección de la opción ips-standard para primeras configuraciones del SmoothSec A continuación procederemos a ejemplificar la configuración de Smoothsec en modo INLINE. Este modo, nos permitirá hacer uso de una base de datos para llevar el registro de las ocurrencias.
- 15. Figura # 8.1: Configuración del modo INLINE Figura # 8.2: Configuración del modo INLINE En este caso utilizaremos como password 123456 y nuestro username seguridad2. Luego de haber configurado nuestro usuario y contraseña, procederemos a ver la configuración de afpacket.cfg. Dentro de este archivo, estableceremos los siguientes lineamientos:
- 16. o IP de Consola de Mantenimiento o Modo del Smoothsec (IPS o IDS) o El motor del IPS (Snort o Suricata) o Los tipos de reglas, en nuestro caso, usaremos Emerging Threats. o Configuraciones de red: Interfaz 1 Interfaz 2 Gateway Home Network IP del Sensor IP de Mantenimiento Figura # 9.1: Configuración de las Interfaces de Red Como mostraremos en la siguiente imagen, se podrá apreciar todas las configuraciones mencionadas en el punto anterior. Según nuestro entorno de laboratorio se hace uso de la red 192.168.1.0/24 y con Gateway 192.168.1.1, además, nuestra interfaz de mantenimiento eth2: 192.168.1.180
- 17. Figura # 9.2: Configuración de las Interfaces de Red Como siguiente paso, procederemos a instalar nuestra cuenta de Snorby, el cual es un monitor de suceso que utiliza Smoothsec. Luego de la instalación, reiniciamos el equipo.
- 18. Figura # 10: Instalación del Snorby Luego de haber instalado el Snorby en el Smoothsec, procedemos a ingresar en otra máquina a la página www.snort.org para generar el oinkcode ingresando nuestro usuario y contraseña.
- 19. Figura # 11.1: Generación del Oinkcode Figura # 11.2: Regeneración del Oinkcode También ingresamos a la página https://portal.emergingthreats.net para generar el código de la misma y ponerlo en nuestro smoothsec
- 20. Figura # 12: Generación del código de Emerging Threats Luego de haber terminado todas nuestras configuraciones, incluyendo los códigos generados en la página de snort y emerging threats, procedemos a usar otra máquina para verificar si tenemos acceso a internet. Figura # 13: Prueba de Conexión a Internet Al verificar que tenemos acceso a internet, procedemos a navegar por internet, para luego revisar en otra computadora entrando por https://10.10.10.80, monitorear los eventos que violaban las reglas que se han configurado para la navegación en internet.
- 21. Figura # 14: Ingreso a Consola de Monitoreo Figura # 15: Consola de Monitoreo
- 22. Figura # 16: Consola de Monitoreo en Ejecución NOTA: Al tener inconvenientes con la instalación del Smoothsec, se volvió a reinstalar en una nueva máquina, cambiando así, las direcciones IP que se estarían usando para el laboratorio. Además, se pudo lograr la instalación completa del Smoothsec sin que produjera error, al no ingresar el oinkcode ni dándole update al sistema.
- 23. CAPITULO 3 Instalación y configuración del Firewall (PFsense)
- 24. Instalación y configuración del Firewall (PFsense) El firewall es el elemento que nos ayuda a establecer las comunicación entre las diferentes zonas de la red. En nuestro proyecto utilizamos el firewall lógico Pfsense, que esta desarrollado en FreeBSD. 3.1 - Instalación del Pfsense Esta es la forma en que ensamblamos los diferentes dispositivos para hacer una instalación del Pfsense, y de la cual pudimos verificar la conectividad de los equipos que están en la LAN, WAN y DMZ. Figura # 3.1 – Esquema hardware para instalación de Pfsense 3.1.1 – Booteando el S.O. Pfsense desde el pendrive Colocamos el Pfsense en un puerto USB del barebone y comenzamos a setear las instalación. Esperamos que cargue el programa hasta que despliegue el siguiente menú de opciones:
- 25. Figura # 3.2 – Menú de configuración del Pfsense Se seleccionó la opción 99 la cual nos instala el sistema operativo Pfsense en el barebone, para que luego de la instalación nos muestre el menú de la figura #2 nuevamente. Ahora lo que sigue es configurar las interfaces, por lo que seleccionamos la opción #2 del menú. Figura # 3.3 – Configurando las Interfaces Para nuestro Firewall lógico tenemos que configurar las interfaces para 3 áreas: • WAN • LAN • DMZ De momento solo configuramos la LAN y la WAN. Por lo que iniciamos con la opción #1 (EM0) para la WAN con la configuración mostrada en el cuadro siguiente: Parámetro Configuración DHCP para WAN IPv4 si DHCP para WAN IPv6 no Dirección IPv6 (sin asignar) HTTP si
- 26. Figura #3.4 – Asignación de IP a la WAN La configuración del cuadro anterior se refleja en la figura #04. A continuación lo que sigue es la configuración de la LAN por lo que seleccionamos nuevamente la opción #02 del menú de la figura #02 y escogemos la opción #02 (EM1) para la asignación de IP a la interfase LAN. Esta configuración la podemos ver en el siguiente cuadro. Parámetro Configuración Dirección IPv4 192.168.0.1 Subtnet bit count 24 LAN IPv4 gateway (sin asignar) Dirección IPv6 (sin asignar) DHCP para WAN Si Rango inicial 192.168.0.2 Rango final 192.168.0.253 Figura # 3.5 – Asignando IP a la LAN
- 27. La configuración de la LAN la podemos ver en el cuadro de la figura #05. 3.1.2 - Configuración de Pfsense en el Navegador Teniendo en cuenta que la puerta de enlace de la interfase LAN configurada es 192.168.0.1, colocamos este IP en el navegador, para encontrarnos con la página de inicio de sesión del Pfsense, como se muestra a continuación: Figura # 3.6 – Login de Pfsense Por defecto, el usuario de pfsense es admin y la contraseña es pfsense. Al ingresar somos direccionados a la pantalla del menú Status-DashBoard, como se ve a continuación. Figura # 3.7 – Ventana de inicio de Pfsense Luego de esto, podemos ir navegando por los menús para ver las opciones que deseamos configurar y aplicar. Empezamos con el menú system.
- 28. 3.2 – Configuraciones del menú SYSTEM Figura #3.8 – Menú system-advanced-AdminAcces En esta pantalla cambiamos el protocolo seleccionado por HTTPS y habilitamos el login autocomplete, y a continuación guardamos. Figura #3.9 – Menu System-General Setup En la pantalla de la figura #3.9 nos fijamos en el nombre del firewall host y el dominio. Otro elemento a verificar aquí es la zona horaria, nosotros seleccionamos América/Panamá.
- 29. 3.2.1 - Instalación de paquetes Squid, SquidGuard, Snort y Ntop Dentro del menu system esta la opción packages que nos proporciona una lista de paquetes que puede tener nuestro Firewall con muchas utilidades tanto de seguridad, monitoreo, etc. El interés se centra en 3 paquetes por el momento: squid, squidGuard, Snort y Ntop. Figura #3.10 – Paquetes Squid, SquidGuard y Snort instalados La pestaña Available packages tiene una gran lista de paquetes útiles. Los que se han instalado los podemos verificar en la pestaña Installed packages (Figura #3.10). Figura #3.11 – Administración de usuarios Aunque no usamos esta opción en el laboratorio es importante resaltarla, ya que el pfsense nos permite crear varios usuarios que podrían enfocarse en tarea específicas de monitoreo del sistema. Esta opción se encuentra en el menú system – User manager (Figura #3.11). 3.3 - Configuraciones del menú Interfaces El siguiente Menú nos permite configurar, agregar y eliminar interfaces según la cantidad de puertos de red que disponga el equipo, en nuestro caso el barebone provee 5 puertos de red
- 30. del cual estaremos usando 3 (LAN, WAN y DMZ). A continuación mostramos algunas imágenes de las opciones de cada interfase. Figura #3.12 – Interfase WAN Esta interfase tiene la misma configuración que dejamos al momento de instalar el pfsense (ver Figura #3.4). Figura #3.13 – Interfase LAN
- 31. Similar al caso de la Interfase WAN, esta tiene la misma configuración que dejamos al momento de instalar el Pfsense (ver Figura #3.5). Figura #3.14 – Interfase DMZ A diferencia de las anteriores, esta si fue agregada y configurada en esta pagina web, que es la información de la figura #3.14. 3.4 – Configuraciones del menú Firewall De momento las reglas que tenemos creadas de Firewall están para la Interfase LAN, que es lo que mostramos en la figura a continuación: Figura #3.15 – Reglas de Protocolos para la LAN
- 32. 3.5 – Configuraciones del Menú SERVICES Figura #3.16 – Habilitar SquidGuard desde ProxyFilter Lo que queremos hacer ahora es habilitar y configurar el filtro del contenido, que se encuentra en el menú services-proxy filter. El primer paso, es habilitar los elementos que vemos marcados en las figuras a continuación, que son: • Habilitar SquidGuard • Habilitar GUI log • Habilitar la opción BlackList. Guardamos y ahora nos movemos a las siguientes pestañas para terminar de configurar unas opciones que nos permite iniciar este servicio. Figura #3.17– Pestaña de filtro de contenido En la pestaña de “Common ACL”, presionar la flecha verde que dice “Target Rules” para desplegar la lista de categorías de paginas web que se pueden bloquear, que vemos en la figura #3.18.
- 33. Figura #3.18 – Tipos de sitios bloqueables por el firewall Para activar el squidGuard debemos bajar la base de datos de la lista negra. Esto lo podemos ver en la pestaña BLACKLIST y colocamos la dirección web que vemos en la imagen de la figura #3.19. Figura #3.19 – Descarga del BlackList Hecho esto regresamos a la pestaña “General Settings”, y presionamos el botón “Apply”, con lo que se inicia el SquidGuard.
- 34. . Figura #3.20 Lo próximo es la configuración de Proxy server donde configuraciones la subnet permitidas y los puertos permitidos, como vemos en la figura #3.20. Salimos de este menú, y vamos al menú Services/Snort y vamos a la pestaña “Global Settings”, donde colocamos el oinkCode generado al registrarnos en la web de Snort. Figura #3.21 – Aplicación de Snort al Firewall
- 35. Para terminar en esta pestaña, marcamos todas las casillas a excepción de ETPro. La siguiente pestaña que vemos es “Snort Interfaces”, y nos fijamos que este habilitado para todos (ver figura #3.22). Figura #3.22 – Interfaces sincronizadas con Snort En la pestaña “UPDATES” podemos actualizar los paquetes de Snort descargados (ver Figura #3.23). Figura #3.23 – Paquetes de Snort instalados que se pueden actualizar Para finalizar, nos fijamos que todos los servicios estén corriendo para lo cual nos vamos al menú Status/Services.
- 36. 3.6 - Configuraciones del menú STATUS Figura #25 – Servicios del firewall en funcionamiento Lo último que queda es revisar que los servicios estén corriendo. En el caso del proyecto los que tenemos son los de filtro de contenido, el NTP y el NTOP para la verificación del trafico. Solución Problema Servicios Squid3 y SquidGuard 1.9.14 Problema: la última versión de pfsense 2.2-4 presenta dos errores (bugs) los cuales evitan el inicio de los servicios de Proxy Server y Proxy Filter de los paquetes de Squid y SquidGuard que se encargan del filtro de contenido. Exisen diversas soluciones planteadas las cuales son: Solución1: El cambio del idioma, a la vez de desmarcar opciones del proxy filter (SquidGuard), para luego volver a iniciar los servicios aplicándolos en varias ocasiones para que funcione. Nuestra prueba con dichos pasos no logró convencernos y en muchos casos nunca iniciaba los filtros de contenido al reiniciar el equipo. Solución2: La reconstrucción y descarga nuevamente de la base de datos de filtro de contenido, además de volver a aplicar los cambios cada vez que se iniciaba el servidor. En está solución logramos habilitar los filtros en todas las pruebas que efectuamos. Solución del Problema: en vista que la segunda solución suena más lógica que el workaround (método para solucionar un problema en un programa), decidimos indagar más al respecto, y pudimos comprobar los pasos para solucionar el problema de una manera adecuada. Paso1: Descargar la base de datos de UrlBlacklist de su página
- 37. Paso2: Subida del archivo a la sección Diagnostics---->Comand Prompt:------>Upload, a la ruta /tmp Paso3: Creación de script que reconstruye la base de datos de filtros y reinicia los servicios del proxy server y proxy filter en el inicio del sistema
- 38. Paso4: Añadimos los comandos que van en el script, primero se verifica si el archivo de squidguard_configurator.inc se encuentra la base de datos en la ruta: /var/SquidGuard/bigblacklist.tar.gz Al Verificar que se encuntra procede a reconstruir la base de datos
- 39. Paso5: Ahora procedemos a mover los archivos del base de datos y del script de la carpeta /tmp a sus respectivas rutas, dado que la carpeta /tmp como su nombre lo indica los archivos solo se guardan de manera temporal lo que indica que al reiniciarse en la mayoría de los sistemas se borran los archivos que se encuentran en dicha carpeta. Desplazamos la base de datos a la siguiente ruta: mv /tmp/bigblacklist.tar.gz /var/squidguard
- 40. Ahora vamos a mover el script a la carpeta correspondiente para que pueda iniciar cuando inicia el sistema mv /tmp/squidGuard_blacklist_update.sh /usr/local/etc/rc.d
- 41. Paso6: vamos a darle permisos de ejecución al script creado con el siguiente comando: chmod +x squidGuard_blacklist_update.sh
- 42. Paso7: Verificamos que los servicios se están iniciando y deteniendo cuando hay un reinicio del sistema, en la imagen siguiente podemos observar como el servicio esta siendo detenido al reiniciar el sistema.
- 43. CAPITULO 4 Configuración de la zona LAN
- 44. Configuración de la zona LAN En este capítulo hablaremos acerca de las aplicaciones o softwares que se estarán usando para la protección de los equipos que navegaran en la Internet, además, estaremos mencionando las SubNet's que usaremos para efectos de nuestro proyecto. 4.1 SWITCH Para nuestra implementación, usaremos tres (3) switches que ubicamos de la siguiente manera: En la cual, coomo pudimos ver en el diagrama, en la LAN se encuentran los hosts (equipos físicos a utilizar para demostración), la DMZ, donde encontramos los servicios que se usarán en el proyecto, como lo son: el WAF, el ScrollOut F1, Zimbra Server, DNS y Web Server; y por último, en la WAN donde se tiene el acceso a Internet. 4.2 HOST Contaremos con dos equipos que serán los host para todas las pruebas que estaremos realizando en el proyecto final. A continuación, mostraremos las especificaciones de cada uno de ellos: 4.3 ANTIVIRUS Cada máquina que se esta usando como Host en nuestro proyecto esta protegido por un antivirus, para así evitar recibir cualquier tipo de porgrama o archivo malintencionado en los equipos. En el caso del Host 1(10.10.120.50), se protege
- 45. mediante el antivirus AVAST, mientras que el Host 2 (10.10.120.55), está protegido por el antivirus COMODO. 4.4 HIDS – COMODO FIREWALL Para el uso del HIDS en los equipos, procedimos a instalar el programa COMODO – FIREWALL, donde como siguiente punto, explicaremos paso a paso la instalación del mismo: Paso 1 Descargamos el ejecutable desde la página web: www.comodo.com, luego, ejecutamos el instalador y este extraerá los archivos que se necesitan para empezar con la misma. Figura # 1 - Extracción de los archivos para instalación de COMODO Paso 2 Procedemos a seleccionar el idioma con el cual estaremos utilizando el software. En nuestro caso, escogeremos el idioma Inglés. Figura # 2 - Selección del Idioma del Software Paso 3 Nos aparecerá una ventana, en la cual debemos colocar nuestro correo electrónico y escoger si deseamos habilitar el “Cloud Based Behavior Analysis” y enviar a COMODO la información que maneja nuestro software para ellos poder llevar una estadística. En nuestro caso, no elegimos ninguna de las dos (2) opciones y le dimos click a Next.
- 46. Figura # 3 – Ingreso del e-mail y seleccionar si se desea instalar las opciones que aparece en la ventana Paso 4 En la siguiente ventana, nos ofrece las opciones de instalar Chromodo, un browser de COMODO que es muy parecido a Google Chrome, además de reemplazar e importar todas las funciones que se tienen configuradas en Chrome a Chromodo. Al igual que el paso anterior, no seleccionaremos ninguna opción para la instalación.
- 47. Figura # 4 – Escoger si se desea instalar el browser de COMODO e importar todas las opciones que se tienen instaladas en el browser que ya se tiene instalado. Paso 5 Por último, nos aparecerá una siguiente ventana donde tampoco seleccionaremos ninguna de las dos (2) opciones que aparecen en ella, que son, si deseamos habilitar la seguridad del Internet cambiando el DNS que ya tenemos configurado al DNS de COMODO y si deseamos ayudar a COMODO configurando nuestra pagina de inicio y busqueda con Yahoo!.
- 48. Figura # 5 – Opciones para usar el DNS de COMODO y configurar la pagina principal con Yahoo! Paso 6 Antes de hacer click en Aceptar e Instalar, nos vamos a la opción de Customize Installation, que se encuentra en la parte inferior izquierda de la ventana y escogemos solamente la instalación del Firewall y el GeekBudy. Hacemos click en Back y procedemos a la instalación del software.
- 49. Figura # 6 – Opciones para instalar el Firewall y el GeekBudy Figura # 7 – Instalación del Software
- 50. Figura # 8 – Software COMODO Firewall instalado 4.5 MALWAREBYTES Otro de los softwares que se encuentran en las máquinas usadas como host, es Malwarebytes, donde su instalación fue realizada de la siguiente manera: Paso 1 Descargamos el ejecutable desde la página web: www.malwarebytes.org, luego, ejecutamos el instalador y este nos mostrará la siguiente ventana donde nos indicará la versión del software, en este caso la 2.1.6.1022, y la recomendación que nos da para proceder con la instalación. Figura # 1 – Inicio de Instalación con la versión del Software y las recomendaciones
- 51. Paso 2 Al hacer click en el botón Next, nos enviará al acuerdo de licenciamiento del software, donde para poder continuar, escogemos la opción I accept the agreement (Yo acepto el acuerdo) y luego damos click en Next. Figura # 2 – Acuerdo de Licenciamiento Paso 3 A continuación, nos aparece una ventana de información, donde nos da una breve explicación de las labores que realiza el software. Luego de leerlo, hacemos click en Next. Figura # 3 – Información acerca del Malwarebytes
- 52. Paso 4 Seleccionamos la locación de destino donde queremos que sea instalado nuestro software. En nuestro caso, dejamos la dirección que nos apareció por defecto. Figura # 4 – Selección de la locación de destino de la instalación Paso 5 Además de seleccionar la locación de destino de la instalación, procederemos a escoger el nombre y ubicación del Folder del Menu de Inicio (Start Menu Folder). Para efectos nuestro, dejaremos la configuración que ya viene por defecto. Figura # 5 – Selección de la locación del Folder del Menú de Inicio y Nombre de la misma
- 53. Paso 6 Luego procedemos a elegir si deseamos instalar un icono en el escritorio y hacemos click en Next. Figura # 6 – Creación de Icono del Software en el Escritorio Paso 7 Antes de empezar la instalación, nos enviará una ventana donde nos muestra toda la información que estuvimos seleccionando en cada paso, para así confirmar que es la correcta. Si no hay ningun cambio que hacer, entonces hacemos click en Install. Figura # 7 – Configuración de información antes de la Instalación
- 54. Paso 8 Por último, nos manda la ventana de confirmación de la instalación del software y también si deseamos instalar el trial de la versión premium. Nosotros solamente, escogemos la opción de que empiece a correr el software y hacemos click en Finish. Figura # 8 – Finalización de la instalación de Malwarebytes 4.6 ANTI-EXPLOIT Por último, otro de los softwares instalados para protección de nuestros equipos fue el Anti-Exploit, que detallaremos en los siguientes pasos a seguir: Paso 1 Descargamos el ejecutable desde la página web que utilizamos para descargar el software malwarebytes, luego, ejecutamos el instalador y este nos mostrará la siguiente ventana donde nos indicará la versión del anti-exploit, 1.07.1.1015, y recomendaciones que nos da para proceder con la instalación.
- 55. Figura # 1 – Inicio de Instalación con la versión del Software y las recomendaciones Paso 2 Al hacer click en el botón Next, nos enviará al acuerdo de licenciamiento del software, donde para poder continuar, escogemos la opción I accept the agreement (Yo acepto el acuerdo) y luego damos click en Next. Figura # 2 – Acuerdo de Licenciamiento
- 56. Paso 3 A continuación, nos aparece una ventana de información, donde nos da una breve explicación de las labores que realiza el anti-exploit. Luego de leerlo, hacemos click en Next. Figura # 3 – Información acerca del Antiexploit Paso 4 Seleccionamos la locación de destino donde queremos que sea instalado nuestro software. En nuestro caso, dejamos la dirección que nos apareció por defecto. Figura # 4 – Selección de la locación de destino de la instalación
- 57. Paso 5 Además de seleccionar la locación de destino de la instalación, procederemos a escoger el nombre y ubicación del Folder del Menu de Inicio (Start Menu Folder). Para efectos nuestro, dejaremos la configuración que ya viene por defecto. Figura # 5 – Selección de la locación del Folder del Menú de Inicio y Nombre de la misma Paso 6 Luego procedemos a escoger si deseamos instalar una prueba de 30 días para utilizar la versión premium del software, pero para efectos de nuestras pruebas no la necesitamos, por ende deseleccionamos esta opción y hacemos click en Next. Figura # 6 – Elección de Prueba de 30 días para la versión Premium
- 58. Paso 7 Antes de empezar la instalación, nos enviará una ventana donde nos muestra toda la información que estuvimos seleccionando en cada paso, para así confirmar que es la correcta. Si no hay ningún cambio que hacer, entonces hacemos click en Install. Figura # 7 – Configuración de información antes de la Instalación Paso 8 Por último, nos manda la ventana de confirmación de la instalación del software. Figura # 8 – Finalización de la instalación de Anti-Exploit
- 59. 4.7 OPENVPN 4.8 ADMINISTRACIÓN DE ROLES Una de las mayores seguridades que se debe tener en cuenta en cada máquina personal o de una empresa, es tener una cuenta de administrador para evitar que cualquier usuario que llegue a usar la PC instale algún software malintencionado, ya que hoy en día todo proceso que se va a ejecutar, si contamos con una cuenta de administrador, le pedirá al usuario que en el momento este en frente de la máquina, las credenciales del administrador, sino, este no podrá instalar ni modificar nada de lo que haya en ella. Existen programas que son usados especialmente para este tipo de tareas, pero para un usuario que desee tener algo similar a uno de estos softwares, puede hacerlo teniendo dos cuentas en sus computadoras personales. A continuación, detallaremos de que manera se puede hacer esto. Paso 1 Nos vamos al botón de inicio o start de nuestro sistema operativo, en este caso, estamos creando el usuario Administrador en una plataforma Windows versión 7. Luego, ponemos nuestro cursor encima de la imagen que aparezca en el menu de inicio y hacemos click en ella. Figura # 1 – Ir a Inicio y seleccionar la imagen que aparece en el menú. Paso 2 Nos aparecerá una ventana como la vemos en la figura # 2 y escogemos la opción Manage another account (Manejar otra cuenta).
- 60. Figura # 2 – Seleccionar opción Manage Another Account Paso 3 En la siguiente ventana que nos aparecerá, pondremos el nombre del usuario que deseemos, en nuestro caso elegimos el nombre SECURITY, y en la opciones que se reflejan debajo del nombre, seleccionamos Administrator, para que la cuenta que vamos a proceder a crear sea de Administrador. Figura # 3 – Nombre de la Cuenta y elección del tipo de usuario a crear Paso 4 Por último, nos pide escribir una contraseña y una pista que nos ayude a recordar la
- 61. misma por si en algún momento se nos llegase a olvidar. Figura # 4 – Creación de contraseña para la cuenta de usuario Cabe resaltar, que la creación de una contraseña no es obligatoria, pero recomendamos usarla, ya que si se deja sin ella, es innecesaria la creación de un usuario de Administrador debido a que entonces se podrá hacer cualquier modificación o configuración y exponer nuestras máquinas a ser infectadas por programas maliciosos.
- 62. Capitulo 5 Configuración de la zona DMZ
- 63. Configuración de la zona DMZ 5.1 – Instalación del Servidor Web Se coloca en el virtual box la siguiente configuración para entonces comenzar con la instalación de los componentes de DEBIAN 8. Nombre de la máquina DEBIANHTTPS Memoria Asignada 1024 MB Tamaño 8 GB Consumo de procesador 75% Red (adaptador 1) Adaptador Puente (wlan0) Figura # 01 – Configuración para instalar DEBIAN 8 Durante la instalación de DEBIAN 8 los datos de la máquina son los siguientes:
- 64. Hostname debian Domain name (en blanco) Root password ********* User Name Carlos Manuel Rodriguez Account user name carlos Account user password **************** Uso de Partición Usar todo el volumen lógico Software Selection Web Server SSH Server Standar System Utilities Figura #02 – Selección de Software a instalar Para el laboratorio solo era necesario el Servidor SSH para ejecutar comandos desde la terminal de nuestra máquina física o putty si fuese el caso de Windows. También el servidor web que es lo necesario para el alojamiento de nuestra página y para la prueba con Caín y Abel. A continuación se procede a la máquina virtual DEBIAN para ingresar y realizar algunas configuraciones iniciales. 5.2 – Preparación del servidor web DEBIAN
- 65. Lo primero es ingresar con el usuario que creamos en la instalación anterior. Seguido se ingresa como superusuario. Figura # 03 – Ingreso al servidor DEBIAN Figura # 04 – Verificación del IP del servidor con el comando ifconfig Ahora nos conectamos por medio de SSH al servidor desde una terminal de nuestra maquina IP: 192.168.0.230
- 66. física con el comando ssh carlos@192.168.0.230 . Luego se ingresa como superusuario. Figura # 05 – Conexión al servidor por SSH Lo siguiente es actualizar DEBIAN, pero para prevenir errores durante la actualización hay que editar un archivo de configuración en la ruta /etc/apt/sources.list. Las 2 primeras lineas donde se ve la palabra mirror y las 2 siguientes donde se ve la palabra security. Entramos introduciendo: vi /etc/apt/sources.list Figura # 06 – Edición del archivo sources.list (Editor vi) Luego de haber hecho esto, podemos proceder con la actualización. Para actualizar escribimos el comando: apt-get update seguido del comando apt-get upgrade
- 67. Figura # 07 – Actualización de DEBIAN Figura # 08 – Actualización de los componentes de DEBIAN 5.3 – Instalación de aplicaciones necesarias en el servidor DEBIAN Ahora procedemos a la instalación de las aplicaciones que necesitamos para tener una pagina web conectada a una base de datos. 5.3.1 – Instalación de los paquetes de Apache 2 Se instalan con la siguiente instrucción: apt-get install apache2 5.3.2 – Instalación de MySQL server Para instalar MySQL desde el terminal por conexión ssh, debemos escribir la siguiente instrucción, para que se descarguen e instalen los paquetes de MySQL: apt-get install mysql-server Figura # 09 – Instalación de paquetes MySQL. 5.3.3 – Instalación de PHP Ahora se procede a instalar de los paquetes php a través de SSH, con la siguiente
- 68. instrucción: apt-get install php5 php-pear libapache2-mod-php5 Y los módulos de PHP se instalan con la siguiente instrucción: apt-get install php5-mysql php5-gd Figura # 10 – Instalación de php Con estos elementos instalados podemos verificar aprovechando que tenemos la terminal abierta, la versión de OpenSSL del servidor, con la instrucción openSSL version. Figura # 11 – Versión de openSSL instaladas en el servidor Ahora necesitamos desconectar la terminal del servidor, colocando el comando exit para salir de sesión superusuario y nuevamente exit para salir de la sesión del usuario (desconectar). Figura # 12 – Desconexión SSH del servidor
- 69. 5.3.4 – Descomprimir los paquetes Joomla en el servidor Estos paquetes son necesarios para la pagina web que construimos, así que para que el servidor le de uso, los pasaremos por sftp para luego descomprimirlos. A continuación mostramos los pasos. A – Abrir la conexión SFTP con el comando: sftp carlos@192.168.0.230 B – Pasar el archivo que esta en el escritorio de nuestra maquina física a la carpeta home del servidor con el comando: put /home/crodriguez/Escritorio/Joomla_3.4.4-Stable- Full_Package.zip /home/carlos. Figura # 13 – Paso de paquetes Joomla por SFTP. Salimos del SFT con el comando exit y procedemos a abrir nuevamente una conexión SSH para escribir comandos al servidor con el comando ssh carlos@192.168.0.230. Figura # 14 – Salir de SFTP y conectarse al server por SSH
- 70. Luego ingresamos como superusuario y copiamos el archivo transferido anteriormente a la carpeta /var/www/html con el comando: cp Joomla_3.4.4-Stable-Full_Package.zip /var/www/html Figura # 15 – Copiando los paquetes Joomla En esta carpeta el dominio de estos archivos lo tiene el usuario actual (root), y necesitamos que el usuario de los paquetes web (www-data) se encargue de estos paquetes ahora, por lo que escribimos el siguiente comando para que eso suceda: chown www-data:www-data /var/www/html Figura # 16 – Cambiar el dominio de la carpeta /var/www/html del usuario root a www-data 5.3.5 – Crear una base de datos de uso para nuestro sitio web Para crear una base de datos por medio de comandos se sigue las siguientes instrucciones: a-Ingresar a MySQL con: mysql -uroot -pcarrod1904mysql b-Crear una base de datos con el comando: create database seguridad2; c-Salir de MySQL con: exit. d-Eliminamos el archivo index.html para descartar errores al generar la pagina web con: rm -rf-index.html Figura # 17 – Creación de una base de datos para la pagina web
- 71. 3.6 – Configuración de la página web Ahora colocando la dirección IP del servidor en la barra de búsqueda accedemos a la configuración Joomla de nuestra página, donde hay 4 pestañas que debemos llenar. Figura # 18 – Configuración Joomla Luego que llenamos todo, al final nos generara un pequeño codigo en un cuadro de texto que debemos copiar: Figura # 19 – En la parte baja de esta pagina debe estar el código a copiar.
- 72. Lo que sigue es, volver al terminal, reiniciar los servicios de apache y editar el archivo de configuración pegando el texto generado de la configuración de página web anterior: Reiniciar apache: service apache2 restart Abrir archivo de configuración y pegar texto copiado: vi configuration.php Eliminar archivo de instalación para descartar errores: rm -rf installation Figura # 20 – Edición del archivo de configuración. Figura # 21 – Edición y pegado de archivo de configuración. Hecho los pasos descritos anteriormente podemos recargar la pagina web y tendrá el aspecto que tenemos en la Figura # 22.
- 73. Figura # 22 – Joomla Configurado 5.3.6 – Generación de llave pública Para la generación de la llave pública necesitamos estar en la terminal e ingresar con el superusuario root. Y ahora escribimos lo siguiente en el terminal: openssl genrsa -out 192.168.0.230.key 4096 Figura # 23 – Generación de la llave del certificado 5.3.7 – Generación del certificados Luego de la generación de la llave ahora se necesita generar el certificado, lo cual podemos hacer escribiendo el siguiente comando en la terminal: openssl req -new -key 192.168.0.230.key -out 192.168.0.230.csr Luego de escribir esta linea en la terminal, se requiere que llenemos ciertos parámetros concernientes al certificado, como se muestra a continuación:
- 74. Parámetro Valor Código de País (2 letras) PA Provincia Panamá Ciudad Panamá Nombre de organización Maestría Seguridad Unidad Organizacional CSO Nombre de Servidor (IP) 192.168.0.230 Correo Electrónico crodriguez@seguridad2.com Contraseña ************* Figura # 24 – Configuración del certificado Es importante remarcar que varios de estos parámetros deben coincidir con los que colocamos en la configuración de nuestra página web, para que la información sea congruente y evitar la confusión con las configuraciones realizadas. 5.3.8 - Generación de las huellas digitales del certificados Para aplicar la firma al certificado, se debe aplicar la siguiente linea en la terminal openssl x509 -req -days 365 -in 192.168.0.230.csr -signkey
- 75. 192.168.0.230.key -out 192.168.0.230.crt Figura # 25 – Firma del certificado 5.3.9 – Aplicación de la configuración SSL a Apache Para ello debemos mover los archivos recién creados de la llave, el certificado y la firma. Luego se activa el modulo SSL de Apache y se reinicia los servicios de Apache. Esto lo logramos aplicando las siguientes lineas en la terminal. mv 192.168.0.230.csr /etc/ssl/certs mv 192.168.0.230.key /etc/ssl/certs mv 192.168.0.230.crt /etc/ssl/private a2enmod ssl a2ensite default-ssl service apache2 restart Figura # 26 – Aplicación de configuración SSL a apache
- 76. 5.3.10 – Configuración del archivo default-ssl.conf Recordando que las carpetas Linux de la distribución que estemos usando viene con elementos 'default', aun falta mas cosas que configurar para que la página web funcione correctamente con el certificado creado. Se abre el archivo con la siguiente instrucción: vi /etc/apache2/sites-enabled/default-ssl.conf Hay que configurar el archivo defaul-ssl.conf dividiendo el archivo en párrafos y líneas lo que hay que editar es lo siguiente (campos azules): - Párrafo 1, línea 2 – 5 <VirtualHost 192.168.0.230:443> ServerAdmin crodriguez@seguridad2.com ServerName 192.168.0.230:443 DocumentReboot /var/www/html - Párrafo 6, líneas 6-7 SSLCertificateFile /etc/ssl/certs/192.168.0.230.crt SSLCertificateKeyFile /etc/ssl/private/192.168.0.230.key Figura # 27 – Modificación de archivo default-ssl.conf Luego debemos recargar y reiniciar APACHE con:
- 77. service apache reload service apache restart Con esta configuración nuestra página web es capaz de responder por HTTP o HTTPS, si embargo por default, seguirá respondiendo por HTTP. A continuación haremos que la página web sólo responda por HTTPS modificando el archivo htaccess.txt Figura # 28 – Agregar certificado a nuestra página web El archivo htaccess.txt se encuentra en la siguiente ruta: vi /var/www/html/htaccess.txt Si embargo lo que tenemos que hacer es copiar este archivo como contenido a un archivo que nombraremos .htaccess. El archivo htaccess.txt está dominado por el usuario www-data, sin embargo cuando copiamos el archivo a .htaccess el nuevo usuario dominante del archivo es root. Figura # 29 – Copia del archivo htaccess.txt y sus usuarios apoderados
- 78. Debemos editar el archivo .htaccess, pero antes editamos otro archivo con un cambio simple. Ese archivo es el configuration.php, que obtuvimos luego de llenar los parámetros al llenar la web con la configuración Joomla. Usamos el comando: vi configuration.php Se busca la linea que dice $live_site y llenar de la siguiente manera: var $live_site = 'https://192.168.0.230'; Figura # 30 – Editando el archivo configuration.php Seguido editamos el .htaccess con: vi .htaccess Tenemos que editar las siguientes líneas para que la pagina responda con HTTPS. RewriteEngine On RewriteCond %{HTTPS} OFF RewriteRule (.*) https://%{HTTP_HOST}%{REQUEST_URI} Figura # 31 – Edición del archivo .htaccess
- 79. A continuación nos vamos a nuestra página web para hacer unas configuraciones dentro de la administración de la página. Para ello nos vamos al menú del sistemas y elegimos la opción “Configuración Global” Figura # 32 – Edición de configuración de la pagina web Figura # 33 – Principales configuraciones de la página
- 80. Ahora podemos recargar la página y verificar la carga por HTTPS y ver el certificado generado. Figura # 34 – Certificado de nuestra página 5.3.11 – Ataque con Cain y Abel Similar al laboratorio anterior, vamos a preparar un ataque a nuestra web HTTPS con Cain y Abel y continuación describimos las IP de los equipos que se sniffean como muestra la figura a continuación: Las IP 192.168.0.230 y 192.168.0.241 son ambos servidores de una pagina https configuradas de manera similar por maquinas virtuales en diferentes maquinas físicas, los cuales son los servidores de prueba para atacar con Caín y Abel. La maquina virtual con Windows 7 que tiene Cain y Abel es la 192.168.0.105 y el resto pertenece al router y maquinas físicas. Figura # 35 – Máquinas virtuales preparadas para la prueba A continuación elegimos las maquinas atacante (192.168.0.105) y el servidor atacado (192.168.0.230)
- 81. Figura # 36 – Eligiendo máquinas para la prueba Luego de elegidas las maquinas, se procede a presionar el botón de ARP Poisoning para empezar el ataque. Es aquí donde estamos a la espera de que se consulte la página web. Figura # 37 – ARP poisoning a la espera para atacar Copiamos la dirección IP del servidor en la barra de búsqueda del navegador y se nos despliega la siguiente pantalla:
- 82. Figura # 38 – Página web afectada por Cain y Abel Luego de ver esta pantalla, procedemos a clickear donde dice “I Understand the Risk” (para la prueba), y se nos despliega la pagina web aparentemente normal como se ve a continuación: Figura # 39 – Página web se recarga aparentemente bien Sin embargo si nos fijamos en el certificado vemos lo que aparece en las imágenes a continuación: Figura # 40-A y 40-B – Cifrado cambio de RSA a AES y la Firma digital cambio Por otro lado en el Cain y Abel atrapó la información cuando hicimos el click en “I Understand the Risk”, como se muestra a continuación:
- 83. Figura # 41 – Caín y Abel Atrapan la modificación al certificado y la web Ahora en el momento que se haga login a esta pagina web, esta información sera capturada por Caín y Abel, como se ve a continuación: Figura # 42 – En la Pestaña de contraseñas, se ha capturado el usuario y contraseñas
- 84. 5.3.12 Instalación y configuración ModSecurity Instalamos las dependencias con el siguiente comando: apt-get install libxml2 libxml2-dev libxml2-utils apt-get install libaprutil1 libaprutil1-dev
- 85. Nos preguntará si deseamos continuar, le decimos que sí, osea presionamos la letra Y y luego la tecla Enter. Ahora que ya hemos instalado las dependencias necesarias, podemos iniciar la instalación del Mod Security. Instalación del mod_Security: Mod security cambio a la versión dos por eso utilizamos este comando: apt-get install libapache2-mod-security2 -y
- 86. 5.3.12.1 Configuración del ModSecurity Vamos a copiar la configuración recomendada a su correspondiente archivo en la ubicación cp /etc/modsecurity/modsecurity.conf-recommended /etc/modsecurity/modsecurity.conf Ahora procedemos a activar las reglas en el archivo de configuración usamos el siguiente
- 87. comando: vi /etc/modsecurity/modsecurity.conf Buscamos la línea: SecRuleEngine DetectionOnly Procedemos a reemplazar la línea anterior, por la siguiente línea:
- 88. SecRuleEngine On Incrementamos la cantidad máxima de solicitud a 16MB SecRequestBodyLimit 16384000 SecRequestBodyInMemoryLimit 16384000
- 89. Descargamos el Core Set Rule de OWASP Vamos a descargarlo dentro de la carpeta temporal cd /tmp Descargamos las reglas wget -O SpiderLabs-owasp-modsecurity-crs.tar.gz https://github.com/SpiderLabs/owasp-modsecurity-crs/tarball/master
- 90. Nota: Prestar atención en que el archivo se descargue satisfactoriamente, pues sino al realizar el siguiente paso nos enviará un error y no podremos continuar. Descomprimimos tar -xzvf SpiderLabs-owasp-modsecurity-crs.tar.gz Copiamos las reglas al directorio del modsecurity cp -r SpiderLabs-owasp-modsecurity-crs-c63affc/* /etc/modsecurity/ Copiamos o renombramos las reglas por defecto: cp /etc/modsecurity/modsecurity_crs_10_setup.conf.example /etc/modsecurity/modsecurity_crs_10_setup.conf Procedemos a crear los symlinks o enlaces directos de las reglas activas cd /etc/modsecurity/base_rules for f in * ; do sudo ln -s /etc/modsecurity/base_rules/$f /etc/modsecurity/activated_rules/$f ; done cd /etc/modsecurity/optional_rules for f in * ; do sudo ln -s /etc/modsecurity/optional_rules/$f
- 91. /etc/modsecurity/activated_rules/$f ; done Nota: Cada comando con viñeta lo ejecutamos por separado, y en ese mismo orden. Vamos a cargar las reglas en el archivo de configuración del mod secuirty nano /etc/apache2/mods-available/security2.conf Añadimos la siguiente línea al archivo de configuración Include /etc/modsecurity/activated_rules/*.conf Recargamos los headers de los módulos y reiniciamos el apache a2enmod headers a2enmod security2 service apache2 restart Nota: Cada comando con viñeta lo ejecutamos por separado, y en ese mismo orden. Verificamos los errores del modsecurity y procedemos a crear unas reglas personalizadas cd /etc/modsecurity
- 92. Creamos carpetas donde va nuestras reglas personalizadas mkdir custom_rules Para mayores detalles sobre como personalizar nuestras reglas podemos consultar el siguiente sitio web: https://digi.ninja/blog/modsecurity_lab.php Creamos la regla custom_rules/modsecurity_crs_99_custom.conf Podemos verificar las reglas activas en el siguiente archivo: cat /var/log/apache2/modsec_audit.log Por Ejemplo para desactivar las dos reglas que vemos en pantalla, escribimos el siguiente comando. SecRuleRemoveById 981401 SecRuleRemoveById 981407 Además es posible que también halla que desactivar estas reglas: SecRuleRemoveById 900046 SecRuleRemoveById 981054
- 93. Creamos el enlace ln -s /etc/modsecurity/custom_rules/modsecurity_crs_99_custom.conf /etc/modsecurity/activated_rules/ Reinciamos apache service apahce2 restart 5.3.13 Instalacion y configuración de ModEvasive apt-get install libapache2-mod-evasive Creamos la carpeta o directorio de logs mkdir /var/log/mod_evasive Cambiamos el dueño de la carpeta chown www-data:www-data /var/log/mod_evasive/
- 94. Editamos el archivo de configuración vi /etc/apache2/mods-available/evasive.conf Habilitamos los siguientes parámetros: DOSHashTableSize 3097 DOSPageCount 2 DOSSiteCount 50 DOSPageInterval 1 DOSSiteInterval 1 DOSBlockingPeriod 10 DOSLogDir /var/log/mod_evasive DOSEmailNotify EMAIL@DOMAIN.com DOSWhitelist 127.0.0.1
- 95. Recargamos el mod evasive a2enmod evasive Reiniciamos apache service apache2 restart 5.3.14 Instalación y configuración de Modqos
- 96. apt-get -y install libapache2-mod-qos 5.3.14.1 Configuración del mod qos Ponemos los siguientes parámetros cd /etc/apache2/mods-available/ Abrimos el siguiente archivo: nano qos.load
- 97. Luego agregamos la siguiente línea y guardamos el archivo. LoadModule qos_module /usr/lib/apache2/modules/mod_qos.so Luego abrimos el archivo que aparece abajo y procedemos a modificarlo. nano qos.conf ## QoS Settings <IfModule mod_qos.c> # handles connections from up to 100000 different IPs QS_ClientEntries 100000 # will allow only 50 connections per IP QS_SrvMaxConnPerIP 50 # maximum number of active TCP connections is limited to 256 MaxClients 256 # disables keep-alive when 70% of the TCP connections are occupied: QS_SrvMaxConnClose 180 # minimum request/response speed (deny slow clients blocking the server, ie. slowloris keeping connections open without requesting anything): #QS_SrvMinDataRate 150 1200 # and limit request header and body (carefull, that limits uploads and post requests too): # LimitRequestFields 30 # QS_LimitRequestBody 102400 </IfModule> El archivo qos.conf debe quedar con los parámetros de la imagen de abajo.
- 98. Reiniciamos apache service apache2 restart Para ver más información sobre la configuración del Mod Qos, podemos consultar el siguiente sitio: https://www.howtoforge.com/how-to-defend-slowloris-ddos-with-mod_qos-apache2-on- debian-lenny Si hemos seguido todos los pasos al pie de la letra, ya debemos tener nuestro servidor apache protegido. 5.3.14.2 Ataque con HTTP Attack:
- 99. 5.4 Escenario Para el laboratorio siguiente, necesitamos de 5 máquinas virtuales especificadas de la
- 100. siguiente manera: DNS Primario (master) Nombre de la máquina dns1 Memoria Asignada 512MB Tamaño 8 GB Consumo de procesador 75% Red (adaptador 1) Adaptador Puente (wlan0) Sistema Operativo Debian 8 64 bit Hostname masterdns.seguridad.local IP Address 192.168.0.9 User: root Pass: Tablet2350 DNS Secundario (slave) Nombre de la máquina dns2 Memoria Asignada 512MB Tamaño 8 GB Consumo de procesador 75% Red (adaptador 1) Adaptador Puente (wlan0) Sistema Operativo Debian 8 64 bit Hostname secondarydns.seguridad.local IP Address 192.168.0.10 User: root Pass: Tablet2350 Cliente DNS Nombre de la máquina Dns-client Memoria Asignada 512MB Tamaño 8 GB Consumo de procesador 75% Red (adaptador 1) Adaptador Puente (wlan0) Sistema Operativo Debian 8 64 bit IP Address 192.168.0.11
- 101. User: root Pass: Tablet2350 Servidor de Correos Nombre de la máquina mta-ubuntu-final Memoria Asignada 2.5 GB Tamaño 15 GB Consumo de procesador 75% Red (adaptador 1) Adaptador Puente (wlan0) Sistema Operativo Ubuntu Server 14.04 LTS 64 bit Hostname mail.seguridad.local IP Address 192.168.0.12 User: jam620 Pass: A8GZDAY5 Antispam (Scrollout) Nombre de la máquina SCROLLOUTF1 Memoria Asignada 3 GB Tamaño 15 GB Consumo de procesador 75% Red (adaptador 1) Adaptador Puente (wlan0) Sistema Operativo Debian 8 64 bit Hostname antispam.mail.seguridad.local IP Address 192.168.0.107 User-debian: carlos Pass: 19carlos Debian-root root Pass: scrolloutcar12345 Web Console Scrollout User Admin Pass Scrolloutcar12345 5.5. Configuración de DNS Server
- 102. 5.5.1 Configuración de Cache para el servidor DNS En esta configuración BIND9 encontrará la respuesta a las consultas de nombre y recordar la respuesta para la próxima consulta. Esto puede ser útil para una conexión a Internet lenta. Al almacenar en caché las consultas DNS, se reducirá el ancho de banda y (más importante) la latencia. La configuración por defecto está configurado para actuar como un servidor de almacenamiento en caché. Todo lo que se requiere es simplemente añadir las direcciones IP de los servidores DNS de su ISP. Instalar paquetes bind9 con el comando: apt-get install bind9 bind9utils bind9-doc FIGURA #1 Ahora Procedemos a configurar el siguiente archivo: vi /etc/bind/named.conf.option Luego descomentamos y añadimos la siguiente línea: forwarders { 8.8.8.8; };
- 103. FIGURA #2 Ahora reiniciamos el servidor dns bind9 con el siguiente comando: /etc/init.d/bind9 restart FIGURA #3 Por ultimo probamos el servidor cache dns con el siguiente comando: dig -x 127.0.0.1 Debe darnos una salida similar a la que muestra la Figura #4
- 104. FIGURA #4 5.6. Configuración de Servidor DNS (Master) Debemos tener previamente instalado el bind9 como vimos en el punto 5.5.1 Una vez tenemos instalado el bin9 procedemos a verificar que el archivo de configuración incluya las siguientes línes: include "/etc/bind/named.conf.options"; include "/etc/bind/named.conf.local"; include "/etc/bind/named.conf.default-zones"; Para usamos el editor vi en el siguiente archivo: vi /etc/bind/named.conf
- 105. FIGURA #5 5.6.1 Creación de las Zonas Procedemos a editar el archivo: vi /etc/bind/named.conf.local Añadimos los siguiente y nos debe quedar como muestra la figura #6 zone "seguridad.local" { type master; file "/etc/bind/forward.seguridad"; allow-transfer { 192.168.0.10; }; also-notify { 192.168.0.10; }; }; zone "0.168.192.in-addr.arpa" { type master; file "/etc/bind/reverse.seguridad"; allow-transfer { 192.168.0.10; }; also-notify { 192.168.0.10; }; };
- 106. FIGURA #6 5.6.2 Creación de Zona Forward Vamos a crear las zonas que definimos en el paso anterior Para ello debemos crear un archivo llamado forward.seguridad dentro de la ruta /etc/bind/ vi /etc/bind/forward.unixmen Añadimos lo siguiente:
- 107. FIGURA #7 5.6.3 Creación de la Zona Reverse Vamos a crear las zonas que definimos en el paso anterior Para ello debemos crear un archivo llamado reverse.seguridad dentro de la ruta /etc/bind/ vi /etc/bind/reverse.seguridad Añadimos lo siguiente: FIGURA #8
- 108. 5.7 Configuración de Permisos y usuario dueño del bind9 Primero establecemos los permisos por dentro de la carpeta bind sean 755 y luego cambiamos el usuario dueño de los archivos en este caso es el usuario bind chmod -R 755 /etc/bind chown -R bind:bind /etc/bind FIGURA #9 FIGURA #10 Podemos observar la figura #9 el dueño de los archivos dentro de la carpeta /etc/bind es el usuario bind y los permisos podemos ver en la figura #10 son los que cambiamos 5.8 Prueba de configuración DNS y archivos de zona Con los siguientes comandos verificamos si existe un error de sintaxis nos debe dar un error si qudan en blanco entonces no hay problema de sintaxis named-checkconf /etc/bind/named.conf named-checkconf /etc/bind/named.conf.local
- 109. FIGURA # 11 5.8.1Verificación de la Zona Forward Usamos el siguiente comando: named-checkzone seguridad.local /etc/bind/forward.seguridad FIGURA # 12 5.8.2 Verificación de la Zona Reverse named-checkzone seguridad.local /etc/bind/reverse.seguridad FIGURA # 13 Procedemos a reniciar el servidor dns bind9: /etc/init.d/bind9 restart FIGURA # 14 Luego hay que cambiar el archivo /etc/resol.conf y añadimos el dns y nameserver, dde la siguiente manera: vi /etc/resol.conf
- 110. FIGURA #15 Para terminar la configuración del servidor DNS Master configuramos el archivo de red /etc/network/interfaces de la siguiente manera: vi /etc/network/interfaces FIGURA # 16 5.9. Prueba DNS Server Master
- 111. FIGURA # 17 FIGURA # 18 Podemos observar en las figuras 17 y 18 que responde nuestro dns master 5.9.1 Configuración de Servidor DNS Server Slave En el servidor Slave o secundario vamos a repertir los punto 5.5.1 de instalación del bind9, 5.6 de verificación de los archivos de configuración y 5.6.1 de creación de zonas Procedemos a editar el arhivo /etc/bind/named.conf.local de la siguiente manera: vi /etc/bind/named.conf.local
- 112. FIGURA #19 La diferencia en cuanto al archivo de confgiruación de zonas en este caso como muestra la figura #19, nuestro archivos de zona son caches recibidos del DNS Master y el ip apunta al ip del dns master El archivo de zona en este caso son caches por ende van en la siguiente ruta /var/cache/bind Repetimos el punto 5.7 Ahora procedemos a añadir los dns en el archivo /etc/resolv.conf y en el archivo de red /etc/network/interfaces FIGURA # 20
- 113. FIGURA # 21 5.9.2 Probamos el DNS Server Realizamos las pruebas del DNS Server con el siguiente comando: nslookup seguridad.local
- 114. FIGURA #22 FIGURA # 23 5.10. Instalación Zimbra Collaboration Suite Ubuntu 5.10.1 Confiuración Previa Primero Actualizamos el sistema con el siguiente comando: apt-get update && sudo apt-get upgrade
- 115. Procedemos a instalar los repositorios y dependencias apt-get install libgmp-dev libidn11 wget nano make netcat sudo sysstat libtool libltdl7- dev build-essential libc6 perl ntp libperl-dev libidn11-dev sysstat sqlite3 wget libaio1 resolvconf unzip pax netcat-openbsd -y Vamos a editar el archivo /etc/hosts y le añadiremos un nombre de hostname y un nombre al servidor vi /etc/hosts FIGURA # 24 Procedemos a editar el archivo de red /etc/network/interfaces: FIGURA # 25 Debemos editar el archivo /etc/hostname : vi /etc/hostname
- 116. FIGURA # 26 Reiniciamos el hostname con el siguente comando: service hostname restart Verificamos que cambiará el hostname con los siguientes comandos: hostname FIGURA # 27 hostname -f
- 117. FIGURA # 28 Por ultimo añadimos nuestro servidor a la zona forward del punto 5.6.2 Creación de Zona Forward FIGURA #29 Probamos que respanda el servidor de correo en nustro dns local con el siguiente comando: nslookup mail.seguridad.local FIGURA # 30 5.10.2 Instalación del Zimbra Nota:En esta sección vamos a poner unicamente las instrucciones de la instalación del zimbra dado que la parte importante del laboratorio es la configuración del antispam Scrollout F1 Descargamos el zimbra con el siguiente comando: wget https://files.zimbra.com/downloads/8.6.0_GA/zcs
- 118. 8.6.0_GA_1153.UBUNTU14_64.20141215151116.tgz Descomprimimos el zimbra tar xvfz zcs-8.6.0_GA_1153.UBUNTU14_64.20141215151116.tgz Nos movemos al directorio cd zcs-8.6.0_GA_1153.UBUNTU14_64.20141215151116 Procedemos la instalación la instalación con el siguiente comando y Aceptamos los terminos y presionamos enter ./install.sh Operations logged to /tmp/install.log.7384 Checking for existing installation... zimbra-ldap...NOT FOUND zimbra-logger...NOT FOUND zimbra-mta...NOT FOUND zimbra-dnscache...NOT FOUND zimbra-snmp...NOT FOUND zimbra-store...NOT FOUND zimbra-apache...NOT FOUND zimbra-spell...NOT FOUND zimbra-convertd...NOT FOUND zimbra-memcached...NOT FOUND zimbra-proxy...NOT FOUND zimbra-archiving...NOT FOUND zimbra-core...NOT FOUND PLEASE READ THIS AGREEMENT CAREFULLY BEFORE USING THE SOFTWARE. ZIMBRA, INC. ("ZIMBRA") WILL ONLY LICENSE THIS SOFTWARE TO YOU IF YOU FIRST ACCEPT THE TERMS OF THIS AGREEMENT. BY DOWNLOADING OR INSTALLING THE SOFTWARE, OR USING THE PRODUCT, YOU ARE CONSENTING TO BE BOUND BY
- 119. THIS AGREEMENT. IF YOU DO NOT AGREE TO ALL OF THE TERMS OF THIS AGREEMENT, THEN DO NOT DOWNLOAD, INSTALL OR USE THE PRODUCT. License Terms for the Zimbra Collaboration Suite: http://www.zimbra.com/license/zimbra-public-eula-2-5.html Do you agree with the terms of the software license agreement? [N] y ## Type Y and Enter A continuación, seleccionamos los paquetes a instalar. Instalamos todos los paquetes. Simplemente pulse Intro para instalar cada uno de los paquetes. Por último, introduzca 'Y' para instalar los paquetes seleccionados. Select the packages to install Install zimbra-ldap [Y] ## Press Enter Install zimbra-logger [Y] ## Press Enter Install zimbra-mta [Y] ## Press Enter Install zimbra-dnscache [Y] ## Press Enter Install zimbra-snmp [Y] ## Press Enter Install zimbra-store [Y] ## Press Enter Install zimbra-apache [Y] ## Press Enter Install zimbra-spell [Y] ## Press Enter Install zimbra-memcached [Y] ## Press Enter
- 120. Install zimbra-proxy [Y] ## Press Enter Checking required space for zimbra-core Checking space for zimbra-store Checking required packages for zimbra-store zimbra-store package check complete. Installing: zimbra-core zimbra-ldap zimbra-logger zimbra-mta zimbra-dnscache zimbra-snmp zimbra-store zimbra-apache zimbra-spell zimbra-memcached zimbra-proxy The system will be modified. Continue? [N] y ## Type Y and press Enter Ahora, el instalador continúa de nuevo. Después de un par de segundos, verás el menú principal Zimbra. Main menu 1) Common Configuration: 2) zimbra-ldap: Enabled 3) zimbra-logger: Enabled 4) zimbra-mta: Enabled
- 121. 5) zimbra-dnscache: Enabled 6) zimbra-snmp: Enabled 7) zimbra-store: Enabled +Create Admin User: yes +Admin user to create: admin@mail.seguridad.local ******* +Admin Password UNSET +Anti-virus quarantine user: quarantine@mail.seguridad.local +Enable automated spam training: yes +Spam training user: spam.collector@mail.seguridad.local +Non-spam(Ham) training user: ham@mail.seguridad.local +SMTP host:mail.seguridad.local +Web server HTTP port: 8080 +Web server HTTPS port: 8443 +Web server mode: https +IMAP server port: 7143 +IMAP server SSL port: 7993 +POP server port: 7110 +POP server SSL port: 7995 +Use spell check server: yes +Spell server URL: http://mail.seguridad.local:7780/aspell.php +Enable version update checks: TRUE +Enable version update notifications: TRUE +Version update notification email: admin@mail.seguridad.local +Version update source email: admin@mail.seguridad.local +Install mailstore (service webapp): yes +Install UI (zimbra,zimbraAdmin webapps): yes 8) zimbra-spell: Enabled 9) zimbra-proxy: Enabled
- 122. 10) Default Class of Service Configuration: s) Save config to file x) Expand menu q) Quit Address unconfigured (**) items (? - help) Ahora, configuramos los elementos no configurados. Los elementos no configurados se le aparecen con un par de estrellas (****) en frente de ellos. Como se puede ver en la salida anterior, el elemento 'password admin' no está configurado. Este artículo no configurado se encuentra bajo módulo de zimbra-store, que es el número 7. Para configurar la contraseña de administrador, escribimos el número 7. Address unconfigured (**) items (? - help) 7 A continuación, vemos el siguiente submenú. Introducimos "4" para establecer la contraseña del usuario admin. Store configuration 1) Status: Enabled 2) Create Admin User: yes 3) Admin user to create: admin@mail.seguridad.local ** 4) Admin Password UNSET 5) Anti-virus quarantine user: quarantine@mail.seguridad.local 6) Enable automated spam training: yes
- 123. 7) Spam training user: spam.collector@mail.seguridad.local 8) Non-spam(Ham) training user: ham@mail.seguridad.local 9) SMTP host: mail.seguridad.local 10) Web server HTTP port: 8080 11) Web server HTTPS port: 8443 12) Web server mode: https 13) IMAP server port: 7143 14) IMAP server SSL port: 7993 15) POP server port: 7110 16) POP server SSL port: 7995 17) Use spell check server: yes 18) Spell server URL: http://mail.seguridad.local:7780/aspell.php 19) Enable version update checks: TRUE 20) Enable version update notifications: TRUE 21) Version update notification email: admin@mail.seguridad.local 22) Version update source email: admin@mail.seguridad.local 23) Install mailstore (service webapp): yes 24) Install UI (zimbra,zimbraAdmin webapps): yes Select, or 'r' for previous menu [r] 4 Establecemoos una contraseña para el usuario admin. Introducimos la contraseña segura. Pulse Intro para actualizar la contraseña. Password for admin@mail.segutidad.local (min 6 characters): [OaInFVvE] ********* Ahora presionamos la tecla 'r' enter para regresar al menu anterior. Select, or 'r' for previous menu [r] r La configuración esta comleta presionamos la tecla 'a' para aplicar los cambios.
- 124. *** CONFIGURATION COMPLETE - press 'a' to apply Select from menu, or press 'a' to apply config (? - help) a Por ultimo escribimos 'yes' para completar la instalación. Save configuration data to a file? [Yes] Save config in file: [/opt/zimbra/config.17562] Saving config in /opt/zimbra/config.17562...done. The system will be modified - continue? [No] yes Después de unos minutos, veremos el mensaje de instalación completa. Accedemos al navegador web y escribimos: https://ip-address:7071 o https: //domain- name:7071 en la barra de direcciones. Introducimos el nombre de usuario como "admin" y la contraseña de administrador que configuramos en los pasos anteriores. En nuestro caso para acceder al panel de administración del zimbra escribimos el siguiente la siguiente dirección: https://192.169.0.12:7071
- 125. FIGURA # 31 5.11. Instalación Antispam (ScrolloutF1) Nota: La instalación del scrolloutf1 es en todo momento similar a la instalación de debian 8 por ende usaremos capturas con otros ips durante este tutorial. Principalmente usamos dos instalación de prueba una con el ip 192.168.0.13 y la otra con el ip 192.168.0.107 Instalación del Scrollout F1 con su distribución por defecto debian 7 la versión de 64bits
- 126. FIGURA # 32
- 127. FIGURA # 33
- 128. FIGURA # 34
- 129. FIGURA # 34
- 130. FIGURA # 35
- 131. FIGURA # 36
- 132. FIGURA #37 Nota: se omitieron pasos durante el proceso de instalación dado que son los mismos que cualquier instalación de debian, solo dejamos aquellos que son importantes como la configuración de la red. 5.12 Configuración de Scrollout F1
- 133. Primero accedemos a nuestro servidor por medio del navegador de nuestra preferencia, en este caso como mencionamos en puntos anteriores nuestro ip es el 192.168.0.13 FIGURA # 38 Al acceder al panel de adminsitración del Scrollout F1 nos pedirá las credenciales de acceso por defecto son: User:Admin Pass:123456
- 134. FIGURA # 39 Un vez entremos al panel de administración debemos cambiar las credenciales de acceso en la siguiente sección: Secure------->Password FIGURA # 40
- 135. El siguiente paso es regresar a la sección principal de CONNECT y llenar los datos correspondientes: FIGURA # 41 Hostname: aquí va el nombre de nuestro servidor Local IP: es el ip del antispam (nuestro ip) Mask: mascara de la red Gateway: gateway de la red DNS Server: llenamos con la dirección del servidor dns DNS suffixes Search: esta parte es importante dado que tiene que ser el dns de nuestro scrollout para que pueda enviar correos (debemos crear registros mx en el servidor dns que apunten al dominio interno).
- 136. Nota: Durante el laboratorio encontramos el problema que una vez damos apply a alguna configuración del scrollout nos disparaba una alarma del postfix, esto se debe a que al aplicar los cambios el mismo scrollout sobre escribe el archivo /etc/resolv.conf del debian por lo que debemos comentar la linea que apunta al nameserver local como muestra la figura # 42. FIGURA # 42 Como en pasos anteriores en concreot el punto 3.2 vamos a crear en la zona de nuestro servidor dns los registros mx para el antispam
- 137. FIGURA # 43 FIGURA # 44 En la figura # 44 podemos apreciar como fueron añadidos los registros mx para el scrollout Probamos si de verdad están funcionando el servidor de smtp en el scrollout como muestra la figura # 45 con el comando:
- 138. telnet 192.168.0.107 25 ehlo myhost FIGURA # 45 Por último verificamos que al hacer la busqueda del dominio obtengamos respuesta por parte del servidor dns con el siguiente comando: nslookup antispam.mail.seguridad.local FIGURA # 46 Configuración de los dominios a proteger por el antispam ROUTE
- 139. Organization: son los disclaimer o notas de ayuda, nombre de la organización, sitio web de soporte y telefono al cual puede contactarse para solicitar apoyo. Domain Name: dominio que protegerá el scrollout y su respectiva dirección ip Quarantine: correo al cual llega las notificaciones de spam, la cantidad que permite enviar antes de marcarlo como spam y las opciones de reporte FIGURA # 46 Si accedemos ala Sección: SECURE--->LEVELS. Podemos ver la figura # 47 con las opciones de seguridad para el antispam que van del 1 al 10 siendo los extremos menores los mas optimos y los extremos superiores los menos seguros, se puede jugar con dichos puntos dependiendo de la necesidad de la empresa y ajustarlos para evitar los falsos positivos
- 140. FIGURA # 47 Ahora veremos la configuración de los spam en la sección: COLLECTOR Mailboxes: cuenta a la cual llegarán los correos spam IMAP Server: ip del servidor que tiene la cuenta que estamos usando para capturar los spam User name: nombre del usuario Pass: contraseña del usuario Legit Folder: GOOD Spam Folder: SPAM Nota: durante el laboratorio pudimos apreciar que era necesario crear las carpetas dentro del zimbra para poder capturar los correos no deseados.
- 141. FIGURA # 48 Sección de Estadísticas: en está sección revisaremos las estadísticas capturadas por el scrolloutf1 como podemos apreciar en la figura # 49 FIGURA # 49 Por ultimo podemos verificar que el antispam no refleja en las estadisticas los malwares creados por su finalidad como spyware, sin embargo entre las herramientas instaldas en la
- 142. distribución de scrollout se encuentra el clamav cuya finalidad es escanear y notificar archivos maliciosos, como vemos en la figura # 50 podemos apreciar que se detecta un troyano enviado al correo que configuramos para la cuarentena. FIGURA # 50
- 143. FIGURA # 51 Nota final: en el proyecto no pudimos comprobar el envío de paquetes capturados al correo del spam collector, según investigaciones que realizamos era necesario contar con un dominio propio y enviar un correo al creador de la herramienta scrollout para poder añadir un registro mx dentro de nuestro servidor dns como indica la figura #50
- 144. Conclusión Gracias a la ejecución de este proyecto, hemos logrado aprender a configurar e instalar diferentes software que nos ayudarán en nuestro entorno laboral, para así, poder implementar lo aprendido en el área IT, con la finalidad de proteger la información sensitiva que maneje la empresa para la cual estemos prestando nuestros servicios. Además, podemos mencionar, que no solamente adquirimos conocimientos para ejecutarlos en nuestros trabajos, sino para crear conciencia de que debemos tener mejor protegidos nuestras máquinas personales, como un simple ejemplo que podemos mencionar es , contar siempre con una sesión de administrador para evitar software maliciosos que perjudiquen nuestros equipos, además de tener instalado en cada máquina un antivirus, antimalware y antiexploit para la protección de las mismas. Por otro lado, otros temas aprendidos durante el transcurso de la materia, podemos mencionar la configuración del Firewall PfSense y el IPS SmoothSec, donde tuvimos que listar reglas para evitar que el usuario final al momento de querer navegar en Internet, no entrará a páginas que estén prohibidas en el lugar donde se encuentre. En cuanto a el firewall, las reglas son implementadas por medio de categorías que nos aparecerán en la consola del software y el smoothsec se configura mediante un directorio donde debemos descomentar las que nosotros queremos que el software aplique en su ejecución. Cabe resaltar, que estos dos software se conectan con varias interfaces de red para poder ejecutar de manera correcta cada uno de ellos. Otro tema que pudimos aprender, es la implementación de un antispam para evitar que las bandejas de entrada de las cuentas de correo electrónico se llenen de información que no es útil o de documentos malintencionados. Además, podemos complementar la información brindada en este documento, mencionando que cada uno de los software que instalamos DEBIAN tener más de una máquina corriendo para que su ejecución fuera la correcta, siendo así, tener que usar diferentes máquinas virtuales para cada uno de los puntos ejecutados en nuestro proyecto. Por esto, tuvimos que generar un diagrama, donde se crearon diferentes zonas para poder llegar a la conclusión de cual era la mejor manera de llevar a cabo toda la implementación del proyecto.
- 145. Bibliografía • The Perfect Server, Consultado el 12 de septiembre de 2015. Disponible en: https://www.howtoforge.com/tutorial/perfect-server-debian-8-jessie-apache-bind- dovecot-ispconfig-3/ • Como configurar un servidor LAMP (Linux, Apache, Mysql, PHP), Consultado el 12 de septiembre de 2015. Disponible en: http://www.cyberciti.biz/faq/how-to-setup-a-lamp- server-on-debian-linux-8-jessie/ • Como descompimir archivos en sistemas linux, Liliana Portillo, Consultado el 12 de septiembre de 2015. Disponible en: http://www.cyberciti.biz/tips/how-can-i-zipping-and- unzipping-files-under-linux.html • Generación de un certificado openssl, Consultado el 12 de septiembre de 2015. Disponible en: http://itigloo.com/security/generate-an-openssl-certificate-request-with- sha-256-signature/ • Como crear un certificado ssl en apache, Consultado el 12 de septiembre de 2015. Disponible en: https://www.digitalocean.com/community/tutorials/how-to-create-a-ssl- certificate-on-apache-for-debian-8 • Como usar ssl en un sitio en joomla, Consultado el 12 de septiembre de 2015. Disponible en: https://www.joomlart.com/tutorials/joomla-tutorials/how-to-use-ssl-in-a- joomla-site • Utilizando un Sniffer, Consultado el 14 de septiembe de 2015. Disponible en: http://foro.elhacker.net/ • Vladimir Koychev , Build IPS Virtual ApplianceBased onVmware ESXi, Snort and Debian Linux, Consultado 22 de septiembre de 2015. • Wiki de Documentación Smoothsec, Consultado el 30 de septiembre de 2015. Disponible en: https://github.com/smoothsec/docs/wiki • Como configurar un ips/ids de alto rendimiento con snort y smoothsec, Consultado el 30 de septiembre de 2015. Disponible en: http://samiux.blogspot.co.uk/2013/09/howto- high-performance-idsips-with_24.html • SmoothSec sin lágrimas, Consultado el 30 de septiembre de 2015. Disponible en: https://github.com/smoothsec/dev/tree/samiux • Squid y SquidGuard Problem, Consultado el 11 de octubre de 2015. Disponible en: https://forum.pfsense.org/index.php?topic=87323.15
- 146. • Zimbra Arreglando el bug de las cruces rojas, Consultado el 4 de octubre de 2015. Disponible en: http://blog.phenobarbital.info/2013/05/zimbra-8-arreglando-el-bug-de- auth-soapreceiver-en-centos-6-4/ • Configuración dns server debian 7, Consultado el 4 de octubre de 2015. Disponible en: http://www.unixmen.com/setup-dns-server-debian-7-wheezy/ • Configuración de dns server en ubuntu server, Consultado el 4 de octubre de 2015. Disponible en: http://www.unixmen.com/how-to-setup-dns-server-in-ubuntu/ • Instalación de zimbra server en ubuntu, Consultado el 4 de octubre de 2015. Disponible en: http://www.unixmen.com/install-zimbra-collaboration-suite-in-ubuntu/ • The perfect server debian 8, Consultado el 9 de octubre de 2015. Disponible en: https://www.howtoforge.com/tutorial/perfect-server-debian-8-jessie-apache-bind- dovecot-ispconfig-3/3/ • Contruyendo un sistema de correo y colaboración seguro en zimbra, Consultado el 9 de octubre de 2015. Disponible en: https://www.jorgedelacruz.es/2014/12/09/construyendo-un-sistema-de-correo-y- colaboracion-seguro-zimbra-collaboration-y-scrollout-f1/ • Zimbra instalando zimbra 8.5.1 sobre ubuntu 14.04 LTS, Consultado el 9 de octubre de 2015. Disponible en: https://www.jorgedelacruz.es/2014/12/08/zimbra-instalando- zimbra-8-5-1-sobre-ubuntu-14-04-lts/