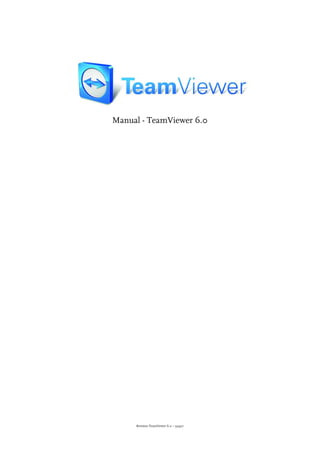
Teamviewer manual
- 1. Manual - TeamViewer 6.0 Revision TeamViewer 6.0 – 9947c
- 2. Table of Contents Table of Contents 1 Scope of Service.......................................................................................................................... 1 1.1 About TeamViewer .................................................................................................................... 1 1.2 New with Version 6.0 ................................................................................................................ 1 1.3 Functions of Mac and Linux Version....................................................................................... 2 1.4 About this Manual .................................................................................................................... 2 2 Installation ..................................................................................................................................3 2.1 TeamViewer Downloads ............................................................................................................3 2.1.1 TeamViewer Full Version ..........................................................................................................3 2.1.2 TeamViewer QuickSupport: ......................................................................................................3 2.1.3 TeamViewer Host ......................................................................................................................3 2.1.4 TeamViewer QuickJoin............................................................................................................. 4 2.1.5 TeamViewer Portable................................................................................................................ 4 2.1.6 TeamViewer Manager ............................................................................................................... 4 2.1.7 TeamViewer MSI Package........................................................................................................ 4 2.2 Installing TeamViewer...............................................................................................................5 2.3 Configure TeamViewer to Start with Windows ...................................................................... 7 2.3.1 Differences between Application and System service ............................................................ 7 2.3.2 Configuring TeamViewer as Windows System Service ......................................................... 7 2.4 Terminal Server Operation ....................................................................................................... 9 2.5 License Activation ................................................................................................................... 10 2.5.1 Activating the TeamViewer License ....................................................................................... 10 2.5.2 Terminal Server Licensing ..................................................................................................... 10 3 Basics ........................................................................................................................................ 11 3.1 Connection ............................................................................................................................... 11 3.2 TeamViewer Main Window..................................................................................................... 12 3.2.1 Remote Control ........................................................................................................................ 12 3.2.2 Presentation.............................................................................................................................. 13 3.3 QuickSupport Main Window ..................................................................................................14 3.3.1 Configuring QuickSupport......................................................................................................14 3.3.2 Individual QuickSupport Preferences .................................................................................... 15 3.4 QuickJoin Main Window ......................................................................................................... 17 3.4.1 Configuring QuickJoin ............................................................................................................ 17 3.4.2 Individual QuickJoin Preferences ...........................................................................................18 4 Remote Control ....................................................................................................................... 20 4.1 Connecting to a Partner .......................................................................................................... 20 4.1.1 The Remote Control Window.................................................................................................. 21 4.1.2 Operations in the Remote Control Window ........................................................................... 21 4.1.3 Operations in the Remote Control Window .......................................................................... 26 4.2 File Transfer ............................................................................................................................ 27 4.2.1 The File Transfer Window...................................................................................................... 27 4.2.2 File Transfer Operations ......................................................................................................... 28 4.2.3 The File Transfer Event Log ................................................................................................... 29
- 3. Table of Contents 5 Remote Control - Advanced Functions .................................................................................. 30 5.1 Connecting with Windows Authentication ........................................................................... 30 5.2 Connecting via the Web Connector ........................................................................................32 5.3 Connecting via QuickConnect................................................................................................ 34 5.4 Remote Update........................................................................................................................ 36 5.5 Remote System Information .................................................................................................. 36 5.6 Access Control .......................................................................................................................... 37 5.6.1 Overview of Access Control ..................................................................................................... 37 5.6.2 Selecting the Access Mode for the Current Session ............................................................. 38 5.6.3 Access Control Details ............................................................................................................ 39 5.6.4 Overview of the Detailed Settings for Access Control .......................................................... 39 5.6.5 Custom Settings .......................................................................................................................41 5.6.6 Interdependency between Access Control and Security Settings .........................................41 5.7 Connection Info ...................................................................................................................... 43 6 Presentation............................................................................................................................. 44 6.1 Basics ....................................................................................................................................... 44 6.2 Connection with TeamViewer Full Version .......................................................................... 45 6.3 Connection with TeamViewer QuickJoin.............................................................................. 46 6.4 Browser-Based Presentation ................................................................................................... 47 6.5 Operations in the Presentation Control Panel ...................................................................... 48 7 TeamViewer Partner List ........................................................................................................ 54 7.1 TeamViewer Account.............................................................................................................. 54 7.1.1 Creating a TeamViewer Account ............................................................................................ 55 7.1.2 Managing the TeamViewer Account ..................................................................................... 56 7.1.3 Logging in to Your TeamViewer Account .............................................................................. 57 7.2 Operations in the Partner List ................................................................................................ 58 7.2.1 Icons in the Partner List ......................................................................................................... 59 7.2.2 Adding Groups and Partners to Your Partner List ............................................................... 59 7.2.3 Quick Access ........................................................................................................................... 61 7.2.4 Partner Context Menu ............................................................................................................ 62 7.2.5 Partner Chat and Offline Messages ....................................................................................... 62 7.2.6 Operations in the Chat Window............................................................................................. 63 7.2.7 Pre-Chat via TeamViewer QuickSupport .............................................................................. 64 8 Multimedia Functions ........................................................................................................... 66 8.1 Audio Transmission .............................................................................................................. 66 8.1.1 Establishing an Audio Transmission to a Partner ............................................................... 66 8.1.2 Audio Options ........................................................................................................................ 66 8.2 Video Transmission ................................................................................................................ 68 8.2.1 Establishing a Video Transmission to a Partner ................................................................... 68 8.2.2 Video Options .......................................................................................................................... 68 8.3 Chat .......................................................................................................................................... 70 8.4 Conference Call ....................................................................................................................... 70 9 Miscellaneous Functions ......................................................................................................... 71 9.1 Session Recording .................................................................................................................... 71 9.2 Channel Use ............................................................................................................................ 72
- 4. Table of Contents 9.3 VPN Connection ...................................................................................................................... 73 9.3.1 Examples for the Usage of TeamViewer VPN ........................................................................ 73 9.3.2 Prerequisites ............................................................................................................................. 73 9.3.3 Connecting to a Partner .......................................................................................................... 74 9.3.4 Operations in the VPN - TeamViewer Window .................................................................... 74 9.4 LAN Connection...................................................................................................................... 76 9.4.1 Activating LAN Connections .................................................................................................. 76 9.4.2 Connecting to a Partner .......................................................................................................... 76 10 Options .................................................................................................................................... 77 10.1 General Category ..................................................................................................................... 77 10.1.1 Options in the General Category............................................................................................ 77 10.1.2 Proxy Settings Dialog .............................................................................................................. 78 10.2 Security Category .................................................................................................................... 79 10.3 Remote Control Category ....................................................................................................... 82 10.3.1 Options in the Remote Control Category .............................................................................. 82 10.3.2 Custom Settings Dialog .......................................................................................................... 84 10.4 Presentation Category ............................................................................................................. 85 10.5 Partner List Category .............................................................................................................. 87 10.6 Audio Category ........................................................................................................................ 89 10.7 Video Category ........................................................................................................................90 10.8 Custom Invitation Category ................................................................................................... 91 10.9 Advanced Category.................................................................................................................. 92 10.9.1 Configure QuickConnect Dialog ............................................................................................ 95 10.9.2 TeamViewer Server Dialog .................................................................................................... 96 10.10 QuickSupport Properties ........................................................................................................ 97 10.11 QuickJoin Properties............................................................................................................... 98
- 5. TeamViewer - Scope of Service 1 Scope of Service 1.1 About TeamViewer TeamViewer is a simple, fast and secure application for PC remote control and teamwork. You can use TeamViewer for the following scenarios: Provide ad-hoc remote support to colleagues, friends or customers. Administer Windows servers and workstations. You can operate TeamViewer as Windows system service so that your computer is reachable even before you are logged in to Windows. Cross-platform connections with Mac OS X and Linux are also possible. Share your desktop for online presentations or collaboration. TeamViewer can communicate across firewall barriers and proxies without any need for special configurations. 1.2 New with Version 6.0 TeamViewer QuickSupport: Link with partner list possible - during the creation of an individual QuickSupport, the data of the own partner list can also be specified User-defined disclaimer (exclusion of liability) Adjustable password complexity Exchange of chat messages possible TeamViewer Host: Visually adjustable with own logo, text and user-defined colors Remote Access wizard as support guide during the installation TeamViewer Host can be added to the partner list directly from the context menu of the tray icon Additional new functions: TeamViewer QuickJoin: new module to simply online presentations and meetings Sending chat messages to computer (TeamViewer IDs) TeamViewer connections are possible directly from within the chat window Page 1 of 98
- 6. TeamViewer - Scope of Service Automatic reconnect after remote reboot and update Password protection for TeamViewer options Higher performance and improved stability, particularly to and in between company networks Besides IDs, partners (TeamViewer accounts) can also be entered in the blacklist and whitelist accounts Local deletion of blocked IDs/partners possible New user-friendly design Additional language: Chinese (simplified) 1.3 Functions of Mac and Linux Version TeamViewer also supports Mac OS X version 10.4 and higher as well as Linux (z. B. Red Hat, Fedora, Suse, Mandriva, Debian and Ubuntu). By and large, the Mac OS or Linux version corresponds to the Windows version, although some of the functions are not yet available. Please use our free trial versions to gain an understanding of the scope of functions. 1.4 About this Manual This manual describes the use of TeamViewer. Unless specified otherwise, the described functionality always refers to the version of TeamViewer indicated in the title. Mac OS is a registered trademark of Apple Inc. Linux is a registered trademark of Linux Foundation. The terms "Microsoft" and "Windows" used here are registered trademarks of Microsoft Corporation in the United States and other countries. For simplification purposes, this manual refers to the operating systems Microsoft® Windows® Millennium Edition, Microsoft® Windows® 2000, Microsoft® Windows® XP, Microsoft® Windows® Vista and Microsoft® Windows® 7 simply as “Windows.” Page 2 of 98
- 7. TeamViewer - Installation 2 Installation 2.1 TeamViewer Downloads 2.1.1 TeamViewer Full Version This is the full version. You can use this module to connect to partners and to accept incoming connection requests. The TeamViewer main window 2.1.2 TeamViewer QuickSupport: This is an application in form of a single executable file. You can run this application without any installation and, therefore, without the need for Windows or Mac OS administrator rights. You can accept incoming connections, but cannot start any outgoing connections. Typically, you provide your customers with this module. On our website, you can create your individual TeamViewer QuickSupport which can be designed with your welcome text and your logo as well as additional useful functions (see 3.3.1 Configuring QuickSupport). The QuickSupport main window 2.1.3 TeamViewer Host This application is installed as a Windows system service. Computers on which TeamViewer Host is installed can be administered right after the start up (and before the Windows® logon screen). Page 3 of 98
- 8. TeamViewer - Installation Outgoing connections are not possible (TeamViewer Host offers a subset of the features of the full version of TeamViewer.) You would typically install this module on servers or, generally speaking, on unattended computers which you would like to administer remotely at any time. On our website, you can visually adjust the TeamViewer Host according to your needs - with own logo, text and user-defined colors. To do so, visit https://www.teamviewer.com/download/customdesign.aspx. 2.1.4 TeamViewer QuickJoin TeamViewer QuickJoin is an individually executable file that was developed specifically for participating in online presentations or meetings. The presenter can use the invitation function to send the session data to his participants beforehand via an e-mail. They connect with the presenter via the module. On our website, you can visually adjust the QuickJoin module according to your needs - with own logo, text and user-defined colors (see 3.4.1 Configuring QuickJoin). 2.1.5 TeamViewer Portable TeamViewer Portable includes the scope of functions of the full version. However, it is not installed and hence can be started from any data carrier, e.g. a USB stick or a CD. More information on the configuration is available in the download package. TeamViewer Portable is a component of the TeamViewer Premium and the TeamViewer Corporate license. 2.1.6 TeamViewer Manager TeamViewer Manager is a database application in which you can manage all of your partners. In addition, the software provides extensive functions for analyzing sessions, e.g. for invoicing purposes. TeamViewer Manager is a component of the TeamViewer Premium and the TeamViewer Corporate license. 2.1.7 TeamViewer MSI Package The TeamViewer MSI package is an alternative installation file for TeamViewer full version and TeamViewer Host. It is suited for deploying TeamViewer via a Group Policy Object (GPO) in an Active Directory Domain. More information on the configuration is available in the download package. TeamViewer MSI is a component of the TeamViewer Corporate license. Page 4 of 98
- 9. TeamViewer - Installation 2.2 Installing TeamViewer Run the setup file that you downloaded. An installation wizard guides you through the installation process: 1. Welcome to TeamViewer Click on Next to continue the installation process. (If the Show advanced options check box is not activated, steps 5, 6, 7 and 8 will be skipped.) 2. Environment Select whether you use TeamViewer in a commercial environment (e.g. support, presentations, home office, desktop sharing with colleagues, etc.) or in a personal environment (e.g. connections to friends or relatives or to your own computer). If both cases apply, please activate the option Both. 3. License agreement Read the license agreement and check I accept the terms in the license agreement if you agree. If you selected personal use in step 2, please confirm the selection in the scope of the license agreement via the option I agree that I will only use TeamViewer for noncommercial and personal use. Click on Next to continue. 4. Choose installation type Select Normal installation to start TeamViewer later on as needed via the Windows start menu. Select Yes if you want to install TeamViewer as system service. You can find further information in the chapter 2.3 Configure TeamViewer to Start with Windows. If you selected Yes, a wizard provides assistance during the setup of TeamViewer as system service. 5. Access control (optional) If you select Full access (recommended), your connection partner gains immediate full access to your computer. If you select Confirm all, all TeamViewer actions at the local computer must be confirmed. For more details, please see chapter 5.6 Access Control. 6. Install VPN adapter (optional) Activate the Use TeamViewer VPN check box, if you would like to use TeamViewer VPN. You can find further information in the chapter 9.3 VPN Connection. 7. Choose installation location (optional) Choose your destination folder for the installation and click on Next to continue. 8. Choose start menu folder (optional) Choose the start menu folder into which the TeamViewer hotkeys should be placed. Click on Finish to start the installation. 9. The installation of TeamViewer is complete. Note for 4: The Start TeamViewer automatically with Windows option is not available on the operating systems Windows 98, NT and ME. Page 5 of 98
- 10. TeamViewer - Installation Note for 6: The Use TeamViewer VPN option is only available for the Windows 2000 operating system or higher. General Note: Some options may only be available if you have Windows administrator privileges. Page 6 of 98
- 11. TeamViewer - Installation 2.3 Configure TeamViewer to Start with Windows 2.3.1 Differences between Application and System service You can setup TeamViewer as a Windows system service either during the installation process or later in the options. This chapter discusses the differences between running TeamViewer as a regular application and running TeamViewer as a Windows system service: When running TeamViewer as a Windows application: You will have to start TeamViewer manually if you want to give remote support, receive remote support, or give an online presentation. If you close the TeamViewer window, your computer is no longer reachable via TeamViewer. By default, TeamViewer creates a new session password whenever you start it (you can configure a fixed password in the security settings). Your computer is only reachable for persons to whom you have given your TeamViewer ID and the session password. Since the password changes with each start, persons who have connected to your PC before are not able to connect again until you give them your new password. This prevents anyone from having permanent control over your PC. This is the standard mode. It is perfectly suitable for most application cases. When installing TeamViewer as a Windows system service: TeamViewer will run during your entire Windows session. Your computer is reachable via TeamViewer even before the Windows logon. Your computer is always reachable if it is switched on (and not in standby mode or idle state). This mode is perfect, e.g. for remote maintenance of servers. In this case, nobody needs to be present at the other end. You can even restart and reconnect with TeamViewer after the restart. 2.3.2 Configuring TeamViewer as Windows System Service How to configure TeamViewer to run as a Windows system service: If you did not configure TeamViewer to run automatically with Windows® during the setup, you can do this later at any time by taking the following steps: 1. Start TeamViewer. 2. In the Extras menu, click on Options 3. Select the General category. Page 7 of 98
- 12. TeamViewer - Installation 4. Activate the Start TeamViewer with Windows® option in the Startup section. → A Window for entering a password appears. 5. Enter a secure password in the Password field and confirm it. 6. Click on OK. 7. Click on OK in the Permanent Access Activated dialog window. Note: Instead of restarting the computer, you can also start the TeamViewer system service manually in the services snap-in of your computer management console. Note: A TeamViewer service is always running under Windows 7 and Windows Vista. Do not stop this service manually! This service is used to optimize TeamViewer for Windows 7 and Windows Vista. Note: TeamViewer Host is always installed as a Windows system service. Note: The TeamViewer Host can be added to your own partner list directly from the context menu of the tray icon (see also 7. TeamViewer Partner List). Page 8 of 98
- 13. TeamViewer - Installation 2.4 Terminal Server Operation TeamViewer can be made equally accessible to all users when it is operated on a terminal server. By assigning a separate TeamViewer ID in each case, the server itself as well as every individual user can work independently with TeamViewer. To accomplish it, simply perform the following steps after the installation on the terminal server. How to activate multi-user support on terminal servers: 1. Start TeamViewer on the terminal server (console). 2. Click on the Extras / Options menu. → The TeamViewer Options dialog opens 3. Select the Advanced option and click on Show advanced options. 4. Activate the option Enable enhanced multi-user support (for Terminal Server). 5. Click on OK. → Every user receives a separate TeamViewer ID at the start of TeamViewer Depending on where you logged in, the TeamViewer main window will now display the personal TeamViewer ID of the user or the server. If you are logged in as user, you can also display the server ID by clicking on Help / About in the menu. More details about the TeamViewer ID are available in the chapter 3. Basics. User ID and server ID in the About dialog. Note: Please note that TeamViewer manages every terminal server user account as an independent workplace. This also applies to licensing (see 2.5.2 Terminal Server ). Page 9 of 98
- 14. TeamViewer - Installation 2.5 License Activation 2.5.1 Activating the TeamViewer License Personal users can use the free version of TeamViewer. For commercial use, you can purchase a license in our online shop http://www.teamviewer.com/licensing/index.aspx and activate TeamViewer afterwards with your license key. How to activate your TeamViewer license: 1. Start TeamViewer. 2. Run the command Extras / Activate License 3. Enter your license code 4. Click on Activate License → Your TeamViewer license is now activated. License Activation window. Note: If you are in possession of a TeamViewer Premium or Corporate license, you can also assign it to your account (see 7.1.1 Creating a TeamViewer Account). By doing so your license will be available for you on any unlicensed installation of TeamViewer as soon as you log into the partner list on your TeamViewer account. 2.5.2 Terminal Server Licensing Since TeamViewer manages each terminal server user account as an independent workplace, every user must be licensed accordingly. Hence, it is recommended to activate a license with unlimited installations (Premium or Corporate License). This type of license can be activated in a console session as well as a user session following the procedure described above. Afterwards, please note that the license is automatically available to the terminal server itself as well as all users. That is, it needs to be activated only once. If necessary, it is also possible to issue separate licenses to individual users by activating a single-user license in the user session. Page 10 of 98
- 15. TeamViewer - Basics 3 Basics 3.1 Connection If you compare a phone call with a TeamViewer connection, the phone number is equivalent in function to the TeamViewer ID. Computers can be identified worldwide by a unique ID. This ID is generated automatically based on hardware characteristics during the first start of TeamViewer and will not change later on. This ID is completely independent of your computer's IP address. Unless otherwise specified, this manual describes the connection to only one connection partner. If you are in possession of a TeamViewer license, connections to multiple partners are possible (1:n). The number of possible simultaneous partners per session can be found in the current license overview on our website: http://www.teamviewer.com/licensing/index.aspx. All TeamViewer connections are encrypted and are protected from access by third parties. Technical details about connection, security and data protection in TeamViewer can be found in the security statement on our website: http://www.teamviewer.com/products/security.aspx. Page 11 of 98
- 16. TeamViewer - Basics 3.2 TeamViewer Main Window The main window of TeamViewer is subdivided into Remote Control and Presentation. The TeamViewer main window 3.2.1 Remote Control The Remote Control tab features the following two areas: Wait for Session This area contains your TeamViewer ID and your session password. Give this data to your partner and he can connect to your computer. (If you assigned a fixed password, you can also use this permanent password.) Clicking in the Password field calls up a menu to change the automatic session password or to copy it to the clipboard (Copy & Paste function of Windows). In addition, you can specify a user-defined password. The link Setup unattended access provides you with the option to start TeamViewer as Windows system service and assign a fixed password. Afterwards you can always reach your computer via TeamViewer. Create session In this section, you can enter your partner's ID if you want to establish a connection. In addition, several connection modes are available: Remote control Control your partner's computer or work together on one computer (desktop sharing). File transfer For transferring files from or to your partner’s computer. (You can also start the file transfer option during an ongoing remote support session.) VPN For establishing a VPN connection to your partner. This requires that TeamViewer VPN is installed, see also 9.3 VPN Connection. Page 12 of 98
- 17. TeamViewer - Basics 3.2.2 Presentation The Presentation tab provides the following subdivision: Wait for Participants This section contains Your ID and your Password to be forwarded to your presentation participants. As soon as your partners have been connected with you, it is indicated below the Start Presentation button. You can start the presentation by clicking on this button as the presenter. The link Invite further participants... allows you to send an invitation e-mail to your participants which contains your ID and your password. Join Presentation Here, you can enter your partner's ID and your name to participate in a presentation. Click on Join Presentation. A dialog window now requests that you enter your partner's password. Note: Different passwords are used for Remote Control and Presentation. You can store a permanent password for presentations (see 10.4 Presentation Category). Page 13 of 98
- 18. TeamViewer - Basics 3.3 QuickSupport Main Window TeamViewer QuickSupport is an application in form of an executable file. You can provide TeamViewer QuickSupport for download on your website. No installation or administrator privileges are required. The QuickSupport main window Note: The button with the tool icon can be used after the download to call up the QuickSupport Properties dialog (see 10.10 QuickSupport Properties). 3.3.1 Configuring QuickSupport Besides the use of the standard QuickSupport, it is possible to create one or several personalized QuickSupport modules. This provides you with additional functions, such as adjusting the design, inserting your own disclaimer, automatically displaying your partner in your partner list and allowing your partner to send you chat messages prior to the TeamViewer connection. How to configure the QuickSupport customer module: 1. Visit our website: https://www.teamviewer.com/download/customdesign.aspx. 2. Select the Module to be the QuickSupport option. 3. Select the operating system on which QuickSupport will later be executed. 4. Select the TeamViewer version (relevant only if you have a license for an older version). 5. Define the different configuration options below the preview image according to your needs. More details about the individual options can be found in the chapter 3.3.2 Individual QuickSupport Preferences. 6. Click on Create QuickSupport. → The download link of your QuickSupport module appears above the preview image. Page 14 of 98
- 19. TeamViewer - Basics 7. Click on the link Download TeamViewer QuickSupport and save the file. You can now make it available to your partners. An individually created QuickSupport module Note: All the data transmitted on this website are transmitted as encrypted for your security (SSL protocol). Note: A TeamViewer license is required to be able to use the adjusted QuickSupport module without restrictions. Otherwise, the connection is automatically aborted after five minutes. 3.3.2 Individual QuickSupport Preferences As described in the previous section, you can create individual QuickSupport modules. The following options are available on our website for this purpose: Text settings Language Creates text suggestions for the next two fields in the respective language. Title Used for editing the window title. Text Used for editing the welcome text in the main window. Display settings Logo You can select your own logo which will be displayed in the top part of the main window. Text color Used for editing the text color. Click in the left field to display a color palette and select a color. Page 15 of 98
- 20. TeamViewer - Basics Background color Used for editing the background color. Click in the left field to display a color palette and select a color. Access settings Use random password If this option is selected, the password for establishing a connection is generated anew with every restart of the QuickSupport module. Password strength Used for selecting the strength of the random password. Add users automatically to partner list If this option is enabled, the user of the QuickSupport automatically appears in your partner list as soon as he starts the QuickSupport. To use this function, enter the access data of your TeamViewer account in the corresponding fields. Select a group name for these users in your partner list. An existing TeamViewer account is required for this purpose (see 7.1.1 Creating a TeamViewer Account). Users may start chat This additional function provides the user with the option to send you chat messages via QuickSupport, even before a TeamViewer connection, e.g. to describe the support case to you. The function is displayed in QuickSupport only if you are online in your partner list (status: Online, Busy or Away). You partner does not require his own TeamViewer account for this purpose. Use predefined password Alternatively, you can assign a fixed password for QuickSupport. However, this excludes the functions underneath the Use random password option. Show disclaimer at startup Here, you can enter your own disclaimer text (exclusion of liability). It is displayed before the start of TeamViewer QuickSupport. Your users must accept it to be able to execute TeamViewer QuickSupport. Page 16 of 98
- 21. TeamViewer - Basics 3.4 QuickJoin Main Window TeamViewer QuickJoin is specifically suited for online presentations or meetings. The presentation participants start TeamViewer QuickJoin and enter the connection data of the presenter to connect with him. Several participants can connect with the presenter simultaneously and before the start of the presentation (see also 6.3 Connection with TeamViewer QuickJoin). Participants connect with the presenter via TeamViewer QuickJoin Note: For connections via TeamViewer QuickJoin, all of the usual TeamViewer functions are available for online presentations, such as VoIP, Webcam, Whiteboard and Chat. 3.4.1 Configuring QuickJoin The QuickJoin module can also be configured individually. e.g. to adjust text, logo and colors or to permanently store the connection data of the presenter to enable one-click connections. How to configure the QuickJoin customer module: 1. Visit our website: https://www.teamviewer.com/download/customdesign.aspx. 2. Select the Module to be the QuickJoin option. 3. Select the operating system under which the QuickJoin module will later be executed (currently available only for Windows). 4. Select the TeamViewer version (available starting with version 6). 5. Define the different configuration options below the preview image according to your needs. More details about the individual options can be found in the chapter 3.4.2 Individual QuickJoin Preferences. Page 17 of 98
- 22. TeamViewer - Basics 6. Click on Create QuickJoin. → The download link of your QuickJoin module appears above the preview image. 7. Click on the link Download your individual TeamViewer QuickJoin and save the file. You can now make it available to your partners. Note: All the data transmitted on this website are transmitted as encrypted for your security (SSL protocol). Note: A TeamViewer license is required to be able to use the adjusted QuickJoin module without restrictions. Otherwise, the connection is automatically aborted after five minutes. 3.4.2 Individual QuickJoin Preferences As described in the previous section, you can create individual QuickJoin modules. The following options are available on our website for this purpose: Text settings Language Creates text suggestions for the next two fields in the respective language. Title Used for editing the window title. Text Used for editing the welcome text in the main window. Display settings Logo You can select your own logo which will be displayed in the top part of the main window. Text color Used for editing the text color. Click in the left field to display a color palette and select a color. Background color Used for editing the background color. Click in the left field to display a color palette and select a color. Page 18 of 98
- 23. TeamViewer - Basics Access settings Partner ID You can store the TeamViewer ID of a selected computer, from which presentations will be started in the future, as predefined ID in QuickJoin. It later appears in the Partner ID field, but remains editable. Password If you predefined a TeamViewer ID, you can also define the matching password here. This enables connections with only one click. But you should make sure to use the presentation password here since the TeamViewer full version reserves different passwords for Remote Control and Presentation by default. Page 19 of 98
- 24. TeamViewer - Remote Control 4 Remote Control 4.1 Connecting to a Partner In the remote control mode, you can remotely control your partner's computer. This chapter describes how to establish a remote control session between two TeamViewer full versions or a TeamViewer full version and a TeamViewer QuickSupport in just a few steps. Other possibilities of connecting as well as additional functions for the remote control are described in chapter 5. Remote Control - Advanced Functions. How to connect with a partner for a remote control: 1. Start TeamViewer and click on the Remote Control tab. 2. Ask your partner to start TeamViewer or TeamViewer QuickSupport. 3. Ask your partner for his TeamViewer ID and password (important: in the full version, the Remote Control tab must be selected). 4. In the Create Session area, select the Remote Control mode and enter the ID of your partner in the Partner ID field. 5. Click on Connect to partner. → The TeamViewer Authentication dialog opens. 6. Enter the password of the remote computer and click on Log On. → You are connected to your partner’s computer. Page 20 of 98
- 25. TeamViewer - Remote Control 4.1.1 The Remote Control Window This chapter discusses your possible actions and options during an ongoing remote control session. In the remote control window, you can control your partner’s computer as if you were sitting in front of it. You can use your keyboard and your mouse for controlling your partner’s computer. The TeamViewer remote window. 4.1.2 Operations in the Remote Control Window In the title bar of the remote window, either the partner’s name or ID is displayed. There is a toolbar under the title bar with buttons for the following actions: Close Connection Quits the current connection. Actions Switch sides with partner Click on this button to change the direction so your partner can control your computer. Ctrl+Alt+Delete This button sends a Ctrl+Alt+Delete command to the remote computer. Please note that this button is only available if TeamViewer runs as a Windows system service. Lock Computer This button allows you to lock the remote computer. Remote reboot Log off Log off from the system or switch user. Page 21 of 98
- 26. TeamViewer - Remote Control Reboot Restart the remote computer. Reboot in safe mode Restart the remote computer in safe mode with network drivers. Note: As soon as the remote computer has been restarted, a dialog window is automatically displayed. You can then re-establish the connection. Send key combinations If activated, key combinations (e.g. Alt+Tab) are transmitted directly to the remote computer and not locally executed. (hotkey: Scroll) Disable remote input Deactivates mouse and keyboard input on the remote computer. Show black screen Switches the monitor of the remote computer to a black screen. (Only available if the Disable remote input function has been activated first.) Please note: To guarantee a reliable dark screen, a one-time driver installation can be performed. If you disable the input and the display on the remote computer, the Show black screen dialog appears. Here you can install the driver by clicking on the Continue button. Note: With the key combination Ctrl+Alt+Del, the black screen can be deactivated on the local computer. View Quality Auto select Adjusts quality and speed automatically to the available bandwidth. Optimize speed Optimizes the speed of the connection. The quality is reduced in this case - optimal for remote control. Optimize quality Optimizes the display quality - ideal for presentations. Custom settings Activates the Custom Settings quality mode. Page 22 of 98
- 27. TeamViewer - Remote Control Edit Custom Settings… Opens the Custom Settings dialog in which you can perform differentiated quality settings for the Custom Settings quality mode. Scaling Original The screen of your partner is transmitted unscaled. If the remote screen has a higher resolution than yours, you can navigate with the scrollbar. Scaled If your partners screen has a higher resolution, the screen will be scaled down. Full Screen If you have the same resolution on both sides, this setting will be most suitable. Active monitor Show monitor n Shows the respective monitor of your partner. Show all monitors If you partner has multiple screens, you have the possibility to display them all simultaneously. Screen resolution With this menu item you can adjust the screen resolution of the remote computer for the duration of the connection. A lower resolution on the remote computer can lead to an increased performance since less data needs to be transferred. Select single window Allows you to select a single window on the remote machine. Use the cross-hair cursor that appears and click on the desired window. Show whole desktop Click on this button to show the remote computers whole desktop again. Refresh Forces a screen refresh for cases when the automatic refresh function does not work. Remove wallpaper This option allows you to remove the remote computer's wallpaper which may lead to an increase in connection speed. Show remote cursor With this option you can show or hide your partner´s cursor. Page 23 of 98
- 28. TeamViewer - Remote Control Audio/Video Details about the Audio/Video functions can be found in chapter 8. Multimedia Functions. Voice over IP Opens an additional widget for voice transmission. My Video Opens an additional widget for webcam transmission. Chat Opens a chat widget for written communication with your partner. Conference Call Opens an additional widget with the option of starting a conference call or participating in one. File transfer This menu item opens the File transfer dialog which allows you to transfer files between your local and a remote computer (see 4.2 File Transfer). Extras Session recording With this menu option you can record your remote control session as a video (see 9.1 Session Recording). Start Starts recording your partner´s screen. Pause Pauses the recording of your partner's screen. Stop Stops recording your partner´s screen. VPN You can find more information about TeamViewer VPN in the chapter 9.3 VPN Connection. Start Starts the VPN connection. Stop Stops the VPN connection. Page 24 of 98
- 29. TeamViewer - Remote Control Status Opens the status window, in which you can, e.g. see the IP address of the virtual network. Remote Update Starts checking for a more current version of TeamViewer on the remote computer (see 5.4 Remote Update). System information ... Opens a dialog with the system information of the remote computer. Connection Info ... Opens the Connection Info dialog. Next Monitor Shows the image of the next monitor if several monitors are active on the remote computer. (As an alternative, you can also select the desired monitor under View / Active Monitor or display all monitors at the same time.) Ctrl+Alt+Delete Simplifies sending this key combination by clicking on a button. It is shown automatically as soon as the remote computer requests the key combination (e.g. o the computer was locked). Page 25 of 98
- 30. TeamViewer - Remote Control 4.1.3 Operations in the Remote Control Window The Remote Control window On the side of the partner that is receiving remote support, a small window (the remote control window) offers several options: Close Connection Quits the current connection. Functions Voice over IP Opens an additional widget for voice transmission. My Video Opens an additional widget for webcam transmission. Chat Opens a chat widget for written communication with your partner. Conference Call Opens an additional widget with the option of starting a conference call or participating in one. (see chapter 8. Multimedia Functions) Session list Displays the session list widget again if it was previously closed by clicking on the X button. Switch sides with partner The partner who has been controlled so far, now takes over control of the other computer. (Available only if the initiator of the connection has already changed directions once.) Enabling remote input Enable/Disable Remote Input. Additional Options You can display detailed connection information here (see 5.7 Connection Info) or close this particular connection. Page 26 of 98
- 31. TeamViewer - Remote Control 4.2 File Transfer To transfer files to the remote computer, drag the desired file during an ongoing remote session from your local monitor to the remote control window (drag & drop). To receive files or conveniently navigate within a folder structure, please observe the following chapters. 4.2.1 The File Transfer Window The File Transfer window allows you to send files to and receive files from your partner’s computer. There are two ways to start the file transfer window: 1. On the Remote Control tab, select the File Transfer mode when you start the connection. 2. During an ongoing remote control session, click on File Transfer in the remote control window. The file transfer dialog allows you to send and receive files to and from the remote computer. Page 27 of 98
- 32. TeamViewer - Remote Control 4.2.2 File Transfer Operations In the file transfer dialog, you see your file system on the left and your partner’s file system on the right side. The buttons are used to control the file transfer operations: Refresh (hotkey: F5) Refreshes the current folder. Delete (hotkey: Delete) Deletes the selected files and folders. Create a new folder Creates a new folder. Browse to parent folder (hotkey: Backspace) Moves to the parent folder. Browse to drives (hotkey: Ctrl+Backspace) Changes to the drives view. You can also reach special Windows folders here, such as My Files and Desktop. Send (hotkey: F11) Sends the selected files and folders to the remote computer. Receive (hotkey: F11) Transfers the selected files and folders from the remote computer to the local computer. Rename To rename a file or folder, click once on an already selected item to make the name editable. Page 28 of 98
- 33. TeamViewer - Remote Control 4.2.3 The File Transfer Event Log At your partner’s location, all file system operations are logged in the File Transfer Event Log window. The File transfer event log window Page 29 of 98
- 34. TeamViewer - Remote Control - Advanced Functions 5 Remote Control - Advanced Functions 5.1 Connecting with Windows Authentication Instead of the TeamViewer Authentication by means of ID and password, you can also establish a connection using the ID plus the user name and password of a remote Windows account. How to connect with Windows Authentication: 1. Start TeamViewer. 2. Ask your partner to start TeamViewer or TeamViewer QuickSupport. 3. Ask your partner for his TeamViewer ID. 4. On the Remote Control tab, select the Remote Control connection mode and enter your partner's ID in the ID field in the Create Session section. (Windows authentication can be used for all other connection modes as well.) 5. Click on Connect to partner. → The TeamViewer Authentication dialog opens. 6. Click on Advanced. → The dialog displays the advanced settings. 7. In the drop-down field, select Windows. 8. Enter the Windows username and password. 9. Click on Log On. → You are connected to your partner’s computer. The Advanced Authentication dialog Page 30 of 98
- 35. TeamViewer - Remote Control - Advanced Functions Note: For connections to TeamViewer QuickSupport, you can always establish a connection with your Windows login data. In TeamViewer Host and in the full version of TeamViewer, you first have to enable this functionality in the TeamViewer options menu on the Security tab. Ensure that all Windows logins are secured with strong passwords! Page 31 of 98
- 36. TeamViewer - Remote Control - Advanced Functions 5.2 Connecting via the Web Connector If you have already created a TeamViewer account (see 7.1.1 Creating a TeamViewer Account), you can connect with your partner using your web browser. This is particularly suited for spontaneous support to connect to your partner from a random computer. How to connect to your partner via the Web Connector: 1. Call up the website http://login.teamviewer.com in your web browser. 2. Enter the user data of your TeamViewer account and click on Sign in. → The user interface of the Web Connector will be loaded. Your partner list appears on the left side. In chapter 7.2 Operations in the Partner List, you can learn more on how to manage it. 3. Ask your partner to start TeamViewer or TeamViewer QuickSupport. 4. Ask your partner for his TeamViewer ID. 5. Enter your partner's ID in the TeamViewer ID field in the Establish quick connection section. 6. Enter your partner's password in the Password field. 7. Click on Connect. → The connection window will appear on the right side of the window as soon as you are connected to your partner. The Web Connector is started directly from your browser and is instantly ready for establishing connections. Page 32 of 98
- 37. TeamViewer - Remote Control - Advanced Functions Note: In order to use the Web Connector, Adobe Flash has to be installed in your browser. Note: In the Web Connector, only the remote control mode is available. More enhanced functions are available with the TeamViewer software. Note: The TeamViewer software must always be running on the computer you want to administer. Page 33 of 98
- 38. TeamViewer - Remote Control - Advanced Functions 5.3 Connecting via QuickConnect With the QuickConnect function, you can spontaneously present any application window to a partner in your partner list or even collaborate in a specific application. For this purpose, the Quick Connect button is displayed at the upper side of every application window. By default, this is activated for almost every application, but it can also be deactivated if necessary. How to use the Quick Connect button: 1. Start TeamViewer and log in to your TeamViewer account (QuickConnect only works when you are logged in to your TeamViewer account, see 7.1.1 Creating a TeamViewer Account). 2. Open the application which you would like to present to your partner. 3. Click on the QuickConnect button on the title bar of the application window. 4. Select the partner to whom you would like to present the application window. Activate the Allow partner to interact option if you would like to allow your partner to control the respective application as well. 5. If your partner granted you quick access (see 7.2.3 Quick Access), he will receive a message that you are trying to establish a connection which he needs to accept. If your partner has not granted you quick access, you will have to enter your partner's password. → The selected application and all of its associated windows will be transmitted to your partner's screen. The rest of your desktop will not be visible to your partner. With a click on the QuickConnect button, all available connection partners are displayed. The QuickConnect button can be deactivated for all or only individual applications, if needed. At the same time, the position of the button can be changed. The respective setting can be found in the advanced options of TeamViewer (see 10.9 Advanced Category). The QuickConnect button can also be deactivated directly via the button itself. Page 34 of 98
- 39. TeamViewer - Remote Control - Advanced Functions How to deactivate the QuickConnect button in an application: 1. Click on the QuickConnect button of an open application and select Disable this feature in the lower part of the menu. → A dialog with the option of disabling the button in all applications or just this application is displayed. 2. Click on Yes to deactivate the QuickConnect button according to your previous selection. → The button has been deactivated. This setting can be undone in the advanced options of TeamViewer (see 10.9 Advanced Category). Page 35 of 98
- 40. TeamViewer - Remote Control - Advanced Functions 5.4 Remote Update With the Remote Update function, you can update TeamViewer on the remote computer. This function is particularly interesting for updating TeamViewer on unattended computers (e.g. servers). A requirement for this function is that TeamViewer on the remote side is configured for automatic start with Windows. How to perform a remote update: 1. Click on Extras / Remote Update in the tool bar of the remote control window during a running session. 2. Follow the instructions in the remote control window. Note: After a remote update, you can be reconnected with the remote computer, if necessary. 5.5 Remote System Information This function displays information about the remote computer. The Remote System Information dialog (You can select the text and copy it to the clipboard.) Page 36 of 98
- 41. TeamViewer - Remote Control - Advanced Functions 5.6 Access Control 5.6.1 Overview of Access Control Access control allows you to configure the actions which the TeamViewer user on the remote control side carries out during a session after a connection has been established. (This chapter is intended almost exclusively for professional IT service providers. If you are not part of this group, you can skip the chapter 5.6 Access Control in its entirety.) The following access modes are available: Full access You can directly control the remote computer. Actions such as file transfer can also be carried out instantly. Confirm all Your partner has to confirm all TeamViewer actions. Hence, you can view the partner's desktop only after his/her confirmation and only take over the control over the remote desktop after a further confirmation. View and show After confirmation by the partner, you can view the remote transfer pointers to the remote computer by clicking with the mouse. Remote control is not possible with this setting. Custom settings You can configure your access settings individually. No outgoing connections allowed You cannot establish any outgoing connections from this computer Examples for access control applications: You would like to restrict your access flexibly: For remote supporting customers with whom you have a trustworthy relationship or for access of your own workstations, you can choose direct full access. For sensitive customers, you can switch to the confirm all mode. The Windows administrator defines special custom settings and locks them in TeamViewer. Perfect for use in call or support centers where the supporters should not be able to use all options of TeamViewer. You can define the default access mode in the options menu on the Remote Control tab (see 10.3 Remote Control Category). The default setting after the TeamViewer installation is Full Access. While establishing a connection, you can select an alternative access mode that differs from the standard one. Page 37 of 98
- 42. TeamViewer - Remote Control - Advanced Functions 5.6.2 Selecting the Access Mode for the Current Session How to select the access mode for the current remote control session: 1. In the authentication dialog, click on the icon next to the word Advanced. 2. The access control panel expands and offers further options. 3. From the Access Control drop-down list, select your mode for this connection and click on Log On to establish the connection. In the authentication window you can choose the access mode for the current session. In the Confirm all mode, you can only perform further actions if your partner confirms them. On the Remote Control tab, you can select the default mode for access control. Note: If you do not select an option for access control, the default setting defined in your TeamViewer options (see 10.3 Remote Control Category) will be used. Page 38 of 98
- 43. TeamViewer - Remote Control - Advanced Functions 5.6.3 Access Control Details With the access modes listed above, you select a certain combination of settings in each case. This section explains which settings are defined and what this means for your connection. How can I find out which permissions I have on the remote computer? 1. Select the access mode as described above. 2. Click on Details. → The Access Control Details dialog opens. The Access Control window shows the precise impact of the selected mode. 5.6.4 Overview of the Detailed Settings for Access Control The following settings can be controlled with Access Control: View remote screen Controls whether the remote screen in a remote control session can be viewed directly or only after the request for viewing the screen has been confirmed. Possible values: Allowed After confirmation Remote control Sets the circumstances under which remote control is possible: Possible values: Allowed After confirmation Denied Page 39 of 98
- 44. TeamViewer - Remote Control - Advanced Functions File transfer Sets the circumstances under which file transfer is possible: Possible values: Allowed After confirmation Denied VPN connection Determines whether you can establish a VPN connection during the remote control session. Possible values: Allowed After confirmation Denied Disabling remote input Determines whether you can disable input at the remote computer during a remote control session. Possible values: Allowed After confirmation Denied On every session start Control remote TeamViewer Determines whether you can control the remote TeamViewer during a remote session, e.g. to change the TeamViewer configuration. Possible values: Allowed After confirmation Denied Switch sides with partner Determines under which circumstances a the change of sides is possible: Possible values: Allowed Denied Page 40 of 98
- 45. TeamViewer - Remote Control - Advanced Functions 5.6.5 Custom Settings The modes >Full Access, Confirm all, View and show modes are appropriate for the most usage cases. In the Custom settings mode, you can define your own access rights individually. 5.6.6 Interdependency between Access Control and Security Settings With the outgoing access control, you determine which possibilities you have after connecting to a remote computer, or an administrator defines this for the supporters. As counterpart for the outgoing access control, you can adjust the incoming access control on the Security tab. Application example: You purchase TeamViewer and would like to have a uniform remote support solution for your IT employees. You would like to configure TeamViewer so that your clients have to confirm actions such as file transfer or remote control of their computers. For this reason, you set Access Control (Incoming) to Confirm all. It is obvious that deviating settings between the local and remote computer can lead to conflicts: For example, if the supporter has set full access for the outgoing connection and the connection partner Confirm all, then these are opposite settings. This conflict is resolved as follows: If the settings for the local outgoing access control deviate from the remote incoming access control, then the effective lowest privileges always apply. Examples: You have chosen Full Access for the outgoing Access Control, but your connection partner has chosen Confirm all for incoming connections. As a result, all actions will have to be confirmed first. You have selected View and show for outgoing and your partner has Full Access as incoming access mode. You can only view and show things on the partners screen. A dialog informs you about the effective access rights in case of conflicting settings. On the Security tab, you can determine the incoming Access Control. Page 41 of 98
- 46. TeamViewer - Remote Control - Advanced Functions The discrepancy between the outgoing access control for the local computer and incoming access control for the remote computer will be shown in a window after the connection has been established. Note: TeamViewer QuickSupport was developed for the spontaneous and straightforward support. If you connect to a TeamViewer QuickSupport, the settings of the local computer will always apply. Page 42 of 98
- 47. TeamViewer - Remote Control - Advanced Functions 5.7 Connection Info The Connection Info dialog informs you about the current connection data. You can open this dialog by clicking on Extras in the Remote Control dialog and then on Connection info . Access Control In the Access Control area, the effective settings of the access control for the current connection are displayed. Information Connection type Displays the type of connection being used. Duration Displays the duration of the session. Traffic Displays the amount of data transferred. Display Displays information about screen resolution and color depth. Version Displays the TeamViewer version used by your connection partner. The Connection Info dialog displays information about your current session. Page 43 of 98
- 48. TeamViewer - Presentation 6 Presentation 6.1 Basics In presentation mode, your desktop is transferred to the computer of your partner. You have several options to establish a TeamViewer connection: If several participants want to see your online presentation, we recommend using TeamViewer QuickJoin (see 6.3 Connection with TeamViewer QuickJoin). This application can also be adapted to your corporate identity in a simply way. Spontaneous presentations without TeamViewer software at the partner's side can be handled by using our browser-based solution (see 6.4 Browser-Based Presentation). If all the participants are already on your partner list, the QuickConnect button is suitable for the spontaneous presentation of a single application (see 5.3 Connecting via QuickConnect). Note: Different passwords are used for Remote Control and Presentation modes. During the initial start of TeamViewer, a password is being generated for your presentation. It can subsequently be changed by right-clicking on Password on the Presentation tab or under Extras / Options / Presentation. Note: You can send the TeamViewer ID and password to your participants ahead of the session, e.g. via e-mail. To do so, click on the Invite further participants... link on the Presentation tab. Note: Please note that the number of possible simultaneous partners per session is dependent upon your license. The current license overview is located on our website: http://www.teamviewer.com/licensing/index.aspx. Page 44 of 98
- 49. TeamViewer - Presentation 6.2 Connection with TeamViewer Full Version Here you learn how to start a Start presentation if the TeamViewer full version is already installed on both sides. How to connect with a partner for a presentation: 1. Start TeamViewer and click on the Presentation tab. 2. Ask your partner to start TeamViewer and to click on the Presentation tab. 3. Give your partner your ID and the password which are displayed in the Wait for Participants area. 4. Ask your partner to enter the Partner ID and his name (freely selectable) in the Join Presentation area and to click on the button with the same name. → The TeamViewer Authentication dialog opens at your partner's side. 5. Ask your partner to enter the password in this dialog and to click on Log On. → The dialog Please wait until the presenter starts the presentation appears at the participant's side. → Underneath the Start Presentation button at the presenter's side, the information about the waiting participant appears. 6. Click on Start Presentation. → You are connected to your partner’s computer and are presenting your screen. Page 45 of 98
- 50. TeamViewer - Presentation 6.3 Connection with TeamViewer QuickJoin TeamViewer QuickJoin is a simple module with which presentation participants can connect with you. You can send the module to your partners, e.g. via e-mail, or provide it on your website as a download option. If you make presentations more frequently, we recommend creating an individual QuickJoin module in your corporate design and to store predefined connection data. This allows the participants to connect with you with a simple click (see 3.4.1 Configuring QuickJoin). How the presentation connection setup with TeamViewer QuickJoin works (example with several participants): 1. Start TeamViewer and click on the Presentation tab. 2. Ask your participants to start TeamViewer QuickJoin. 3. Provide the participants with your ID and the password that are displayed in your Wait for Participants area. 4. Ask your participants to enter the Partner ID and their name (freely selectable) and to click on Join. → The TeamViewer Authentication dialog opens at the participants. 5. Ask your participants to enter the password in this dialog and to click on Log On. → The dialog Please wait until the presenter starts the presentation appears at the participants. → Underneath the Start Presentation button at your presenter's side, the information about the number of Waiting participants who established a connection with you appears. 6. Click on Start Presentation. → You are connected with the participants and are presenting your screen. Page 46 of 98
- 51. TeamViewer - Presentation 6.4 Browser-Based Presentation By means of the browser based presentation you can give a presentation from your TeamViewer to any kind of web browser. Your partner does not have to run any software for this purpose. How to give a presentation to your partner's web browser: 1. Start TeamViewer and click on the Presentation tab. 2. Ask your partner to open the following website in his browser: http://go.teamviewer.com 3. Give your partner your ID and the password which are displayed in the Wait for Participants area. 4. Ask your partner to enter the ID and password as well as a name in the respective fields on the website and click on Connect to partner. → The dialog Please wait until the presenter starts the presentation appears at the participant's side. → Underneath the Start Presentation button at the presenter's side, the information about the waiting participant appears. 5. Click on Start Presentation. → Your partner is now connected and will see your desktop in his/her web browser. Your partner can directly join your presentation through his/her web browser Note: Adobe Flash has to be installed in the web browser to allow this kind of presentation. Page 47 of 98
- 52. TeamViewer - Presentation 6.5 Operations in the Presentation Control Panel As soon as you have started a presentation session, the control panel will appear in the bottom right corner of the screen and will offer a variety of actions for controlling the session. Single widgets (control menus) can be docked, undocked and moved freely by simply dragging and dropping them. Please note that some of the described functions are not available in the browser- based presentation. toolbar widgets The Presentation Control Panel The following actions are available in the toolbar: Close all connections Closes the connections with all partners. Single connections can be closed in the Session list widget. Functions Here you can display individual widgets again by clicking on the respective name if you previously closed them by clicking on the respective X. You will find here a complete list of all the widgets as well as the following functions: Pause presentation (hotkey: Pause) The connection will be paused and your partner(s) will see your 'frozen' screen which will let you perform tasks on your desktop the attendees of the presentation are not supposed to see. Continue presentation (hotkey: Pause) Your screen is broadcast live again (this option is available only if you previously clicked on Pause presentation ). Page 48 of 98
- 53. TeamViewer - Presentation Remove wallpaper This option removes the wallpaper of the local computer which allows a faster performance Quality Auto select Adjusts quality and speed automatically to the available bandwidth. Optimize speed Optimizes the connection speed; the display quality may be reduced which is ideal for connections with low bandwidth. Optimize quality Optimizes the display quality - ideal for presentations. Custom settings Activates the Custom Settings quality mode. Edit Custom Settings… Opens the Custom Settings dialog in which you can perform differentiated quality settings for the quality mode Custom Settings . Active monitor Show n monitor Lets you present only the selected monitor. Show all monitors Lets you present all monitors at the same time. The following options are available in the widgets section: Session list The Session list widget Switch sides with partner Changes the viewing direction so that you will be able to see your partner's desktop. (Not available with the browser-based presentation.) Page 49 of 98
- 54. TeamViewer - Presentation Enable/Disable Remote Input Allows your partner to control / no longer control your computer. Remote input is disabled by default. Your partner is only able to see your desktop. His mouse clicks will be displayed as large blue mouse pointer so that your partner can highlight interesting items during a presentation. Additional Options Connection Info ... Opens the Connection Info dialog (see chapter 5.7 Connection Info). Close connection Closes the current connection with this particular partner. Local Monitor Thanks to this function you can see you own desktop from your partner's perspective. This gives you an overview on which application windows are visible for your partner and which are not. The Local Monitor widget Application selection This function allows you to quickly select which applications / windows should be presented. Remove the check mark for the application(s) that you do not want to present. The Application selection widget Present all windows Shows all windows on your desktop Present new windows Shows only the windows that you open during the presentation Page 50 of 98
- 55. TeamViewer - Presentation Note: In the Options menu under the Presentation category, you can select whether all applications / windows are activated or deactivated by default at the beginning of the presentation (see 10.4 Presentation Category). My Video Here you can control the settings for your webcam (see chapter 8.2 Video Transmission). The Video widget Audio Transmission This function allows controlling the audio transmission (VoIP) (see chapter 8.1 Audio Transmission). The VoIP widget Conference call If not all of the attendees have a headset at hand, you can also start a conference call as an alternative (see chapter 8.4 Conference Call). The Conference call widget Page 51 of 98
- 56. TeamViewer - Presentation Whiteboard Displays a drawing palette. With the tools in the drawing palette you can draw or write anything on the desktop. The Whiteboard widget On/Off Shows / hides all previous drawings. Control mode Pauses the drawing mode and lets you control the computer normally. The same can be achieved with a right click on the desktop. Pen Lets you make freehand drawings. With a right click on the icon you can select a color and the size of the pen. Marker pen For highlighting texts. With a right click on the icon you can select a color and the size of the pen. Eraser Deletes parts of a drawing. With a right click on the icon you can select the size of the tool. Rectangle Draws a rectangle. With a right click on the icon you can select the color of the frame and the filling as well as the width of the line. Press Ctrl while drawing to draw a square. Press Shift to center the rectangle. Press Ctrl and Shift simultaneously to draw a square with center alignment. Ellipse Draws an ellipse. With a right click on the icon you can select the color of the frame and the filling as well as the width of the line. Press Ctrl while drawing to draw a circle. Press Shift to center the ellipse. Press Ctrl and Shift simultaneously to draw a circle with center alignment. Page 52 of 98
- 57. TeamViewer - Presentation Text Write a text. With a right-click on the icon, you can determine the font size, color and type. Balloon Draws a speech bubble. Click on the place where you would like to create a speech bubble, write your comment and then click a second time to define the direction of the speech bubble. With a right-click on the icon, you can determine the font size, color and font. Chat Through the integrated chat you can exchange messages with your partner. (This widget is deactivated by default and can be activated in the Functions menu.) The Chat widget Page 53 of 98
- 58. TeamViewer - TeamViewer Partner List 7 TeamViewer Partner List 7.1 TeamViewer Account In the TeamViewer partner list you can create your connection partners (or computers). You can see at a glance which partners (computers) are online and then connect directly through the partner list via TeamViewer. Aside from that TeamViewer offers additional useful functions e.g. instant messaging. The partner list is an ideal means for spontaneous teamwork across distant locations. The partner list offers you the following benefits: Online display: Who of your partners is online? Quick connection without entering an ID Immediate sessions without password entry Central, worldwide accessible partner list Instant Messaging function including group chat, offline messages and blacklist Own availability status selectable in the partner list - including Offline display Partner management including a notes function In the Partner List, you can see at a glance which partners (computers) are online Note: The partner list can be synchronized with the TeamViewer Manager database. For more information please refer to the TeamViewer Manager manual. Page 54 of 98
- 59. TeamViewer - TeamViewer Partner List 7.1.1 Creating a TeamViewer Account In order to use the partner list, you will have to create a TeamViewer account. The partner list is bound to this account and not to a specific computer. That means for you that wherever you are, you just have to log on to your respective TeamViewer account to work with your personal partner list. How to create a TeamViewer account: 1. Click on the button in the lower right corner of the TeamViewer main application window in order to show the partner list. → The Partner list window appears. 2. Click on the Sign Up text link or button in the partner list → A wizard appears that guides you in two steps to create a TeamViewer account. 3. In the dialog window Create TeamViewer account - Step 1 of 2, enter the required data for User name, E-mail and Password. 4. In the second step, assign a name and an access password for your computer to be able to access it remotely. → After confirming the second step in the wizard, you will receive an e-mail with an activation link. 5. Click on the link in your e-mail to confirm your e-mail address and thus complete the creation of your TeamViewer account. If you want to make any changes later on, e.g. your e-mail address or password, use the account management. It also allows you to assign your Premium or Corporate license to your account (see chapter 10.5 Partner List Category). Creating the TeamViewer account via the website Page 55 of 98
- 60. TeamViewer - TeamViewer Partner List Note: Alternatively, you can also create a TeamViewer account via our website. In the web browser, enter the URL http://login.teamviewer.com. Here, you can create a new account via the Register link. Note: A TeamViewer account is not necessary for using TeamViewer! A TeamViewer account is required merely for the additional functionality of the partner list and the online status information. 7.1.2 Managing the TeamViewer Account The most important settings for your TeamViewer account can also be managed through a web browser. You can also manage your TeamViewer account directly in TeamViewer. For more details, please read chapter 10.5 Partner List Category. How to open the TeamViewer account management in your web browser: 1. Call up the website http://login.teamviewer.com in a web browser. 2. Enter the user name and password of your TeamViewer account and click on Sign in. → The interface of the Web Connector and your partner list will be loaded. 3. Click on Edit profile. → A window with the settings of your account will be displayed. The account management in the web browser can also be accessed from anywhere even if no TeamViewer is installed. Page 56 of 98
- 61. TeamViewer - TeamViewer Partner List 7.1.3 Logging in to Your TeamViewer Account You can log on to any TeamViewer (except for QuickSupport or TeamViewer Host) using your TeamViewer account. How to log in to your TeamViewer account: 1. Click on the button in the lower right corner of the TeamViewer main application window in order to show the partner list. 2. In the fields User name and Password, enter the data you specified during the sign-up process. 3. Click on Log On. → You are logged on now and your partner list (which will be empty at the first log in) will appear. You can spontaneously log on to your account from any TeamViewer. How to sign out from your TeamViewer account: 1. In the upper area of the partner list, click on your display name to open the menu and select the entry Sign Out. → You have signed out. Note: On external (public) computers, you should never activate the functions Remember me and Remember my password. Aside from that you should always sign out when you leave the computer. Note: If you own a Premium or Corporate license and your license is also assigned to your account, this license is also valid for unlicensed TeamViewer installations as long as you are logged in. Page 57 of 98
- 62. TeamViewer - TeamViewer Partner List 7.2 Operations in the Partner List Add Group Creates a new group. You can use it for grouping your partners according to any criteria, e.g. clients, customers, colleagues, friends,... Add Partner Creates a new partner. Delete Deletes a marked group or partner. Partner Properties Opens the dialog Partner Properties where details of the partner can be displayed and changed. Remote control Creates a remote control session with the marked partner. Search Looks for groups or partners in your partner list (group name, account name or ID) as soon as you type anything into the search field. Account menu In the upper area of the partner list, click on your display name to open a menu in which you can select your availability status. Your current status is displayed with matching colors in the TeamViewer tray icon You have the choice between Online Busy Away Show as offline If any inactivity exceeds 5 minutes, your availability status is automatically set to Away.) IN addition, you can call up the account management in TeamViewer via the Edit profile... menu item and sign out of your account via Sign Out. Page 58 of 98