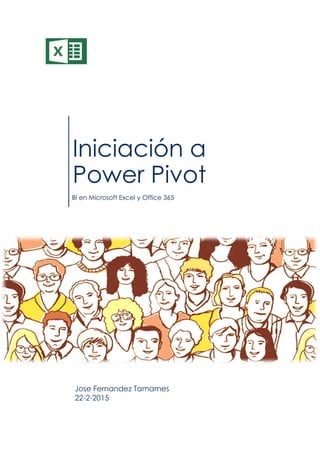
Inteligencia de Negocio con Excel Power Pivot
- 1. Iniciación a Power Pivot BI en Microsoft Excel y Office 365 Jose Fernandez Tamames 22-2-2015
- 2. Iniciación a Power Pivot Power Pivot Página1 INTELIGENCIA DE NEGOCIO CON LAS HERRAMIENTAS DE MICROSOFT Durante décadas era imposible o muy complicado presentar datos del negocio por medio de páginas web y que fueran, además, totalmente flexibles. Ahora, con SharePoint online podemos utilizar toda la potencia de la herramientas de Inteligencia de Negocio (BI) desde cualquier lugar, cualquier dispositivo y en cualquier momento, con toda la potencia y seguridad. Todo ello, además, sin costes sobrevenidos de infraestructura y software dedicado. En este libro vamos a poner en valor las herramientas y los conceptos necesarios para poder desarrollar proyectos potentes de BI tanto personalmente como contando con los departamentos IT.
- 3. Iniciación a Power Pivot Power Pivot Página2 1 ¿QUÉ ES BI? Las herramientas de Microsoft BI son varias. En este momento vamos a poner las bases de Excel cómo un punto de inicio fundamental de estas herramientas.
- 4. Iniciación a Power Pivot Power Pivot Página3 ¿QUÉ ES BI? La información, la gestión de la información, lo es para poder tomar decisiones. Esas decisiones para ser tales tienen que tener la información necesaria en el momento oportuno, ni antes ni después, en el formato necesario y que sea relevante, esto es, proporcional a la decisión que se vaya a tomar. Para que todo ello sea así, en tiempo, forma y relevante, en la sociedad del conocimiento, tenemos que diseñar varios aspectos que lo garanticen. La información ha de ser capturada, gestionada, almacenada, preservada y entregada. Capturar. Significa localizar la información para poderla llevar a un formato que la haga digerible electrónicamente. Cómo veremos, las preguntas que nos hagamos para la toma de decisiones de inteligencia de negocios (BI), nos exigirán definir dónde están los datos, lo que no es poca tarea. Gestionarla. Será organizarla para la toma de decisiones que están en juego y que pueda estar organizada según la metodología y procesos de esa toma de decisiones. En BI esa gestión será la parte en la que se convierten los datos, desde un origen heterogéneo y que ha servido para otros cometidos, en datos orientados a las decisiones estratégicas, en su formato y consumo. Almacenada. No se consume la información una vez y se desecha. Tiene que ser conservada a lo largo del tiempo, lo que implica una infraestructura orientada a su consumo. Preservada. Siempre que hablamos de activos y activos empresariales, la confidencialidad y la seguridad es parte, por diseño, de toda la infraestructura de la información. Entregada. Tendremos que consumir esa información de forma usable, esto es, eficaz para la toma de decisiones y que sea lo menos complicado posible ese consumo. Lo importante es la toma decisiones en tiempo y forma adecuadas a esa decisión.
- 5. Iniciación a Power Pivot Power Pivot Página4 En el ciclo de vida de la información y contenidos orientados a BI la toma de decisiones a la que sirve es bastante concreta. La toma de decisiones de Inteligencia de Negocio sirve para mostrar cómo va el rumbo de la empresa en el cumplimiento de sus objetivos estratégicos, tácticos y operativos. Necesitamos que la información para este tipo de decisiones represente objetivos medibles y cómo es su grado de cumplimiento, para poder corregir la marcha de la empresa, departamento, equipo o proyecto. Al final será un cuadro de mando con los indicadores necesarios para ver el rumbo hacía un objetivo concreto y tomar las decisiones necesarias para mantener el rumbo esperado. Si a esto le añadimos un escenario global, complejo y en un marco competitivo, esta información tiene que ser lo más cercana posible a lo real. Tradicionalmente hablamos de tener una clara visión de cuatro aspectos sobre los que trabaja el BI. Financiero. Medidas sobre la rentabilidad y valor en el mercado para satisfacer a los dueños.
- 6. Iniciación a Power Pivot Power Pivot Página5 Procesos internos del negocio. Medida que sirvan para conocer la eficiencia y eficacia de los procesos del negocio en la producción de bienes y servicios. Satisfacción del cliente. Medidas para percibir la calidad, ahorro de costes y otros factores que valoran la satisfacción del cliente. Innovación y aprendizaje. Medidas para saber cómo los recursos humanos serán capaces de general innovación y conseguir que se obtienen los objetivos del negocio. Algunos habrán reconocido la herramienta fundamental para la estrategia en los negocios de Robert Kaplan y David Norton, el Cuadro de Mando Integral. Y todas las herramientas de BI giran en torno a conseguir medir esos aspectos.
- 7. Iniciación a Power Pivot Power Pivot Página6 MISIÓN, ESTRATEGIA, OBJETIVO E ICR (KPI)
- 8. Iniciación a Power Pivot Power Pivot Página7 MISIÓN, ESTRATEGIA, OBJETIVO E ICR (KPI) Cada empresa tiene que tener clara la misión. ¿Cómo podemos mantener nuestra ventaja competitiva a lo largo del tiempo en los próximos días, semanas, meses o años? Esta misión que la empresa se propone proviene de un análisis exhaustivo del momento actual. El análisis desde dónde estamos ahora y a dónde queremos llegar es fundamental y entraña un apuesta arriesgada, como todas las decisiones que suponen elegir, renunciando a otras opciones y cuándo todos los recursos disponibles de la empresa, se van a comprometer. La estrategia será el conjunto de elementos que describen esa misión. Los objetivos son todas las medidas concretas que hemos definido para alcanzar lo anterior. Los ICR, KPI, indicadores clave de rendimiento, serán las mediciones concretas con las que podemos saber si estamos o no alcanzando esos objetivos. Sin pedir mucho perdón por la cita, aunque no estemos del todo acostumbrados, algo que Rainer María Rilke, poeta austriaco del siglo pasado, escribió nos podría dar una buena perspectiva: Se, sabiendo al mismo tiempo la condición del no ser, el fundamento infinito de tu interior vibración, para que, esta vez única, plenamente la ejecutas. En la toma de decisiones estratégicas nos asomamos al abismo de la incertidumbre, nadie es profeta, y necesitamos saber cómo enfrentarnos a ella. Hasta ahora sabemos qué y qué no queremos hacer. Nos ha salido bien. Tenemos una cuota de mercado. Pero nadie dice que eso pueda seguir ocurriendo dentro de unas horas. Para que las decisiones no sean temerarias, esto es imprudentes, tenemos que movernos en ciertos niveles de certezas. Esas certezas nos las dan los datos pero no los puros “datos”. Si animo de ser aún más pedante, lo que ya, a estas alturas de la mega super crisis puede que me dé exactamente igual. T. S. Eliot en un poema memorable, Choruses from The Rock, se pregunta:
- 9. Iniciación a Power Pivot Power Pivot Página8 ¿Dónde está la sabiduría que hemos perdido en tener sólo conocimiento? ¿Dónde está el conocimiento que hemos perdido en tener sólo información? Y podemos añadir, para nuestro horror, ¿Dónde está la información que hemos perdido entre tantos datos? Convertir los datos, big data, en información, ofrecerle un contexto, para poder desarrollar conocimiento, lo pueden hacer las maquinas, las herramientas. Y esas son las herramientas de BI. Más complejo todavía será convertir ese conocimiento y transformarlo en decisiones prudentes, sabias. Esto ya no lo pueden dar las herramientas. Al menos hasta ahora si consideramos relevantes aún ciertas decisiones empresariales. En este contexto pues las herramientas de BI nos tienen que servir para: 1. Descubrir los datos 2. Convertirlos en información 3. Extraer el conocimiento 4. Y mostrarlo para tomar decisiones relevantes SharePoint 2013 y Office 365 nos provee de todos los mecanismos necesarios para poder cumplimentar cada paso que hemos vistos y con diferentes caminos posibles. Con Excel Power Pivor en este libro haremos todo lo posible para mostrar uno de esos caminos posibles y que no sea un proyecto frustrante crear espacios de inteligencia de negocio.
- 10. Iniciación a Power Pivot Power Pivot Página9
- 11. Iniciación a Power Pivot Power Pivot Página10 LA VISIÓN DE MICROSOFT SOBRE BI En tiempo, en el formato indicado y la información relevante para toma de decisiones estratégicas, tácticas y operacionales. Así comienza la visión de Microsoft. Y las inversiones que tenemos que hacer se acometerán con: 1. Herramientas fáciles de usar y conocidas, (Office 365 y 2013) que puedan tener un autoconsumo de información, dando más capacidades y valor a los puestos de trabajo. 2. Mejorar la eficiencia de la organización, haciendo de la colaboración un elemento de toda la cadena de valor (SharePoint). 3. Eficiencia tecnológica de bajo coste, escalable y flexible. (Pago por uso). Tenemos una plataforma que, en lo que se refiere a BI, y ya veremos Big Data, se alimenta de las capacidades de las bases de datos, de las aplicaciones de SharePoint para BI y del paquete Office. Porque no hablamos sólo de consumir la información de forma individual sino enmarcarla en todas las formas de colaboración que rodean a SharePoint.
- 12. Iniciación a Power Pivot Power Pivot Página11 MICROSOFT EXCEL E INTELIGENCIA DE NEGOCIO Podemos seguir este cuadro, (enlace) para poder situar el desarrollo de este primera manual sobre Microsoft BI. EXCEL Excel le permite analizar y explorar datos en vistas interactivas, como gráficos y tablas. Usted puede utilizar Excel para crear y compartir informes interactivos, cuadros de indicadores y cuadros de mando. Ver, ordenar y organizar pequeñas a medianas conjuntos de datos en hojas de cálculo Crear gráficos y tablas de forma rápida y sencilla con características de ahorro de tiempo Crear cuadros de mando interactivos que incluyen controles de línea de tiempo Ideal para pequeñas y medianas series de datos (hasta un millón de registros) Se conecta a una amplia gama de fuentes de datos Usamos las funciones de BI básicas Caracteris tias avanzada s de Excel BI Power Query, Pivot, Power View, y el Power Maps le permiten encontrar y reunir los datos de una variedad de fuentes y crear poderosas e interactivas vistas y mashups en Excel. Aumente sus capacidades de reporting en Excel Descubre, combinar, y refinar los datos (Power Query) Crear un modelo de datos y definir jerarquías y KPIs (PowerPivot) Crear vistas interactivas, mashups, y los informes (Power View) Crear vistas tridimensionales , vistas geoespaciales (Power Maps) Requiere Excel 2013 (disponible en Office 365 ProPlus, Office 2013 Professional Plus, o la edición independiente) Power Pivot soporta millones de registros Power Map no se puede visualizar en navegadores EXCEL SERVICES Servicios de Excel permite ver, interactuar y actualizar los libros de trabajo en una ventana de navegador. Comparte libros administrados centralmente que se publican en SharePoint Ver y explorar libros en una ventana del navegador como si usase el cliente de Excel Mostrar contenido de Excel en los sitios de SharePoint On-Premise, requiere SharePoint Server 2013 En la nube, requiere SharePoint Online (Plan 2) Actualización de datos requiere el almacenamiento seguro o delegación limitada en Kerberos Admite la autenticación de usuario efectivo para cubos de Analysis Services POWER BI FOR OFFICE 365 BI Power para Office 365 se extiende sus capacidades de inteligencia de negocios en la nube. Configurar refresco de datos de forma programada Ver y usar grandes libros (hasta 250 MB) en sitios de alimentación de BI sobre Power BI para Office 365 Utilizar consultas en lenguaje natural para encontrar y explorar los datos usando Power de BI Q & A Comparte y gestionar las consultas y origenes de datos Accceso a los datos locales desde la nube Descargue la Windows Store Poder BI App para ver el contenido del libro en tabletas de Windows Disponible por suscripción como un servicio independiente add-on o en la nube. (No disponible en on- premise) Proporciona una infraestructura para configurar las conexiones a datos locales SQL SERVER REPORTI NG SERVICES SQL Server Reporting Services le permite desarrollar y administrar informes de gran alcance. Uso de Power View para SharePoint para crear informes en una biblioteca de SharePoint (en las instalaciones) Uso Report Designer para crear y compartir informes y fuentes de datos, e integrar informes en aplicaciones. (Por lo general, los profesionales de TI y desarrolladores utilizan esta herramienta) Uso del Generador de informes para crear informes y partes de informe reutilizable y conjuntos de datos compartidos (Por lo general, los profesionales de TI y usuarios avanzados utilizan esta herramienta) Requires SQL 2012 SP1 to use SharePoint 2013 features VISIO SERVICES Servicios de Visio le permite compartir archivos y ver dibujos de Visio (* .vsdx) y Visio Web dibujo (* .vdw). Crear diagramas conectados a datos que utilizan sus datos de Acciones de Project Web App Diagramas conectados a datos en una ubicación central para su visualización en un navegador web Actualización de datos requiere el almacenamiento de Kerberos Requiere SharePoint Server o SharePoint Online
- 13. Iniciación a Power Pivot Power Pivot Página12 Herramientas BI a medida, self-service con PowerPivot Las herramientas de BI en Microsoft comienzan con el self-service en Excel. Su herramienta principal es PowerPivot, a la que vamos a dedicar los siguientes capítulos. Sobre PowerPinvot se desarrollan proyectos de Power View, Power Query y Power Map. Lo esencial es que, con una curva de aprendizaje relativamente rápida, cualquier usuario de Excel puede elaborar desarrollos de BI complejos y dinámicos. En las formaciones y manuales anteriores hemos desarrollado los fundamentos de Análisis de Datos básicos de Excel y partimos de esos conocimientos. La necesidad de que cubrimos con Power Pivot Muchos análisis de datos provienen de un centro de datos concentrados en bases de datos dedicados a Inteligencia de Negocio. Esos proyectos son costrosos de desarrollar por los departamentos de IT y presentan un ciclo de vida a medio y largo plazo. En muchas empresas, departamentos, unidades de negocio o equipos de proyectos, los orígenes de datos son bien conocidos, son silos de procesos y de información relevante para la toma de decisiones. Con Excel nos conectamos a esos orígenes de datos, diversos y heterogéneos, para luego poder desarrollar análisis de inteligencia de negocio a medida. Esos orígenes de datos, por supuesto, pueden ser los tradicionales data wharehouse además de otros que no están diseñados para análisis de BI. Conectamos Excel para no tener que pasar por el resto de fases em un proyecto más complejo y poder realizar análisis de inteligencia de negocio controlables por el propio usuario. No reemplaza a otras herramientas de BI sino que acerca a estos análisis a la mayoría de usuarios que consumen datos sin la complejidad o sin la necesidad de una herramienta más potente. Si esto es posible es porque el rendimiento para consumir grandes cantidades de datos ha cambiado en Excel con Power Pivot. Sin estos cambios este análisis de datos sería imposible. Por tanto se ha aumentado la potencia de Excel para realizar extracción, transformación y visualización de datos.
- 14. Iniciación a Power Pivot Power Pivot Página13 ACTIVACIÓN DE POWER PIVOT Power Pivot sólo se puede usar bajo dos condiciones. Tener la licencia adecuada, lo que supone un análisis en la empresa de qué licencias serán, en su número, las necesarias. Tenemos que consultar a quien lleva nuestras relaciones con Proveedores. Y en segundo lugar tenemos que activarlo dentro del propio Excel. Abrimos Excel, vamos a Archivo y buscamos en el menú, Opciones. Dentro de Opciones, buscamos Complementos
- 15. Iniciación a Power Pivot Power Pivot Página14 Y dentro de Complementos, abajo del todo, Administrar, buscamos Complementos COM. Y se nos muestra las opciones que podemos activar. Pinchamos en Ir…
- 16. Iniciación a Power Pivot Power Pivot Página15 Elegimos Microsoft Office PowerPivot for Excel 2013, por ahora. Y tenemos un nuevo menú en nuestro Excel Al pinchar en Administrar se nos abre la ventana de trabajo de Power Pivot. Trabajamos con los datos a través del establecimiento de conexiones en el menú Obtener datos externos.
- 17. Iniciación a Power Pivot Power Pivot Página16 Y sobre esas conexiones podemos trabajar los datos para poderlos preparar para su análisis, lo que veremos en los siguientes capítulos.
- 18. Iniciación a Power Pivot Power Pivot Página17 PRIMER LABORATORIO: UN PASEO POR EXCEL Y SUS TABLAS DINÁMICAS LABORATORIO: UN PASEO POR EXCEL Y SUS TABLAS DINÁMICAS REQUERIMIENTOS. Cómo Power Pivot tiene una gran capacidad para la gestión de datos que ya están procesados para un Data Wharehouse, necesitamos una base de datos de ejemplo diseñada como tal, con dimensiones y tablas de hechos. Si tenemos una base de datos en forma de cubos, podemos practicar con ella. Si no tenemos una a mano, podemos descargar la de ejemplo de Microsoft. Están en la página Codeplex dedicada a las bases de datos de ejemplo Adventure Works (https://msftdbprodsamples.codeplex.com/). En los ejemplos que desarrollaremos usamos Adventureworks. Es una empresa que se dedica a la venta de productos relacionados con las bicicletas y todo lo relacionado con ellas.
- 19. Iniciación a Power Pivot Power Pivot Página18 Entramos en Excel. Buscamos la tab Datos. Luego vamos a conectarnos Obtener datos externos. Dentro de las conexiones posibles, De otras fuentes. Elegimos SQL Server, conectamos con el servidor que aloja la base de datos.
- 20. Iniciación a Power Pivot Power Pivot Página19 Tenemos que saber el nombre del servidor de SQL o pedir a IT que nos configure la conexión de datos. Ellos saben lo que es. Les preocupará lo de siempre: seguridad y el mermar el rendimiento de las aplicaciones de negocio.
- 21. Iniciación a Power Pivot Power Pivot Página20 Buscamos la base de datos dónde están los datos a analizar. Y elegimos las tablas que queremos analizar. Una vez conectados, eligiendo Tabla dinámica, aparece la conexión de Tabla dinámica en nuestra hoja de Excel.
- 22. Iniciación a Power Pivot Power Pivot Página21Pinchamos en el área de Tabla dinámica y aparecen las tablas que hemos elegido en la conexión y las áreas dónde hacer visibles los datos.
- 23. Iniciación a Power Pivot Power Pivot Página22 Podemos mostrar, por ejemplo, las Ventas en Internet por cada año fiscal en cada región: En el menú de Excel, buscamos Insertar y el tab de Filtros:
- 24. Iniciación a Power Pivot Power Pivot Página23 Y nos mostrará el menú de Filtros: Y nos mostrará el resultado del filtro:
- 25. Iniciación a Power Pivot Power Pivot Página24 Vamos pinchando en cada uno de esos, en este caso, nombres de producto, para poder ver el resultado filtrado. Con la tecla Control (Ctrl) podemos elegir varios productos. Si elegimos varios filtros relacionados, como Categoría de Producto y Producto, podemos organizar los filtros de forma relacionada. Si pasamos al menú de Power Pivot, aparece el menú específico:
- 26. Iniciación a Power Pivot Power Pivot Página25 Y veremos cada tabla de la conexión que tenemos en la tabla dinámica: En la tabla de Ventas en Internet (Internet Sales) vemos las formulas en formato DAX que se usa para calcular la suma de ventas. En la derecha del menú encontramos Vista de diagrama y al pinchar aparece el diagrama de relaciones entre las tablas que hemos seleccionados.
- 27. Iniciación a Power Pivot Power Pivot Página26 En cada nodo, de Dimensiones, se entiende (se ha de entender qué es un cubo y su diseño) podemos crear jerarquías, esto es, la relaciones entre nodos de la dimensión. Es este momento dónde, teniendo ya en nuestra empresa bases de datos de Inteligencia de Negocio, vemos la potencia de Power Pivot de Excel. Se conecta a los cubos de BI y es capaz de cargar todos los datos y su lógica en nuestro dispositivo. A partir de este momento nada de lo que hagamos afectará a los datos de la Base de datos y nada de lo que podríamos hacer con herramientas más complejas, podremos dejar de hacerlo con Excel. En la Dimensión de Date, podemos crear, por ejemplo, una jerarquía para poder usarla dentro de nuestra Tabla Dinámica.
- 28. Iniciación a Power Pivot Power Pivot Página27 Para poder utilizarla en nuestra Tabla Dinámica. Esto hace que la información la modelemos dentro de Excel con respecto a nuestras necesidades. Esta jerarquía nos permite, de una sola vez, organizar los datos según nuestras preferencias: Y el resultado es que podemos elegir esa jerarquía como una unidad para mostrar los datos, Año y mes, como es el caso:
- 29. Iniciación a Power Pivot Power Pivot Página28 La conexión se mantiene con más de un millón de registros recuperados y que Excel puede administrar en el PC: Recordar que todo está pasando en nuestro dispositivo.
- 30. Iniciación a Power Pivot Power Pivot Página29 COMPONENTES DE POWER PIVOT: CONECTARSE A UN ORIGEN DE DATOS
- 31. Iniciación a Power Pivot Power Pivot Página30 COMPONENTES DE POWER BI: CONECTARSE A UN ORIGEN DE DATOS Ahora más desarrollar cada parte esencial en nuestro Power Pivot. Hay que comenzar por la conexión a datos. En un proyecto de BI lo que interesa es responder a preguntas clave para nuestra toma de decisiones. Por ejemplo, ¿cómo han sido las ventas por regiones? Esta pregunta quiere encontrar lo datos necesarios para ayudar a tomar la decisión, por ejemplo, de localizar un nuevo almacén. Esto proviene de una decisión estratégica de mejorar los tiempos de entrega o el abaratar los costes logísticos. Teniendo clara la pregunta y su finalidad, tendremos que buscar los datos que puedan responderla. Ventas por regiones. Queremos buscar las regiones de nuestra empresa, la dimensión geografía, para responder con un valor, ventas. Distribuir las ventas por cada región. Ahora, para bajar a la realidad, normalmente nos encontraremos que los repositorios de datos sobre los que trabajar, podrán repartirse, más o menos y como orientación, tal y como aparece en el siguiente gráfico. Lo datos de nuestro negocio suelen estar almacenados de forma sistemática y bien elaborada en bases de datos o archivos que podemos obtener de aplicaciones dedicadas.
- 32. Iniciación a Power Pivot Power Pivot Página31 Ahora bien, en este momento aparece con fuerza las metodologías alrededor del Big Data y todo lo referido a análisis de las conversaciones sociales Está claro que todo ello es lo que tenemos que analizar para encontrar lo datos que necesitamos. Conexión de bases de datos relacionales Normalmente nuestras aplicaciones de negocio cuentan con un repositorio de datos relacionales. Las bases de datos relacionales representan nuestros procesos de negocio para, primero, sólo introducir los datos, de un cliente, por ejemplo, una sola vez y, segundo, forzar a que se cumplan unas reglas de negocio, que pueda elegir un producto y podamos cobrar ese producto. Esas bases de datos presentan la rigidez en el cumplimiento de esos procesos. Tenemos que identificar a cliente, asegurarnos de que es él y asociarle el pedido, para luego poder cobrar exactamente eso que ha pedido. Una vez que el cobro se ha hecho, esa transacción ha perdido su interés desde el punto de vista de las transacciones que hay que garantizar. Hemos cobrado, hemos cumplido con el objetivo de nuestro negocio, el principal, ganar dinero. En buena lógica no es el objetivo principal y parece que los datos dan la razón. Lo que no perdemos son esos datos. Las transacciones quedan guardadas en las bases de datos para futuras transacciones y no tener que perder el tiempo introduciendo los datos, una y otra vez. De esos datos, almacenados en el formato de las transacciones, podemos sacar información relevante, convertirla en conocimiento y pasar a la acción con tomas de decisiones sabias, prudentes. Así que las herramientas de BI me tienen que permitir extraer de los datos la información y presentarla como conocimiento para poder ser un instrumento de ayuda en la toma de decisiones. Entonces, y que nos quede claro, lo único que no nos dan las herramientas, hasta ahora, esa sabiduría. Los datos que hay en las bases de datos relacionales hay que extraerlos y transformarlos en conocimiento orientado a los objetivos que nos proponemos.
- 33. Iniciación a Power Pivot Power Pivot Página32 Configurar la conexión. Consideramos bases de datos relacionales a las que puede almacenar SQL Server, DB2 de IBM, Oracle o Access. Son productos que permiten crear bases de datos relacionales. Otra cosa es que las bases de datos que tenemos en nuestras aplicaciones estén bien diseñadas. Hablamos de conexiones de software de bases de datos relacionales no que eso me garantice que lo que allí se guarde se una eficiente base de datos. Lo que si tenemos claro es que su diseño está orientado a las transacciones de un proceso de negocio. Nada está diseñado para leer datos que respondan directamente a nuestras preguntas de BI. En nuestra Hoja de Excel, en Datos, Obtener datos externos O en Power Pivot podemos trabajar directamente las conexiones:
- 34. Iniciación a Power Pivot Power Pivot Página33 Y el comodín para establecer conexiones a esas bases de datos relacionales para proveedores de OLEDBOBDC. En Excel las conexiones son las tradicionales dentro del ámbito de Microsoft a las que se le añaden las conexiones al IaaS de Micrsoft Azure, ODATA, … que ya iremos viendo.
- 35. Iniciación a Power Pivot Power Pivot Página34
- 36. Iniciación a Power Pivot Power Pivot Página35 Empecemos por SQL Server Ponemos la conexión del servidor y nos conectamos a la base de datos relacional que queramos.
- 37. Iniciación a Power Pivot Power Pivot Página36 Pinchamos en el botón de Probar conexión y saldrá esperamos, que todo va bien Tenemos dos opciones en la siguiente pantalla
- 38. Iniciación a Power Pivot Power Pivot Página37 La primera opción es que elegiremos las tablas con las que trabajar, confiando en que luego vamos hacer nosotros el trabajo de realizar consultas y cálculos para encontrar los datos que nos interesan. O, la segunda opción, construimos una consulta para traer ya los datos preparados para poder realizar los cálculos o para extraer la información relevante.
- 39. Iniciación a Power Pivot Power Pivot Página38 CONSTRUIR LA CONSULTA Si pinchamos en Diseño, siguiendo las relaciones que hay entre las tablas, podemos configurar sentencias y consultas sencillas o complejas. Se abre el asistente para Importación de tablas, que es una herramienta presente también en SQL Server. En este momento es cuando nuestro conocimiento de TSQL va a ser decisivo para poder filtrar desde la propia conexión la extracción de datos necesaria. Si no es así, en vez de elegir consulta podemos usar la alternativa de hacer traer un conjunto de tablas.
- 40. Iniciación a Power Pivot Power Pivot Página39 Cómo se en la imagen el diseñador de consultas acaba construyéndola en el lenguaje TSQL que cumple con eso que hemos diseñado. Antes, por tanto, tenemos que probar, en el modo diseño hasta encontrar el resultado esperado. Ese resultado esperado es responder a la pregunta que nos hemos hecho. ¿Cuántas ventas se han realizado por cada cliente? o la que sea necesaria. Por eso siempre se comienza por saber que queremos para encontrar eso que queremos. CONECTAR A LAS TABLAS DIRECTAMENTE La otra forma es recoge datos directamente seleccionando las tablas que creemos relevantes para nuestra consulta.
- 41. Iniciación a Power Pivot Power Pivot Página40 Podemos establecer nuestras tablas que responden a los datos que nos afectan y, además realizar dos pasos más. El primero mostrar todas las tablas relacionadas con las que hemos elegido por si queremos tener una profundidad mayor en los datos.
- 42. Iniciación a Power Pivot Power Pivot Página41 La segunda opción disponible es Vista previa y filtro. Vamos tabla por tabla y elegimos los filtros pertinentes para sólo traer de las tablas los datos que se correspondan al filtro. En este caso se ha elegido filtrar por un territorio de ventas, Australia.
- 43. Iniciación a Power Pivot Power Pivot Página42 Y el asistente de importación nos trae los datos de las tablas con esos criterios de filtro. Pero esos filtros no aplican para todas las demás tablas relacionadas. Si filtro por Región, las demás tablas, las demás tablas me traen todos los datos porque no he aplicado filtro alguno. Así que los filtros sirven para poder sólo traer aquellos datos relevantes de cada tabla para el resultado final. CONECTARSE A ARCHIVOS DE TEXTO O DE EXCEL Los archivos de texto o de Excel son otros de los repositorios de datos que provienen de otras aplicaciones de negocio. Muchas de estas aplicaciones de negocio no pueden ser conectadas directamente con Excel sino que tenemos
- 44. Iniciación a Power Pivot Power Pivot Página43 que volcar sus datos a archivos de texto o se guardan en archivos de formato de Excel. Conectamos al archivo de texto: Y terminarán siendo una tabla para poder procesar. Estas conexiones, si estamos en el mismo archivo de Excel pueden combinarse para poder tener diferentes orígenes de datos. Esos datos, en el mismo Power Pivot, podrán relacionarse y construir operaciones que hagan que la tabla dinámica sea la que buscamos para explorar datos y tomar decisiones.
- 45. Iniciación a Power Pivot Power Pivot Página44 SERVICIOS ODATA O FEED En las corrientes actuales para consumir datos a través de servicios web se ha impuesto un estándar el ODATA que nos permite conectar a orígenes de datos externos y heterogéneos. Para ello tenemos una web de pruebas que, entre otros, patrocina Micrsoft. En esa web podemos conectarnos a otra de las bases de datos de pruebas de Microsoft, Northwind. La dirección es http://services.odata.org/V3/Northwind/ y la conexión para las pruebas es http://services.odata.org/V3/Northwind/Northwind.svc/ En Power Pivot tenemos la conexión ODATS expresamente definida. Elegimos De fuentes de distribución de datos de OData. Ponemos la conexión web http://services.odata.org/V3/Northwind/Northwind.svc/
- 46. Iniciación a Power Pivot Power Pivot Página45 Probamos la conexión. A partir de ese momento, una vez conectamos, aparecer el asistente de Importación de tablas. Y este momento elegimos las tablas con las que queremos trabajar, como ya sabemos hacer. Dentro de esta conexión OData tenemos la posibilidad de realizar conexiones a la Tienda de Azure de Micrsoft. En esa tienda encontraremos proveedores de datos gratuitos, el Banco Mundial, y otros de pago. Con eso conectamos a datos que pueden servirnos para definir parte de nuestras preguntas para tomar decisiones.
- 47. Iniciación a Power Pivot Power Pivot Página46 Conectamos con nuestro usuario y seleccionamos los orígenes de datos que tenemos contratados. Seleccionamos la consulta y se nos cargar en Power Pivot
- 48. Iniciación a Power Pivot Power Pivot Página47 Aparece el asistente de Importar tablas
- 49. Iniciación a Power Pivot Power Pivot Página48 En Vista Previa y filtro, probamos que datos nos devuelve la consulta.
- 50. Iniciación a Power Pivot Power Pivot Página49 Importamos los datos
- 51. Iniciación a Power Pivot Power Pivot Página50 Y se crea la hoja de datos en nuestro Power Pivot
- 52. Iniciación a Power Pivot Power Pivot Página51 CONECTAR A CUBOS Establecemos la conexión desde el menú de conexiones-. Y creamos con el asistente lo que las dimensiones y hechos que queremos consultar.
- 53. Iniciación a Power Pivot Power Pivot Página52 Y se convierte en una tabla de Power Pivot para poder trabajar en visualizar los datos.
- 54. Iniciación a Power Pivot Power Pivot Página53 EJERCICIOS DEL CAPÍTULO 2 Importar datos 1. Buscamos la ubicación donde está la descarga de los ejercicios y hay que hacer doble clic en las Sales.xlsx. Vamos usarlo más adelante. 2. En la tab de Excel, en la ficha PowerPivot, haga clic en la tab de PowerPivot. 3. EI la tab de PowerPivot, en la pestaña Administrar, haga clic en Desde Base de datos y seleccione Access. Esto inicia el Asistente para la importación de tablas que le guía a través de la creación de una conexión con una fuente de datos.
- 55. Iniciación a Power Pivot Power Pivot Página54 4. En el campo Nombre de conexión, escriba ContosoDB desde Access. 5. En el campo Nombre de base de datos, haga clic en Examinar. Vaya a la ubicación donde descargó los archivos de muestra, seleccione ContosoSales, y haga clic en Abrir.
- 56. Iniciación a Power Pivot Power Pivot Página55 6. Click Siguiente y seleccionar Seleccionar de una lista de tablas y vistas para elegir los datos a importar. 7. Hacer clic en Siguiente para ver una lista de todas las tablas de origen dentro de la base de datos.
- 57. Iniciación a Power Pivot Power Pivot Página56 8. Seleccione la casilla de verificación para las siguientes tablas: DimChannel, DimDate, DimProduct, DimProductSubcategory y FactSales.
- 58. Iniciación a Power Pivot Power Pivot Página57 Podemos ver las dependencias y podemos crear los filtros necesarios. Vamos a trabajar algunos filtros para ver como configurarlos según nuestras necesidades. 1. Seleccionamos la fila de la tabla DimProduct y haga clic en Vista previa y filtrar.
- 59. Iniciación a Power Pivot Power Pivot Página58 2. En la Vista Previa de la tabla seleccionada se abre mostrando todas las columnas de la tabla DimProduct. 3. Desmarcamos las casillas de verificación en la parte superior de las columnas desde ClassID hasta StockTypeName (un total de 15 columnas) y luego hacemos clic en Aceptar.
- 60. Iniciación a Power Pivot Power Pivot Página59 5. Ahora seleccionar la fila para DimProductSubcategory y haga clic en Vista preliminar y filtrar. En la parte superior de la columna de ProductCategoryKey, haga clic en la flecha y anular la selección de 7 y 8. Categorías 7 y 8 incluyen juegos y electrodomésticos, y que no deseamos, por ejemplo, incluir los de su análisis. 7. En la parte superior de la columna de la ProductSubcategoryDescription, desactive la casilla de verificación. Dado que las descripciones son casi idénticos a los nombres, no hay necesidad de importar ambas columnas, y la eliminación de las columnas innecesarias hará que su libro más pequeño. Haga clic en Aceptar. 8. Damos a Siguiente y comienza la importación:
- 61. Iniciación a Power Pivot Power Pivot Página60 Al final nos dice cuántas filas se han importado desde las tablas de origen. En Detalles aparece la información de todo lo que se ha realizado:
- 62. Iniciación a Power Pivot Power Pivot Página61 Nos aparecen en nuestro Power Pivot las tablas importadas: En la Vista de Diagrama aparecen las relaciones:
- 63. Iniciación a Power Pivot Power Pivot Página62 Vamos a importar nuevos datos a nuestro modelo pero desde una CONSULTA Volvemos a importar desde Access. 1. En la ventana de PowerPivot, en la pestaña Obtener datos externos, haga clic en Desde la Base de datos y seleccione De Access. Esto inicia el Asistente para la importación de tablas que le guía a través de la creación de una conexión con una fuente de datos. 2. En el cuadro Nombre, Tipo de Categoria Access. 3. En el campo Nombre de base de datos, haga clic en Examinar. Vaya a la ubicación donde descargó los archivos de muestra, seleccione ProductCategories y, a continuación, haga clic en Abrir.
- 64. Iniciación a Power Pivot Power Pivot Página63 1. Seleccione Escribir una consulta que especifique los datos a importar y, a continuación, haga clic en Siguiente. 2. En el cuadro Nombre descriptivo ponemos Consulta Tipo de Categoría.
- 65. Iniciación a Power Pivot Power Pivot Página64 3. Hacemos click Diseño para abrir la ventana de consultas.
- 66. Iniciación a Power Pivot Power Pivot Página65 4. Hacemos click Importar y vaya a la ubicación en su equipo donde guardó los ejercicios. 6. Seleccione SQLQuery y luego haga clic en Abrir.
- 67. Iniciación a Power Pivot Power Pivot Página66 7. Aparece la consulta de SQL aparece en la ventana. Esta consulta selecciona todos los datos de la tabla ProductCategory excepto juegos y juguetes y electrodomésticos. 8. Hacer click bien, Ejecutar ( ! ), y luego en Finalizar. Se muestra un resumen de las columnas que está importando.
- 68. Iniciación a Power Pivot Power Pivot Página67
- 69. Iniciación a Power Pivot Power Pivot Página68 9. Cuando haya finalizado la importación, haga clic en Cerrar.
- 70. Iniciación a Power Pivot Power Pivot Página69 10. Renombramos la nueva tabla, haga clic en la ficha Consulta Tipo de Categoría y seleccionando Cambiar nombre. Escriba ProductCategory y luego haga clic en Aceptar.
- 71. Iniciación a Power Pivot Power Pivot Página70 Vamos a hacer un Copiar y Pegar datos desde una Hoja de Excel a nuestro modelo de datos 1. Vaya a la ubicación en su equipo donde descargó los ejercicios y hacemos doble clic en Geography. Esto abre una nueva hoja de cálculo Excel y no estamos en la venta de PowerPivot. 2. Seleccionamos y copie las celdas A1 hasta la J675. CTRL+May+FIN desde la primera celda 3. Vamos a nuestro PowerPivot, en la pestaña Portapapeles, haga clic en Pegar. 4. El diálogo Pegar Vista previa muestra la nueva tabla que se creará. Asegúrese de que los datos de tabla son correcto seleccione Usar primera fila como encabezados de columna y haga clic en Aceptar.
- 72. Iniciación a Power Pivot Power Pivot Página71 5. Lanueva tabla se crea en la ventana de PowerPivot. Para cambiar el nombre de la tabla, haga clic en la ficha, haga clic en Cambiar nombre y, a continuación, escriba Geografía. Para crear una tabla vinculada Abrimos en la carpeta de ejercicios el archivo Stores 1. En la ventana de Excel, coloque el puntero en cualquiera de las celdas de la hoja de Stores y con (CTRL + T) damos formato como tabla. Asegúrese de seleccionar que la tabla tiene encabezados.
- 73. Iniciación a Power Pivot Power Pivot Página72 2. La nueva tabla que aparecerá en la ventana de PowerPivot y tiene el mismo nombre que la tabla en Excel. Por lo tanto, usted debe dar a la tabla de Excel un nombre significativo antes de crear la tabla vinculada en PowerPivot. De forma predeterminada, Excel genera automáticamente los nombres de las tablas (Tabla 1, Table2, etc), pero se puede cambiar el nombre fácilmente tablas utilizando la interfaz de Excel. a. Haga clic en la pestaña Diseño. b. En el área Propiedades, en Nombre de la tabla: Store Types. 3. En la ficha PowerPivot en Excel, haga clic en Agregar al modelo de datos. Esto abre la ventana de PowerPivot y se puede ver que una nueva tabla se ha creado. 4. En la ventana de PowerPivot, en la pestaña de Tablas vinculadas, haga clic en Ir a Excel la tabla para volver a la tabla de origen en la ventana de Excel. Cambie el valor en la celda C2 35-37. 5. Vuelva a la ventana de PowerPivot; y verás que la fila correspondiente ha sido actualizado con el nuevo valor también. Guarde el libro de PowerPivot 1. En la ventana de Excel, haga clic en la pestaña Archivo.
- 74. Iniciación a Power Pivot Power Pivot Página73 2. Haga clic en Guardar como. Se abre el cuadro de diálogo Guardar como. Lo guardamos con la extensión de Libro de Excel (* .xlsx). 3 En el cuadro de texto ponemos Ejercicios de Power Pivot
- 75. Iniciación a Power Pivot Power Pivot Página74 CAPÍTULO 3 MODELAR LOS DATOS
- 76. Iniciación a Power Pivot Power Pivot Página75 CAPÍTULO 3 MODELAR LOS DATOS Hasta ahora hemos visto como conectar datos a un Power Pivot. Y eso significa que podemos alimentar nuestras tablas dinámicas con datos de diversos orígenes, leyendo su estructura y contenidos. Una Tabla Dinámica lee datos de una hoja de Excel, Power Pivot de todas las tablas que necesitemos. Ese modelo de datos, tras las conexiones, es dónde nos jugamos el rendimiento y la capacidad de análisis de Power Pivot. Vamos a profundizar en qué significa ese modelo de datos, establecer relaciones entre las tablas y lo que significa crear un modelo que permita consultar los datos desde varios puntos de vista. ¿Qué es un modelo de datos? Tras las preguntas a las que tenemos que contestar en nuestro modelo de BI, se encuentran los datos que serán la respuesta a esas preguntas. Esos datos hay que ponerlos en relación unos con otros para poder capturar el conocimiento que esconden. En este modelado de datos tenemos que tener en cuenta una serie de factores. PRIMERO, QUIENES CONSUMIRÁN ESOS DATOS Recordamos algunas cuestiones para poder afrontar este tema con claridad.
- 77. Iniciación a Power Pivot Power Pivot Página76 Desde el punto de vista de los datos que vamos a presentar, tenemos que conseguir visualizar estos formatos. Tenemos que hacer diferentes esfuerzos para que los datos se visualicen conforme a quienes van dirigidos. Por cómo los datos tienen que estar actualizados, de forma orientativa, podríamos suponer estos tres escenarios:
- 78. Iniciación a Power Pivot Power Pivot Página77 ANALIZAR BIEN LAS PREGUNTAS QUÉ QUEREMOS RESPONDER Los datos, como ya hemos visto, normalmente lo son para diversos procesos de negocio. Marketing, ventas, recursos humanos, financiero, etc tienen Departamentos u Unidades de negocio especializadas y con herramientas también especializadas. Esas herramientas suelen guardar los datos conforme a esos procesos y en bases de datos, repositorios o archivos. Nosotros vamos a hacer minería de datos, extraer esos datos y no de cualquier manera. Vamos a darles un sentido. Ese sentido lo ofrecen las preguntas a las que queremos responder.
- 79. Iniciación a Power Pivot Power Pivot Página78 Por ejemplo, si queremos saber las ventas totales por vendedor y año eso quiere decir que quieren medir las ventas y que las quieren analizar desde dos visiones, dimensiones, vendedor y fecha. Si nos dicen, además, que queremos desglosar los vendedores en las regiones de ventas o poder profundizar en las fechas hasta el trimestre. Nos piden poder navegar en los datos de las dimensiones y ver su desglose, esto es, que formen una jerarquía. Así que cuando modelamos los datos buscamos cómo encontrar las medidas y las dimensiones, escondidas en millones de transacciones que cumplen otro cometido. Las tablas que hemos visto cuando tenemos que conectar a su almacenamiento e importarlas, puede que estén o no formalizadas para construir estas dimensiones y hechos. Y es probable que no sean más que tablas de bases de datos o de repositorios que recogen datos de transacciones.
- 80. Iniciación a Power Pivot Power Pivot Página79 ¿Qué tenemos que tener en cuenta? Las mismas tablas, las columnas (en lo que representan), tipos de datos y las relaciones entre ellas. Sé que esto ya empieza a sonar un poco técnico. Estamos intentando ser autosuficientes a la hora de hacer análisis de datos. Esta autosuficiencia pasa por formarse y en esto estamos, con este libro y los cursos publicados en Cursogram. VAMOS A EXPLICAR LAS TEORÍA DE BASES DE DATOS RELACIONALES Las tablas quieren representar un parte de la realidad. La tabla cliente quiere representar eso mismo, a un cliente. Una tabla de almacenes, quiere representar la realidad que significa que tenemos almacenes. Para representar a los clientes o almacenes usamos atributos para definir o describir esa parte de la realidad. Un cliente se define por una serie de atributos que son las columnas que tenemos que rellenar en la tabla de clientes. Nombre, apellidos, dirección postal, teléfono… Esas columnas recogen los datos para definir una entidad. Esas columnas guardan los datos con un tipo de dato. Las columnas pueden guardar datos numéricos, de texto, imagen, fechas… Esas entidades son parte de una realidad dentro de nuestra empresa. Tratamos con clientes, tenemos almacenes. Esas tablas, entidades, realidades, no están aisladas. Los clientes tienen una tabla dónde almacenar sus datos porque nos
- 81. Iniciación a Power Pivot Power Pivot Página80 hacen pedidos. Habrá otra tabla que guardará esos pedidos, en campos, columnas, que definen esos pedidos como una realidad. Esa realidad que intentamos representar tiene tablas y relaciones entre tablas. Esas relaciones son las que se dan en la realidad: los clientes realizan pedidos. Entonces lo que intentan representar las bases de datos son procesos del negocio por medio de tablas y las relaciones entre ellas. Los clientes hacen pedidos que a su vez son pedidos sobre productos, que a su vez, se almacenan. Esos pedidos generan ingresos que se relacionan con ventas y con el estado financiero. Todo ello está soportado por unos recursos humanos que atienden almacenes, ventas y cada parte de los procesos de negocio. ¿Cuál es el objetivo de esas bases de datos? Hacer todo lo posible por vender y que esas ventas terminen con éxito, se registren con éxito y se gestionen con éxito. Tendremos que elegir las tablas de origen para nuestro Power Pivot y estudiar sus datos y relaciones. Otras veces nos valdrá con recoger datos de una sola tabla y ponerla a disposición de Power Pivot. APLICACIÓN DE LA TEORÍA A POWER PIVOT Cuando nos movemos dentro de Power Pivot tenemos que tener en cuenta lo anterior. Analizamos las tablas, vemos que los datos son coherentes con la información que pretenden almacenar. Tras ello, pasamos a analizar las relaciones entre las tablas. Las hemos analizado en los orígenes de datos pero ahora tenemos que ver esas relaciones dentro de Power Pivot. Hemos elegido las tablas relevantes para responder a las preguntas y ahora tenemos que relacionarlas. Las relaciones entre tablas se realizan creando un campo en cada una de ellas para representar la relación. En la tabla padre, la que manda en la relación, hay una columna, campo, que denominamos Primary Key o Clave Primaria.
- 82. Iniciación a Power Pivot Power Pivot Página81 Vemos en esta imagen de Power Pivot como la relación, padre – hija, se establece entre Product y ProductListPriceHistory por medio de ProductID. Se ilumina la relación al pinchar sobre la flecha que aparece en la vista Diagrama de Power Pivot. Eso hace que cada registro, de clientes, por ejemplo, sea único en la tabla, con la Clave Principal. En la tabla secundaria, relacionada con la principal o padre, colocamos una Foreing Key, o Clave Externa. Un cliente siempre será único. Un cliente hará varios pedidos. Para relacionar cada pedido con un cliente, incorporamos a la tabla de pedidos un campo que representa la clave única de cada cliente. Así podemos hacer una consulta a la tabla clientes relacionando sus pedidos y podremos sacar todos los pedidos de un cliente. Lo podemos hacer porque en la tabla de clientes hay un identificador único que aparece en cada pedido que haga cada cliente. Cuando tenemos dos tablas que relacionar en nuestro Power Pivot, o las hemos importado con esa relación (como hemos visto hacer en el capítulo anterior) o tenemos que crear una relación creando campos que fundamenten esa relación. Así podremos consultar datos de forma rápida y eficaz. MODELO DE INTELIGENCIA DE NEGOCIOS Ahora vamos a complicar las cosas un poco. Para crear un modelo de datos en Power Pivot tenemos que seguir los modelos de bases de datos de Inteligencia de Negocios. Son diferentes a los de bases de datos relacionales. En estos
- 83. Iniciación a Power Pivot Power Pivot Página82 soportamos con ellas procesos de negocio. La transacción es lo que nos preocupa. La coherencia y consistencia de los datos es lo que nos preocupa. Si lo que buscamos no es la transacción sino el análisis de datos lo que queremos es ver los datos desde las perspectivas que nos indican las preguntas que queremos resolver. Como hemos visto más arriba, hablamos de medidas, dimensiones y, dentro de estas dimensiones, de jerarquías. Este modelo que guarda las medidas, hechos, en tablas, dimensiones en tablas y las jerarquías en las tablas de dimensiones, es el modelo en estrella. Cada hecho se relaciona con una dimensión por medio de claves primaria y externa. El modelo que se sigue es poder consultar esos datos desde las dimensiones. Los hechos son tablas hijas de cada dimensión, tabla padre cada una de ellas. En este modelo que vemos en Power Pivot vemos en el centro la tabla de hechos sobre ventas en internet y alrededor las dimensiones que son fechas y sus tablas relacionadas. A medida que queramos desarrollar este modelo y no seamos especialistas en Inteligencia de Negocio, sí que tendremos oportunidad de ser interlocutores válidos con el departamento de IT. Si recordamos las conexiones a datos del capítulo dos Power Pivot podría ser una herramienta muy eficaz para poder crear modelos de datos en aquellas
- 84. Iniciación a Power Pivot Power Pivot Página83 empresas que poseen, o bien, Data Wharehouse, o cubos en Analisys Services. Esas conexiones nos dejan elegir tablas de hechos y dimensiones para poder trabajar sobre sus relaciones. En el curso sobre proyectos de Inteligencia de negocios con SQL Server lo vemos con intensidad. Aun contando con ese modelo en cubos o no, podemos adjuntar a nuestro modelo de datos en Power Pivot todas las tablas que consideremos relevantes y establecer las relaciones entre ellas para poder relacionarlas. Creación de jerarquías Otra de la potencia de edición de Power Pivot es crear jerarquías dentro de las dimensiones para poder dar salida a las preguntas que tenemos que resolver de forma personalizada.
- 85. Iniciación a Power Pivot Power Pivot Página84 Y aparece en la Pivot Table Lo que aparece en los datos que se muestran en la tabla. Vamos a realizar un ejercicio y, cómo veremos, vamos a aprovechar que nuestros orígenes de datos ya están representando hechos y dimensiones, esto es, son tablas diseñadas para el reporte y el análisis.
- 86. Iniciación a Power Pivot Power Pivot Página85
- 87. Iniciación a Power Pivot Power Pivot Página86 EJERCICIO CAPÍTULO 3 Cómo hemos visto, lo que hace más eficiente y rápida una consulta a datos es que tablas que los contienen tenga relaciones. Esas relaciones pueden las que dependen del proceso de negocio (cliente y pedidos son tabla padre y tabla hija). Esto nos permite, si están relacionadas, recoger datos de una tabla filtrados por los datos de otra. Sacar, por ejemplo, el cómputo total de ventas para un cliente. Con esos datos relacionados puedo hacer que una Pivot Table sea navegable por varios aspectos sin que se pierda la coherencia de los datos. Conseguir tablas nuevas preparadas con datos que provengan de consultas entre tablas relacionadas. Lo que hemos realizado en el anterior ejercicio es traer datos de diferentes orígenes. Revisaremos las relaciones entre tablas que tenemos. 1. Vamos a Diseñar, Administrar relaciones Y aparecen las que provienen de los orígenes de datos que se han activado en la importación que hemos realizado desde las bases de datos del ejercicio anterior:
- 88. Iniciación a Power Pivot Power Pivot Página87 2. Vamos a la tabla Geografía y con botón derecho en GeographyKey y aparece el menú contextual dónde elegimos Crean relación. Y, como partimos de esa tabla de un campo aparecen en la relación:
- 89. Iniciación a Power Pivot Power Pivot Página88 3. Buscamos Geografía como tabla y la columna GeographyKey. Y aparece en la columna un icono con la relación:
- 90. Iniciación a Power Pivot Power Pivot Página89 4. Hacemos lo mismo con la columna Storekey para relacionarla con FactSales, relacionado cada venta con cada almacén También podemos realizar las relaciones estableciéndolas desde las Vista de diagrama. Vamos a la cinta de menús hasta Ver y elegimos Vista de diagrama: 1. Mientras sigue en la vista de diagrama, haga clic con el botón secundario en el diagrama de la tabla DimProductSubcategory y, a continuación, haga clic en Crear relación. Se abrirá el cuadro de diálogo Crear relación. 2. En el cuadro Columna seleccione ProductCategoryKey, en el cuadro Tabla de búsqueda relacionada seleccione ProductCategory y en el cuadro Columna de búsqueda relacionada seleccione ProductCategoryKey. 3. Haga clic en Crear.
- 91. Iniciación a Power Pivot Power Pivot Página90 4. Compruebe que todas las relaciones se han creado correctamente haciendo clic en Administrar relaciones en la pestaña Diseño y revisando la lista.
- 92. Iniciación a Power Pivot Power Pivot Página91 CAPÍTULO 4 CÁLCULOS CON DAX
- 93. Iniciación a Power Pivot Power Pivot Página92 CÁLCULOS CON DAX Hemos conectado a un origen de datos y hemos poblado nuestro Power Pivot de datos en tablas. Ahora nos toca trabajar esos datos para poder mostrar los indicadores que nos interesan. Esas transformaciones de los datos lo haremos con Data Analysis Expressions (DAX). Hemos extraído los datos y ahora nos coca transformarlos. Tenemos información y tenemos que extraer conocimiento. ¿Qué es DAX? Es un lenguaje desarrollado para Power Pivot y que es muy similar al lenguaje que usamos en Excel. En un lenguaje de cálculos no de programación. Así que hay que perderle el miedo. Saber lo que hace y que queremos, poco más. Vamos a ver algunas características que tenemos que tener en cuenta nada más empezar. Con respecto a los cálculos que hacemos con Excel, la gran diferencia es, primero, que lss formulas se aplican a celdas, una por una dentro de Excel. Las formulas en DAX se aplican a toda una columna. Si para concatenar, por ejemplo, texto en Excel usamos lo siguientes pasos: Excel
- 94. Iniciación a Power Pivot Power Pivot Página93 =L3 & " " & O5 &" " & M3 &" "& N3 =L4 & " " & O6 &" " & M4 &" "& N4 DAX En Power Pivot sería similar pero con los nombres de cada columna lo que puebla toda la columna siguiendo el mismo criterio que la formula. =[Nombre]&" "&[Primer Apellido]&" "&[Segundo Apellido] Como en todas las bases de datos y en el propio Excel, tenemos que seguir las convenciones sobre los tipos de datos que vamos a usar. No podemos multiplicar número con texto. Además, si vamos a introducir columnas de otras tablas, tenemos que nombrar las columnas precedidas del nombre de la tabla a la que pertenecen. ='Internet Sales'[SalesAmount] - 'Internet Sales'[TotalCost] DAX también permite que el resultado de ciertos cálculos en algunas funciones tenga como resultado una tabla de datos y no un valor concreto, sólo.
- 95. Iniciación a Power Pivot Power Pivot Página94 También tenemos la Función de tiempo inteligente, que permite realizar cálculos para comprarlos con nuestros datos. Veremos esta forma de trabajar en un capítulo aparte. Columnas calculadas y campos calculados Las fórmulas de DAX de pueden desarrollar en columnas o en campos. COLUMNAS CALCULADAS Una columna calculada es una columna que se agrega a una tabla que tenemos en el Power Pivot. Como ya sabemos no creamos una formula por cada fila o celda sino para toda la columna, por lo que se calcula para cada fila. Si cambian los datos subyacentes, cambiará el resultado. Estas columna calculada puede contener, en la formula, un campo calculado y otras columnas calculadas. CAMPO CALCULADO Un campo calculado es una fórmula que se ha creado específicamente para su uso en una Power Table (o PivotChart) que tiene datos de una Power Pivot. Los campos calculados pueden basarse en las funciones agregadas estándar, como COUNT o SUM, o se puede definir una fórmula utilizando DAX. Un campo calculado se utiliza en el área de valores de una tabla dinámica. No se usa en la tabla de Power Pivot. Para colocar resultados en otro lugar, se usa las columnas calculadas. Sintaxis DAX Para poder escribir las formulas DAX hay que tener en cuenta algunas normas. Una fórmula de DAX siempre comienza con un signo igual (=) Tras el signo igual podemos proporcionar cualquier expresión que se evalúe como un escalar o una expresión que se puede convertir en un escalar. Entre ellas, figuran Una constante escalar o expresión que usa un operador escalar (+, -, *,/,>=,...&&,...) Escalar es un determinado valor que damos en una formula.
- 96. Iniciación a Power Pivot Power Pivot Página95 Referencias a columnas o tablas. El lenguaje DAX siempre utiliza tablas y columnas como entradas para funciones, nunca una matriz o un conjunto arbitrario de valores. Operadores, constantes y valores proporcionados como parte de una expresión. La mayoría de las funciones de PowerPivot requieren uno o varios argumentos, que pueden ser tablas, columnas, expresiones y valores. Sin embargo, algunas funciones, como PI, no requieren ningún argumento, pero requieren siempre paréntesis indicar el argumento NULL. Por ejemplo, siempre se debe escribir PI(), no PI. También se pueden anidar funciones dentro de otras funciones. Expresiones. Una expresión puede contener cualquiera o todos los siguientes: operadores, constantes o referencias a columnas. Vamos a ver algunos ejemplos = 3, será 3 = “Ventas”, será Ventas ='Sales'[Amount], tendrá el valor de la columna Amount dentro de la tabla Sales. =(0.03 *[Amount]), será el 3% del valor de la tabla actual del campo Amount. Con ( ) nos aseguramos que la salida es el %. Sin ellos depende del formato de la columna. =PI(), es el valor de la constante PI OPERADOR ARITMÉTICO SIGNIFICADO EJEMPLO + (SIGNO MÁS) Suma 3+3 – (SIGNO MENOS) Resta o signo 3–1–1 * (ASTERISCO) Multiplicación 3*3 / (BARRA DIAGONAL) División 3/3 ^ (SÍMBOLO DE INTERCALACIÓN) Exponenciación 16^4 Operador de comparación Significado Ejemplo = Igual a [Region] = "USA" > Mayor que [Sales Date] > "Jan 2009" < Menor que [Sales Date] < "Jan 1 2009"
- 97. Iniciación a Power Pivot Power Pivot Página96 >= Mayor o igual que [Amount] >= 20000 <= Menor o igual que [Amount] <= 100 <> No es igual a [Region] <> "USA" Operador de concatenación de texto & (concatenación) Operadores lógicos && (y) ([Region] = "France") && ([BikeBuyer] = "yes")) || (o) (([Region] = "France") || ([BikeBuyer] = "yes")) EL USO DEL PARENTESIS = 5+2*3 nos daría = (5+2)*3 nos daría 21 = (3 + 0.25)/(3 - 0.25) primero (3 + 0.25) y (3 - 0.25) después para poder dividir los resultados =-2^2 daría -4 Para asegurar que el signo se aplica primero = (-2)^2 y dará 4 Ejemplos =[Margin]/[TotalCost] =([Sales Amount]-[Total Cost])/[Total Cost] =IF([Selling Area Size]>1000,"Large","Small") =IF([Selling Area Size]> 1000 || [Employee Count] > 35,"Large","Small") =IF(([Selling Area Size]> 1000 && [Employee Count] > 35) || [Annual Sales] > 1000000,"Large","Small")
- 98. Iniciación a Power Pivot Power Pivot Página97 FUNCIONES Para desarrollar cálculos podemos utilizar funciones que tratan los datos para los resultados esperados. Funciones de texto BLANK Devuelve blanco pero NO es lo mismo que “ “ CONCATENATE Enlaza dos cadenas de texto en uno solo EXACT Compara dos textos y devuelve TRUE o FALSE sin son exactamente o no el mismo. FIND Devuelve la posición inicial de una cadena de texto dentro de otra cadena de texto. FIXED Redondea un número al número especificado de decimales y devuelve el resultado como texto. FORMAT Convierte un valor de texto de acuerdo con el formato especificado. LEFT Devuelve el número de caracteres desde el principio de una cadena de texto. LEN Devuelve el número de caracteres de una cadena de texto. LOWER Convierte todas las letras en una cadena de texto en minúsculas. MID Devuelve una cadena de caracteres de una cadena de texto, teniendo en cuenta la posición de partida y un largo. REPLACE Reemplaza parte de una cadena de texto con una cadena de texto diferente. REPT Repite texto un número determinado de veces. Utilizaremos REPT para llenar una celda con un número de instancias de una cadena de texto.
- 99. Iniciación a Power Pivot Power Pivot Página98 RIGHT Devuelve el último carácter o caracteres de una cadena de texto, basado en el número de caracteres que especifique. SEARCH Devuelve el número del carácter en la que un carácter específico o cadena de texto se encontrarán en primer lugar, la lectura de izquierda a derecha. SUBSTITUTE Sustituye texto existente con el nuevo texto en una cadena de texto. TRIM Elimina todos los espacios de texto a excepción de los espacios individuales entre palabras. UPPER Convierte una cadena de texto para todas las letras mayúsculas. VALUE Convierte una cadena de texto que representa un número a un número. EJEMPLOS Si cada producto tiene un código, y sus dos primeras cifras son el código de la familia de productos a los que pertenece, la siguiente función nos devuelve esos dos primeros números para toda la columna Producto Code: =Left([Product Code],2) Para buscar un texto dentro de otro, dentro de una columna de texto, se entiende, se usa, por ejemplo =FIND("montaña",[Descripción],1,-1) Dónde “montaña” es el texto a buscar, Descripción, el campo dónde hacerlo. 1 es desde el primer carácter del campo Descripción, opcional. -1 es el valor que puede devolver cuando no encuentra el valor (podemos poner 0 o Blank() Si tenemos un campo fecha y lo queremos formatear con una salida determinada usamos lo siguiente: =FORMAT([StartDate],”ddd – MMM dd, yyyy”)
- 100. Iniciación a Power Pivot Power Pivot Página99 Funciones de tiempo Podemos trabajar los tiempos en que se dan ciertos eventos para poder determinar con más certidumbre los hechos relevantes para nuestros análisis. DATE Devuelve la fecha especificada en el formato de fecha y hora DATEVALUE Convierte una fecha en el formato de texto en una fecha en formato de fecha y hora DAY Devuelve el día del mes EDATE Devuelve la fecha que es el número indicado de meses antes o después de la fecha de inicio EOMONTH Devuelve la fecha en el formato de fecha y hora del último día del mes, antes o después de un determinado número de meses HORA Devuelve la hora como un número entre 0 (12:00 AM) a 23 (23:00) MINUTO Devuelve el minuto como un número del 0 al 59. MONTH Devuelve el mes como un número del 1 (enero) a 12 (diciembre) NOW devuelve la fecha y la hora actual en formato de fecha y hora SECOND Devuelve los segundos de un valor de tiempo, como un número del 0 al 59 TIME Convierte horas, minutos y segundos dados como números a una hora en formato de fecha y hora TIMEVALUE Convierte una hora en formato de texto a una hora en formato de fecha y hora TODAY Devuelve la fecha actual WEEKDAY Devuelve un número de 1 a 7 que identifica el día de la semana de una fecha WEEKNUM Devuelve el número de la semana para la fecha dada YEAR Devuelve el año de una fecha como un entero de cuatro dígitos
- 101. Iniciación a Power Pivot Power Pivot Página100 YEARFRAC Calcula la fracción del año representado por el número de días entre dos fechas enteros Ejemplos Para poder calcular el año en el que estamos hoy. =YEAR(Today()) Y si le restamos desde que ha sido contratado un empleado, =YEAR(TODAY()) - YEAR([HireDate]) Nos sale cuántos años lleva en la empresa. Con esto calculamos los años que llevan =TRUNC(YEARFRAC([HireDate],TODAY())) Es una mezcla de tratamiento de datos numéricos con tratamiento de fechas. Gestión de la información de salida Si queremos definir qué ocurre en los valores que queremos encontrar, podemos poner IF para definir una salida alternativa o IF (ISERROR …). Si queremos que un campo de nuestras tablas, en blanco, no sea un problema podemos utilizar este cálculo: =IF(ISBLANK([Sucatategoria]), [Categoria] & " " & [Producto], [Categoria] & " " & [Sucategoria] & " " & [Producto] ) Si queremos controlar los posibles errores en el cálculo entre dos campos porque es imposible la división, podemos usar: =IF(ISERROR([TotalProductCost]/[SalesAmount]), BLANK(), [TotalProductCost]/[SalesAmount] ) O
- 102. Iniciación a Power Pivot Power Pivot Página101 =IFERROR([TotalProductCost]/[SalesAmount],BLANK()) Operadores lógicos AND comprueba si ambos argumentos son TRUE. FALSE Devuelve el valor lógico FALSE. IF Comprueba si se cumple una condición prevista como primer argumento. Devuelve un valor si es TRUE y devuelve otro valor si la condición es FALSE. IFERROR Evalúa una expresión y devuelve un valor especificado si la expresión devuelve un error; de otra manera devuelve el valor de la expresión en sí. NOT Cambia de falso a verdadero, o verdadero a falso. OR Comprueba si uno de los argumentos es TRUE para devolver TRUE. SWITCH evalúa una expresión con una lista de valores y devuelve una de las múltiples expresiones de resultado posibles. TRUE Devuelve el valor lógico TRUE. CONTAINS Devoluciones TRUE si los valores existen en todas las columnas a las que se refiere, o están contenidos, en esas columnas ISBLANK Comprueba si un valor está en blanco ISERROR Comprueba si un valor es un error ISLOGICAL si un valor es un valor booleano ISNONTEXT si un valor no es texto (celdas en blanco no son texto) ISNUMBER si un valor es un número ISTEXT Comprueba si un valor es texto LOOKUPVALUE Devuelve el valor de la columna para la fila que cumple con todos los criterios especificados por la búsqueda.
- 103. Iniciación a Power Pivot Power Pivot Página102 Funciones matemáticas, Trigonométricas y Estadísticas FUNCIONES MATEMÁTICAS, TRIGONOMÉTRICAS Algunas, las más usuales son: ABS Devuelve el valor absoluto de un número CEILING Redondea un número al número entero más cercano o al múltiplo significativo más cercano EXP Devuelve e elevado a la potencia de un número dado FACT Devuelve la factorial de un número FLOOR Redondea un número hacia abajo, hacia el cero, al múltiplo significativo más cercano LOG Devuelve el logaritmo de un número a la base que especifique PI Devuelve el valor de pi, 3.14159265358979, precisión de 15 dígitos POWER Devuelve el resultado de un número elevado a una potencia ROUND Redondea un número al número especificado de dígitos SQRT Devuelve la raíz cuadrada de un número SUM suma todos los números en una columna TRUNC Trunca un número a un número entero mediante la eliminación del decimal. EJEMPLO Para calcular el interés compuesto de una inversion: =[Principal]*POWER(1+([IntRate]/[CompoundRate]),[CompoundRate]*[Years])
- 104. Iniciación a Power Pivot Power Pivot Página103 Algunas funciones estadisticas AVERAGE Devuelve el promedio de todos los números en una columna COUNT Cuenta el número de celdas de una columna que contiene números COUNTA Cuenta el número de celdas de una columna que no están vacías COUNTBLANK Cuenta el número de celdas en blanco en una columna COUNTROWS Cuenta el número de filas de la tabla especificada DISTINCTCOUNT Cuenta el número de celdas diferentes en una columna de números MAX Devuelve el valor numérico más grande de una columna MIN devuelve el valor numérico más pequeño de una columna RANK.EQ Devuelve el ranking de un número en una lista de números RANKX Devuelve el ranking de un número en una lista de números para cada fila de la tabla de argumento STDEV.S Devuelve la desviación estándar de una muestra de población TOPN Devuelve las filas superior N de la tabla especificada VAR.S Devuelve la varianza de una muestra de población
- 105. Iniciación a Power Pivot Power Pivot Página104 EJERCICIOS DEL CAPÍTULO 4
- 106. Iniciación a Power Pivot Power Pivot Página105 EJERCICIOS DEL CAPÍTULO 4 VAMOS CONFIGURAR UN CAMPO CALCULADO 1. En la ventana de PowerPivot, vuelva a Vista de datos y, a continuación, seleccione la tabla FactSales. 2. En la pestaña Diseñar, en el grupo Columnas, haga clic en Agregar. 3. En la barra de fórmulas situada encima de la tabla, escriba la siguiente fórmula. =[SalesAmount] - [TotalCost] - [ReturnAmount] 4. Cuando termine de generar la fórmula, presione ENTRAR para aceptarla. Los valores se rellenan para todas las filas de la columna calculada. Si se desplaza hacia abajo por la tabla, verá que las filas pueden tener valores diferentes para esta columna, basado en los datos que hay en cada fila. 5. Cambie el nombre de la columna haciendo clic con el botón secundario en CalculatedColumn1 y seleccionando Cambiar nombre de columna. Escriba TotalProfit y presione ENTRAR. Ahora creamos columnas calculadas para datos relacionados 1. En la ventana de PowerPivot. en la vista de datos, seleccione la tabla DimProduct. 2. En la pestaña Diseñar, haga clic en Agregar. 3. En la barra de fórmulas situada encima de la tabla, escriba la siguiente fórmula. Recordar que la función RELATED devuelve un valor de una tabla relacionada. En este caso, la tabla ProductCategory incluye los nombres de las categorías de producto, que serán útiles para que estén en la tabla DimProduct cuando genere una jerarquía que incluya información de categoría. =RELATED(ProductCategory[ProductCategoryName]).
- 107. Iniciación a Power Pivot Power Pivot Página106 4. Cuando termine de generar la fórmula, presione ENTRAR para aceptarla. Los valores se rellenan para todas las filas de la columna calculada. Si se desplaza hacia abajo por la tabla, verá que cada fila tiene ahora un nombre de categoría de producto. 5. Cambie el nombre de la columna haciendo clic con el botón secundario en AgregarColumna1 y seleccionando Cambiar nombre de columna. Escriba ProductCategory y después presione en ENTRAR. 6. En la pestaña Diseñar haga clic en Agregar. 7. En la barra de fórmulas situada encima de la tabla, escriba la siguiente fórmula y presione ENTRAR para aceptar la fórmula. =RELATED(DimProductSubcategory[ProductSubcategoryName]). 8. Cambie el nombre de la columna haciendo clic con el botón secundario en AgregarColumna2 y seleccionando Cambiar nombre de columna. Escriba Product Subcategory y después presione en ENTRAR.
- 108. Iniciación a Power Pivot Power Pivot Página107 CREAR JERARQUIAS Ahora vamos a pasar a crear jerarquías para poder navegar con más comodidad en los datos cuando los publiquemos para su consumo. Puede crear una jerarquía usando las columnas y el menú contextual de la tabla o usando el botón Crear jerarquía del encabezado de tabla en la vista de diagrama. Al crear una jerarquía, aparece un nuevo nodo primario con las columnas seleccionadas como nodos secundarios. Cuando se crea una jerarquía, se crea un nuevo objeto en el modelo. No mueva las columnas a una jerarquía, ya que creará objetos adicionales. Es posible agregar una única columna a varias jerarquías. Para usar el menú contextual: 1. En la ventana de PowerPivot, cambie a la vista de diagrama. Expanda la tabla DimDate para poder ver con más facilidad todos los campos. Presione y mantenga presionada la tecla CTRL y haga clic en las columnas CalendarYear, CalendarQuarter y CalendarMonth (necesitará desplazarse hacia abajo por la tabla). 2. Para abrir el menú contextual, haga clic con el botón secundario en una de las columnas seleccionadas. Haga clic en Crear jerarquía. Se creará un nodo primario de la jerarquía, Jerarquía 1, en la parte inferior de la tabla y las columnas seleccionadas se copiarán bajo la jerarquía como nodos secundarios.
- 109. Iniciación a Power Pivot Power Pivot Página108 3. Escriba Dates como nombre de la nueva jerarquía. 4. Arrastre la columna, o se señala, botón derecho Añadir a la jerarquía, Dates, para FullDateLabel debajo del nodo secundario CalendarMonth de la jerarquía. Se creará un nodo secundario de las columnas y se colocará debajo del nodo secundario CalendarMonth.
- 110. Iniciación a Power Pivot Power Pivot Página109 Desde el menú de la tabla: 1. En la vista de diagrama, señale la tabla DimProduct y, a continuación, haga clic en el botón Crear jerarquía del encabezado de tabla. Aparecerá un nodo primario de jerarquía vacío en la parte inferior de la tabla. 2. Escriba Product Categories como nombre de la nueva jerarquía. 3. Para crear los nodos secundarios de jerarquía, arrastre las columnas Product Category, Product Subcategory y ProductName a la jerarquía.
- 111. Iniciación a Power Pivot Power Pivot Página110 Recuerde que en la lección anterior agregó Product Category y Product Subcategory mediante la creación de columnas calculadas que hacían referencia a estos campos de las tablas relacionadas. Una de las ventajas de utilizar la función RELATED es que puede buscar campos en la misma tabla, permitiendo crear jerarquías tales como Categories que usan valores de otras tablas. Para cambiar el nombre de una jerarquía o de un nodo secundario 1. Mientras sigue en la vista de diagrama, en la jerarquía Categories, haga clic con el botón secundario en el nodo secundario FullDateLabel y, a continuación, haga clic en Cambiar nombre. Escriba Date. Observe que al hacer clic con el botón secundario en un nodo secundario de una jerarquía, tiene varios comandos a su disposición para mover, cambiar de nombre u ocultar un nombre de columna de origen. 2. Haga doble clic en la jerarquía primaria, Product Categories y cambie el nombre a solo Categories. Para eliminar una jerarquía y quitar sus nodos secundarios 1. Mientras sigue en la vista de diagrama, en la tabla FactSales, haga clic con el botón secundario en el nodo de la jerarquía primaria, Hierarchy Example 2 y, a continuación, haga clic en Eliminar.
- 112. Iniciación a Power Pivot Power Pivot Página111 (También puede hacer clic con el botón secundario en el nodo primario de la jerarquía y, a continuación, presionar Supr.) Al eliminar la jerarquía también se quitan todos los nodos secundarios. 2. Haga clic en Eliminar del modelo en el cuadro de diálogo para confirmar la acción.
- 113. Iniciación a Power Pivot Power Pivot Página112 CAPÍTULO 5 PIVOT TABLE
- 114. Iniciación a Power Pivot Power Pivot Página113 CAPÍTULO 5 PIVOT TABLE Ahora nos adentramos en la exploración de datos. Hemos visto el fundamento de cómo crear modelos de datos y cómo realizar sencillos cálculos. Esos cálculos y las relaciones entre las tablas están orientadas a lo que ahora vamos a realizar. Visualizamos los datos que ya sabemos cómo queremos verlos y cuales son. En concreto vamos a utilizar tablas dinámicas para explorar los datos, filtrar datos utilizando segmentación de datos (slicers). Podemos agregar visualizaciones para una tabla dinámica. Estas tablas los podemos convertir en gráficos para explorar tendencias. Todo esto, tablas y gráficos, podemos combinarlos para ver los datos en de forma dinámica. Entender las Tablas dinámicas Dentro de una Tablas dinámicas tenemos la posibilidad de realizar las combinaciones sobre la vista de los datos, según las respuestas a las preguntas que nos han hecho. Ver por fechas, filtrar por Continente, las ventas. Y dentro de las fechas, por cada trimestre o mes. Esos filtros se hacen de forma interactivas con las segmentar datos (slicer) para hacerlo más dinámico. Todo ello se hace arrastrando desde los datos a los espacios dedicados a filas o columnas. Para construir la tabla dinámica, arrastramos y soltamos los campos de la lista de campos a las áreas de colocación.
- 115. Iniciación a Power Pivot Power Pivot Página114 Si sólo hacemos clic en la casilla de cada selector de campos, colocará los campos de texto automática en las Filas y los valores numéricos automático en el área Valores. Segmentar datos Para hacer que aparezcan los filtros de forma dinámica, vamos a Insertar, Segmentación de datos. Se muestra el menú:
- 116. Iniciación a Power Pivot Power Pivot Página115 Elegimos dentro de las tablas posibles cómo queremos filtrar los datos para ver los resúmenes ordenados.
- 117. Iniciación a Power Pivot Power Pivot Página116 Podemos configurar como presentar los formularios. Pinchamos en uno de los formularios de segmentación y se abre el menú de Opciones, Dar formato a las Tablas dinámicas Podemos trabajar el formato en el que presentar los datos para que sean más sencillos de interpretar. FORMATO CONDICIONAL Con esta forma de trabajar los datos aprovechamos toda la potencia de Excel para hacer más visibles los datos. Una de las formas de trabajar con Excel es
- 118. Iniciación a Power Pivot Power Pivot Página117 poder interpretar de forma visual los datos y que se muestren sin tener que compararlos. También podemos usar la visualización de tendencias en cada valor que queremos con Minigráficos, Línea.
- 119. Iniciación a Power Pivot Power Pivot Página118 Y podemos observar la tendencia que llevamos en las ventas: Gráficos dinámicos Para trabajar con datos más visuales tenemos la herramienta Gráficos Dinámicos. En la tab Insertar, buscamos Gráficos y elegimos Gráficos Dinámicos. Elegimos una conexión externa:
- 120. Iniciación a Power Pivot Power Pivot Página119 En el siguiente menú elegimos Tablas y las que están en este libro.
- 121. Iniciación a Power Pivot Power Pivot Página120
- 122. Iniciación a Power Pivot Power Pivot Página121 Colocamos los datos tal y como los queremos mostrar en función de lo que queramos analizar. Para poder colocar varias tablas y gráficos desde nuestros orígenes de datos, podemos hacerlo desde la edición de Power Pivot, y desde ahí insertar las tablas y gráficos que queramos.
- 123. Iniciación a Power Pivot Power Pivot Página122 Con ello conseguimos crear varias presentaciones desde la misma interfaz para mostrar los datos.
- 124. Iniciación a Power Pivot Power Pivot Página123 EJERCICIOS CAPÍTULO 5
- 125. Iniciación a Power Pivot Power Pivot Página124 EJERCICIOS CAPÍTULO 5 Crear una Tabla dinámica 1. En la ventana de PowerPivot, en la pestaña Inicio de PowerPivot, haga clic en Tabla dinámica. 2. Seleccione Nueva hoja de cálculo. Excel agrega una tabla dinámica vacía a la ubicación que especificó y muestra la lista de campos de PowerPivot. La lista de campos muestra dos secciones: una de campos en la parte superior para agregarlos y quitarlos, y otra en la parte inferior para reorganizarlos y cambiar su posición. 3. Seleccione la tabla dinámica vacía. 4. En la lista de campos de PowerPivot, recórrala y busque la tabla FactSales. 5. Seleccione el campo SalesAmount. Asegúrese de que este campo se muestra en la ventana Valores de la lista de campos. 6. En la tabla DimChannel, seleccione el campo ChannelName. Mueva este campo a la ventana Etiquetas de columna de la lista de campos. 7. En la tabla DimDate, seleccione la jerarquía Fechas. Si fuera necesario, desplace esta jerarquía al cuadro Etiquetas de fila. 8. Cambie el nombre de la tabla dinámica; para ello, haga doble clic en Sum of SalesAmount en la primera celda, borre el texto actual y escriba Sales by Channel. Agregamos otra segunda tabla dinámica 1. En la ventana de Excel, en la pestaña PowerPivot, haga clic en Tabla dinámica 2. Seleccione Nueva hoja de cálculo. Excel agrega una tabla dinámica vacía a la ubicación que especificó y muestra la lista de campos de PowerPivot.
- 126. Iniciación a Power Pivot Power Pivot Página125 3. Seleccione la tabla dinámica vacía. Si obtiene un mensaje de error que le indica que la lista de datos ya no es válida, haga clic con el botón secundario en la tabla y seleccione Actualizar datos. 4. En la lista de campos de PowerPivot, descienda y busque la tabla FactSales. 5. Seleccione el campo TotalProfit. Asegúrese de que este campo se muestra en la ventana Valores de la lista de campos. 6. En la lista de campos de PowerPivot, busque la tabla DimProduct. 7. Seleccione la jerarquía Categorías. Asegúrese de que este campo se muestra en la ventana Etiquetas de fila de la lista de campos. 8. En la lista de campos de PowerPivot, busque la tabla DimDate. 9. Arrastre el campo CalendarYear desde la lista de campos de tabla dinámica hasta la ventana Etiquetas de columna. 10. Cambie el nombre de la tabla dinámica, para ello haga doble clic en Suma de TotalProfit en la primera celda, borre el texto actual y escriba Profit by Category. Eliminar una tabla dinámica 1. Haga clic dentro de la tabla dinámica. 2. En la pestaña Herramientas de tabla dinámica, seleccione Opciones. 3. En el grupo Acciones, haga clic en Seleccionar. 4. Seleccione Tabla dinámica completa. En la cinta de opciones de Inicio, seleccione Borrar y, después, haga clic en Eliminar hoja.
- 127. Iniciación a Power Pivot Power Pivot Página126 Agregar un gráfico dinámico 1. Comience en la hoja de cálculo que contiene la tabla dinámica Sales by Channel. 2. En la pestaña PowerPivot de Excel, haga clic en la flecha abajo Tabla dinámica y seleccione Gráfico dinámico. 3. Seleccione Hoja de cálculo existente y haga clic en Aceptar. Excel agrega un gráfico dinámico vacío a la misma hoja de cálculo que contiene la tabla dinámica Sales by Channel. 4. Seleccione el gráfico dinámico vacío en la pestaña Herramientas del gráfico dinámico, seleccione Diseño y, después, Cambiar tipo de gráfico. 5. Seleccione el primer gráfico del grupo Línea y haga clic en Aceptar. 6. En la tabla FactSales, seleccione el campo SalesAmount. Asegúrese de que este campo se muestra en la ventana Valores de la lista de campos. 7. En la tabla DimChannel, seleccione el campo ChannelName. En la lista de campos de la tabla dinámica, desplace este campo desde el cuadro Campos de eje hasta el cuadro Campos de leyenda. 8. En la tabla DimDate, seleccione CalendarYear. En la lista de campos de la tabla dinámica, desplace este campo desde el cuadro Valores hasta el cuadro Campos de eje. El gráfico dinámico y la tabla dinámica muestran ahora los mismos datos, con diseños diferentes. 9. Dé formato a la presentación de los datos para que sea más sencillo leer y comparar. Haga clic con el botón secundario en los números de eje y seleccione Dar Formato al eje. 1. Haga clic en Número y, en la lista Categoría, seleccione Moneda.
- 128. Iniciación a Power Pivot Power Pivot Página127 2. Configure Posiciones decimales en 0 y, a continuación, haga clic en Cerrar. 3. Haga clic con el botón secundario en el rótulo de eje Sum of SalesAmount y seleccione Configuración de campo de valor. 4. Cambie Nombre personalizado a Sales by Channel y, a continuación, haga clic en Aceptar. Agregar otro gráfico dinámico al análisis 1. Comience en la hoja de cálculo que contiene la tabla dinámica Profit by Category. 2. En la pestaña PowerPivot de Excel, haga clic en la flecha abajo Tabla dinámica y seleccione Gráfico dinámico. 3. Seleccione Hoja de cálculo existente y haga clic en Aceptar. Excel agrega un gráfico dinámico vacío a la misma hoja de cálculo que contiene la tabla dinámica Profit by Category. 4. En la tabla FactSales, seleccione el campo TotalProfit. Asegúrese de que este campo se muestra en la ventana Valores de la Lista de campos. 5. En la tabla ProductCategory, seleccione el campo ProductCategoryName. Asegúrese de que este campo se muestra en la ventana Campos de eje de la Lista de campos. 6. En la pestaña Herramientas del gráfico dinámico, seleccione Diseño y haga clic en Cambiar tipo de gráfico. 7. Descienda y seleccione el primer tipo de gráfico circular y haga clic en Aceptar. 8. En el grupo Estilos de diseño, seleccione el estilo tridimensional con un fondo negro y haga clic en Aceptar. 9. En el gráfico circular, seleccione el título Total y cámbielo a % de ganancia por categoría. 10. Luego, agregue y dé formato a las etiquetas de datos.
- 129. Iniciación a Power Pivot Power Pivot Página128 1. En el gráfico circular, haga clic con el botón secundario y seleccione Agregar etiquetas de datos. 2. Vuelva a hacer clic con el botón secundario y seleccione Formato de etiquetas de datos. 3. Resalte Opciones de etiqueta,, active la casilla Porcentaje y anule la selección de Valor. 4. Haga clic en Cerrar. Cambie el tamaño del gráfico para asegurarse de que se muestran todas las categorías de producto. 11. Guarde el libro de PowerPivot. Agregar segmentaciones de datos a la tabla dinámica Profit by Category 1. Haga clic en cualquier parte dentro de la tabla dinámica Profit by Category para mostrar la Lista de campos de PowerPivot. 2. En el área de herramientas de tabla dinámica de la cinta de opciones de Excel, haga clic en Analizar. 3. Haga clic en Insertar segmentación de datos. 4. En la ventana Insertar segmentación de datos, busque la tabla Geography y seleccione ContinentName. 5. En la tabla DimChannel, seleccione ChannelName. 6. En la tabla DimProductSubcategory, seleccione ProductSubcategoryName.
- 130. Iniciación a Power Pivot Power Pivot Página129 7. Haga clic en Aceptar.
- 131. Iniciación a Power Pivot Power Pivot Página130 CONTENIDO Inteligencia de negocio con las herramientas de Microsoft .........................................1 ¿Qué es BI? ......................................................................................................................................3 MISIÓN, ESTRATEGIA, OBJETIVO E ICR (KPI).......................................................................7 LA VISIÓN DE MICROSOFT SOBRE BI..................................................................................10 Microsoft excel e inteligencia de negocio .........................................................................11 Herramientas BI a medida, self-service con PowerPivot.........................................12 La necesidad de que cubrimos con Power Pivot ........................................................12 Activación de Power Pivot .......................................................................................................13 Requerimientos............................................................................................................................17 Componentes de Power Bi: Conectarse a un origen de datos...................................30 Conexión de bases de datos relacionales......................................................................31 Configurar la conexión. ........................................................................................................32 Empecemos por SQL Server ...............................................................................................35 Construir la consulta.........................................................................................................38 Conectar a las tablas directamente .............................................................................39 Conectarse a archivos de texto o de Excel................................................................42 Servicios ODATA o Feed..................................................................................................44 Conectar a cubos................................................................................................................51 Importar datos.........................................................................................................................53 Vamos a importar nuevos datos a nuestro modelo pero desde una CONSULTA................................................................................................................................62 Vamos a hacer un Copiar y Pegar datos desde una Hoja de Excel a nuestro modelo de datos.....................................................................................................................70 Para crear una tabla vinculada...........................................................................................71 Guarde el libro de PowerPivot...........................................................................................72 Capítulo 3 Modelar los datos .................................................................................................75
- 132. Iniciación a Power Pivot Power Pivot Página131 ¿Qué es un modelo de datos?...........................................................................................75 Primero, quienes consumirán esos datos..................................................................75 Analizar bien las preguntas qué queremos responder ........................................77 ¿Qué tenemos que tener en cuenta? ..............................................................................79 Vamos a explicar las teoría de bases de datos relacionales...............................79 Aplicación de la teoría a power pivot.........................................................................80 Modelo de inteligencia de negocios....................................................................................81 Creación de jerarquías..........................................................................................................83 CÁLCULOS CON DAX.................................................................................................................92 ¿Qué es DAX?...........................................................................................................................92 Columnas calculadas y campos calculados...................................................................94 Columnas calculadas.........................................................................................................94 Campo calculado................................................................................................................94 Sintaxis DAX..............................................................................................................................94 El uso del Parentesis .........................................................................................................96 Funciones.......................................................................................................................................97 Funciones de texto.................................................................................................................97 Ejemplos................................................................................................................................98 Funciones de tiempo.............................................................................................................99 Ejemplos.................................................................................................................................. 100 Gestión de la información de salida ............................................................................. 100 Operadores lógicos............................................................................................................. 101 Funciones matemáticas, Trigonométricas y Estadísticas....................................... 102 Funciones matemáticas, Trigonométricas.............................................................. 102 Ejemplo............................................................................................................................... 102 Algunas funciones estadisticas....................................................................................... 103 Ejercicios del capítulo 4.......................................................................................................... 105
- 133. Iniciación a Power Pivot Power Pivot Página132 Vamos configurar un campo calculado .................................................................. 105 Crear jerarquias................................................................................................................ 107 Capítulo 5 Pivot Table ............................................................................................................ 113 Entender las Tablas dinámicas........................................................................................ 113 Segmentar datos.................................................................................................................. 114 Dar formato a las Tablas dinámicas.............................................................................. 116 Formato condicional...................................................................................................... 116 Gráficos dinámicos.............................................................................................................. 118 EJERCICIOS CAPÍTULO 5........................................................................................................ 124 Crear una Tabla dinámica................................................................................................. 124 Agregamos otra segunda tabla dinámica .................................................................. 124 Eliminar una tabla dinámica............................................................................................. 125 Agregar un gráfico dinámico .......................................................................................... 126 Agregar otro gráfico dinámico al análisis................................................................... 127 Agregar segmentaciones de datos a la tabla dinámica Profit by Category... 128
