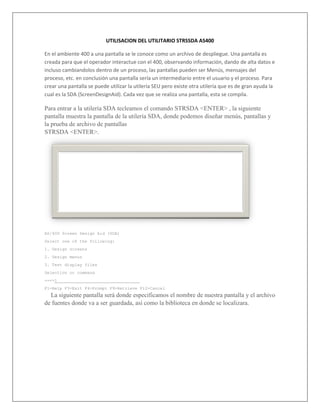
Utilisacion del utilitario strssda as400
- 1. UTILISACION DEL UTILITARIO STRSSDA AS400 En el ambiente 400 a una pantalla se le conoce como un archivo de despliegue. Una pantalla es creada para que el operador interactue con el 400, observando información, dando de alta datos e incluso cambiandolos dentro de un proceso, las pantallas pueden ser Menús, mensajes del proceso, etc. en conclusión una pantalla sería un intermediario entre el usuario y el proceso. Para crear una pantalla se puede utilizar la utilería SEU pero existe otra utilería que es de gran ayuda la cual es la SDA (ScreenDesignAid). Cada vez que se realiza una pantalla, esta se compila. Para entrar a la utilería SDA tecleamos el comando STRSDA <ENTER> , la siguiente pantalla muestra la pantalla de la utilería SDA, donde podemos diseñar menús, pantallas y la prueba de archivo de pantallas STRSDA <ENTER>. AS/400 Screen Design Aid (SDA) Select one of the following: 1. Design screens 2. Design menus 3. Test display files Selection or command ===>1 F1=Help F3=Exit F4=Prompt F9=Retrieve F12=Cancel La siguiente pantalla será donde especificamos el nombre de nuestra pantalla y el archivo de fuentes donde va a ser guardada, así como la biblioteca en donde se localizara.
- 2. Trabajando con el diseñadpr de pantalla pantalla (SDA): Crear un nuevo registro: Con la opción 1(Add) nosotros podemos crear una nueva pantalla. Copiar un registro : Con la opción 3 (copy) nosotros podemos copiar el registro. Eliminar un registro: Con la opción 4 (delete) se elimina un registro Renombrar un registro: Con la opción 7 (Rename) se renombra el registro. Seleccionar teclas : Con la opción 8 (Selectkeyword) se selecciona la teclas de función que se usaran para el registro de pantalla. Diseñar la pantalla : Con la opción 12 (Desingimage) con esta opción se diseña o se modifica el registro de pantalla. Después de dar ENTER, añade un nuevo registro a nuestra pantalla.
- 3. En lo anterior se ve información sobre nuestra pantalla y su registro, debemos especificar de que tipo, si es una pantalla normal se utiliza el tipo RECORD, y los tipos de pantallas es más comunes son pantallas de Sub-Files, de tipo ventana que son mas pequeñas y estilos de menús. Existen diferentes formas de añadir información a la pantalla, la mas sencilla es el de colocar a los campos o letreros, entre apostrofe, ejemplo: „MATRICULA :‟ Para los campos que tienen interrelación con la información existente en el AS/400, se utilizan diferentes representaciones, dependiendo del tipo, ya sean numérico o carácter; la tabla siguiente demostrara las diferentes representaciones. Tipo Entrada Salida Ambos Carácter Se representa con “I” Se representa con “O” Se representa con “B” Numérico Se representa con “3″ Se representa con “6″ Se representa con “9″ En el SDA es posible definir campos por el usuario o campos que se encuentran en un archivo, Para definir un campo por el usuario solo necesita poner el carácter “+” y especificar el tipo qu se desea utilizar : Ejemplo : +IIIIII En este ejemplo se define un campo de input de 6 caracteres. +OOOO En este ejemplo se define un campos de output de 4 caracteres. +BBBBBB En este ejemplo se define un campo de input/outoput de 6 caracteres.
- 4. Otra forma mas sencilla para definir los campos en la pantalla es escribiendo el carácter “+” Seguido de el tipo a usar y entre paréntesis “( )” la longitud utilizada. Ejemplo: +I(6) En este ejemplo se define un campo de input de 6 caracteres. +O(4) En este ejemplo se define un campo de output de 4 caracteres. +B(6) En este ejemplo se define un campo de input/outoput de 6 caracteres. Para definir un campo numérico se siguen los mismos pasos que para un carácter, solo que se utiliza los siguiente: Ejemplo: +3333 O +3(4) En este ejemplo se define un campo de input numérico de 4 posiciones. +6666 O +6(4) En este ejemplo se define un campo de output numérico de 4 posiciones. +999999 O +9(6) En este ejemplo se define un campo de input/outoput numérico de 6 posiciones. Para definir un campo numerico con decimales solo es necesario indicar un punto ( . ) apartir de cuantos decimales se utilicen, ejemplo +66.66 or +6(4,2) En este ejemplo es un campo numérico de 2 posiciones con dos decimales. ndo la tecla “F10″ la cual nos presentara la siguiente pantalla: En la cual especificamos el archivo a utilizar así como la librería donde se encuentra como también el registro a utilizar. Podemos escoger las siguientes opciones : 1 = Despliega los campos de el archivo. 2 = selecciona todos los campos del archivo de input. 3= selecciona todos los campos del archivo de output. 4= selecciona los campos del archivo de input/output. Con la opción 1 nos despliega la siguiente pantalla:
- 5. En la cual podemos escoger los campos que necesiten para la pantalla y especificarle de que tipo la usaremos. ter “&” seguido del número del campo que deseamos. En el ejemplo anterior se selecciono el campo 2 en del archivo, esto nos pondrá el campo en pantalla con las mismas características del campo del archivo. Trabajando con campos: Mover un campo -,=. Para mover un campo en la pantalla teclee un „-‟ a la izquierda del campo y en la posición en donde se desee mover es teclee un „ =‟ y después presione enter. Copiando un campo -,= = . Para copiar un campo solo es necesario teclear un „-‟ a la izquierda inicio del campo y después en la posición en donde se desea a copia, teclee „= =‟ y después presione enter. Eliminando campos Para eliminar un campo solo es necesario teclear una “D” o “d” a la izquierda del campo que se desee eliminar y presione enter.
- 6. Moviendo un bloque de campos -,-, = . Para mover un bloque primero se necesita marcar el bloque para esto lo se teclea un „-‟ en el inicio y al final del bloque , después teclear un „=‟ en donde se desee poner el bloque y presione entre. Copiando un bloque -,-,= = Para copiar un bloque se teclea un „-‟ al inicio y al final del bloque que se desee copiar y en la posición en donde se desee copiar , teclee uno „= =‟y presione enter. Eliminar un bloque –,– Para eliminar un bloque se teclea „- – „ al inicio y al final del bloque después presionar enter y presionar la tecla F12 para confirma su eliminación. Para mover los campos uno o más espacios solo es necesario teclear un „>‟ si se desea mover a la derecha y „<‟ un para la izquierda, se puede mover los espacios que se desee, dependiendo de la cantidad de el símbolo „< ,>‟ que se teclee. Modificando un campo. Solo se necesita anteponer el carácter “?” en el campo que se quiera modificar, desplegara en la parte inferior de la pantalla, el campo el cual se quiere modificar. En el podemos modificar el nombre del campo así como el tamaño del campo Nota: solo en los campos definidos por el usuario podemos cambiar el tamaño, pero los campos referenciado de los archivos no. Información de los campos Para obtener información de los campos definidos en la pantalla solo se antepone el carácter “*” en el campo que se requiera.
- 7. Esta opción nos desplegara la siguiente pantalla donde se encuentran todos los atributos del campo, en el se pueden modificar los atributos según sea la necesidades del usuario, los mas usuales son los siguientes: Displayattributes : Nos despliega todos los atributos del campo ejemplo: Underline, highintensity, no visualizarlo, protegerlo etc. En el cual se selecciona con “Y” y ligarlo un indicador para poder utilizarlo en el programa.
- 8. KeyingOptions : En esta opción podemos especificar los funciones en los campos por ejemplo rellenar con blancos o rellenar con ceros. ValidityCheckKeywords Valide los datos de entrada de los campos, por medio de rangos, compararlos con un Valor o definir una lista de valores. Error Message Para definir un mensaje para un campo se utiliza la opción de Error Message, el cual nos despliega la siguiente pantalla, en la cual se asigna un indicador para poder controlarlo en el programa y se escribe el mensaje que se requiera, El numero de indicador nos sirve para que cuando en el programa ocurra un error asignado a este se activa y se refleja en al pantalla inferior o sea en la línea 24. Nota: hay que tener cuidado de no repetir los indicadores.
- 9. ión que se usaran en la pantalla se deben especificar a nivel registro esto es que se debe estar en la pantalla display record y con la opción 8 (selectkeyword). La cual desplegara la siguiente pantalla: Con la opción Indicador keyword se definen los teclas de funciones a utilizar.
- 10. En esta pantalla se definen las teclas de función, se pueden definir toda las teclas que se deseen, estas pueden ser de F1…F24, Re Pag., Av. Pag. etc. Las teclas de función declaradas en las pantalla funcionan de la siguiente manera, cuando el usuario presione la tecla correspondiente al iniciador este se prendera por lo tanto en el programa sabremos cuando esto ocurra. Para indicar el uso de una tecla de función se teclea „CFnn„ y el número de la función que se utilice, ejemplo para definir la tecla F3 que seria la de salida o F12 para cancelar la operación tendría que definir en keyword CF03 o CF12 receptivamente, la cual se le asigna un indicador, por lo general se opta por el numero de la función. Funciones más usuales. F3 o F12 .- Salir , Al presionar cualquier tecla se sabandona el diseño. F14 .- Regla. ,Al presionar esta tecla nos despliega una regla, en la posición actual del cursor, al presionar nuevamente la tecla la regla desaparece. F15 .- Imprimir, Al presionar esta tecla se imprime lo que tengamos en la pantalla. F18 .- Al presionar esta tecla envía el cursor a la posición del campo siguiente. F19 .- Al presionar esta tecla envía el cursor a la posición del campo Anterior. F22 .- Al presionar esta tecla despliega la línea de comando, donde podemos ejecutar cualquier comando de OS/400.