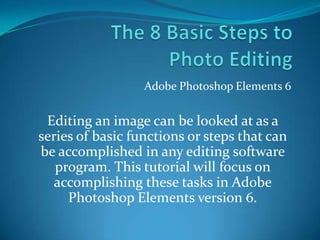
The 8 Basic Steps Elements 6
- 1. The 8 Basic Steps to Photo Editing Adobe Photoshop Elements 6 Editing an image can be looked at as a series of basic functions or steps that can be accomplished in any editing software program. This tutorial will focus on accomplishing these tasks in Adobe Photoshop Elements version 6.
- 2. The 8 Basic Steps to Photo Editing Step 1: Rotate and Crop Step 2: Fix Flaws using the Clone Stamp Tool Step 3: Expanding the Tonal Range using Image: Adjust: Levels Step 4: Add Contrast using Image: Adjustments: Curves Step 5: Adjust Color using Levels Step 6: Improve Sharpness using UnsharpMask Step 7: Save Step 8: Compare
- 3. Step 1: Rotate and Crop Your first step is to rotate and crop the image. Rotating lets you straighten the image. Cropping gets rid of any image you aren't going to be using. It’s important to rotate then crop!
- 4. Step 1: Rotate and Crop Crop Rotate Choose Image: Crop Selection area will appear Drag the crop tool to the new size you desire then double click area to crop Choose Image, Rotate: Free Rotate Layer Grab the small squares in the corners to rotate image Double click in this area to accept the rotation changes
- 6. Reposition the crop box by dragging inside it.
- 8. Step 3: Expanding the Tonal Range using Image: Adjust: Levels Digital cameras are limited in the range of colors they can capture. This can be compensated for using the Levels command. Choose Enhance: Adjust: Lighting: Levels. The mountain in the middle of the dialog box is actually called a Historgram. Historgram
- 9. Step 3: Expanding the Tonal Range using Image: Adjust: Levels A histogram is a graph of all the tones in the image, ranging from the darkest to the lightest. The triangles beneath the histogram represent the range of colors that the output device is capable of reproducing.
- 10. Step 3: Expanding the Tonal Range using Image: Adjust: Levels In the histogram you typically see a gap in the lighter tones (on the right) and a gap in the dark tones (left). There is no information there for the printer or monitor to use to reproduce these tones. Drag the white triangle towards the left, Drag the black triangle towards the right. Leave the middle triangle alone. Watch the image carefully to see how the adjustment effects it. Light Tones Dark Tones
- 11. Step 4: Add Contrast using Image: Adjustments: Curves The Curves command is one of the most powerful features of Photoshop. It allows you to change specific ranges of colors while leaving others untouched. For example, in Step 3 we adjusted the shadows and highlights. They are as we want them to be and we don't want to change them. In this step we will add contrast to the image by adjusting the shadow, highlight and mid tones.
- 12. Step 4: Add Contrast using Image: Adjustments: Curves Choose Enhance: Adjust Color: Adjust Color Curves… dialog box opens. The Adjust Color Curves dialog box will appear Adjust Color Curves dialog box
- 13. Step 4: Add Contrast using Image: Adjustments: Curves Select the style of curve that works best from the Select a Style presets. Make additional adjustments by using Adjustment Sliders
- 14. Step 5: Adjust Color using Levels When colors in an image are shifted towards a color that isn't intentional, this is considered to be a color cast. Fixing a color cast using the Levels palette will be very intuitive.
- 15. Step 5: Adjust Color using Levels Target the specific channel in the Levels palette by choosing it from the drop down menu titled Channel. Click in the middle arrow a drag it up or down, depending on the requirements of the image. For example, if the image is too red, you can target the Red channel and reduce the red by dragging downwards. If the image is too green, you can reduce the amount of green by dragging upwards in the Red channel, or by dragging downwards in the Green channel. Every image will be slightly different, and will often require slight adjustments in all three channels (Red, Green, Blue).
- 16. Step 6: Improve Sharpness using Unsharp Mask The final adjustment is to sharpen the image. Every time you scale, rotate, or change the color of an image, you add slight blurring to it. This is in addition to any blurriness that existed in the image before you started working with it. You can compensate for this to a certain degree using the Unsharp Mask filter. Choose Enhance: Unsharp Mask.
- 17. Step 6: Improve Sharpness using Unsharp Mask The settings for each image will differ, but generally the Radius and the Threshold will be under 5 pixels, while the Amount will be greater than 50%. Move the sliders for each setting while watching the results in the image. The goal is to make the image appear crisper and less blurry without over-sharpening. Oversharpening can appear as "haloing" or mottling near areas where colors contrast sharply, or as an overall "plasticy" appearance. Amount Threshold Radius
- 18. Step 7: Save Save your edits as a new file. By doing this you will preserve the original image. Later, if you determine the edits were not adequate or different edits need to be accomplished, you will have the option to re-edit the original photo. Click Save As, select JPEG as the Format from the Format drop down menu Format drop down Select JPEG
- 19. Step 8: Compare The last step is to open the original file and the edited file side by side and compare. Edited Original
- 20. The 8 Basic Steps to Photo Editing REVIEW Rotate and Crop Fix Flaws Expanding the Tonal Range Add Contrast Adjust Color Improve Sharpness Save Compare
