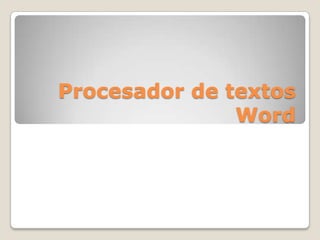
Procesador de textos word
- 2. 1. Elaboración de documentos Un procesador de textos es una aplicación informática destinada a la creación o modificación de documentos escritos por medio de un computador. Los procesadores de texto más conocidos son NotePad, WordPad y Word de Microsoft. También son destacables el OpenOffice, WordPerfect, KWord, etc. MICROSOFT WORD: De todos los procesadores de texto conocidos hasta el momento, el del paquete Microsoft Office se ha convertido en poco menos que un estándar de referencia casi obligada, dado el elevado porcentaje de usuarios que lo han instalado en su computador y lo utilizan.
- 3. Microsoft Office Word 2007, el procesador de textos por excelencia de Microsoft, es una excelente herramienta de creación y edición de documentos de textos. Gracias a sus increíbles y potentes funciones, usted podrá crear documentos de texto de todo tipo incluyendo imágenes, gráficos y otros elementos.
- 4. Word 2007 ofrece herramientas de edición y revisión que ayudan a crear documentos profesionales con más facilidad que nunca. o Dedique más tiempo a escribir y menos tiempo a asignar formato. Una interfaz nueva y orientada a los resultados presenta herramientas cuando las necesita de un modo claro y organizado. Las vistas previas visuales en tiempo real, las galerías de estilos predeterminados, los formatos de tabla y otros contenidos ayudan a sacar el máximo partido de las funciones de Office Word 2007.
- 5. Agregue contenido que utiliza con frecuencia a los documentos con tan sólo unos clics. Office Word 2007 incluye bloques de creación para agregar a los documentos contenidos que se utiliza con frecuencia. Seleccione entre una galería predefinida de portadas, citas, encabezados y pies de página para dar un aspecto más profesional a sus documentos. Incluso puede crear sus propios bloques de creación para simplificar la adición de texto personalizado como el texto de renuncias legales u otros materiales de uso frecuente.
- 6. 2. Formato de documentos En Word 2007 podemos también aplicar el formato que necesitemos a una porción de texto o a un documento completo. Podemos desde cambiar el tipo de fuente que estamos utilizando, hasta cambiar los estilos y color de la fuente.
- 7. Para el formato debemos: 1. Sombreamos la porción del texto a la que queremos cambiar tipo de fuente. 2. Nos posicionamos en la pestaña Inicio de la barra de herramientas. 3. Nos ubicamos en la sección Fuente, y desplegamos la venta de los tipos de letras dando clic en la flechita de la izquierda. 4. Seleccionamos el tipo de fuente deseado, para el ejemplo utilizaremos ALGERIAN. 5. Para cambiar el tamaño de la fuente abrimos la ventana correspondiente y seleccionamos el tamaño deseado. Otra forma de accesar al cambio de tipo y tamaño de fuente, es dando clic el botón primario del Mouse sobre el texto. Se abrirán estas dos ventanas a continuación: Acá también podremos seleccionar el tipo de fuente de la lista de opciones y también seleccionar el tamaño de la fuente.
- 8. Algunas alternativas para cambiar formato Negrita: aplica el formato de negrita al texto seleccionado, se representa por el siguiente ícono. Cursiva: aplica el formato cursiva al texto seleccionado, se representa por el siguiente ícono. Subrayado: subraya el texto seleccionado, representándose por el siguiente ícono. Si quisiéramos cambiar el formato de la fuente y aplicar estos tres estilos a una frase seleccionada, pulsamos los tres íconos y tendremos nuestra frase ya con formato cambiado.
- 9. En la sección fuente se encuentran dos íconos que también se utilizan para dar formato a textos específicos seleccionados. Tal es el caso de las funciones para crear Subíndice o Superíndice: Cada uno de ellos muestra en su ícono para que es utilizado. Subíndice para crear letras minúsculas debajo de la línea del texto principal; y superíndice para crear letras minúsculas sobre la línea del texto principal
- 10. Cambiar color del texto También en Word podemos darle un color diferente al texto, de acuerdo a lo que deseamos presentar. 1. Para ello debemos de sombrear el texto que deseamos cambiar el color y damos clic en el ícono Color de fuente 2. Desplegar el menú de opciones para seleccionar el color que deseamos. En este caso escogeremos un color ocre para nuestro texto. 3. Ya tendremos nuestro texto, en el color al que hemos seleccionado: Este color está fácil de escoger de la paleta presentada, por estar el Colores del tema; sin embargo si observamos la ventana de opciones de colores, abajo hay una sección que dice Más colores.... Entramos acá para seleccionar un color que no se tenga en la ventana principal, para ello se abrirá una ventana que muestra una amplia gama de colores
- 11. Insertar Encabezado y pie de página Para insertar encabezados y pie de páginas a los documentos que estemos escribiendo o editando. Debemos de hacerlo siguiendo el proceso a continuación: Encabezados 1. Buscamos y seleccionamos en la barra de herramientas la viñeta Insertar 2. Nos ubicamos en la sección Encabezado y pie de página 3. Pulsamos Encabezado Se abrirá la ventada de opciones 4. Seleccionamos el tipo de encabezado, por ejemplo el encabezado llamado En blanco 5. En nuestra hoja de trabajo aparecerá el espacio destinado para escribir nuestro encabezado, en la imagen es el espacio sombreado que dice "Escribir texto". Recordemos que este encabezado es para todo el documento. 6. Escribimos el encabezado, por ejemplo Trabajo Economía Internacional 7. El encabezado tendrá la siguiente visualización en el documento. Notemos que la fuente es más clara y esta sobre el margen superior de la página
- 12. Tablas En esta lección aprenderemos como hacer tablas para mostrar la información que deseamos en este formato. Es algo muy práctico y muy utilizado en Word. Veamos como hacerlo!!!! 1. Nos posicionamos en la viñeta Insertar de la barra de herramientas 2. Damos clic el ícono Tabla de la barra de herramientas 3. Desplegamos la ventana para crear finalmente nuestra tabla. Si observan han una cuadrícula que permite elegir que número de columnas y filas queremos en nuestra tabla. En el ejemplo crearemos una tabla con tres filas y tres columnas, por ello 3x3 4. En nuestra hoja de trabajo se habrá creado una tabla 3x3, en la que podemos escribir la información que deseamos presentar 5. Observemos nuestra barra de herramientas, veremos una nueva viñeta que se abre cuando creamos una tabla, Herramientas de tabla. 6. Si ingresamos en Diseño, veremos un gran número de opciones que nos ayudan a dar mejor formato a la tabla. Una de las más importantes es Estilos de tabla, ya que Word trae ya preestablecidos varios estilos para dar a la tabla que hemos creado.
- 13. Imágenes a) Nos ubicamos en la viñeta Insertar de la barra de herramientas b) Visualizamos la sección Ilustraciones, en la que se encuentran los diferentes tipos de imágenes o formas que podemos insertar. c) Damos clic en Imágenes prediseñadas d) Se abrirá en el lado derecho de la pantalla una ventana que comprende todas las imágenes prediseñadas que contiene Word 2007, así también tiene los vínculos para buscarlas en la web si tienes conexión a internet. e) Seleccionamos la imagen que deseamos, en este ejemplo una famosa torre. f) Aparecerá en nuestra hoja de trabajo la imagen
- 14. Pie de página a) Damos clic en el botón Pie de página b) Se abrirá en nuestra hoja de trabajo el espacio para escribir el pie de página que deseamos establecer en nuestro documento. Notemos que se identifica por el espacio sombreado "Escribir texto“ c) Escribimos el pie de página en este espacio. d) El pie de página tendrá esta visión en el documento, bajo el margen inferior de la página. Observemos que la fuente es más clara que el resto del texto del documento.
- 15. Manejo de secciones 1. QUÉ ES UNA SECCIÓN? Una sección es una parte de un documento en la que se establecen determinadas opciones de formato de página. Puedes crear una nueva sección cuando desees cambiar propiedades como la numeración de líneas, márgenes, orientación de impresión, número de columnas o encabezados y pies de página, entre otros. Mientras no se inserten saltos de sección, Word considerará el documento como una sola sección. Un salto de sección es una marca que se inserta para indicar el final de una sección y se muestran en pantalla como una línea doble punteada.
- 16. Tipos de sección
- 17. 1.1.1 Página siguiente Inserta un salto de sección e inicia la nueva sección en la página siguiente. Este tipo de sección se utiliza por ejemplo, cuando se tienen varias páginas verticales y se desea insertar un conjunto de páginas horizontales.
- 18. 1.1.2 Continuo
- 19. CREAR UNA SECCIÓN Pasar a la vista Diseño de impresión (este tipo de herramientas sólo se ven en esta vista) Hacer clic dónde se inicia la nueva sección Ir al Menú Diseño de página Hacer clic en Saltos Elegir salto de sección Eligir el tipo de salto desado Ubícar el cursor en el sitio donde termina la sección y repetir los pasos del tercero en adelante.
- 20. Tablas de contenido Los índices y tablas de contenidos sirven para ayudar al lector a encontrar lo que está buscando. Word llama tabla de contenido a lo que conocemos simplemente como índice y Word llama índice a lo que nosotros llamamos índice alfabético. En el punto siguiente aclararemos más las diferencias entre índice y tabla de contenido. Los índices y tablas de contenidos son muy útiles cuando estamos trabajando con documentos extensos. De un documento bien planificado y estructurado podemos extraer una tabla de contenidos que facilite enormemente la localización rápida de algún punto importante del documento. Al crear los índices debemos intentar reflejar la estructura del documento y colocar todos los términos importantes del documento, para que posteriormente los lectores puedan encontrarlos.
- 21. Indice Índice: Un índice es una lista de palabras y el número de página donde se encuentra dicha palabra. El índice está ordenado alfabéticamente. Como ya dijimos, Word llama a índice lo que normalmente nosotros llamamos índice alfabético o glosario. Utilizaremos la misma nomenclatura que Word. El índice se suele colocar al final de un libro para encontrar términos importantes de manera rápida y sencilla. Una tabla de contenido es un reflejo de la de un documento y contiene los títulos de los temas y subtemas que forman el documento. Una tabla de contenidos puede contener o no el número de página y puede establecerse un enlace directo a los puntos contenidos en la tablaLa tabla de contenido suele figurar al principio de un libro.
- 22. Indice
- 23. PROCESO PARA CREAR UNA TABLA DE CONTENIDOS La manera más sencilla de crear una tabla de contenido es utilizar los formatos de nivel de esquema o estilos de título integrados. Si ya utiliza los formatos de nivel de esquema o estilos de título integrados, siga estos pasos: Haga clic en la posición en la que desee insertar la tabla de contenido. En el menú Insertar, elija Referencia y haga clic en Índices y tablas. Haga clic en la ficha Tabla de contenido. Para utilizar uno de los diseños disponibles, haga clic en un diseño en el cuadro Formatos. Seleccione las demás opciones de tabla de contenido que desee.
- 25. PROCESO PARA ELIMINAR UNA TABLA DE CONTENIDOS Seleccione la tabla de contenidos a eliminar En el menú Ver , elija Barras de herramientas y haga clic en Esquema. En la Barras de herramientas Esquema, haga clic en Ir a TDC . Presione la tecla SUPRIMIR.
